Windows 10で起動時にアプリを追加または停止する方法
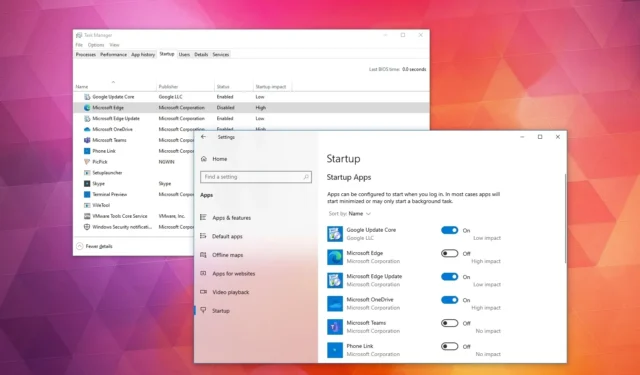
- Windows 10 で起動時にアプリを有効または無効にするには、設定 > を開きます。 アプリ > 起動し、制御するアプリをオンまたはオフにします。
- タスク マネージャーやスタートアップ フォルダーから起動時にプログラムを制御することもできます。
2023 年 12 月 19 日更新:Windows 10 では、特定のアプリを有効または無効にできますこのガイドでは、この構成を完了する手順の概要を説明します。起動時に多くのプログラムが自動的に実行されている場合、デバイスの起動に時間がかかり、操作性が遅く感じられ、バッテリー寿命が長く続かないことに気づくでしょう。
この問題が発生した場合は、設定アプリ、タスク マネージャー、およびスタートアップ フォルダーを使用して、起動時に実行できるアプリケーションを制御できます。
このガイドでは、Windows 10 の起動時にどのアプリを実行できるかを制御する手順を説明します。
Windows 10 で起動時にアプリを無効にする
Windows 10 では、設定アプリ、タスク マネージャー、またはスタートアップ フォルダーを通じて、起動時にアプリが起動するように構成できます。
設定から起動時に実行されるプログラムを停止する
起動時にアプリを無効にするには、次の手順を実行します。
-
Windows 10 で設定を開きます。
-
[アプリ] をクリックします。
-
[スタートアップ] をクリックします。
-
起動時に無効にしたいアプリのトグルスイッチをオフにします。
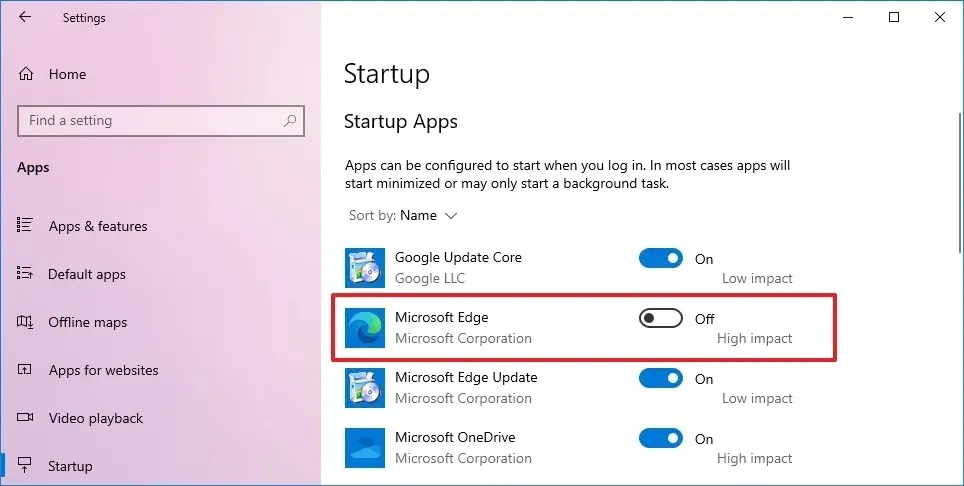
手順を完了すると、無効にしたアプリは起動時に実行されなくなります。
どれをオフにすべきかわからない場合は、リスト内の各アプリに、そのアプリが起動プロセスにどのような影響を与えるかを示すラベルが表示されます。
スタートアップフォルダーから起動時にプログラムの実行を停止します
アプリがスタートアップ フォルダーから自動的に再度開かれないようにするには、次の手順を実行します。
-
スタートを開きます。
-
「Run」を検索し、一番上の結果をクリックしてアプリを開きます。
-
次のコマンドを入力し、OK ボタンをクリックします。
shell:startup -
無効にするショートカットを右クリックし、削除 オプションを選択します。
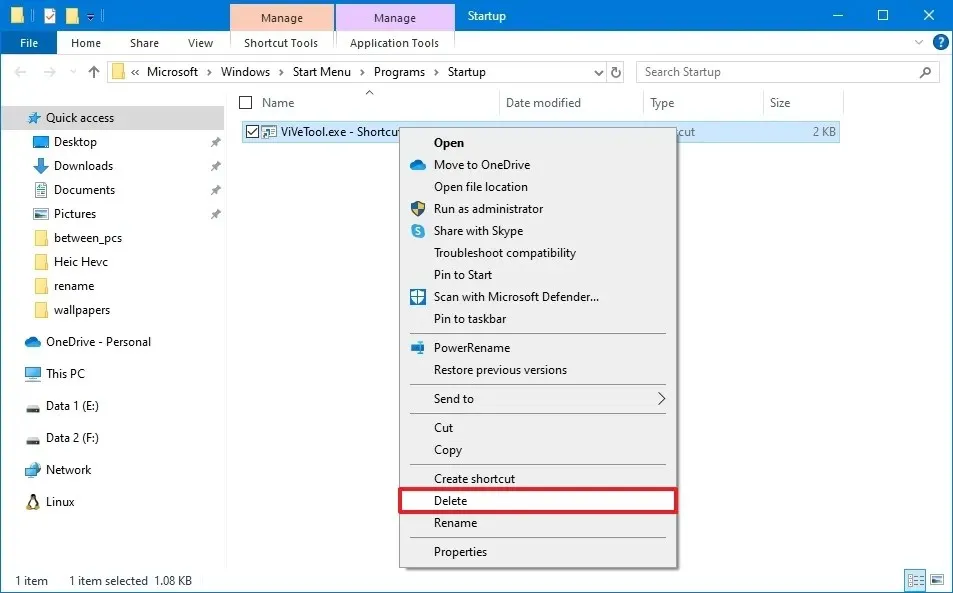
手順を完了すると、次回システムを起動するときはプログラムは起動しません。
タスクマネージャーから起動時に実行中のプログラムを停止する
タスク マネージャーから起動時にアプリの実行をオフにするには、次の手順を実行します。
-
スタートを開きます。
- 「タスク マネージャー」を検索し、一番上の結果をクリックしてアプリを開きます。
-
[スタートアップ] タブをクリックします。
-
起動を停止するアプリを選択します。
-
[無効にする] ボタンをクリックします。
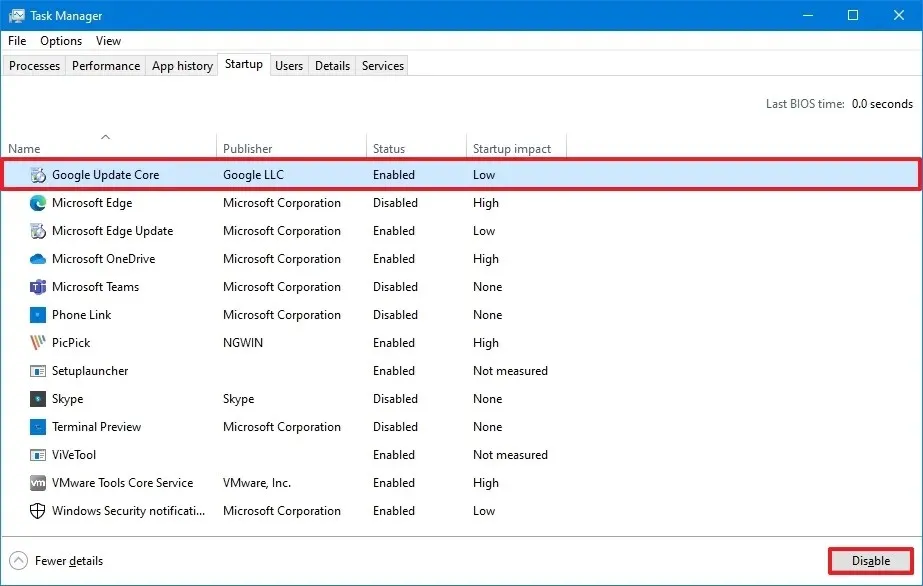
手順を完了したら、Windows 10 のスタートアップから他のアプリを削除するには、手順を繰り返す必要がある場合があります。
Windows 10 で起動時にアプリを有効にする
同様に、設定アプリ、タスク マネージャー、またはスタートアップ フォルダーを使用して、特定のアプリをスタートアップ プロセスに追加することもできます。
設定から起動時に実行するプログラムを追加する
起動時にアプリを実行できるようにするには、次の手順を実行します。
-
設定を開きます。
-
[アプリ] をクリックします。
-
[スタートアップ] をクリックします。
-
起動時に実行したいアプリのトグルスイッチをオンにします。
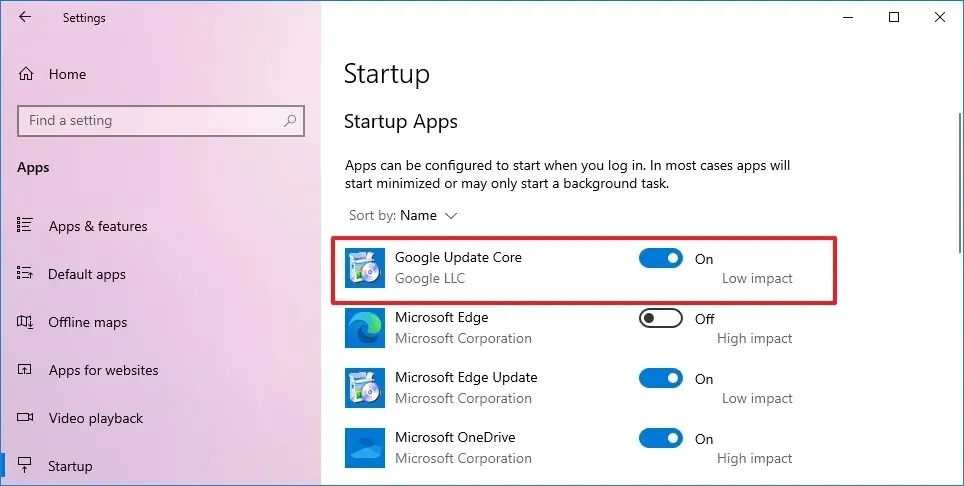
手順を完了すると、起動時にアプリが自動的に開きます。
スタートアップフォルダーから起動時に実行するプログラムを追加します
アプリがスタートアップ フォルダーから自動的に実行されるようにするには、次の手順を実行します。
-
スタートを開きます。
-
「Run」を検索し、一番上の結果をクリックしてアプリを開きます。
-
次のコマンドを入力し、OK ボタンをクリックします。
shell:startup -
フォルダ内を右クリックし、新規 を選択し、ショートカット< i=4> オプション。
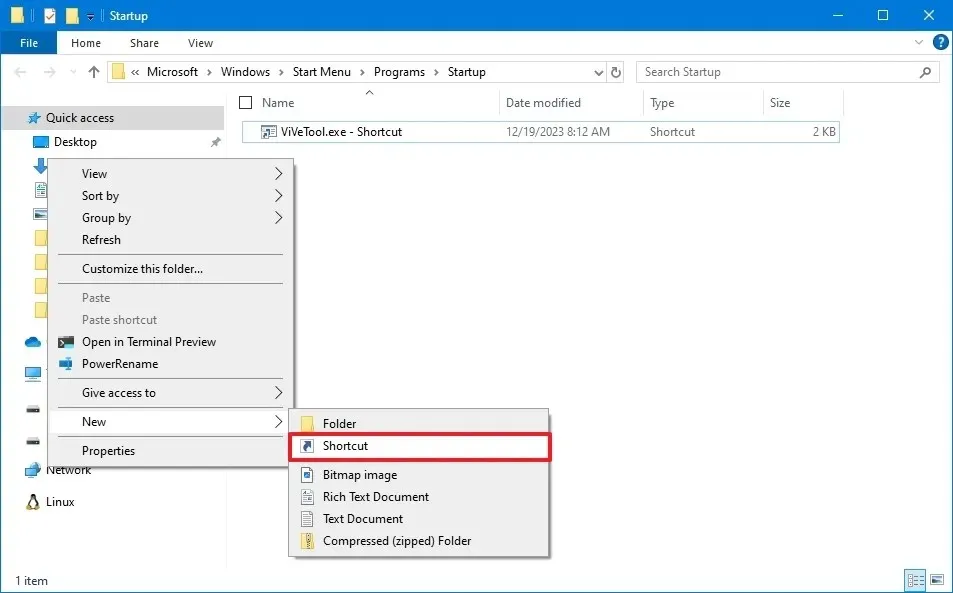
-
[参照] ボタンをクリックします。
-
ショートカットを作成するファイルを選択します。
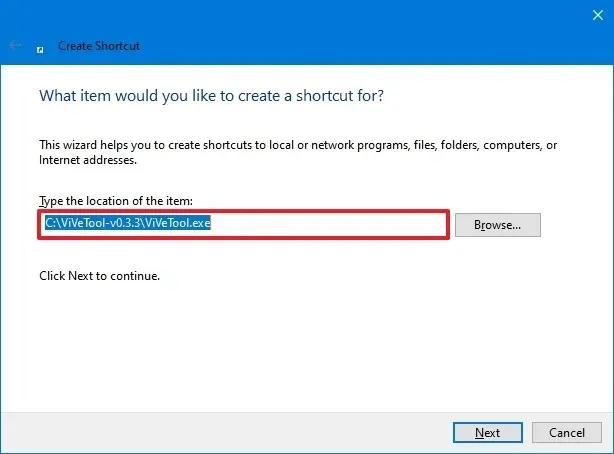
-
[OK] ボタンをクリックします。
-
[次へ] ボタンをクリックします。
-
ショートカットの名前を確認します。
-
[完了] ボタンをクリックします。
手順を完了すると、システムは起動時にフォルダーをスキャンし、任意のアプリケーションを起動します。
タスクマネージャーから起動時に実行するプログラムを追加する
タスク マネージャーから起動時にアプリが実行されないようにするには、次の手順を実行します。
-
スタートを開きます。
-
「タスク マネージャー」を検索し、一番上の結果をクリックしてアプリを開きます。
-
[スタートアップ] タブをクリックします。
-
起動を停止するアプリを選択します。
-
[有効にする] ボタンをクリックします。
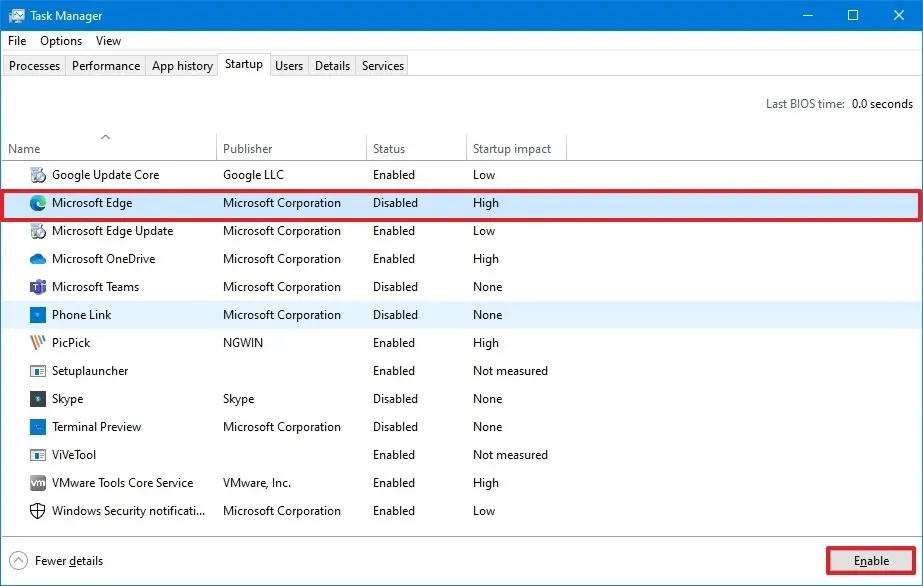
手順を完了したら、Windows 10 の起動時に他のアプリを有効にするために手順を繰り返す必要がある場合があります。
2023 年 12 月 19 日更新: このガイドは、正確性を確保し、この構成を完了するための他の方法を反映するために更新されました。


コメントを残す