Windows 11/10 でスリープ モードを無効にする方法
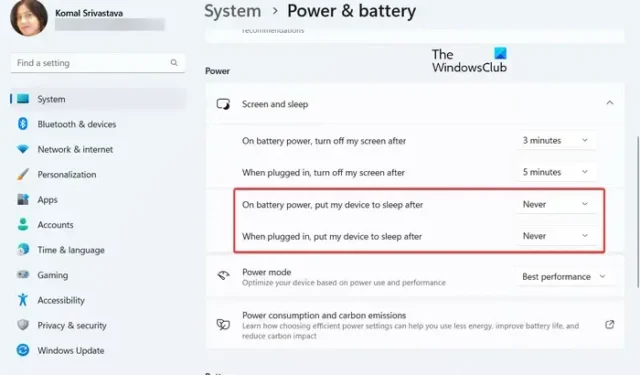
スリープ モードは、非アクティブ状態が一定時間続くとコンピュータのディスプレイをシャットダウンできる便利な機能です。バッテリーを節約し、PC を起動して中断したところから作業を再開できます。ただし、一定期間後に PC がスリープ状態にならないようにする場合は、スリープ モードを無効にすることをお勧めします。この投稿では、 Windows 11/10 PC でスリープ モードを無効にする複数の方法を紹介します。
ラップトップがスリープ状態にならないようにするにはどうすればよいですか?
ラップトップまたは PC がスリープ状態にならないようにするには、それに応じてスリープ設定を構成し、スリープ モードを無効にする必要があります。設定アプリを開き、スリープ オプションを [なし] に設定します。正確な手順とその他の方法については、以下で詳しく説明しました。だから、チェックしてください。
Windows 11 でスリープ モードをオフにするにはどうすればよいですか?
Windows 11 でスリープ モードをオフにする方法はいくつかあります。最も簡単な方法の 1 つは、設定アプリを使用することです。電源とバッテリーの設定を微調整して、スリープモードを無効にするだけです。それに加えて、コントロール パネルを使用してスリープ モードをオフにすることもできます。Microsoft PowerToys や Insomnia などのソフトウェアも、一定時間使用しないとコンピュータがスリープ状態にならないようにするのに役立ちます。
Windows 11/10 でスリープ モードを無効にする方法
Windows 11/10 でスリープ モードを無効にする場合は、次の方法を使用できます。
- Windows の設定を使用してスリープ モードを無効にします。
- コントロール パネルからスリープ モードをオフにします。
- Microsoft PowerToys を使用して、スリープ モードを無効にします。
- Insomnia をダウンロードして、スリープ モードをオフにします。
- Don’t Sleep を使用してスリープモードを無効にします。
1] Windows設定を使用してスリープモードを無効にする
Windows 設定アプリを使用すると、PC のさまざまな構成を編集できます。また、コンピュータのスリープ モードを構成することもできます。Windows 11 でスリープ モードを無効にする簡単な手順は次のとおりです。
- 設定アプリを開きます。
- システムに移動します。
- 電源とバッテリーに移動します。
- 画面と睡眠をクリックします。
- スリープ オプションを [なし] に設定します。
まず、Windows + I を押して設定アプリを起動し、[システム] > [電源とバッテリー]セクションに移動します。
次に、ドロップ矢印ボタンをクリックして、[画面とスリープ]オプションを展開します。
次に、[バッテリー電源でデバイスをスリープ状態にする] オプションに関連付けられているドロップダウン ボタンをクリックし、[しない]オプションを選択します。同様に、「接続後、デバイスをスリープ状態にする」オプションを「なし」に設定します。
Windows 11 PC でスリープ モードが無効になります。
Windows 10 を使用している場合、スリープ モードを無効にする手順は次のとおりです。
- まず、Win+I を使用して設定アプリを開きます。
- 次に、[システム] カテゴリをクリックします。
- 次に、左側のパネルから[電源とスリープ]オプションを選択します。
- 右側のサイド パネルの [スリープ]オプションの下で、 [バッテリ電源で、PC は次の後にスリープ状態になります] オプションの下にあるドロップダウン オプションをクリックし、[なし]を選択します。
- その後、[接続されている場合、PC は次の後にスリープ状態になります] ドロップダウン オプションを選択し、[なし]を選択します。
2]コントロールパネルからスリープモードをオフにします
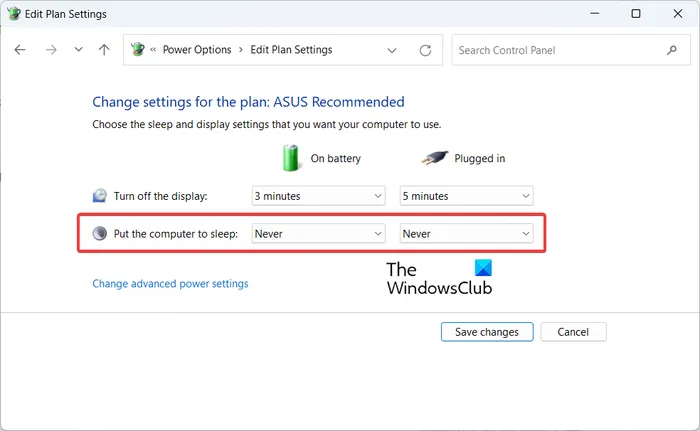
Windows 11/10 でスリープ モードを無効にする別の方法は、コントロール パネルを使用することです。以下の手順に従い、コントロール パネルを使用して PC のスリープ モードをオフにすることができます。
まず、Windows の検索機能を使用してコントロール パネルを開きます。次に、[ハードウェアとサウンド]オプションをクリックします。
次に、[電源オプション] の下で、[コンピューターがスリープ状態になる時間を変更する] オプションをクリックします。
その後、[バッテリーを使用] および [電源に接続] の[コンピュータをスリープ状態にする] オプションを[なし] に設定します。
3] Microsoft PowerToysを使用してスリープモードを無効にする
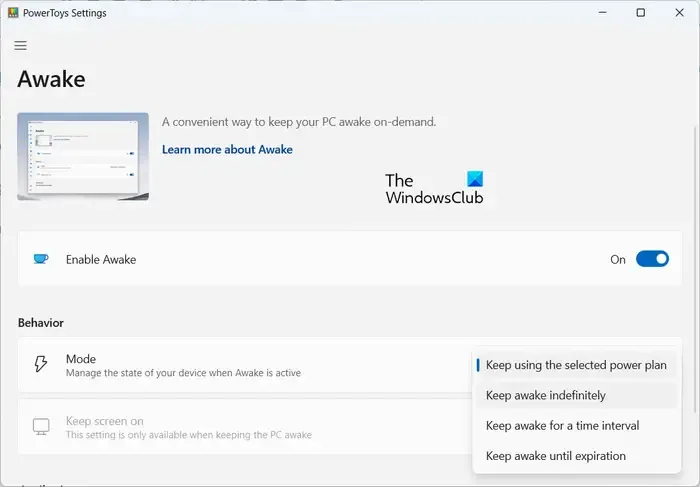
Microsoft PowerToys は、Windows ユーザーがエクスペリエンスをさらに強化できるようにする無料のオープン ソース プロジェクトです。これは、Color Picker、File Explorer アドオン、Image Resizer、Keyboard Manager、Mouse ユーティリティ、Text Extractor などの一連のユーティリティです。そのツールの 1 つはAwakeと呼ばれます。これを使用すると、Windows 11/10 PC のスリープ モードを一時的に無効にすることができます。方法を確認しましょう。
まず、 PC にMicrosoft PowerToys をダウンロードしてインストールする必要があります。
その後、PowerToys を起動し、右側のパネルから[起動]タブをクリックします。このタブで、[設定を開く]ボタンをクリックします。
次に、 Enable Awakeオプションに関連付けられたトグルをオンにします。
次に、[動作]セクションで、[モード] ドロップダウン オプションを選択し、[無期限に起動し続ける] オプションを選択します。次に、 Keep screen onオプションに関連付けられたトグルを有効にします。
上記の構成をセットアップした後、PC はスリープ状態になりません。
4] Insomniaをダウンロードしてスリープモードをオフにする
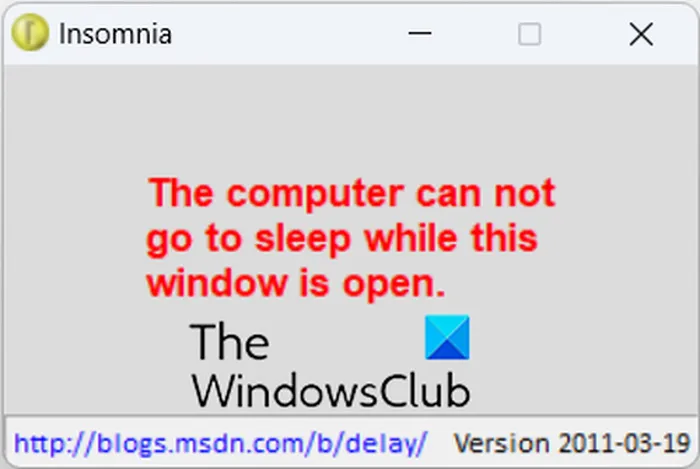
サードパーティのアプリケーションを使用して、Windows PC のスリープ モードを無効にすることもできます。Insomnia などのアプリケーションを使用すると、PC が起動したままになり、コンピューターがスリープ状態になるのを防ぐことができます。
Insomnia を公式ダウンロード ページからダウンロードし、ZIP フォルダーを解凍します。その後、システム アーキテクチャに応じて、32 ビットまたは 64 ビットのアプリを起動すると、ウィンドウが開くまでコンピューターがスリープ状態にならなくなります。
5] Don’t Sleepを使用してスリープモードを無効にする
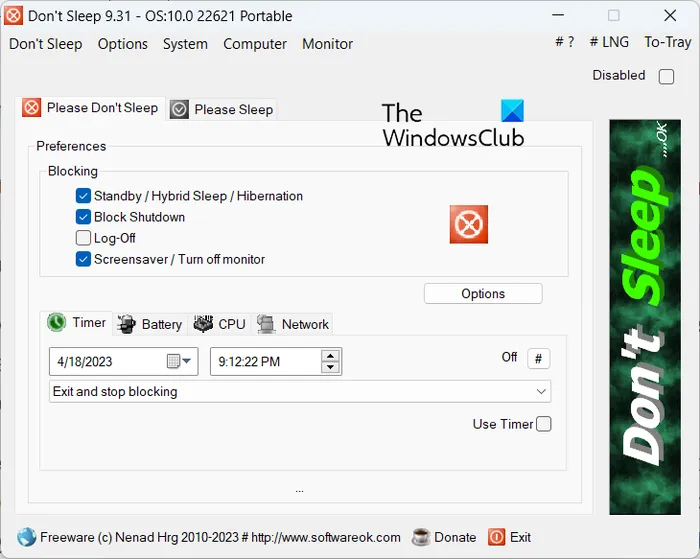
スリープ モードを無効にする次の方法は、Don’t Sleepを使用することです。システムのシャットダウン、スタンバイ、休止状態、再起動、およびスリープを停止できる無料のアプリケーションです。また、特定の時間にコンピュータをシャットダウンするようにスケジュールすることもできます。また、このソフトウェアには、システム スタンバイを防ぐためのタイマーの設定、Please Sleep 機能の使用など、さまざまな機能があります。
使用するには、公式Webサイトからダウンロードしてインストールできます。または、そのポータブル バージョンを使用して、必要なときにいつでも実行できます。Don’t Sleep を起動し、Please Don’t Sleepタブに移動します。
次に、[ブロック] > [設定]セクションで、[スタンバイ/ハイブリッド スリープ/休止状態] チェックボックスにチェックを入れてください。その後、必要に応じて[タイマー]タブに移動し、アプリを終了してスリープやその他のモードのブロックを停止するタイミングを指定できます. バッテリ オプション、CPU 負荷オプション、およびネットワーク負荷オプションの設定をセットアップすることもできます。
一方、[スリープしてください] タブでは、PC をいつスリープ モードにするかを指定することもできます。さらに、いつモニターをオフにするかを指定し、他の電源オプションを構成することもできます。


コメントを残す