Windows 11 でリモート デスクトップを無効にする方法
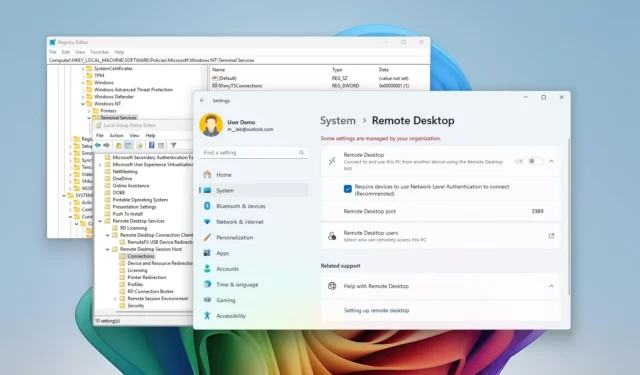
- Windows 11 でリモート デスクトップを無効にするには、[設定] > [システム] > [リモート デスクトップ] を開き、 [リモート デスクトップ]オプションをオフにします。
- PowerShell とコマンド プロンプトのコマンドを使用して、この機能をオフにすることもできます。その他のオプションとしては、グループ ポリシー エディターまたはレジストリ エディターの使用があります。
Windows 11 では、リモート デスクトップを使用しない場合は、悪意のある個人がリモートからコンピューターに不正アクセスしようとするリスクを最小限に抑えるために、この機能を無効にすることをお勧めします。この機能が悪用される可能性は比較的低いですが、発生する可能性はあります。
リモート デスクトップを使用すると、適切なユーザー名とパスワードを持つユーザーは、Windows 11 (および以前のバージョン) で利用可能なリモート デスクトップ プロトコル (RDP) を使用して別の場所からコンピューターにアクセスし、ファイルやアプリケーションにアクセスしたり、他のユーザーに支援を提供したりできます。この機能は比較的安全ですが、アカウントの資格情報が侵害された場合、誰かがあなたの同意なしにデバイスにアクセスできる可能性があります。この機能を使用しない場合は、無効にすることをお勧めします。
このガイドでは、Windows 11 でリモート デスクトップを無効にするさまざまな方法を説明します。
Windows 11でリモートデスクトップを無効にする
Windows 11 では、設定アプリ、コントロール パネル、PowerShell およびコマンド プロンプトのコマンドからリモート デスクトップ機能を無効にできます。
方法1: 設定アプリを使用する
Windows 11 の設定アプリからリモート デスクトップを無効にするには、次の手順に従います。
-
Windows 11 で設定を開きます。
-
システムをクリックします。
-
[リモート デスクトップ]ページをクリックします。
-
リモート デスクトップのトグル スイッチをオフにします。
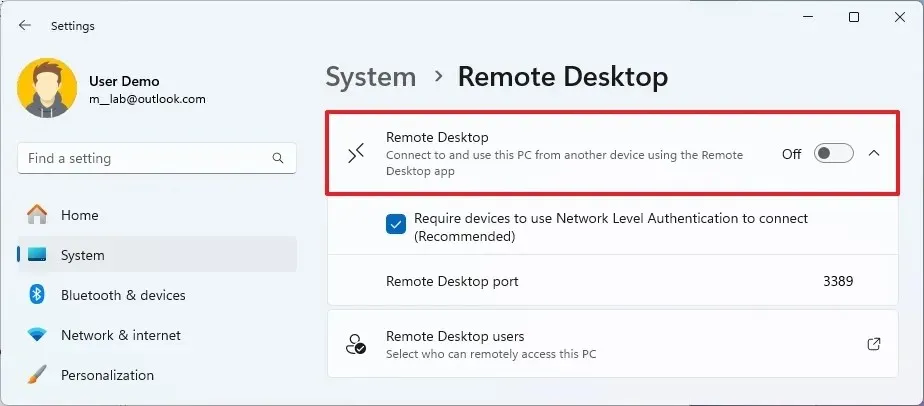
-
「確認」ボタンをクリックします。
方法2: コントロールパネルを使用する
コントロール パネルからリモート デスクトップを無効にするには、次の手順に従います。
-
コントロール パネルを開きます。
-
「システムとセキュリティ」をクリックします。
-
「システム」セクションの「リモート アクセスを許可する」オプションをクリックします。
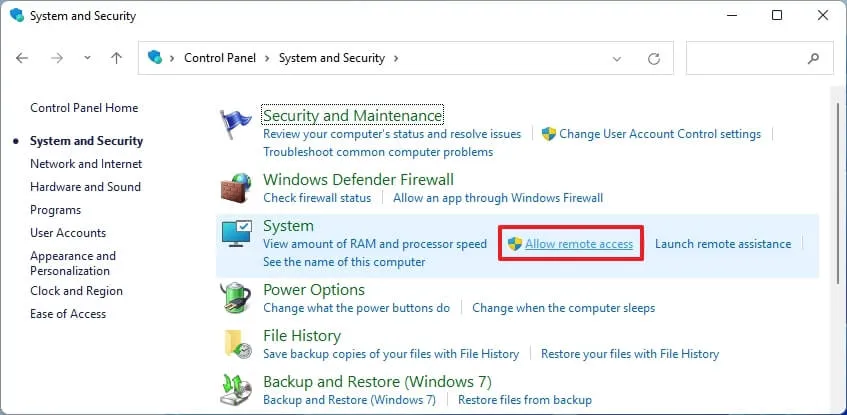
-
「リモート デスクトップ」セクションの「このコンピューターへのリモート接続を許可しない」オプションを選択します。
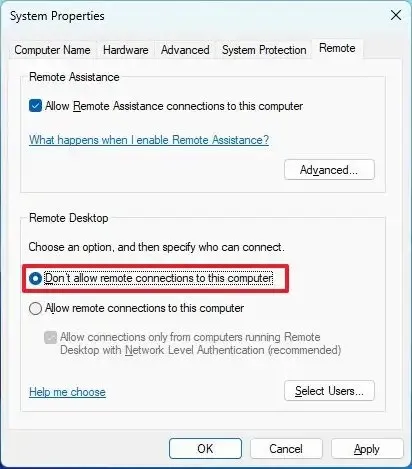
-
[適用]ボタンをクリックします。
-
[OK]ボタンをクリックします。
方法3: コマンドプロンプトコマンドを使用する
コマンド プロンプトからリモート デスクトップ プロトコルを無効にするには、次の手順に従います。
-
スタートを開きます。
-
コマンド プロンプトを検索し、一番上の結果を右クリックして、[管理者として実行]オプションを選択します。
-
リモート デスクトップ プロトコルを有効にするには、次のコマンドを入力し、Enterキーを押します。
reg add "HKEY_LOCAL_MACHINE\SYSTEM\CurrentControlSet\Control\Terminal Server"/v fDenyTSConnections /t REG_DWORD /d 1 /f
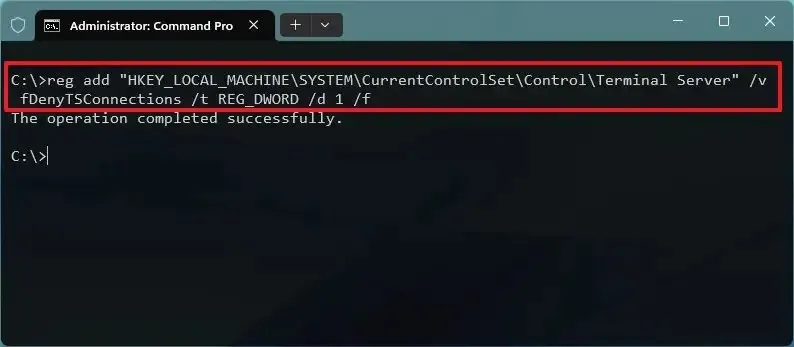
-
(オプション) Windows ファイアウォール経由で機能を無効にするには、次のコマンドを入力し、Enterキーを押します。
netsh advfirewall firewall set rule group="remote desktop"new enable=No
方法4: PowerShellコマンドを使用する
PowerShell コマンドを使用してリモート デスクトップを無効にするには、次の手順に従います。
-
スタートを開きます。
-
PowerShellを検索し、一番上の結果を右クリックして、「管理者として実行」オプションを選択します。
-
リモート デスクトップ プロトコルを無効にするには、次のコマンドを入力し、Enterキーを押します。
Set-ItemProperty -Path 'HKLM:\System\CurrentControlSet\Control\Terminal Server' -name "fDenyTSConnections"-value 1

-
(オプション) Windows ファイアウォール経由で機能を無効にするには、次のコマンドを入力し、Enterキーを押します。
Disable-NetFirewallRule -DisplayGroup "Remote Desktop"
方法5: グループポリシーエディターを使用する
グループ ポリシー エディターを使用して Windows 11 のリモート デスクトップ機能をオフにするには、次の手順に従います。
-
スタートを開きます。
-
gpeditを検索し、一番上の結果をクリックしてグループ ポリシー エディターを開きます。
-
次のパスを参照します。
User Configuration > Administrative Templates > Windows Components > Remote Desktop Services > Remote Desktop Session Host > Connections -
「ユーザーがリモート デスクトップ サービスを使用してリモート接続できるようにする」ポリシーをダブルクリックします。
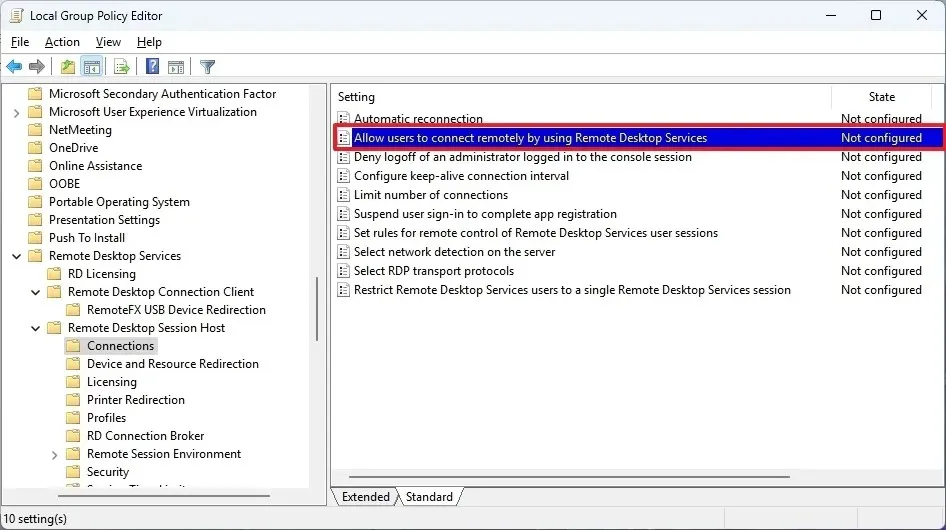
-
[無効]オプションを選択します。
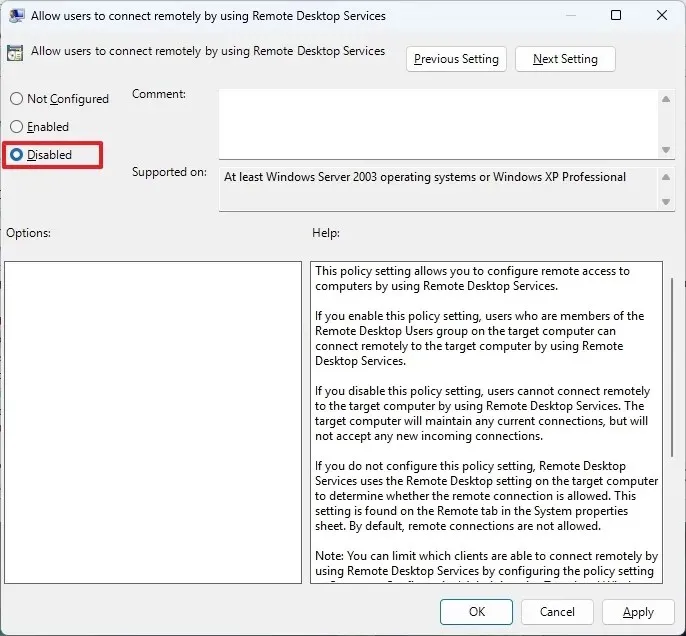
-
[適用]ボタンをクリックします。
-
[OK]ボタンをクリックします。
同じ手順でいつでも変更を元に戻すことができますが、手順 5では、「未構成」オプションを選択します。
方法6: レジストリエディターを使用する
レジストリを通じてリモート デスクトップを無効にするには、次の手順に従います。
-
スタートを開きます。
-
regeditを検索し、一番上の結果をクリックしてレジストリ エディターを開きます。
-
次のパスを参照します。
HKEY_LOCAL_MACHINE\SOFTWARE\Policies\Microsoft\Windows NT\Terminal Services -
ターミナル サービスキーを右クリックし、[新規]メニューを選択して、[DWORD (32 ビット) 値]オプションを選択します。
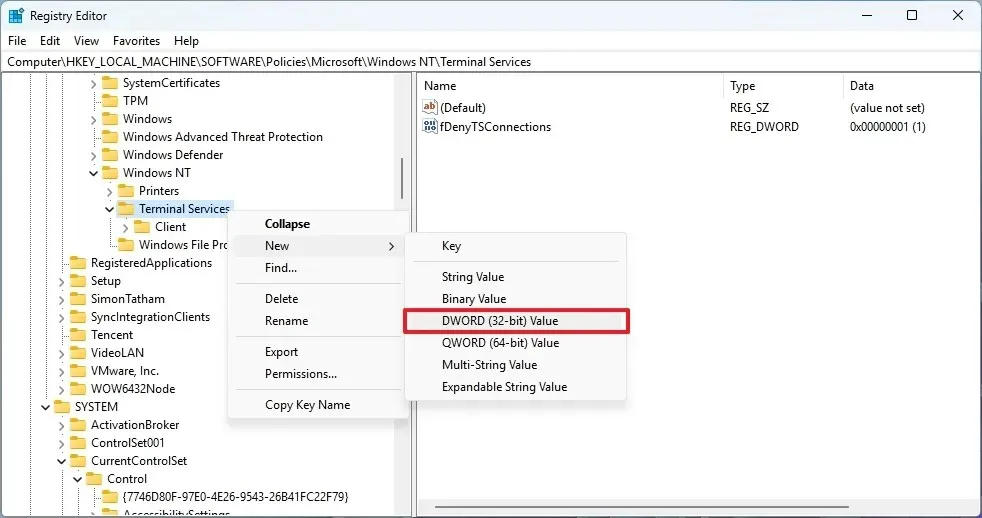
-
キーにfDenyTSConnectionsという名前を付け、Enter キーを押します。
-
新しく作成したキーを右クリックし、[変更]オプションを選択します。
-
キーの値を0から1に変更します。
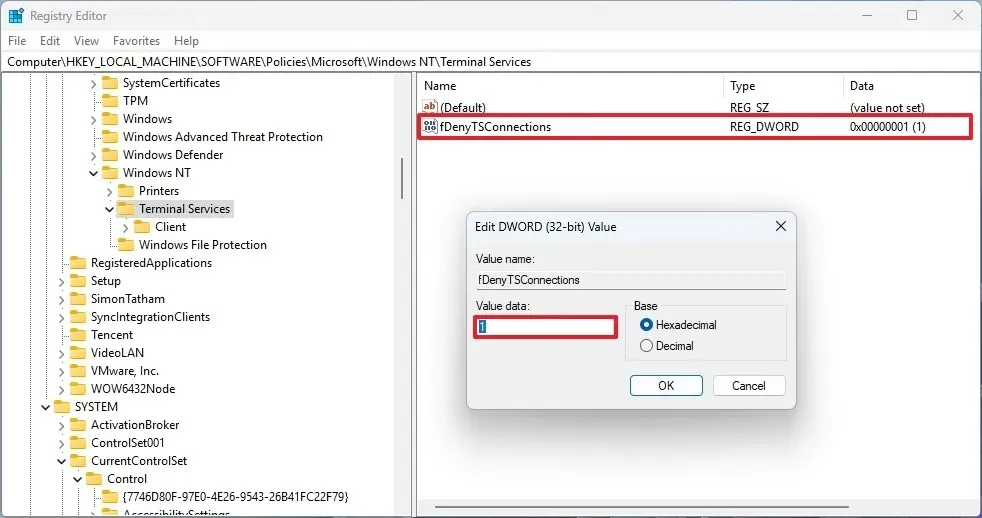
-
[OK]ボタンをクリックします。
手順を完了すると、Windows 11 でリモート デスクトップ機能が無効になります。
この構成が不要になった場合は、同じ手順で変更を元に戻すことができますが、手順 4で、 「fDenyTSConnections」 DWORDを右クリックし、「削除」オプションを選択します。
グループ ポリシーを使用する場合でもレジストリ エディターを使用する場合でも、設定アプリから機能を構成することはできず、設定ページに「一部の設定は組織によって管理されています」というメッセージが表示されることに注意してください。
2024 年 7 月 18 日更新:このガイドは、正確性を確保し、プロセスの変更を反映するために更新されました。



コメントを残す