Windows でモダン スタンバイ (S0) を無効にする方法
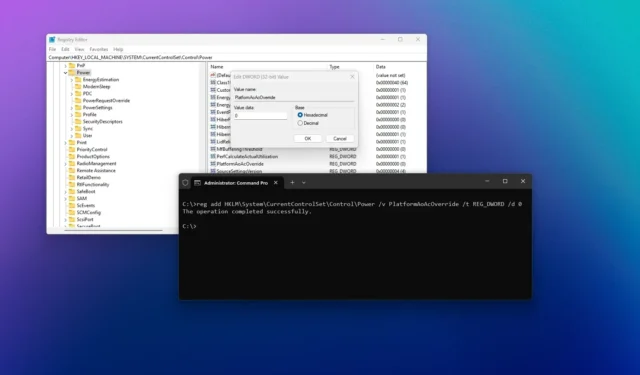
- Windows 11 (または 10) でモダン スタンバイを無効にするには、コマンド プロンプト (管理者) を開き、reg add
HKLM\System\CurrentControlSet\Control\Power /v PlatformAoAcOverride /t REG_DWORD /d 0コマンドを実行します。 - この構成は、Windows で使用可能なレジストリ エディターを使用して完了することもできます。
Windows 11 (および 10) では、モダン スタンバイ (S0) は、デバイスのバッテリー寿命と起動時間を改善する省電力モードです。これを無効にする必要がある場合は、このガイドでこの構成を完了する手順を説明します。
モダン スタンバイ (S0) は、スマートフォンの動作を模倣するように設計されており、デバイスは更新、通知、その他のバックグラウンド タスクのための接続を維持しながら、スリープ状態からすばやく復帰できます。また、互換性のあるシステムの従来のスリープ スタンバイ (S3)スリープ状態を置き換えます。
新しい S0 モードが推奨オプションですが、発熱やバッテリー性能の問題など、さまざまな理由から、従来の S3 モードを好むユーザーもいます。
コンピューターのモダン スタンバイ スリープ状態をオフにする必要がある場合、専用の設定が見つからない場合でも、Windows ではレジストリまたはコマンド プロンプトを使用してこの構成を完了できます。
このガイドでは、Windows 10 と Windows 11 でモダン スタンバイを無効にする手順について説明します。
コマンドプロンプトから Windows 11 (または 10) のモダンスタンバイを無効にする
Windows 11 のコマンド プロンプトでモダン スタンバイ (S0) を無効にするには、次の手順に従います。
-
スタートを開きます。
-
コマンド プロンプトを検索し、一番上の結果を右クリックして、[管理者として実行]オプションを選択します。
-
(オプション) 次のコマンドを入力してコンピューターのスリープ状態を確認し、Enterキーを押します。
powercfg /a
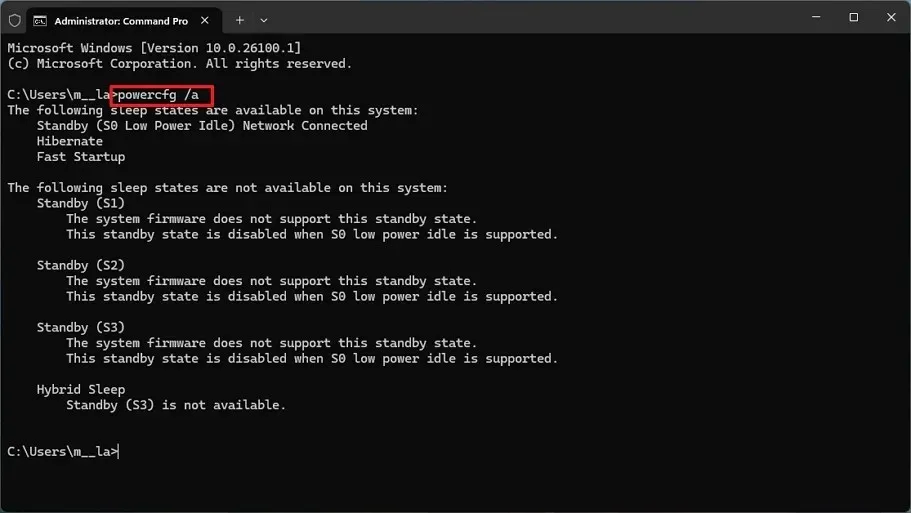
-
「スタンバイ (S0 低電力アイドル) ネットワークが接続/切断されました」というメッセージを確認して、モダン スタンバイが有効になっていることを確認します。
-
次のコマンドを入力してモダン スタンバイを無効にし、Enterキーを押します。
reg add HKLM\System\CurrentControlSet\Control\Power /v PlatformAoAcOverride /t REG_DWORD /d 0
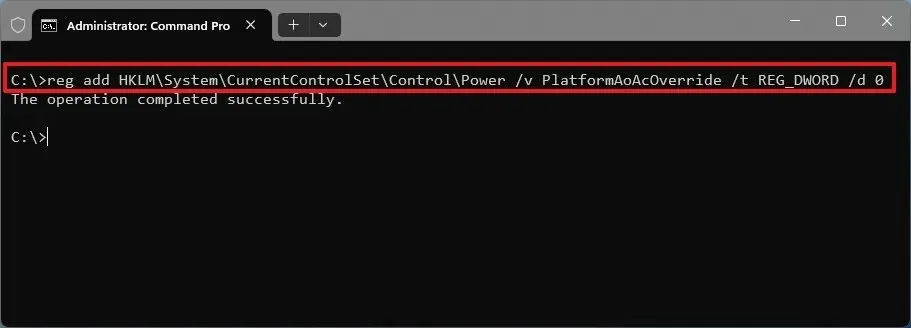
-
変更を適用するにはコンピューターを再起動します。
手順を完了すると、Windows 11 でスリープ状態 S0 が無効になります。
気が変わった場合は、同じ手順でモダン スタンバイを再度有効にできますが、手順 6 でコマンドを実行してreg delete "HKLM\System\CurrentControlSet\Control\Power"/v PlatformAoAcOverride /fコンピューターを再起動します。powercfg /a コマンドを実行して、機能が有効になっていることを確認できます。
レジストリから Windows 11 (または 10) のモダン スタンバイを無効にする
レジストリを通じてモダン スタンバイ (S0) を無効にするには、次の手順に従います。
-
スタートを開きます。
-
「regedit」を検索し、一番上の結果をクリックしてレジストリ エディターを開きます。
-
次のパスを参照します。
HKEY_LOCAL_MACHINE\SYSTEM\CurrentControlSet\Control\Power -
電源キーを右クリックし、[新規]を選択して、[DWORD (32 ビット) 値]オプションをクリックします。
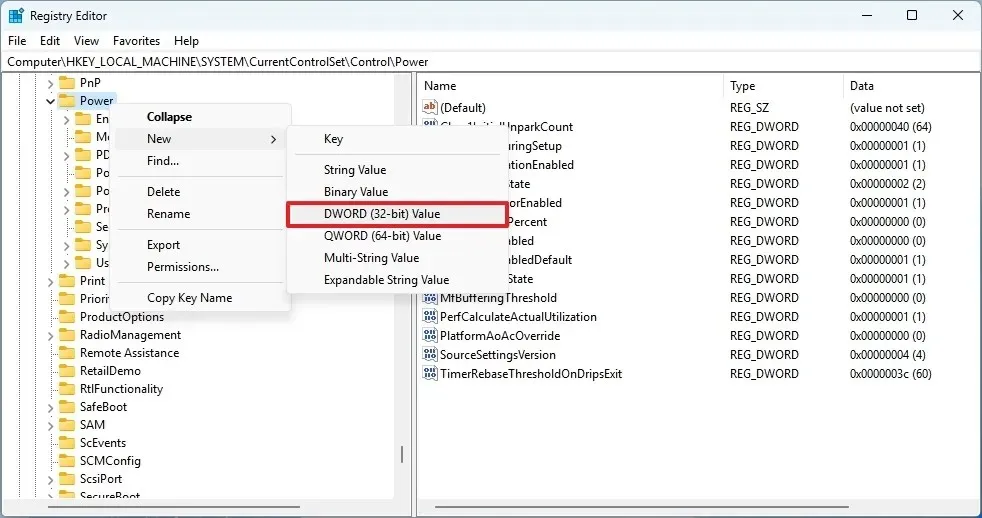
-
DWORD のPlatformAoAcOverride名を確認し、 Enterキーを押します。
-
新しく作成された DWORD を右クリックし、[変更]オプションを選択します。
-
確認して値を0に設定します。
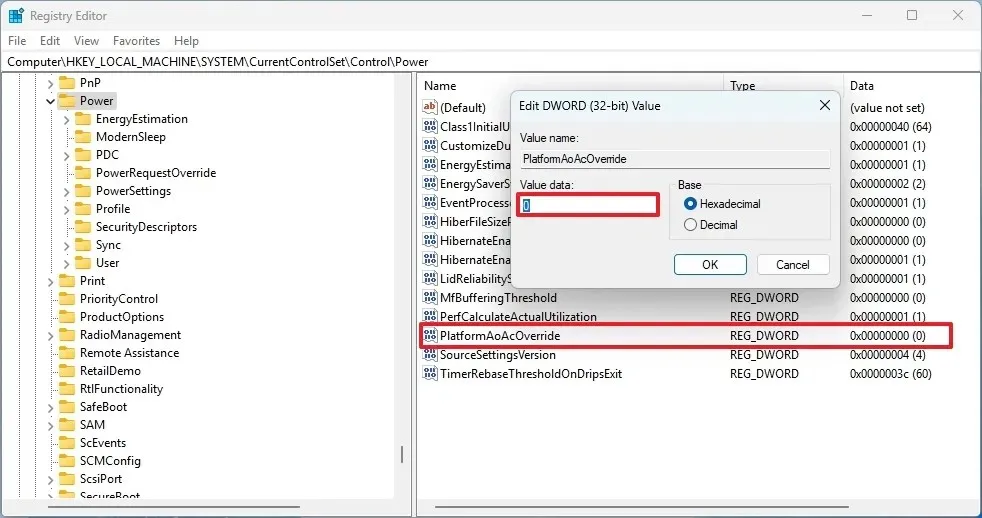
-
[OK]ボタンをクリックします。
-
変更を適用するにはコンピューターを再起動します。
手順を完了すると、システムはモダン スタンバイ機能の使用を停止します。
構成が不要になった場合は、同じ手順で変更を元に戻すことができますが、手順 4で、 「PlatformAoAcOverride」 DWORDを右クリックし、「削除」オプションを選択します。



コメントを残す