Windows 10 の設定とスタートで Microsoft アカウントのサインイン通知を無効にする方法
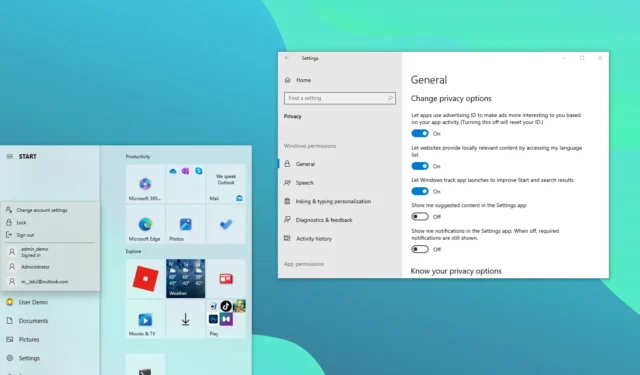
- Windows 10 で Microsoft アカウントの通知を無効にするには、[設定] > [プライバシー] > [全般]を開き、[設定アプリでおすすめのコンテンツを表示する]、[アカウント関連の通知を表示する。オフにしても、必要な通知は表示されます] をオフにし、 [スタート]設定から、[アカウント関連の通知を表示する。オフにしても、必要な通知は表示されます] をオフにします。
Windows 10 では、設定アプリとスタート メニューに、Microsoft アカウントに関連するアカウント情報や実行する必要があるアクションに関する通知バナーが表示されるようになりました。ただし、煩雑さを軽減するためにこれらのバナーをオフにすることもできます。このガイドでは、この構成を完了する方法を説明します。
リリース プレビュー チャネルでの Windows 10 ビルド 19045.4353 (KB5036979) のリリースから、同社は、アカウントのロックアウトを防ぎ、データをクラウドにバックアップできるようにするために、不足している情報を入力するよう求める新しい形式の通知をプッシュしています。これらの通知は、Windows 10 アカウントが Microsoft アカウントで設定されているか、ローカル アカウントで設定されているかに関係なく表示されます。
設定アプリのホームページとスタート メニューのプロファイル メニューに、さまざまなバナーが表示されます。通知の種類には次のようなものがあります。
- Microsoftアカウントにサインインしてください。デバイスをバックアップして、より安全にキー設定できるようになります。
- Microsoft 365 を無料でご利用ください。生産性向上アプリとクラウド ストレージを使用するには、Microsoft アカウントでサインインしてください。
- アカウントをより安全に保ってください。サインインして、セキュリティとプロフィール設定を 1 か所でカスタマイズします。
- どこからでもファイルにアクセスできます。サインインすると 5 GB のクラウド ストレージが無料でご利用いただけます。
これらのアカウント関連の通知は、まったく新しいものではありません。同社はすでに Windows 11 でこれを利用できるようにしていますが、今回 Windows 10 でも利用可能になります。
このガイドでは、Windows 10 で使用するアカウントの種類に関係なく、設定アプリからこれらの通知をすばやく無効にする手順について説明します。
Windows 10でMicrosoftアカウント通知を無効にする
Windows 10 でアカウント通知をオフにするには、次の手順に従います。
-
設定を開きます。
-
「プライバシー」をクリックします。
-
[全般]をクリックします。
-
「設定アプリでおすすめのコンテンツを表示する」トグルスイッチをオフにします。
-
左上の「ホーム」をクリックします。
-
[パーソナライズ]をクリックします。
-
[スタート]をクリックします。
手順を完了すると、設定のホーム ページまたはスタート メニューにアカウント通知が表示されなくなります。
同社がこれらの変更を発表したとき、設定は「全般」ページから構成できると述べていたが、さらに確認すると、「スタート」設定ページにはスタートメニューからの通知をオフにするオプションも含まれている。
これらの手順を使用して、Windows 10 の通知をグローバルに制御できます。


コメントを残す