Windows 10 で休止状態を無効にする方法: ステップバイステップ ガイド
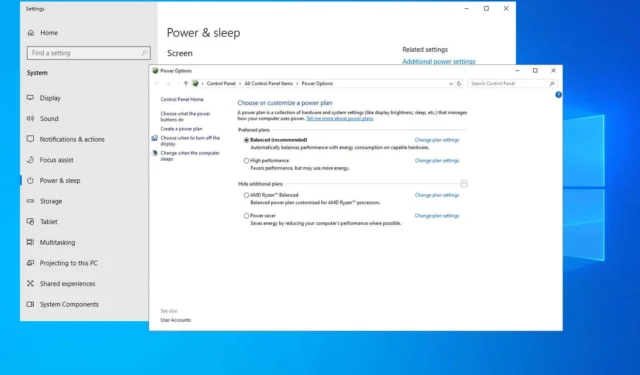
休止状態にはいくつかの利点がありますが、欠点もあり、多くのユーザーが Windows 10 でこの機能を無効にすることに興味を持っています。幸いなことに、プロセスは簡単で、このガイドでは休止状態をオフにするために必要な手順を説明します。
Windows 10 で休止状態を無効にするにはどうすればいいですか?
1. CMDを使用してWindows 10で休止状態をオフにする
- Windows + キーを押してS、cmdを検索します。[管理者として実行]を選択します。
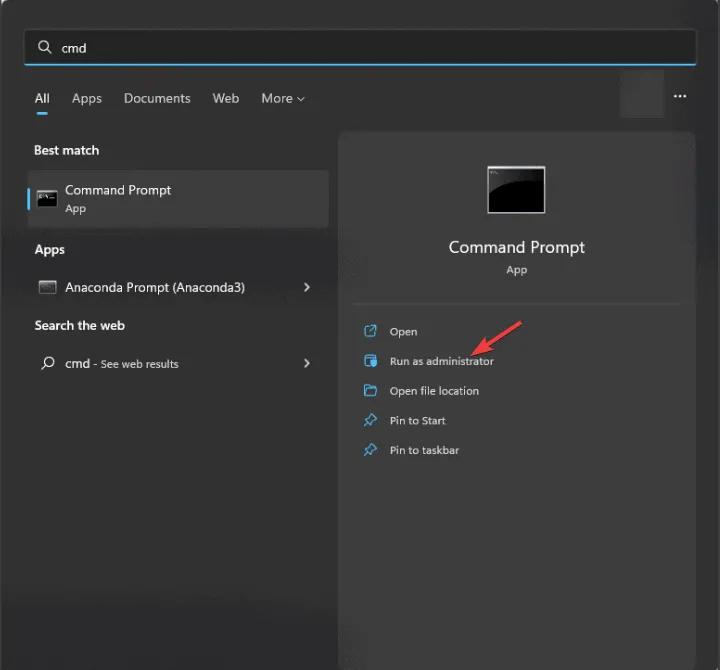
- 次のコマンドを入力します:
powercfg -h off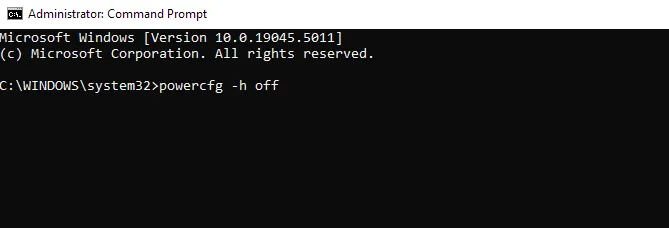
- コマンドプロンプトウィンドウを終了します。
- 後で再度有効にするには、 を実行するだけです
powercfg -h on。
PowerShell を使用して同じコマンドで休止状態を無効にすることもできます。
2. 電源設定を調整する
- Windows キー +を押してS電源プランを入力し、電源プランの選択を選択します。
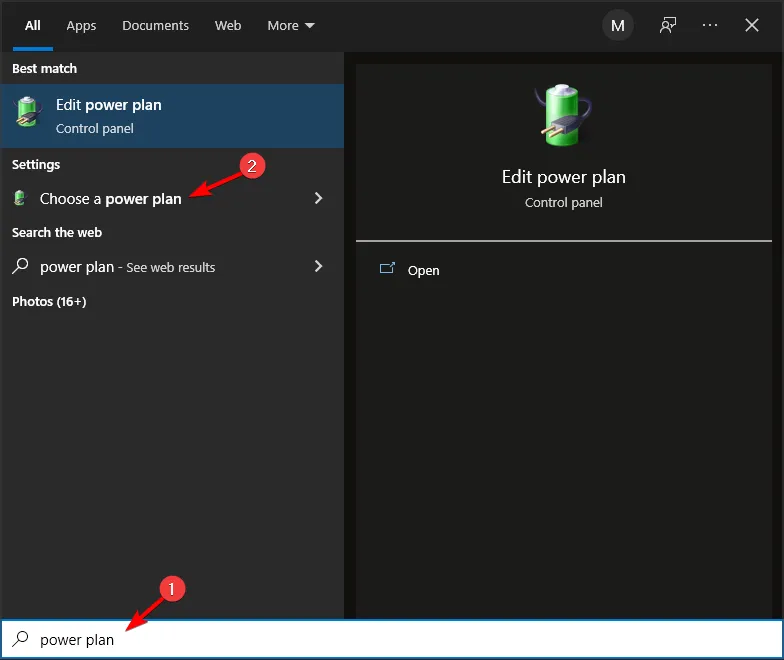
- 次に、「電源ボタンの動作を選択する」をクリックします。
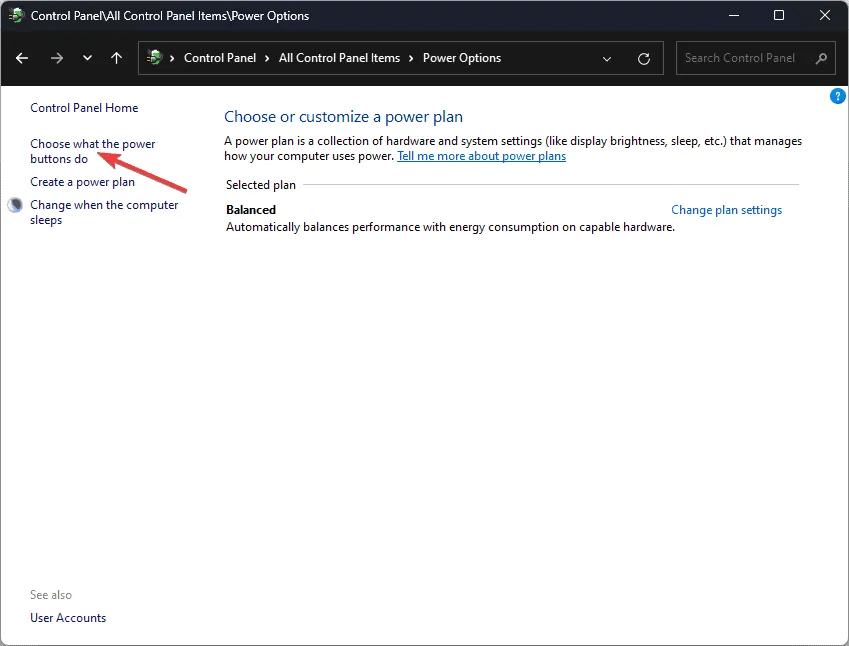
- [現在利用できない設定を変更する]をクリックします。
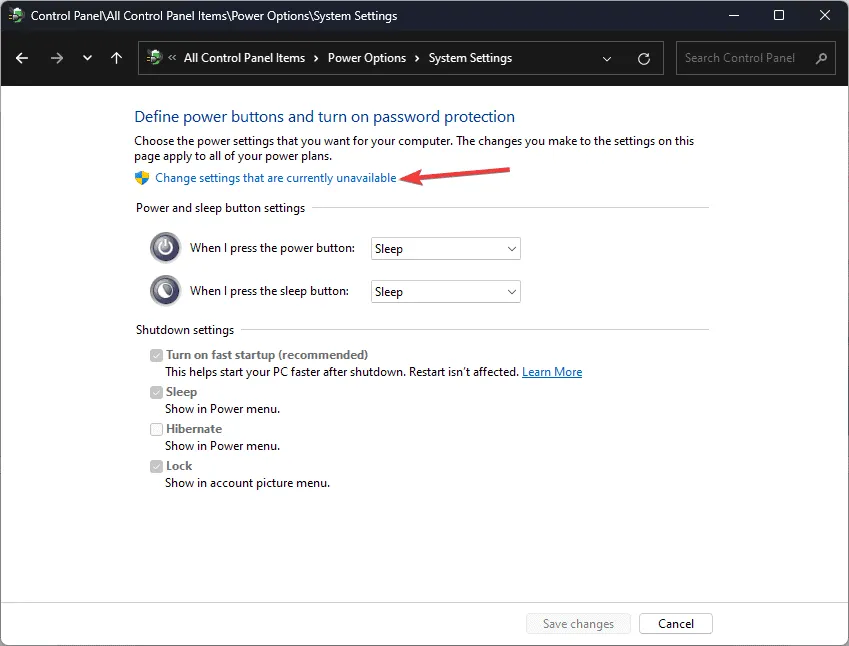
- 休止状態オプションのチェックを外し、変更の保存を選択します。
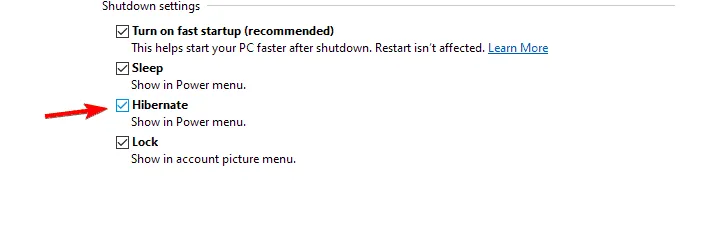
3. レジストリから休止状態をオフにする
- Windows キー + を押して、 regeditRと入力し、 を押します。Enter
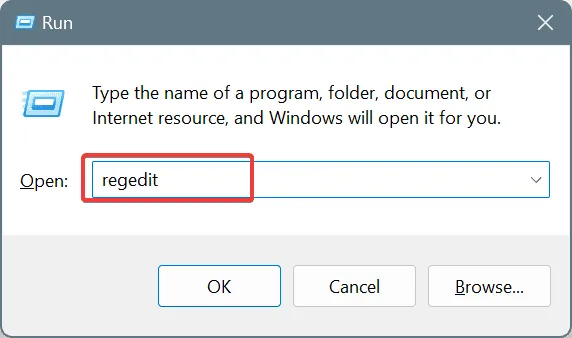
- 次のキーに移動します。
Computer\HKEY_LOCAL_MACHINE\SYSTEM\CurrentControlSet\Control\Power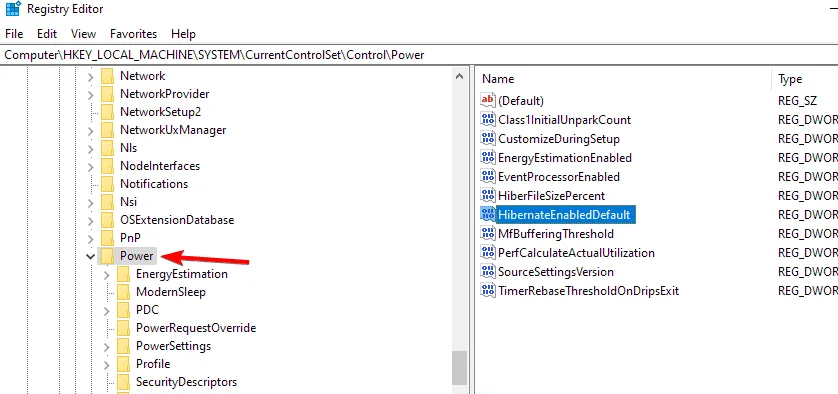
- 右側のペインで、HibernateEnabledDefaultをダブルクリックします。その値のデータを0に変更し、変更を保存します。
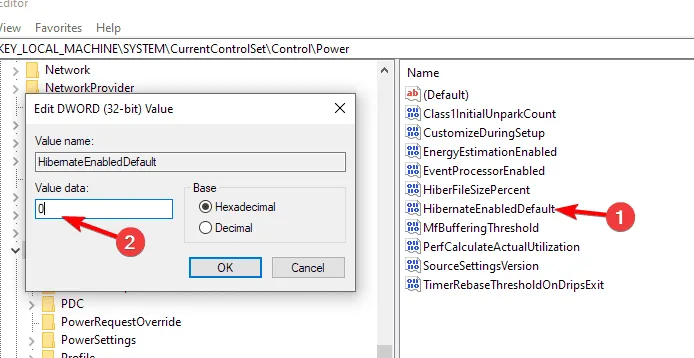
コンピュータが自動的に休止状態にならないようにするには、どのような手順を踏めばよいでしょうか?
- Windowsキー +を押してS、電源プランを入力し、電源プランの選択を選択します。
- 選択した電源プランの横にある「プラン設定の変更」をクリックし、「詳細な電源設定の変更」を選択します。
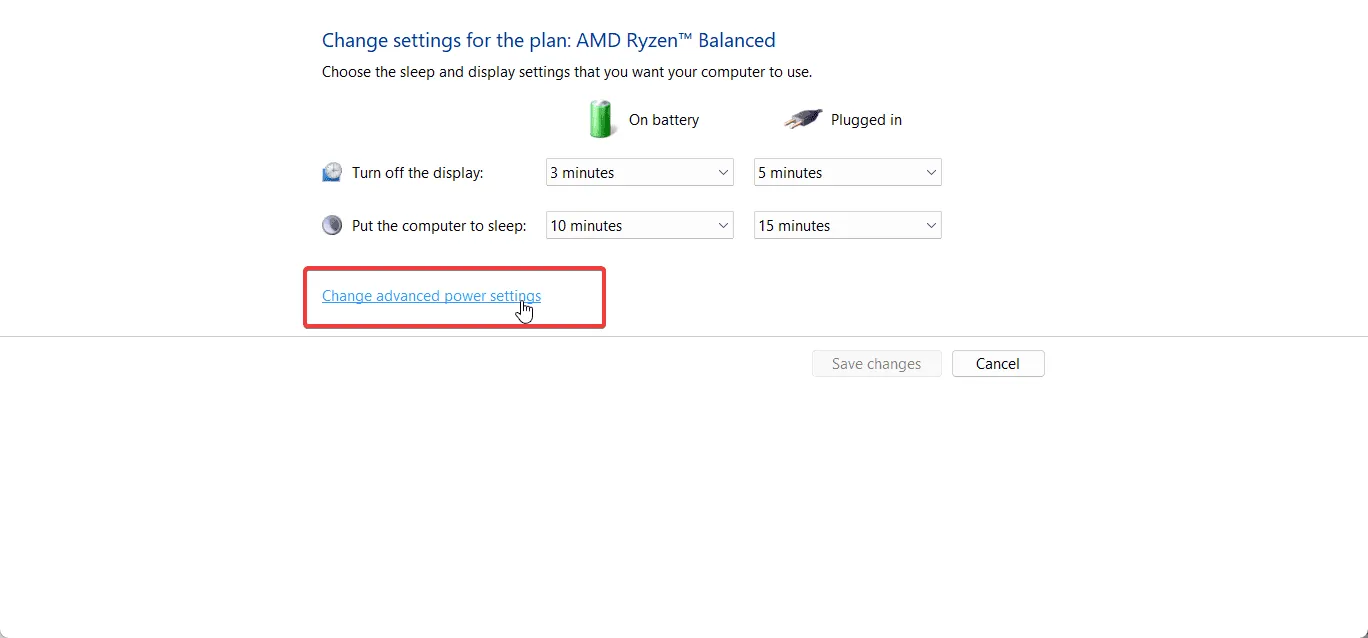
- スリープセクションを展開し、休止状態を「なし」に設定します。
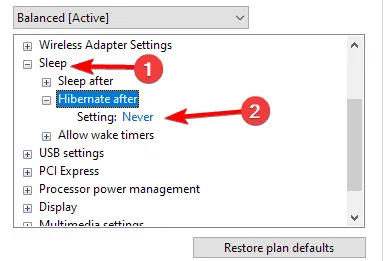
- 必ず変更を保存してください。
休止状態を無効にすると有益ですか?
答えは、PC の使い方によって異なります。ラップトップ ユーザーにとって、休止状態は必須ではないかもしれません。ただし、デバイスを頻繁に電源から切断するデスクトップ ユーザーにとっては、休止状態が有利になる場合があります。
スリープ モードでは電力がいくらか消費されますが、休止状態ではまったく電力を消費しませんが、ディスク領域を占有します。したがって、ストレージが限られている場合や、コンピューターを切断したりラップトップを使用したりすることがほとんどない場合は、このオプションを無効にすることをお勧めします。
休止状態の利点と欠点をより深く理解するには、休止状態とスリープを比較した記事を参照してください。これは、さらなる洞察を得るための貴重なリソースです。
示されているように、休止状態機能を無効にすることは、コンピューターのディスク領域を解放できる簡単なプロセスです。ニーズに最も適した方法を選択してください。ただし、hiberfil.sys ファイルを削除してストレージ領域を最適化できるため、コマンド ライン アプローチを使用することをお勧めします。



コメントを残す