Windows 11でファイアウォールを無効にする方法

- Windows 11 でファイアウォールを無効にするには、[Windows セキュリティ] > [ファイアウォールとネットワーク保護]を開き、アクティブなネットワークを選択して、Microsoft Defender ファイアウォールをオフにします。
- または、[コントロール パネル] > [システムとセキュリティ] > [Windows Defender ファイアウォール]を開き、[Windows Defender ファイアウォールをオンまたはオフにする]オプションを選択して、Windows 11 ファイアウォールを無効にします。
- Microsoft Defender ファイアウォールは、コマンド プロンプト、PowerShell、レジストリ、またはグループ ポリシーからいつでも管理できます。
Windows 11では、複数の方法で Microsoft Defender ファイアウォールを無効にすることができます。このガイドでは 6 つの異なる方法を説明します。 Microsoft Defender ファイアウォールは、受信および送信ネットワーク トラフィックを監視し、事前定義されたルールに基づいて接続を許可またはブロックし、コンピューターと情報を不正アクセスから保護するように設計されたシステムの組み込みファイアウォールです。
Windows 11 ファイアウォールをオフにすることは、デバイスが脆弱になる可能性があるため推奨されませんが、さまざまな理由により保護を無効にする必要がある場合があります。たとえば、ネットワークの問題のトラブルシューティングを行っている場合、ネットワーク経由でアプリケーションをテストしている場合、または別のセキュリティ アプリケーションを使用したい場合などです。
理由に関係なく、Windows 11 では、Windows セキュリティ アプリ、コントロール パネル、レジストリを使用して、少なくとも 6 つの方法でファイアウォールを無効にすることができます。コマンドの使用に慣れている場合は、自動化またはスクリプト作成に便利なオプションである PowerShell またはコマンド プロンプトを使用できます。また、グループ ポリシーは、Windows 11 Pro、Enterprise、および Education を実行しているエンタープライズ環境に推奨されるオプションです。
このガイドでは、Windows 11 の組み込みファイアウォールを無効にする (および再度有効にする) 方法を説明します。
- Windows セキュリティから Windows 11 のファイアウォールを無効にする
- Windows 11 のコントロール パネルからファイアウォールを無効にする
- コマンドプロンプトからWindows 11のファイアウォールを無効にする
- PowerShell から Windows 11 のファイアウォールを無効にする
- グループ ポリシーから Windows 11 のファイアウォールを無効にする
- Windows 11 のファイアウォールをレジストリから無効にする
Windows セキュリティから Windows 11 のファイアウォールを無効にする
Windows 11 でファイアウォールを無効にするには、次の手順を実行します。
-
Windows 11 でWindows セキュリティを開きます。
-
[ファイアウォールとネットワーク保護]をクリックします。
-
アクティブなネットワーク オプションをクリックします。
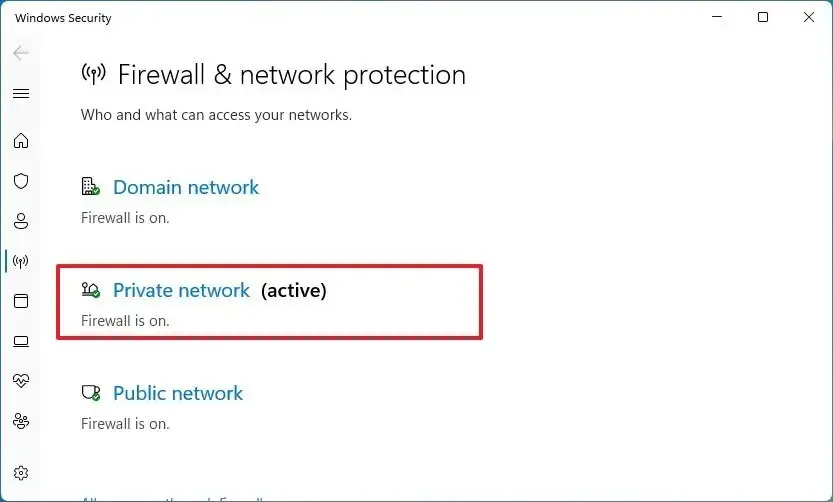
-
「Microsoft Defender ファイアウォール」トグル スイッチをオフにして、ファイアウォールを無効にします。
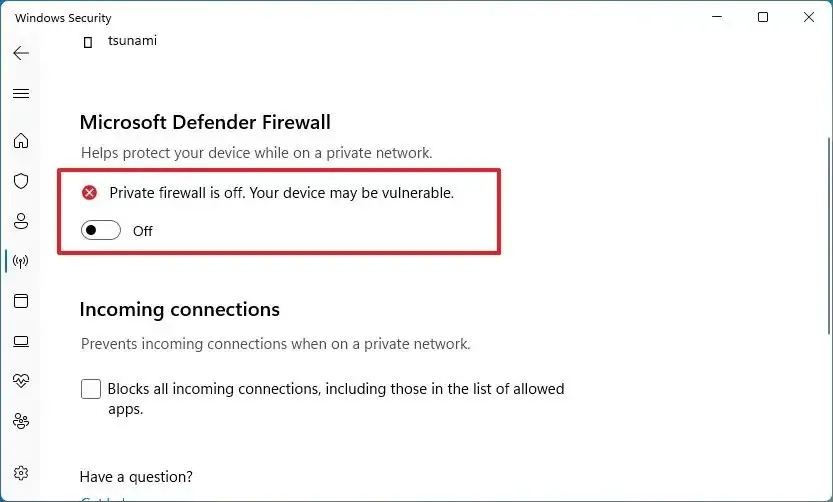
手順を完了すると、ファイアウォールはアクティブなネットワーク プロファイルを無効にします。すべてのネットワークのファイアウォールをオフにしたい場合は、「ドメイン ネットワーク」、「プライベート ネットワーク」、「パブリック ネットワーク」を含むすべてのプロファイルのセキュリティ機能をオフにします。
Windows セキュリティを通じてファイアウォールを再度有効にする
Windows 11 でファイアウォールを有効にするには、次の手順を実行します。
-
Windows セキュリティを開きます。
-
[ファイアウォールとネットワーク保護]をクリックします。
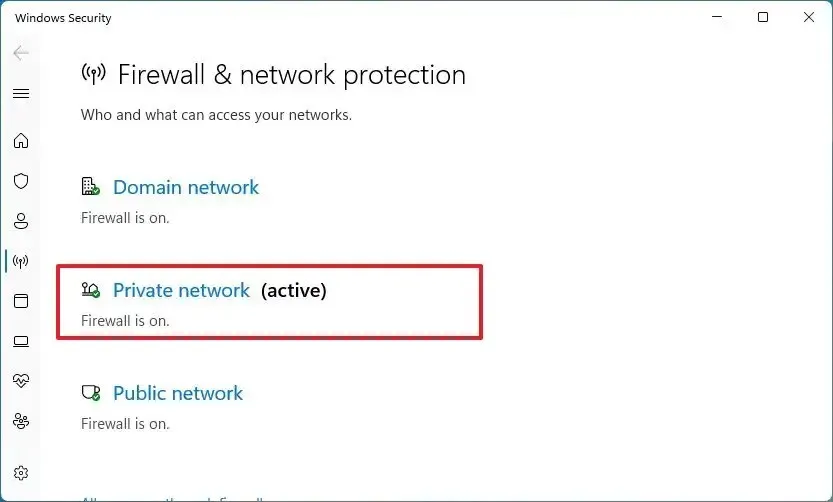
-
ネットワークプロファイルから「有効にする」ボタンをクリックします。または、[設定を復元]ボタンをクリックします (該当する場合)。
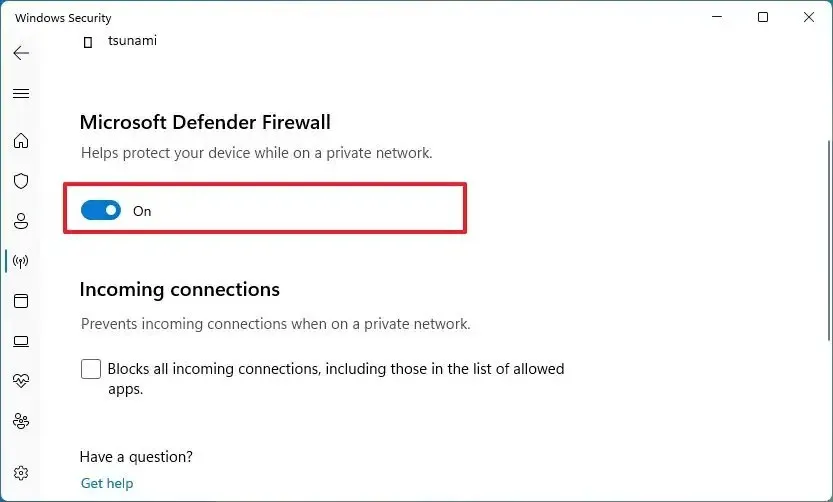
手順を完了すると、コンピューター上で Microsoft Defender ファイアウォールが再び有効になります。
Windows 11 のコントロール パネルからファイアウォールを無効にする
コントロール パネルから Windows 11 ファイアウォールを無効にするには、次の手順を実行します。
-
コントロール パネルを開きます。
-
[システムとセキュリティ]をクリックします。
-
[Windows Defender ファイアウォール]をクリックします。
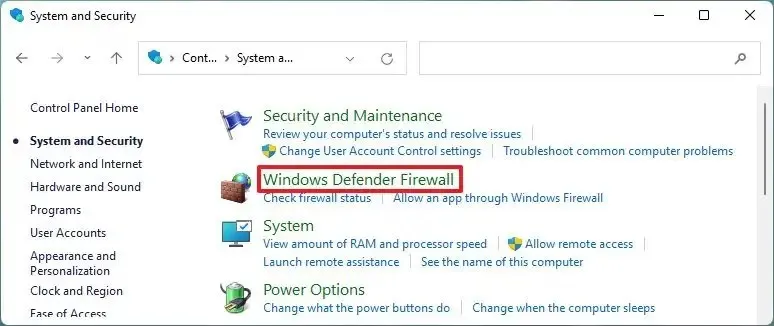
-
左側のペインで「Windows Defender ファイアウォールをオンまたはオフにする」オプションをクリックします。
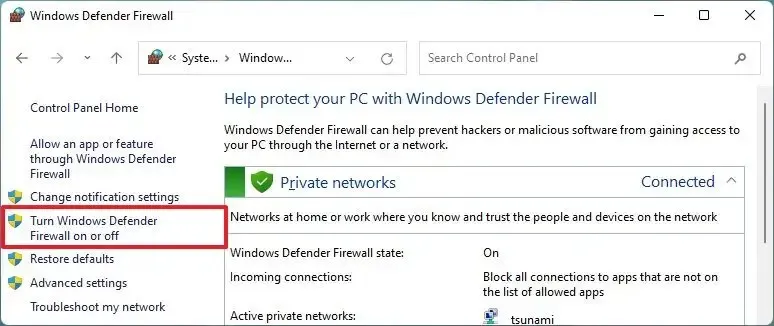
-
「プライベート ネットワーク設定」セクションで「Windows Defender ファイアウォールをオフにする」オプションを選択します。
-
「パブリック ネットワーク設定」セクションで「Windows Defender ファイアウォールをオフにする」オプションを選択します。
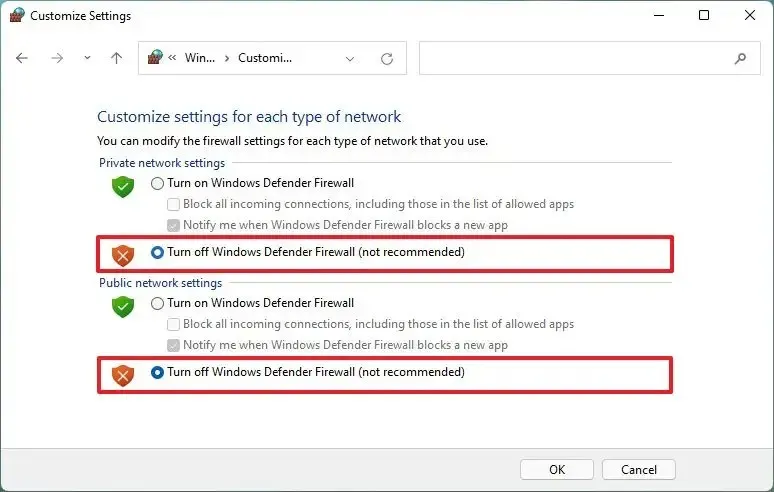
-
「OK」ボタンをクリックします。
手順を完了すると、ファイアウォールは悪意のある接続からデバイスを保護しなくなります。
コントロール パネルからファイアウォールを再度有効にする
コントロール パネルでファイアウォールを再度有効にするには、次の手順を実行します。
-
コントロール パネルを開きます。
-
[システムとセキュリティ]をクリックします。
-
[Windows Defender ファイアウォール]をクリックします。
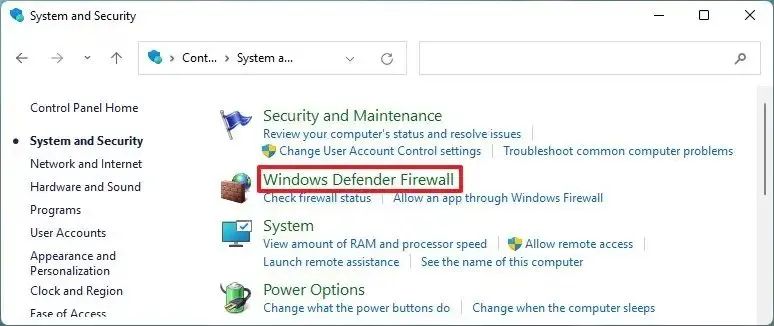
- 左側のペインで「Windows Defender ファイアウォールをオンまたはオフにする」オプションをクリックします。
-
「プライベート ネットワーク設定」セクションで「Windows Defender ファイアウォールを有効にする」オプションを選択します。
-
「パブリック ネットワーク設定」セクションで「Windows Defender ファイアウォールを有効にする」オプションを選択します。
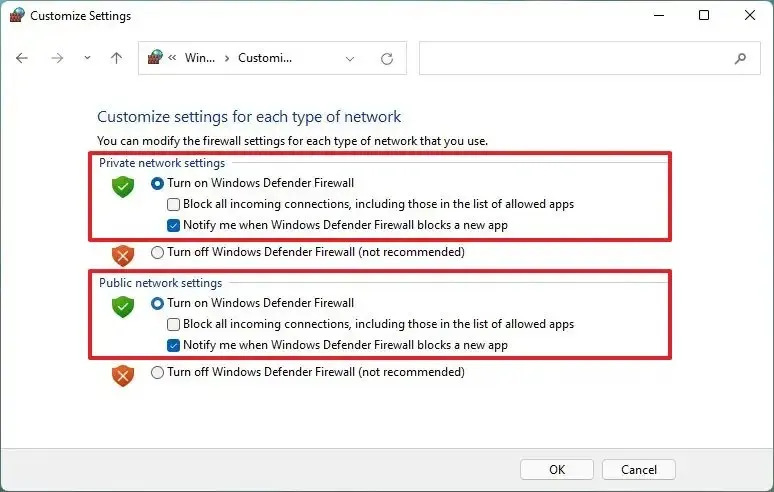
-
「OK」ボタンをクリックします。
手順を完了すると、コンピュータ上で組み込みファイアウォールが有効になります。
コマンドプロンプトからWindows 11のファイアウォールを無効にする
コマンド プロンプトからファイアウォールを無効にするには、次の手順を実行します。
-
[スタート]を開きます。
-
「コマンド プロンプト」を検索し、一番上の結果を右クリックして、「管理者として実行」オプションを選択します。
-
次のコマンドを入力して現在のネットワーク プロファイルのファイアウォールをオフにし、Enterを押します。
netsh advfirewall set currentprofile state off
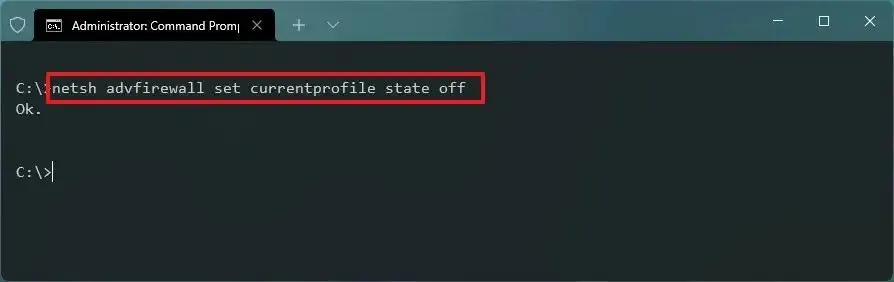
-
(オプション) 次のコマンドを入力して、すべてのネットワーク プロファイル (ドメイン、プライベート、パブリック) に対して Defender ファイアウォールを無効にし、Enterを押します。
netsh advfirewall set allprofiles state off -
(オプション) 次のコマンドを入力してドメイン ネットワーク プロファイルのファイアウォールを無効にし、Enterを押します。
netsh advfirewall set domainprofile state off -
(オプション) 次のコマンドを入力してプライベート ネットワーク プロファイルのファイアウォールを無効にし、Enterを押します。
netsh advfirewall set privateprofile state off -
(オプション) 次のコマンドを入力してパブリック ネットワーク プロファイルのファイアウォールを無効にし、Enterを押します。
netsh advfirewall set publicprofile state off
手順を完了すると、指定したネットワーク プロファイルでファイアウォールがオフになります。
コマンド プロンプトからファイアウォールを再度有効にする
Windows 11 でコマンド プロンプトを使用して組み込みファイアウォールを有効にするには、次の手順を実行します。
-
[スタート]を開きます。
-
「コマンド プロンプト」を検索し、一番上の結果を右クリックして、「管理者として実行」オプションを選択します。
-
次のコマンドを入力して現在のネットワーク プロファイルのファイアウォールを有効にし、Enterを押します。
netsh advfirewall set currentprofile state on
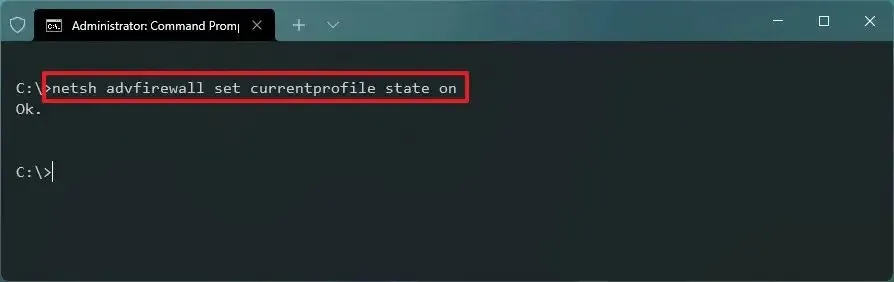
-
(オプション) 次のコマンドを入力して、すべてのネットワーク プロファイル (ドメイン、プライベート、パブリック) のファイアウォールを有効にし、Enterを押します。
netsh advfirewall set allprofiles state on -
(オプション) 次のコマンドを入力してドメイン ネットワーク プロファイルのファイアウォールを有効にし、Enterを押します。
netsh advfirewall set domainprofile state on -
(オプション) 次のコマンドを入力してプライベート ネットワーク プロファイルのファイアウォールを有効にし、Enterを押します。
netsh advfirewall set privateprofile state on -
(オプション) 次のコマンドを入力してパブリック ネットワーク プロファイルのファイアウォールを有効にし、Enterを押します。
netsh advfirewall set publicprofile state on
手順を完了すると、指定されたネットワーク プロファイルに対してファイアウォールが有効になります。
PowerShell から Windows 11 のファイアウォールを無効にする
Windows 11 で PowerShell コマンドを使用して Microsoft Defender ファイアウォールを無効にするには、次の手順を実行します。
-
[スタート]を開きます。
-
「PowerShell」を検索し、一番上の結果を右クリックして、「管理者として実行」オプションを選択します。
- たとえば、Set-NetFirewallProfile -Profile Private -Enabled False です。
手順を完了すると、デバイスのシステム ファイアウォールがオフになります。
PowerShell を通じてファイアウォールを再度有効にする
PowerShell コマンドを使用してファイアウォールを有効にするには、次の手順を実行します。
-
[スタート]を開きます。
-
「PowerShell」を検索し、一番上の結果を右クリックして、「管理者として実行」オプションを選択します。
- たとえば、Set-NetFirewallProfile -Profile Private -Enabled True です。
手順を完了すると、ファイアウォールは、構成されたルールに応じてネットワーク アクセスを許可または拒否します。
グループ ポリシーから Windows 11 のファイアウォールを無効にする
ローカル グループ ポリシー エディターを使用して Windows 11 (Pro) ファイアウォールをオフにするには、次の手順を実行します。
-
[スタート]を開きます。
-
gpedit.mscを検索し、一番上の結果をクリックしてローカル グループ ポリシー エディターを開きます。
-
次のパスを開きます。
Computer Configuration > Administrative Templates > Network > Network Connections > Windows Defender Firewall > Standard Profile -
ダブルクリックして「Windows Defender ファイアウォール: すべてのネットワーク接続を保護する」ポリシーを開きます。
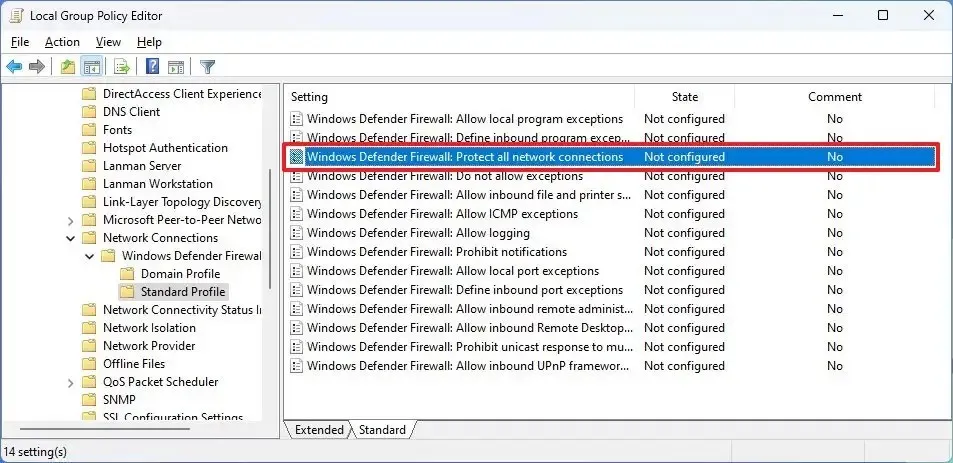
-
「無効」オプションをチェックします。
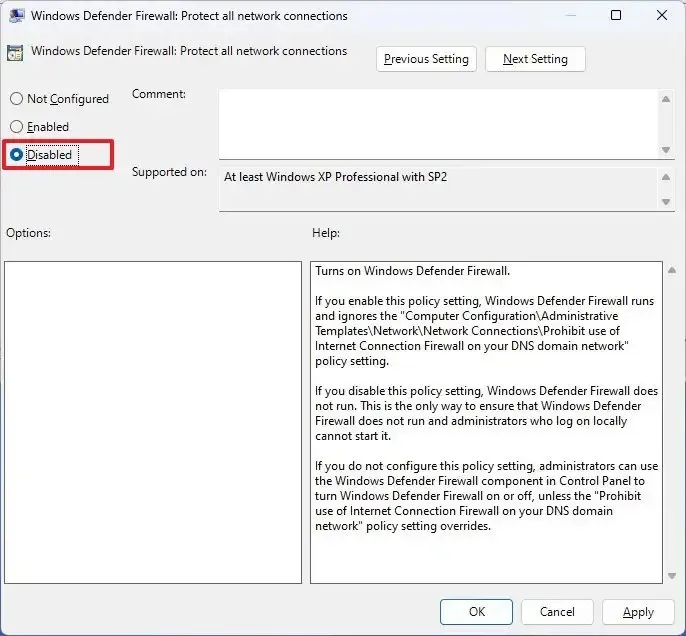
-
「適用」ボタンをクリックします。
-
「OK」ボタンをクリックします。
-
コンピュータを再起動します。
手順を完了すると、セキュリティ機能をオフにする新しい設定を適用するためにコンピューターが再起動します。
グループ ポリシーを通じてファイアウォールを再度有効にする
ローカル グループ ポリシー エディターを通じて Windows 11 ファイアウォールを有効にするには、次の手順を実行します。
-
[スタート]を開きます。
-
gpedit.mscを検索し、一番上の結果をクリックしてローカル グループ ポリシー エディターを開きます。
-
次のパスを開きます。
Computer Configuration > Administrative Templates > Network > Network Connections > Windows Defender Firewall > Standard Profile -
ダブルクリックして「Windows Defender ファイアウォール: すべてのネットワーク接続を保護する」ポリシーを開きます。
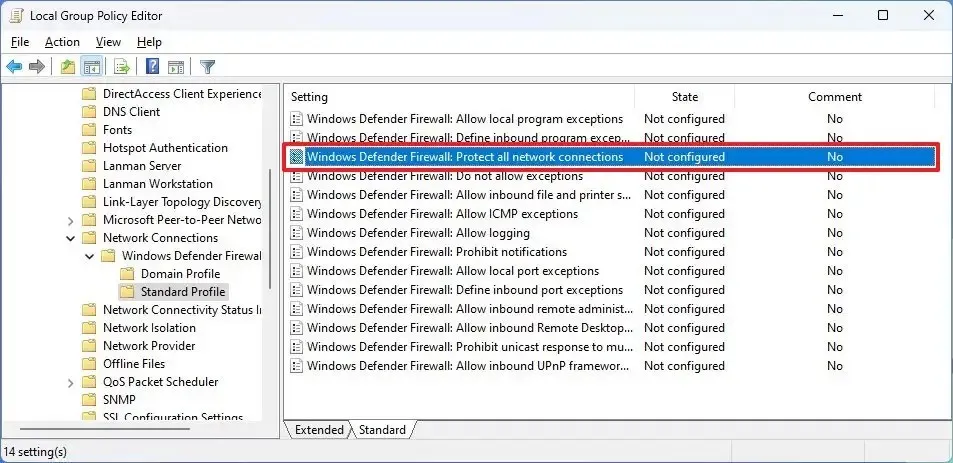
-
[未構成]オプションをオンにします。
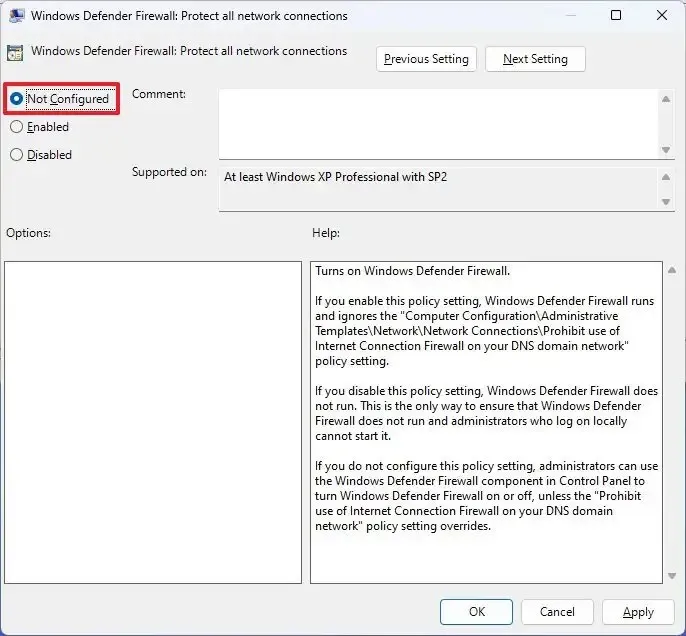
-
「適用」ボタンをクリックします。
-
「OK」ボタンをクリックします。
-
コンピュータを再起動します。
手順を完了すると、コンピュータが再起動してファイアウォールが有効になります。
Windows 11 のファイアウォールをレジストリから無効にする
レジストリを通じて Windows 11 ファイアウォールを無効にするには、次の手順を実行します。
-
[スタート]を開きます。
-
regeditを検索し、一番上の結果をクリックしてレジストリを開きます。
-
次のパスを開きます。
HKEY_LOCAL_MACHINE\SOFTWARE\Policies\Microsoft\WindowsFirewall -
「WindowsFirewall」キーを右クリックし、 「新規」メニューを選択して、「キー」オプションを選択します。
-
キーにStandardProfile という名前を付けてEnterを押します。
-
「StandardProfile」キーを右クリックし、「新規」メニューを選択し、「DWORD (32 ビット) 値」オプションを選択します。
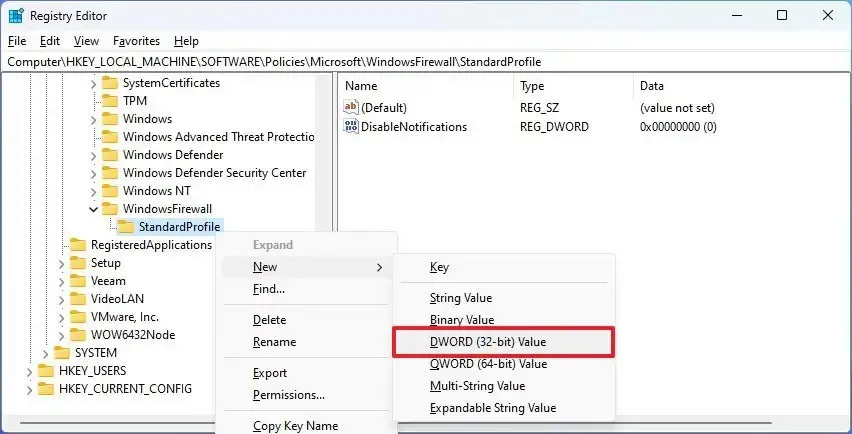
-
EnableFirewall名に名前を付け、Enterを押します。
-
新しく作成したキーをダブルクリックし、値が「0」に設定されていることを確認します。
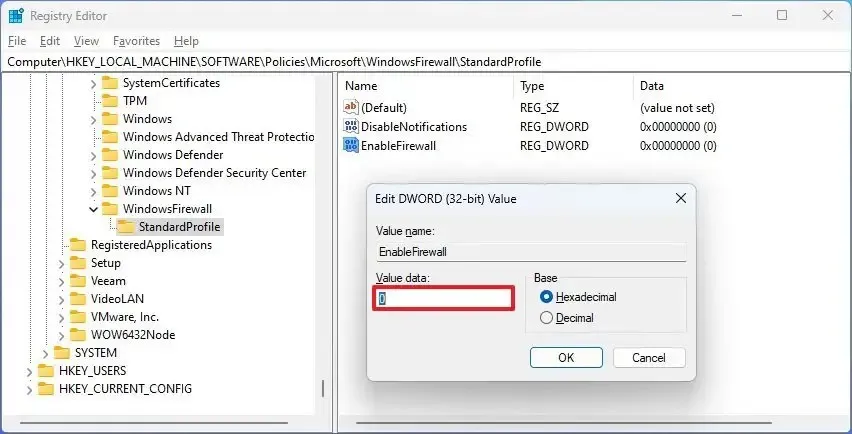
-
「OK」ボタンをクリックします。
-
コンピュータを再起動します。
手順を完了すると、デバイスの起動プロセス後にファイアウォールが無効になります。
レジストリを通じてファイアウォールを再度有効にする
レジストリを通じて Windows 11 ファイアウォールを有効にするには、次の手順を実行します。
-
[スタート]を開きます。
-
regeditを検索し、一番上の結果をクリックしてレジストリを開きます。
-
次のパスを開きます。
HKEY_LOCAL_MACHINE\SOFTWARE\Policies\Microsoft\WindowsFirewall\StandardProfile -
EnableFirewallキーを右クリックし、[削除]オプションを選択します。
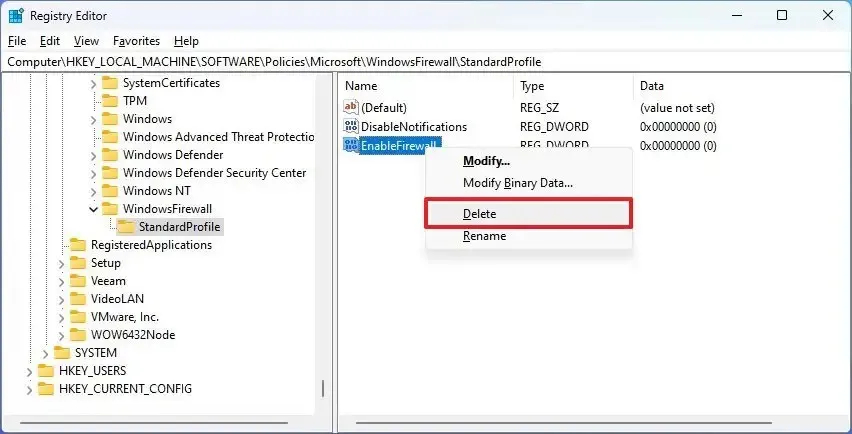
-
「OK」ボタンをクリックします。
-
コンピュータを再起動します。
手順を完了すると、Windows 11 でシステム ファイアウォールが有効になります。
Windows 11 でファイアウォールを無効にすると、特定のタスクには役立ちますが、潜在的なセキュリティ リスクを比較検討することが重要です。このセキュリティ機能を無効にすると、デバイスは不正アクセス、マルウェア、その他のセキュリティの脅威に対してより脆弱になります。そのため、ファイアウォールは常に有効にし、特定の制御されたシナリオの場合にのみ一時的に無効にするようにしてください。
ファイアウォールを無効にする必要がある問題が発生した場合は、その影響を理解し、その間にシステムを保護するための他のセキュリティ対策を講じてください。ファイアウォールを完全に無効にする代わりに、特定のアプリや機能がファイアウォールを通過できるようにする特定のルールを作成することを検討してください。このアプローチでは、特定のニーズに対応しながら、セキュリティのレベルを維持します。
トラブルシューティングまたは特定のタスクのためにこの機能を無効にした場合は、システムが保護されていることを確認するために、作業が完了したらすぐに機能を再度有効にしてください。 (上記の手順を参照してください。)
2024 年 2 月 26 日更新:このガイドは、正確性を確保し、プロセスの変更を反映するために更新されました。


コメントを残す