Windows 11でCopilotを無効にする方法

Microsoft は、Bing 検索エンジンに AI を導入した後、AI の波に全力で取り組むことを決定しました。ユーザーのタスクの自動化を支援するために設計された AI アシスタントである Copilot が Windows 内に統合されています。しかし、Copilot のアイデアが気に入らず、それを無効にしたい場合はどうすればよいでしょうか? タスクバーからコパイロットアイコンを削除する方法について説明します。ただし、より永続的な解決策が必要な場合は、Windows 11 で Copilot を完全に無効にする 2 つの有効な方法をリストします。
タスクバーからコパイロットアイコンを削除する方法
Windows のタスクバー上の項目を簡単に固定したり、固定を解除したりできます。ただし、Microsoft によるタスクバー設定の新たな改善により、設定アプリを介してのみ一部の要素を追加または削除するオプションが提供されます。タスクバーから Copilot アイコンを削除する方法は次のとおりです。
1.タスクバーを右クリックしてコンテキスト メニューを開きます。「タスクバー設定」オプションをクリックします。
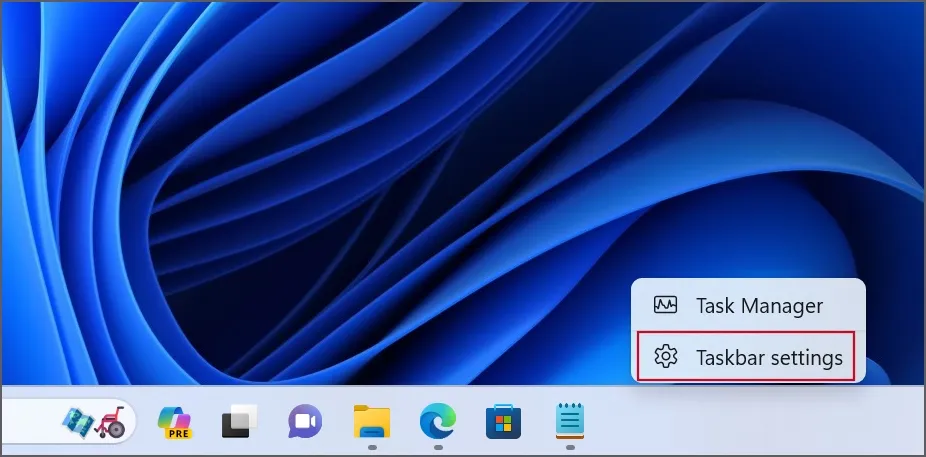
2. [タスクバー項目]セクションで[コパイロット]オプションを見つけます。その横にあるトグルをクリックして、タスクバーから [コパイロット] ボタンを非表示にします。
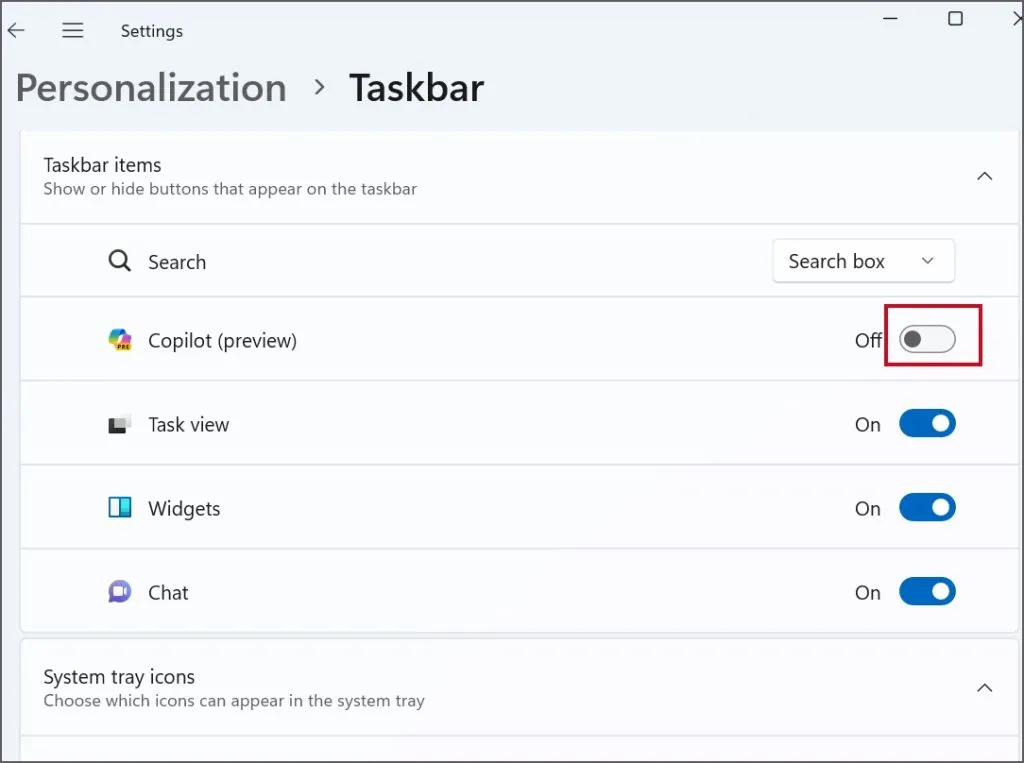
これにより、タスクバーからコパイロット アイコンが削除されるだけであることに注意してください。Windows キー + Cショートカットの組み合わせを押して起動することもできます。
Windows 11でCopilotを無効にする方法
Windows 11 で Copilot を無効にする 2 つの方法は次のとおりです。
1. グループ ポリシー エディターの使用 (Windows Pro および Enterprise)
グループ ポリシー エディターはパワー ユーザー向けの高度なツールで、Windows Pro および Enterprise PC にプレインストールされています。必要なのは、グループ ポリシー エディターでシステム ポリシーを調整して、PC 上の Copilot を無効にすることだけです。その方法は次のとおりです。
1. Windowsキーを押して、 [スタート]メニューを開きます。検索ボックスに「gpedit.msc」と入力し、 Enterキーを押してグループ ポリシー エディターを開きます。
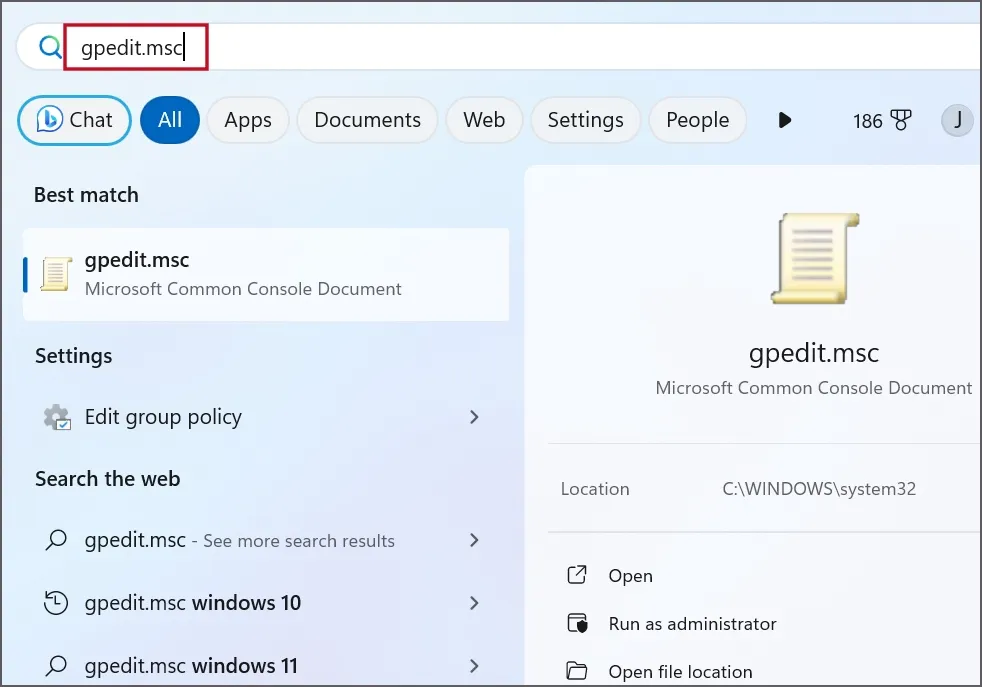
2. [ユーザーの構成] > [管理用テンプレート] > [Windows コンポーネント]オプションに移動します。次に、右側のサイドバーでWindows Copilotオプションを見つけてダブルクリックします。
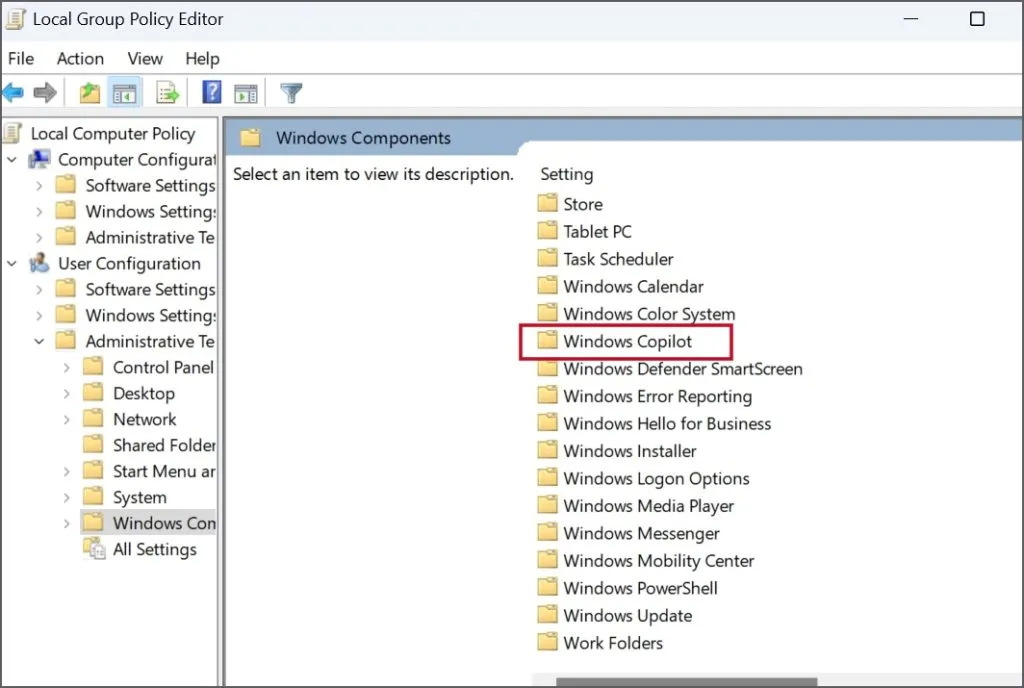
3. 「Windows Copilot をオフにする」ポリシーを右クリックします。「編集」オプションをクリックします。
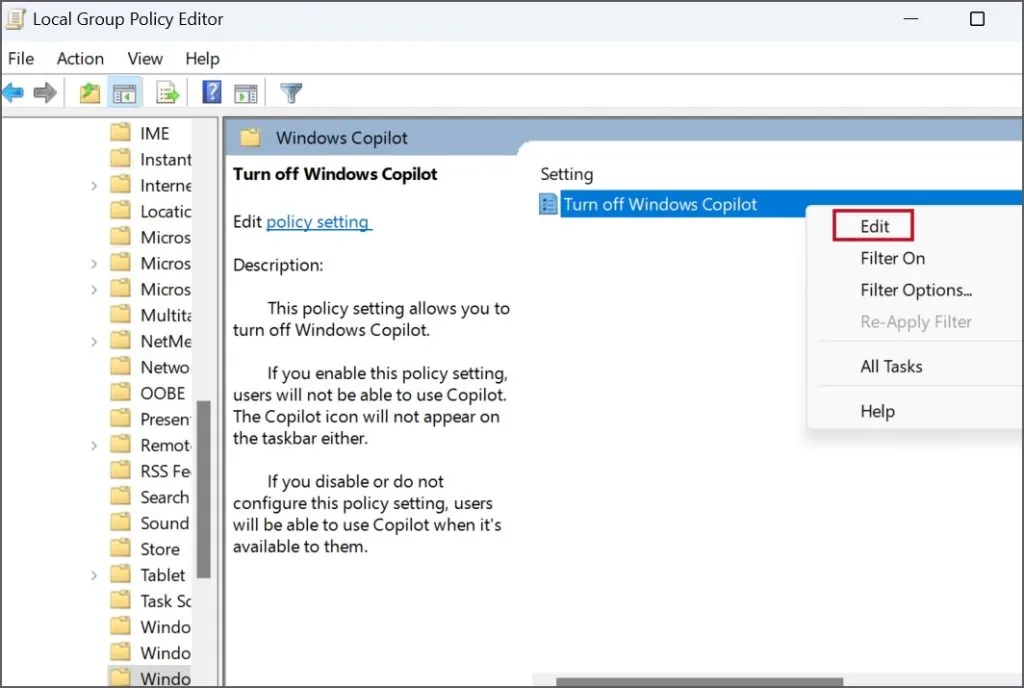
4. 「有効」ラジオボタンをクリックして選択します。
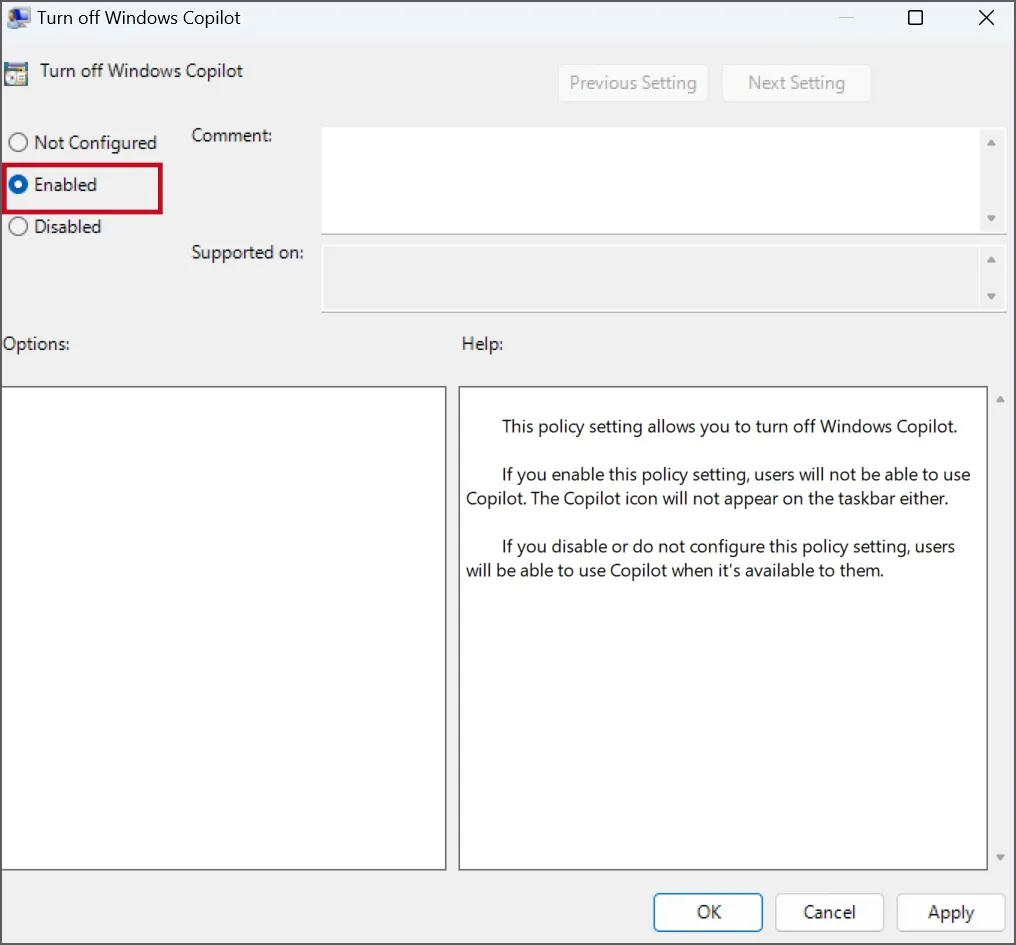
5.次に、「適用」ボタンをクリックします。次に、「OK」ボタンをクリックして変更を確定します。
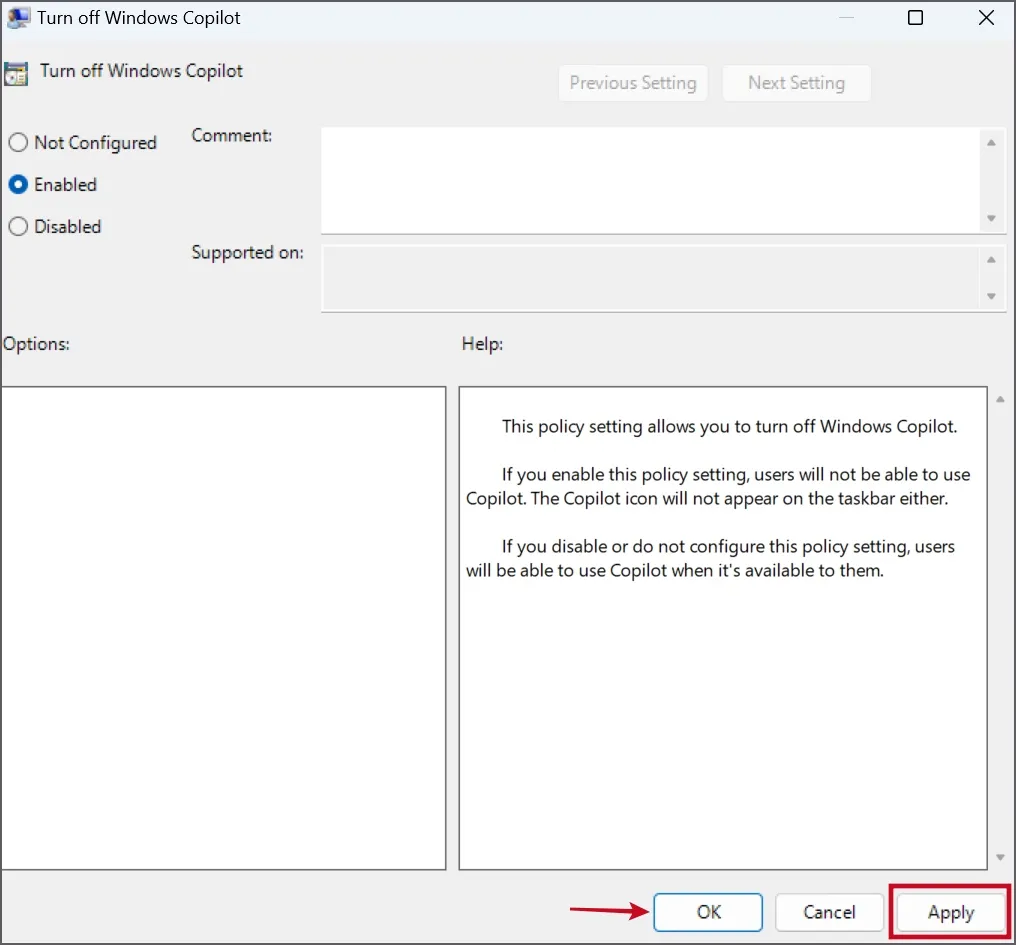
6.グループ ポリシー エディター ウィンドウを閉じます。
7. PC を再起動して変更を適用し、PC にログインします。
Copilot アイコンがタスクバーから消え、Windows キー + C ショートカットを押してもアプリが起動しなくなることがわかります。
2. ViveTool の使用 (すべての Windows エディションの場合)
Windows 11 Home バージョンを使用している場合、グループ ポリシー エディターの方法は適していません。代わりに、ViveTool を使用して、いくつかの簡単な手順で Copilot を無効にすることができます。
ViveTool は、Windows の実験的機能を調整するのに役立ち、このガイドの作成時点では Windows 11 Home およびその他すべてのバージョンで Copilot を無効にするのに効果的です。まず、 GitHub から ViveToolの最新バージョンをダウンロードし、以下の手順に従います。
1. Windows キー + Eを押して、ファイル エクスプローラーを開きます。ViveTool ZIPファイルをダウンロードしたダウンロード フォルダーに移動します。
2. ZIP ファイルを右クリックし、「すべて展開」オプションを選択します。
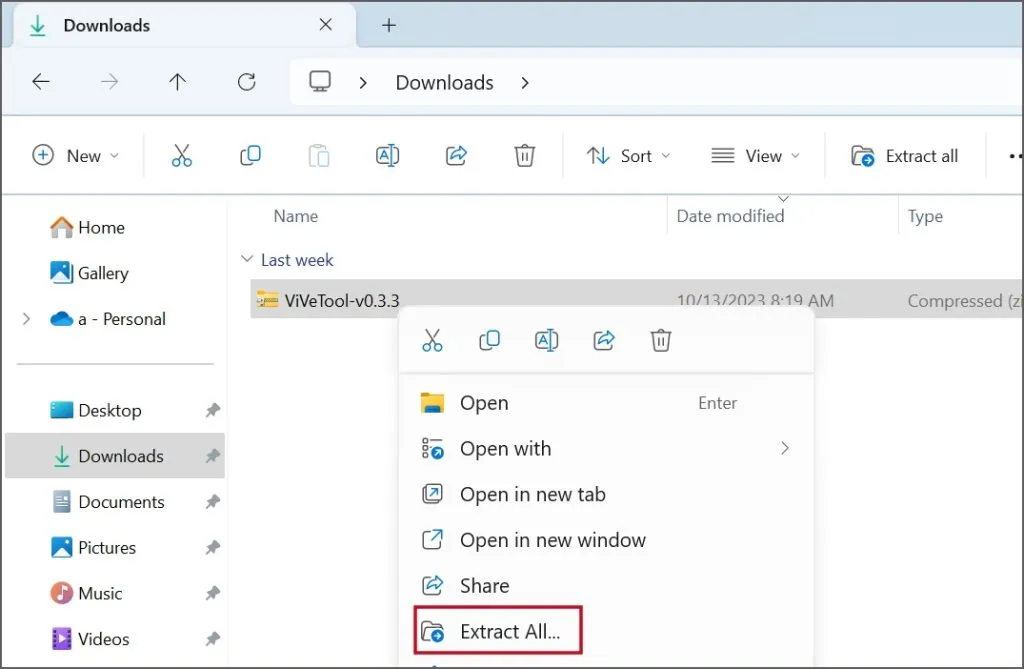
3.フォルダーに「Vive」という名前を付けます。「抽出」ボタンをクリックします。
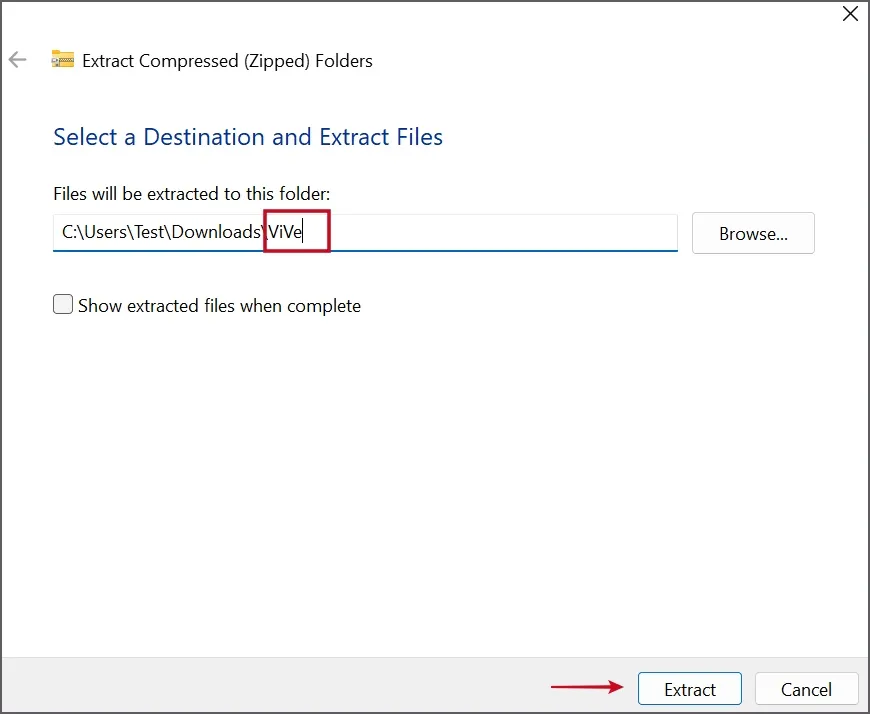
4.抽出されたすべてのファイルを含む Vive という名前の新しいフォルダーが作成されます。このフォルダーをコピーし、 C ドライブに貼り付けます。
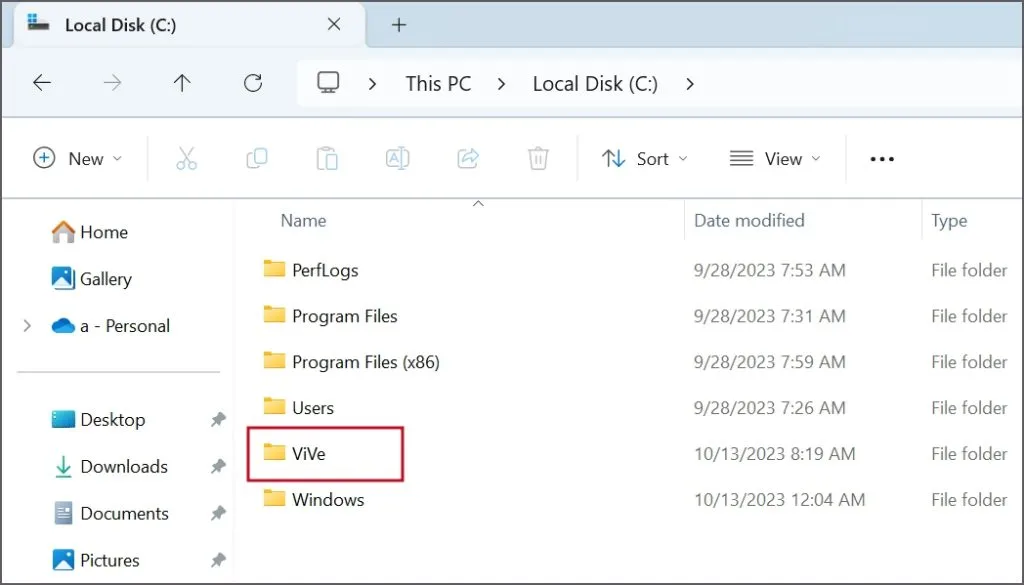
5. Windowsキーを押してcmdと入力し、Ctrl + Shift + Enterキーを同時に押します。
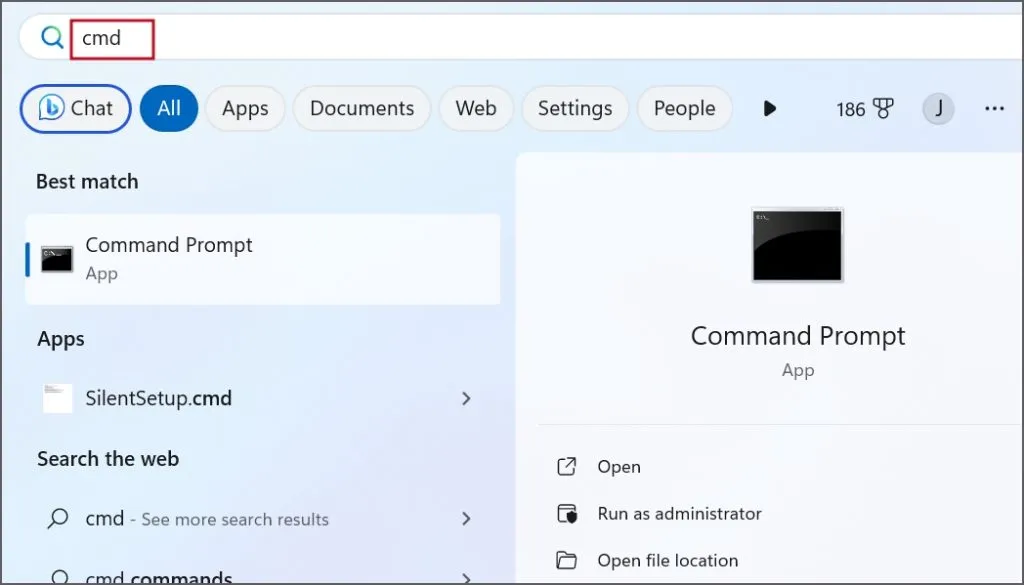
6.ユーザー アカウント制御ウィンドウが開きます。[はい]ボタンをクリックして、管理者権限でコマンド プロンプトを起動します。
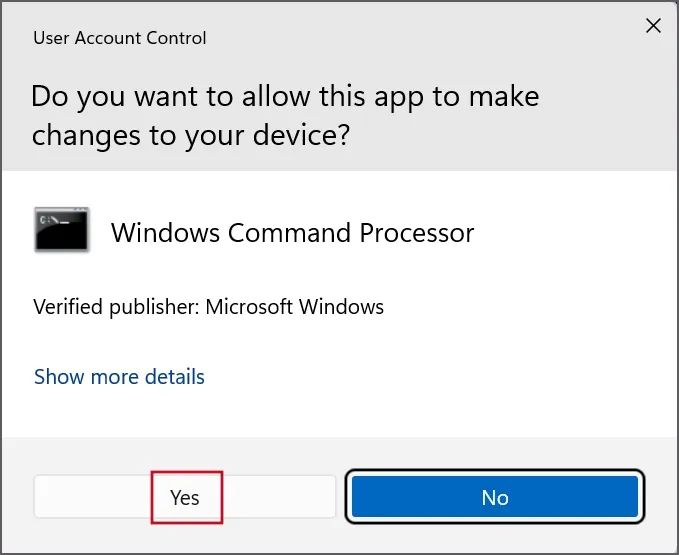
7.次に、次のコマンドを入力してEnter キーを押し、 Vivetool ディレクトリに切り替えます。
cd c:\vive
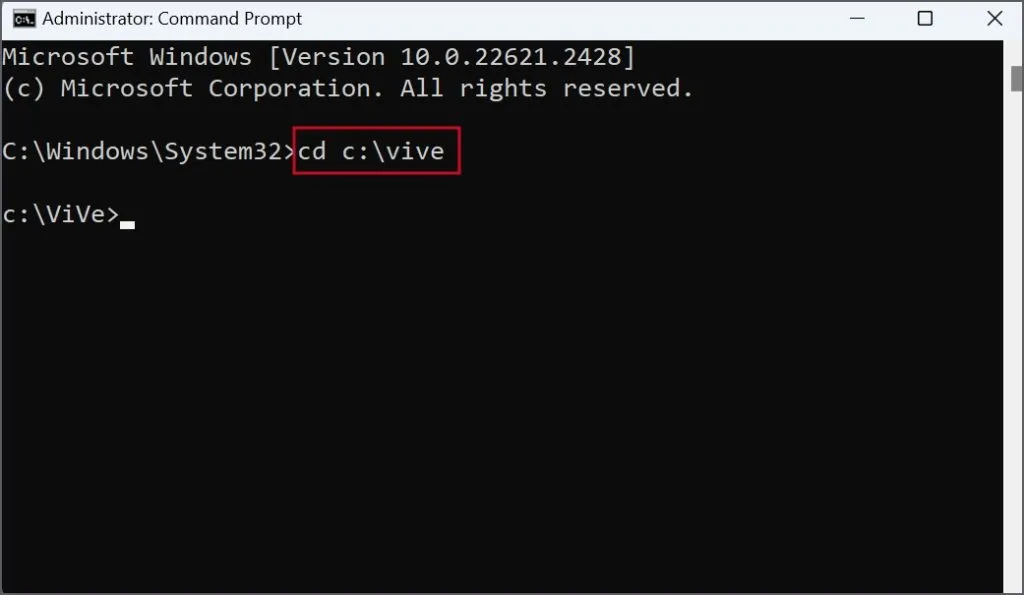
8.その後、次のコマンドを実行します。
vivetool /disable /id:44774629,44776738,44850061,42105254,41655236
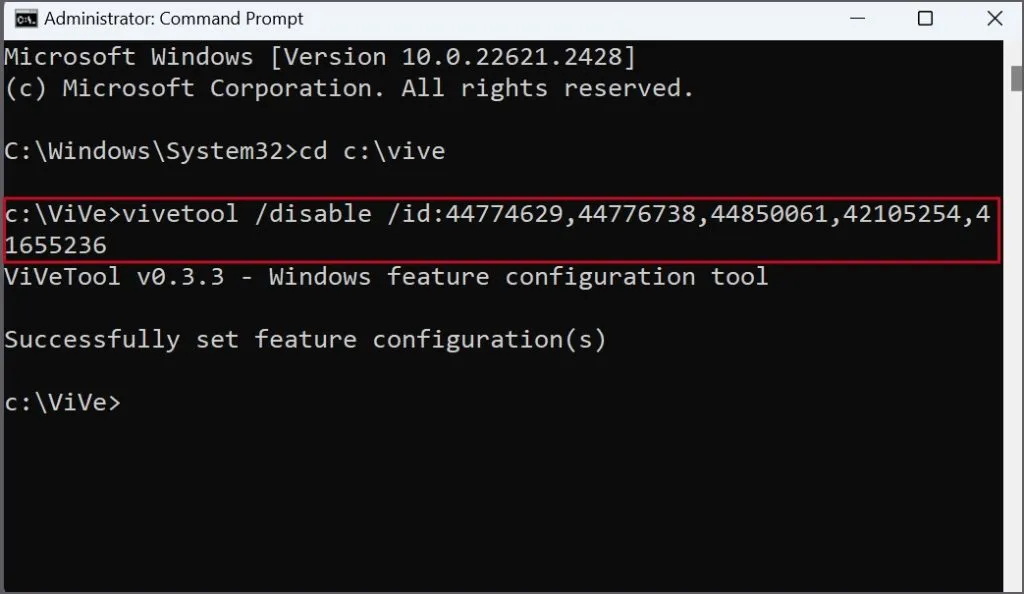
9.「機能構成の設定に成功しました」というメッセージが表示されたら、コマンド プロンプト ウィンドウを閉じます。
10. PC を再起動して、変更を適用します。
コパイロットを簡単に非表示または無効にする
これらは、タスクバーから Copilot アイコンを削除し、Windows 11 PC から完全に無効にするための複数の方法でした。Microsoftは、単純な作業を容易にするAIコンパニオンとしてこれを推進している。ただし、Edge ブラウザーでBing Chat を使用して Microsoft の AI チャットボットにアクセスすることはできます。


コメントを残す