Windows 11 のタスクバー検索で Bing ハイライトを無効にする方法
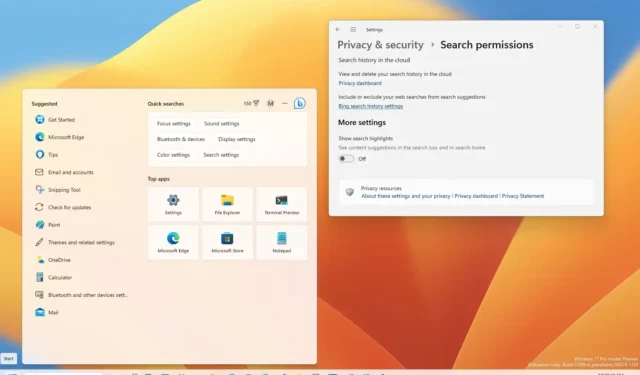
- タスクバーの Bing で検索ハイライトを無効にするには、設定 > を開きます。 プライバシーとセキュリティ > 検索権限を設定し、「検索ハイライトを表示」をオフにします。
更新日 2023 年 12 月 11 日: Windows 11 の「検索ハイライト」機能Windows 検索エクスペリエンスには、Bing 検索からの定期的な更新が表示され、より多くの情報を発見し、接続し、生産性を維持するのに役立ちます。この機能は右側にあり、地域および世界中の休日、記念日、その他の教育的な瞬間などの注目すべき瞬間を表示できます。さらに、今日の瞬間や、その日の言葉、Microsoft Rewards、トレンド検索などの毎日のコンテンツも見つかります。
検索インターフェイスの左側には、最近使用したアプリ、ファイル、設定、Web サイトが一覧表示され、中断したところからタスクをすぐに選択できます。
検索ハイライト機能が適していない場合、Windows 11 には、より従来のエクスペリエンスを提供するために Bing の検索候補を無効にするオプションが含まれています。無効にすると、スペースには検索候補と上位のアプリを表示するセクションが含まれます。
このガイドでは、Windows 11 のタスクバーの Bing 検索ハイライト機能を削除する手順について説明します。
Windows 11 のタスクバーから Bing 検索のハイライトを無効にする
Windows 11 でタスクバーの検索ハイライトを無効にするには、次の手順を実行します。
-
Windows 11 で設定を開きます。
-
[プライバシーと] をクリックします。セキュリティ。
-
[Windows 権限] セクションで、[検索権限] 設定をクリックします。
-
[その他の設定] セクションで、[検索ハイライトを表示] トグル スイッチをオフにして、Bing 検索候補を無効にします。
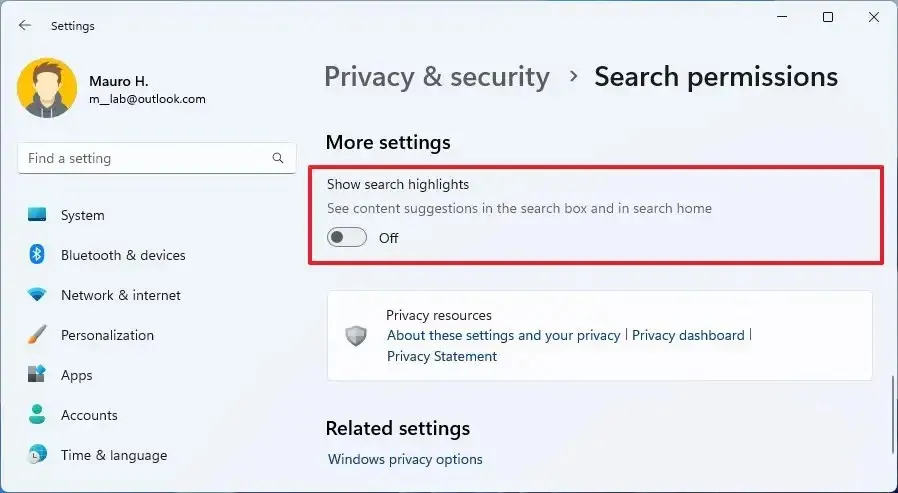
手順を完了すると、Bing 検索のハイライトが検索ボックスに表示されなくなります。また、このオプションを選択すると、検索ボックス インターフェイスからチャットボット ショートカットが削除されますが、右上隅にオプションが表示されます。
Windows 11 での検索時に Web 結果を無効にする場合は、こちらの手順を使用してください。
Windows 11 のタスクバーから Bing 検索のハイライトを有効にする
タスクバーでチャットボットを使用するために検索ハイライト オプションを有効にするには、次の手順を実行します。
-
設定を開きます。
-
[プライバシーと] をクリックします。セキュリティ。
-
[Windows 権限] セクションで、[検索権限] 設定をクリックします。
-
[その他の設定] セクションで、[検索ハイライトを表示] 切り替えスイッチをオンにして、Bing 検索候補を有効にします。あ>
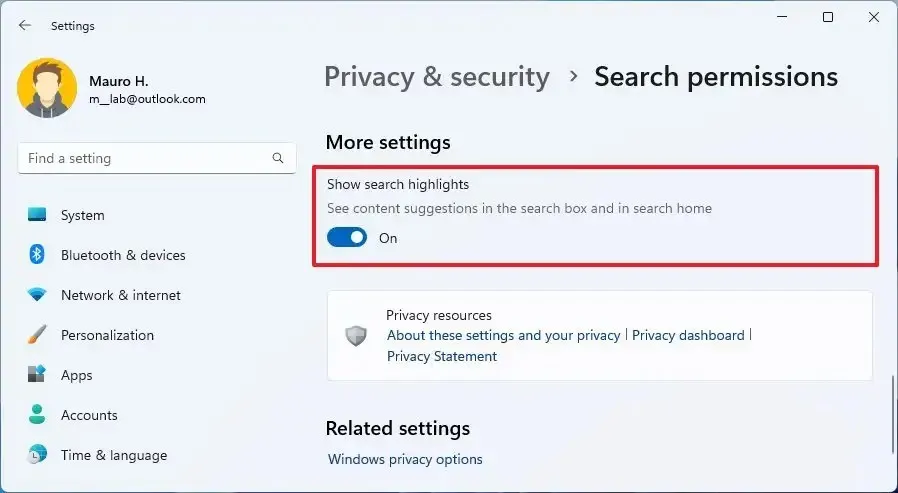
手順を完了すると、タスクバーの検索ボックスと検索ホーム インターフェイスで Bing エクスペリエンスが利用できるようになります。



コメントを残す