Google で AI 検索結果を無効にする方法
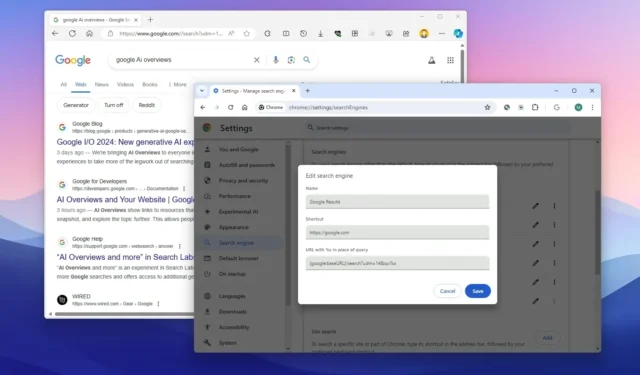
Google は検索結果テクノロジーを AI を使用して回答を表示するように切り替えました (同社ではこれを「AI 概要」と呼んでいます)。これを完全にオフにすることはできなくなりましたが、Windows 11、10、その他のプラットフォーム上の Google Chrome または Microsoft Edge に適用できる簡単な回避策で AI 結果を無効にすることは可能です。
Googleは検索やその他の製品に生成 AI を導入し続けており、検索エンジンがテキストベースの結果のみを表示できるようにする新しい「ウェブ」フィルター オプションも追加しました。このオプションを使用すると、結果ページにはウェブ ページとビデオの青いリンクのみが表示されますが、AI によって生成された回答は表示されません。
唯一の注意点は、Google ではこのエクスペリエンスをデフォルトの検索として設定できないため、すべてのクエリで [その他] メニューの下にある [Web] フィルター ボタンをクリックする必要があることです。ただし、このフィルターをデフォルトのエクスペリエンスにしたり、少なくともより従来の検索エクスペリエンスでアクセスしやすくしたりするための回避策を紹介します。
AI を使用すると回答が正確でないと感じた場合、またはリンクを含む従来の結果ページの方が好みである場合は、結果ページから AI 概要を無効にすることができます (ある程度)。
このガイドでは、Chrome と Edge を使用して Google の AI 結果を無効にする手順を説明します。
https://www.youtube.com/watch?v=mmmMl5aNW7s 翻訳:
Chrome から Google の AI 検索結果をオフにする
Chrome から Google の AI 概要を無効にするには、次の手順に従います。
-
Google Chromeを開きます。
-
[Google Chrome のカスタマイズとコントロール] (3 つのドット) メニューをクリックします。
-
[設定]オプションを選択します。
-
検索エンジンをクリックします。
-
「検索エンジンとサイト検索の管理」ページをクリックします。
-
「サイト検索」セクションの下にある「追加」ボタンをクリックします。
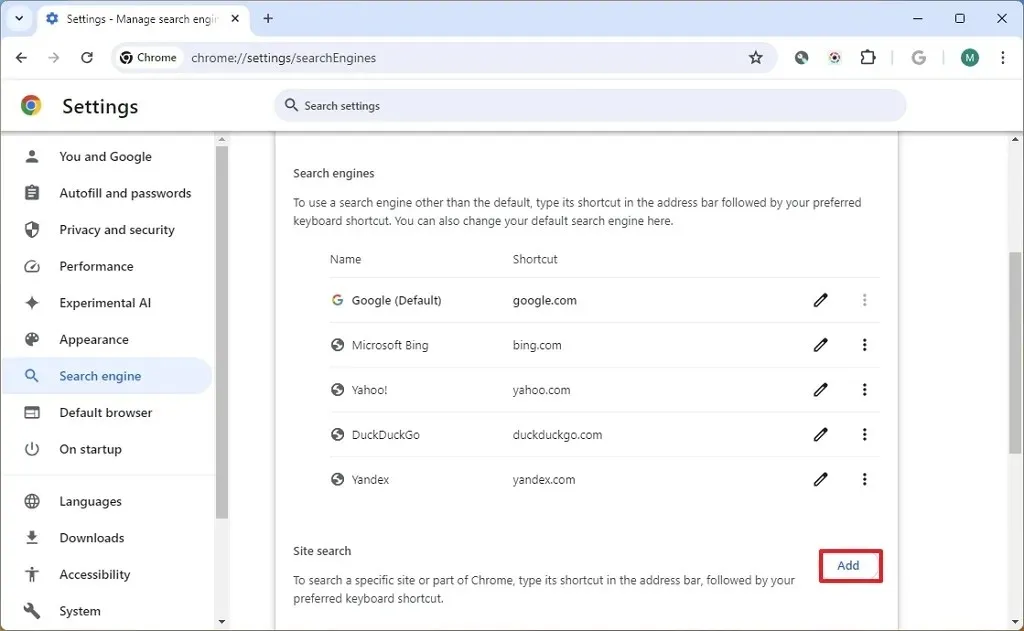
-
名前設定で、 「Google ウェブ」、「Google 結果」などのアイテムの名前を確認します。
-
ショートカット設定でドメインを入力します
https://google.com。 -
URL設定で
{google:baseURL}/search?udm=14&q=%sクエリを入力します。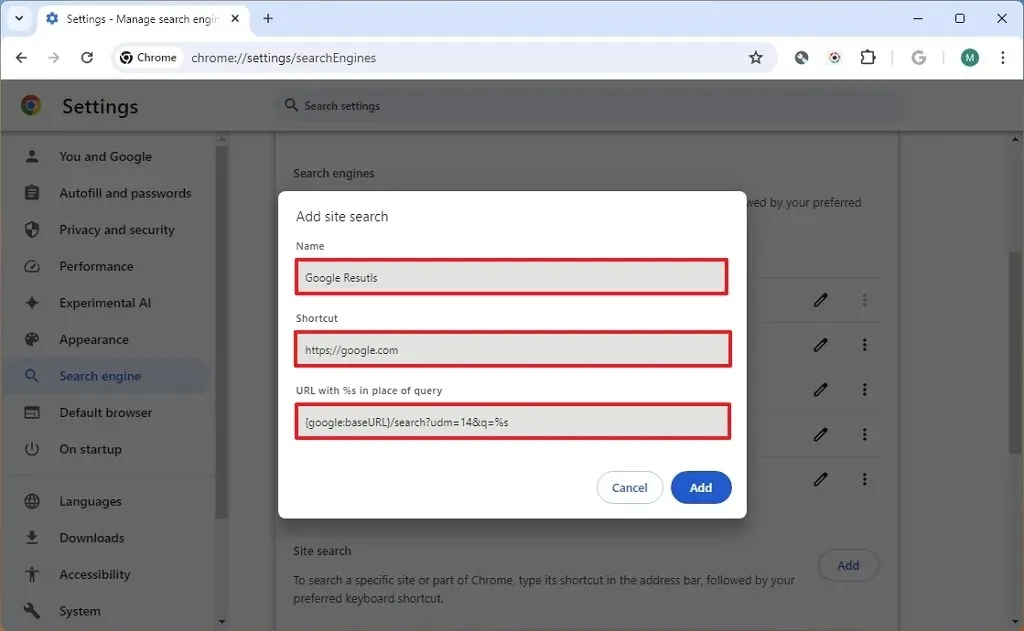
-
[追加]ボタンをクリックします。
-
3 つのドット ボタンをクリックすると、新しく作成されたサイト検索メニューが開きます。
-
「デフォルトにする」オプションを選択します。

-
(オプション) 「外観」をクリックします。
-
「ホームボタンを表示する」トグルスイッチをオンにすると、Chrome でホームボタンが使用できるようになります。
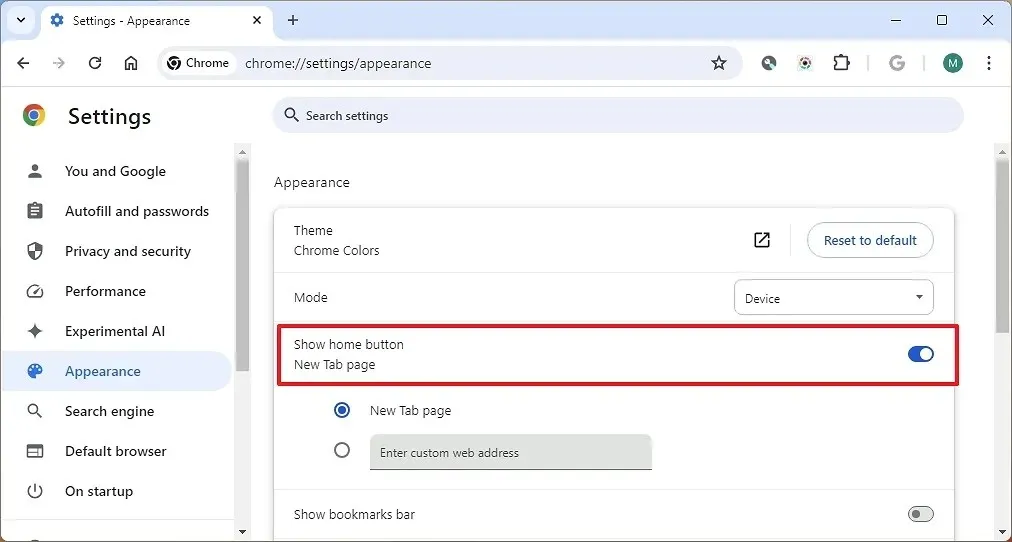
手順を完了すると、アドレスバーまたは新しいタブの Google 検索ボックスから検索クエリを実行するときに、AI の概要なしでエクスペリエンスにアクセスできるようになります。ページの結果には青いリンクのみが表示され、結果から AI の結果、画像、動画、その他の形式の結果が削除されます。ただし、動画の場合は、結果は引き続き表示されますが、青いリンクとして表示されます。
Edge から Google の AI 検索結果をオフにする
Microsoft Edge からの Google 検索結果の AI 回答を無効にするには、次の手順に従います。
-
Microsoft Edgeを開きます。
-
[設定とその他] (3 つのドット) メニューをクリックします。
-
[設定]オプションを選択します。
-
[プライバシー、検索、サービス]をクリックします。
-
ページの下部にある「アドレスバーと検索」ボタンをクリックします。
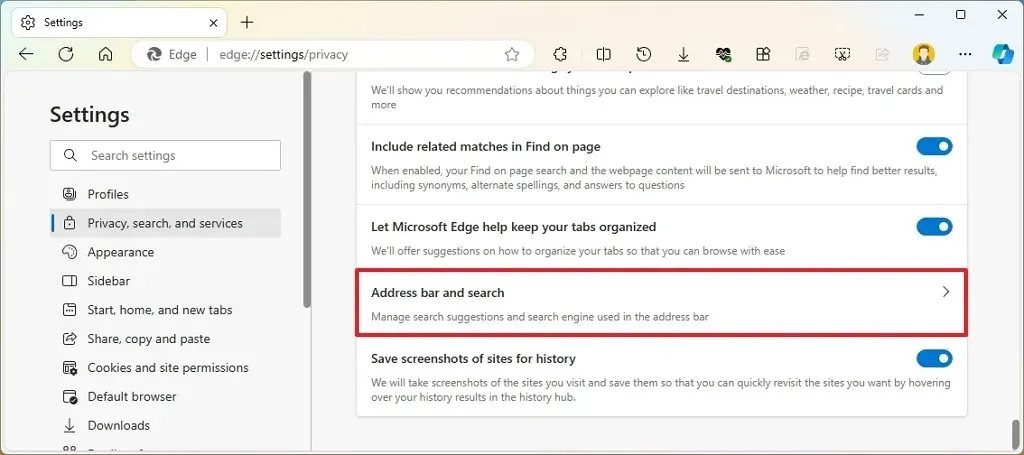
-
「検索エンジンの管理」設定をクリックします。
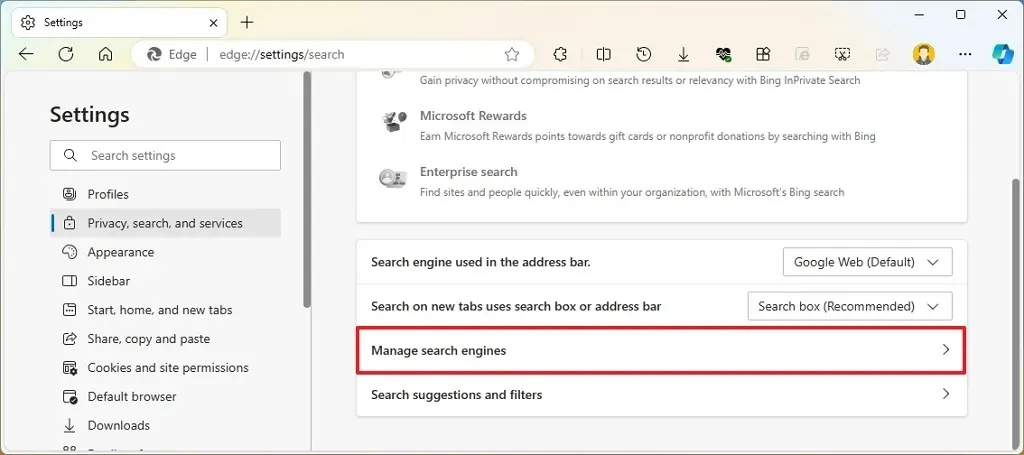
-
右上隅の「追加」ボタンをクリックします。
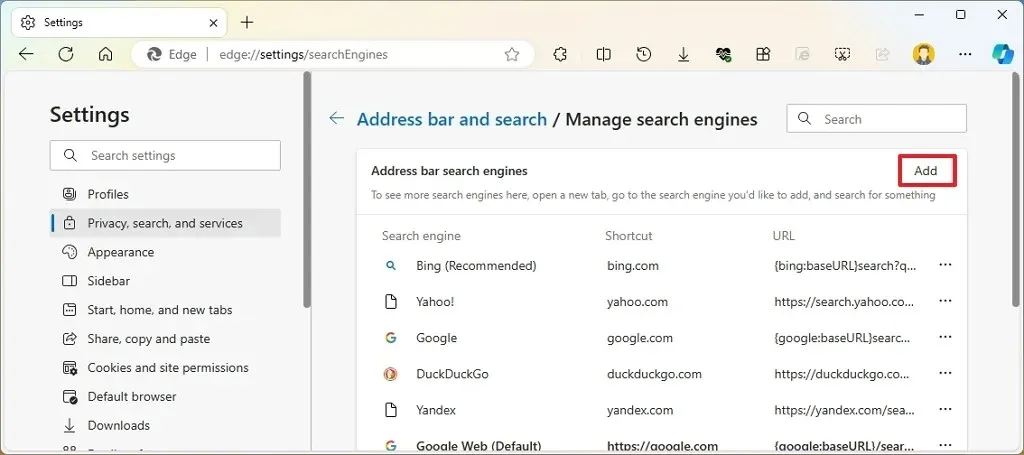
-
名前設定で、 「Google ウェブ」、「Google 結果」などのアイテムの名前を確認します。
-
ショートカット設定でドメインを入力します
https://google.com。 -
URL設定で
{google:baseURL}/search?udm=14&q=%sクエリを入力します。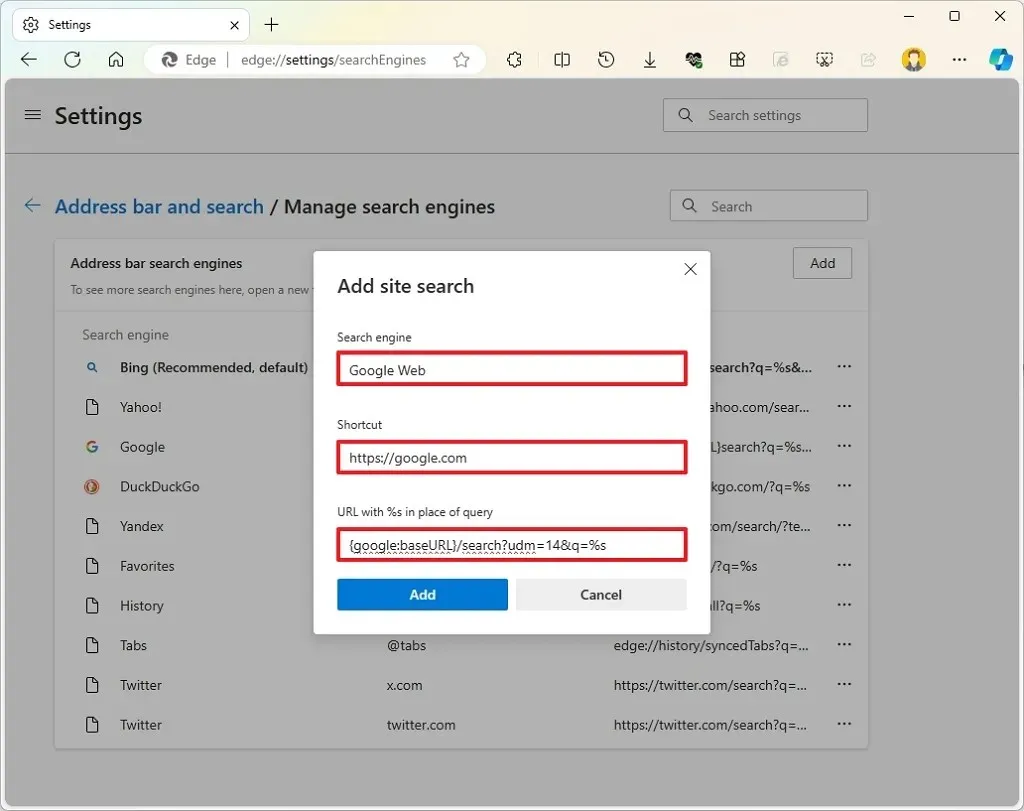
-
[追加]ボタンをクリックします。
-
3 つのドット ボタンをクリックすると、新しく作成されたサイト検索メニューが開きます。
-
「デフォルトにする」オプションを選択します。
手順を完了すると、アドレスバーから検索を実行するときに Google AI の結果が無効になります。Google.com の Web サイトを開くと、生成された AI の回答にアクセスします。その結果、アドレスバーを使用して青いリンクのみで検索する必要があります。
2024 年 5 月 17 日更新:このガイドは、正確性を確保し、プロセスの変更を反映するために更新されました。このトリックはTom’s Hardwareで見つかりましたが、手順を合理化し、完全に正確ではなかった手順を修正しました。また、Windows 11 および 10 ユーザー向けに、Microsoft Edge の設定を変更してブラウザーで AI の結果を無効にする手順を追加しました。


コメントを残す