Windows 11 ファイル エクスプローラーで広告を無効にする方法
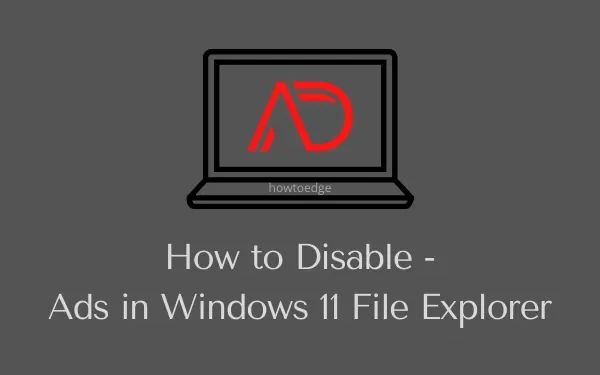
Windows 11 は、より優れたユーザー エクスペリエンスとセキュリティを提供するだけでなく、新しい機能と改善をもたらすはずでした。ただし、リリース後に、ユーザー エクスペリエンスを少し損なうようなことが起こりました。コンピューターで Windows 11 を使用している場合、迷惑な広告や提案が表示されない場所に表示されることに気付いたはずです。
Microsoft はユーザー エクスペリエンスを向上させるという口実でそれらを隠していますが、それらは単なる不要な広告です。Windows 11 のさまざまな場所でそのような広告を無効にする方法を学びたい場合、この記事はあなたのようなユーザー向けです。探検しましょう。
Windows 11 の迷惑な広告とは何ですか? また、どこに表示されますか?
Windows OS で広告を表示することはまったく新しいことであり、まだ聞いたことがない場合は驚くかもしれません。ファイル エクスプローラー、スタート メニュー、ロック画面、および通知パネルで迷惑な広告が表示されると報告したユーザーが何人かいます。今のところ、この機能を簡単にオフにすることができます。この記事ではそれについて説明します。
ただし、Windows 11 での広告の表示は現在進行中のベータ プロジェクトの一部であるため、数回のリリース後はそのままにしておく必要があるかもしれません。ここにいるので、Windows 11 ファイル エクスプローラーで広告を無効にできるかどうか疑問に思っているに違いありません。Windows エクスプローラーまたは Windows 11 の他の場所でネイティブ広告をオフにできるものを適用する手順を見てみましょう。
Windows 11 ファイル エクスプローラーで広告を無効にする
Microsoft は、最新バージョンのファイル エクスプローラー ウィンドウでの広告のテストを開始しました。Windows エクスプローラーを開いてアドレス バーを見ると、Microsoft Editor または PowerPoint テンプレートの広告が表示される場合があります。この広告を閉じる最も簡単な方法は、「x」ボタンをクリックすることです。ただし、ファイル エクスプローラーを更新するとすぐに広告が再表示されます。
PC でこのような広告に悩まされている場合は、そのような広告がファイル エクスプローラー、ロック画面、または Windows 11 の他の場所に表示されないようにすることができます。ファイル エクスプローラーから広告を削除する方法は次のとおりです。
- キーボードの「Win + E 」を押して、ファイル エクスプローラーを起動します。
- ツールバーにある 3 つのドットをクリックして、[オプション]をクリックします。
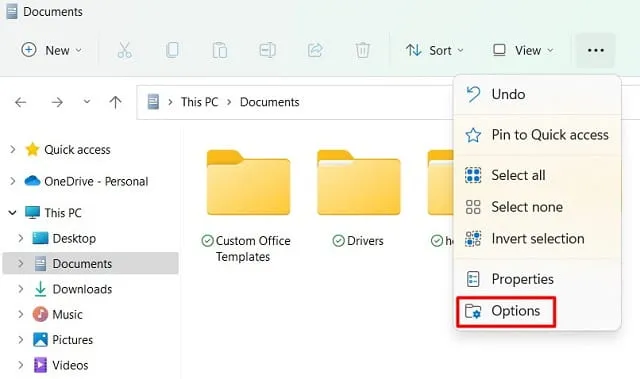
- [フォルダ オプション] ウィンドウが表示されたら、[表示]タブに移動します。
- [詳細設定] で[同期プロバイダーの通知を表示]を見つけます。
![[同期プロバイダーの通知を表示する] の選択を解除する - Windows 11 [同期プロバイダーの通知を表示する] の選択を解除する - Windows 11](https://cdn.thewindowsclub.blog/wp-content/uploads/2023/03/deselect-show-sync-provider-notifications-windows-11.webp)
- その左側のボックスのチェックを外し、Apply を押してからOKを押します。
PC を再起動すると、ファイル エクスプローラーに広告が表示されなくなります。
Windows 11 のその他の広告フォーマットにはどのようなものがありますか?
ファイル エクスプローラー内に表示される広告とは別に、Windows 11 の他の場所にもいくつかの広告が表示されます。Microsoft による広告が表示される場所は次のとおりです。
Windows 11 のロック画面で広告を無効にするにはどうすればよいですか?
ロック画面にヒントやコツ、またはその他の種類の広告が定期的に表示される場合は、それらも無効にすることができます。Windows 11 のロック画面で広告を無効にするには、次の手順を実行します –
- Windows アイコンを右クリックし、[設定]を選択します。
- 左側のナビゲーションで[パーソナライゼーション]を選択し、右側のペインで[ロック画面] を選択します。
- ネイティブ広告は、[ロック画面をパーソナライズ] が [画像] または [スライドショー] に設定されている場合にのみ表示されます。
- ボックスのチェックを外す – 「ロック画面で楽しい事実、ヒント、トリックなどを入手する」と、広告がロック画面に表示されなくなります。
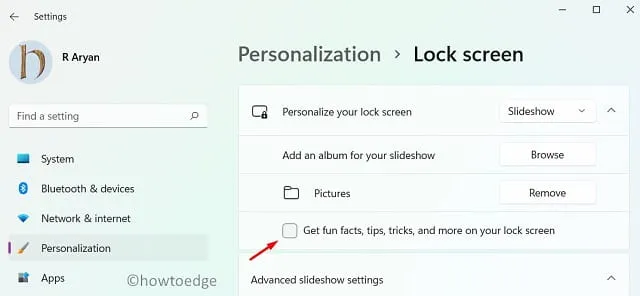
- または、ドロップダウン メニューを使用してロック画面を設定し、Windows スポットライトを表示することもできます。
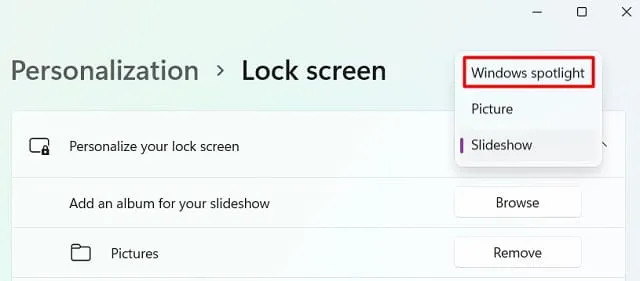
Windows 11 通知でポップアップ広告を無効にする方法
PC の種類とインストールされているアプリによっては、通知パネルに不要な広告が表示されることがあります。これをオフにするには、次のことを行う必要があります –
- WindowsキーとIを押して設定を起動します。
- [システム]を選択し、右側のパネルで[通知] を選択します。
- 「アプリやその他の送信者からの通知」を見つけて、その内容を確認します。
- 「Promo」などの名前のアプリが表示された場合は、トグル スイッチを無効にします。
- 一番下までスクロールして、オプションの選択を解除します –
Offer suggestions on how can I set up my device
Get tips and suggestions when I use Windows
- 両方のチェックボックスをオフにした後、PC を再起動します。
Windows 11 でウィジェットからの広告を無効にする方法
「ウィジェット」は私たちの何人かにとって便利なツールですが、これは主に、MSN からのフィードを含むいくつかの新しいトピックを後援する目的に役立ちます. Windows 11 でこの機能をほとんど使用しない場合は、次の簡単な手順に従ってウィジェットを無効にすることができます –
- システム トレイの任意の場所を右クリックし、[タスクバーの設定]を選択します。
- 次の画面で、タスクバー項目の下のウィジェットの横にあるトグル スイッチを無効にします。
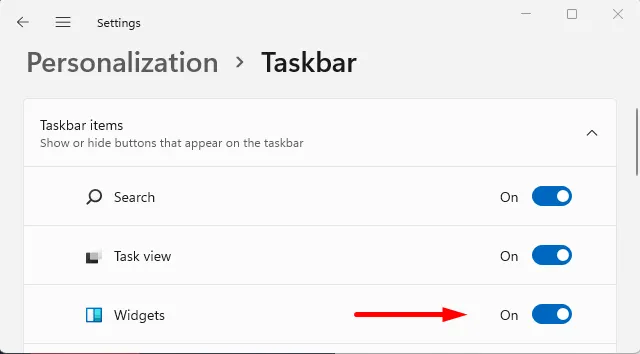
- ウィジェットを無効にしたので、表示画面の左下隅にマウスを置いてもフィードは表示されません。
デバイス広告 ID と提案をオフにする方法は?
Google と同じように、彼らはあなたの仮想 ID を作成し、すべての個人データをそれにリンクします。この ID は、Web 検索、使用するアプリケーション、または購入する予定のものに基づいてデータを取得します。ユーザーの個人情報に基づいて、ユーザーの PC のすべてのアプリで広告と提案をターゲットにします。
Windows 11 の広告は、ユーザーの個人的な好みや好みがすべて保存されているため、リアルに見えます。Microsoft によるターゲットを絞った広告や組み込みの提案に興味がない場合は、次の手順を実行してください –
- キーボードのWin + Iを押して設定を開きます。
- 「プライバシーとセキュリティ」を選択します。
- 右側のペインに移動し、 [Windows のアクセス許可] の下にある[全般]をクリックします。
- ここで、次のトグル スイッチをオフにします。
広告 ID を使用してパーソナライズド広告を表示するアプリを許可する
設定アプリでおすすめのコンテンツを表示する

- 次回のログインから最近の変更が有効になるように、PC を再起動します。
ファイル エクスプローラーやロック画面でネイティブ広告を表示することなく、Windows 11 OS を操作できるようになったことを願っています。上記のヒントやコツを適用する際に問題が発生した場合は、コメント セクションでお知らせください。
Windows 11 で広告が表示されるのはなぜですか?
広告は巨大な市場であり、ほとんどすべての大企業がこの分野に参入しています。顧客の海があり、すべての潜在的な市場リーダーが彼らの注目を集めようとしています. マイクロソフトもこの機会を逃さないことを決定し、ファイル エクスプローラー、通知パネル、ロック画面などのネイティブ プログラムに広告を表示することを計画しています。広告の配置場所は、今後変更される可能性があります。
現在、上記の位置のみに広告を掲載しており、自社の番組を宣伝する意向である。Windows の巨大な顧客ベースを考えると、間違いなく大きくなる計画があります。
ただし、ユーザーの視点から見ると、これは間違いなくユーザーを最も傷つけます。まあ、今のところ、広告の表示を無効にするか、よく使用するアプリについて Microsoft から提案を受けることができます.



コメントを残す