SCCM を使用して Office 2016 を展開する方法 [最も簡単な手順]
![SCCM を使用して Office 2016 を展開する方法 [最も簡単な手順]](https://cdn.thewindowsclub.blog/wp-content/uploads/2023/05/how-to-deploy-office-2016-using-sccm-640x375.webp)
SCCM は、基本的に Microsoft System Center 管理スイートの一部です。管理者はこのツールを使用して、ソフトウェア パッチ、ソフトウェア配布、およびエンドポイント保護を展開します。SCCM ツールの主な目的は、物理クライアントと仮想クライアントを 1 つの傘の下に置くことです。
SCCM アプリケーションを使用して Office 2016 を展開するにはどうすればよいですか?
ここでは、SCCM アプリケーションを使用して MS Office 2016 を展開するプロセスを 4 つのステップに分けます。主な 4 つの手順は次のとおりです。
- MS Office のインストールを準備しています。
- SCCM アプリケーションの作成。
- 展開の種類を選択して展開します。
各手順を詳しく説明し、SCCM アプリケーションを使用して Office 2016 を展開する方法を理解しましょう。
1. インストールの準備
- Office 展開ツールをダウンロードします。

- PC で展開ツールを実行します。
- 利用規約に同意し、[続行]をクリックします。

- ファイルを PC 上の場所に抽出します。
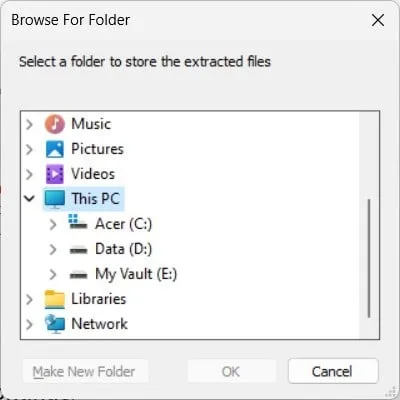
- コンテンツを抽出した場所に移動します。
- 空白スペースを右クリックします。
- [新規] 、[メモ帳] の順に選択します。
- 以下の内容をメモ帳に貼り付けます。(上記内容の行き先、オフィスエディションはご希望に応じて変更可能です)
<Configuration>
<Add SourcePath=”C:\Office 2016″ OfficeClientEdition=”32″ >
<Product ID=”O365ProPlusRetail”>
<Language ID=”en-us” />
<Language ID=”fr-fr” />
</Product>
</Add>
<Configuration> - ファイルをDownload.xmlとして、setup.exe と同じディレクトリに保存します (手順 5 で説明)。
- Configuration.xmlファイルを開き、以下に示すようにその内容を変更します。
<Configuration>
<Add OfficeClientEdition=”32″ >
<Product ID=”O365ProPlusRetail”>
<Language ID=”en-us” />
<Language ID=”fr-fr” />
</Product>
</Add>
<Display Level=”None” AcceptEULA=”TRUE” />
<Configuration> - Download.xmlファイルを保存したフォルダーで、アドレス バーをタップし、cmd と入力します。
- 以下のコマンドを入力し、 を押してEnterダウンロード プロセスを開始します。
Setup.exe /download Download.xml
2.SCCM アプリケーションを作成する
- SCCM コンソールを開きます。
- [ソフトウェア ライブラリ]をクリックします。
- [アプリケーション管理]を選択します。
- [アプリケーション]をクリックします。
- [アプリケーション]を右クリックし、[アプリケーションの作成] を選択します。
- [全般] タブで、[アプリケーション情報を手動で指定する]を選択し、[次へ] をクリックします。
- 左側から[一般情報]を選択します。
- アプリケーションの名前を入力します。
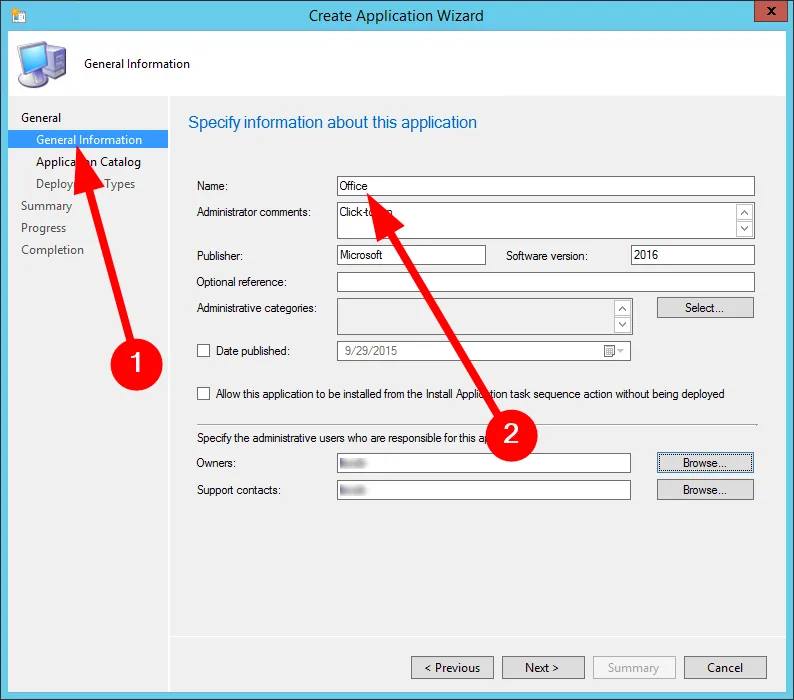
- 左ペインから[アプリケーション カタログ]を選択し、求められた情報を提供します。

- [展開の種類]および[概要]タブで、[次へ] を選択します。
- ウィザードの完了時に[閉じる]を選択します。
3. 導入タイプを選択する
- SCCM コンソールを開きます。
- [ソフトウェア ライブラリ]をクリックします。
- [アプリケーション管理]を選択します。
- [アプリケーション]をクリックします。
- Office 2016 を右クリックし、 [展開の種類の作成]を選択します。
- [全般]タブで、[スクリプト インストーラー] を選択し、[次へ] を選択します。
- [一般情報]タブで、展開の種類の名前またはその他の情報を入力し、[次へ] を選択します。
- [コンテンツ]タブで:
- [コンテンツの場所]ボックスに、Office 展開ツール、Configuration.xml ファイル、Office 365 ProPlus インストール ファイルをインターネットからダウンロードしたネットワーク共有を入力します。
- [インストール プログラム]ボックスに、「Setup.exe /configure Configuration.xml」と入力します。
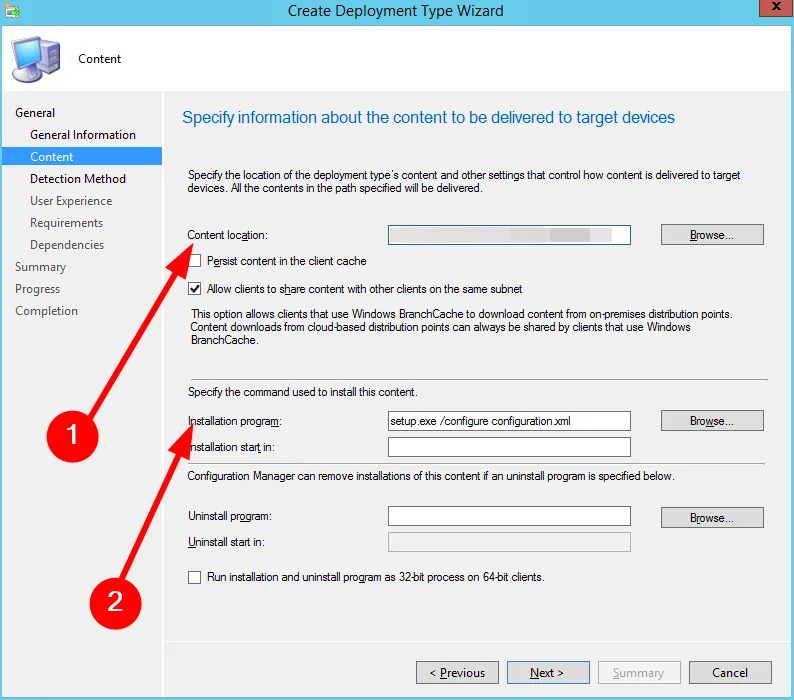
- [次へ]をクリックします。
- [検出方法] タブで[句の追加]を選択します。
- [検出ルール]ダイアログ ボックスで、
- [設定の種類] リストで[Windows インストーラー]を選択します。
- [製品コード]ボックスに、(90160000-008F-0000-1000-0000000FF1CE) と入力します。
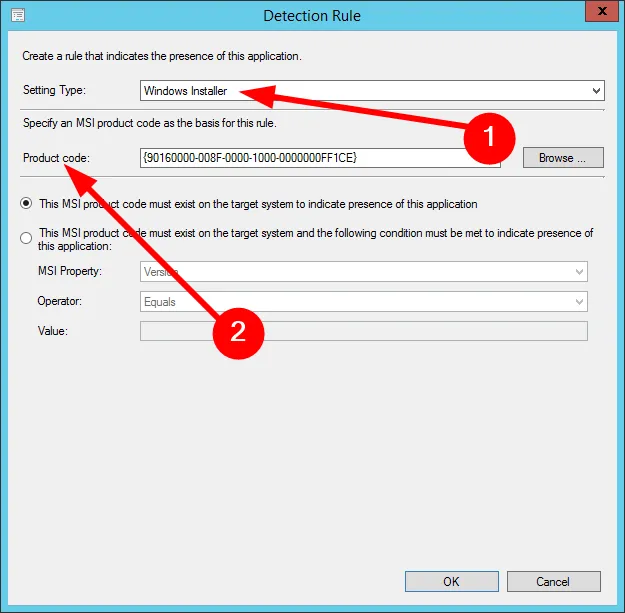
- OKを押します。
- [ユーザー エクスペリエンス]ページで、[インストール動作] ドロップダウンから [システムにインストール] オプションを選択します。
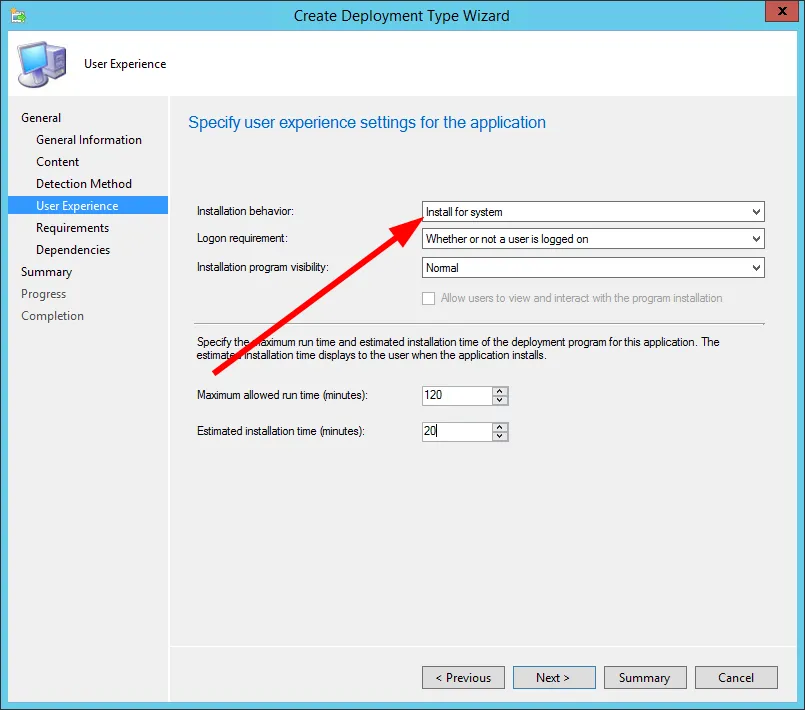
- [要件] タブと [依存関係] タブで[次へ]を選択します。
- [閉じる]を選択します。


コメントを残す