SCCM でアプリケーションをデプロイする方法 [ステップバイステップ ガイド]
![SCCM でアプリケーションをデプロイする方法 [ステップバイステップ ガイド]](https://cdn.thewindowsclub.blog/wp-content/uploads/2023/08/how-to-deploy-an-application-in-sccm-640x375.webp)
SCCM または System Center Configuration Manager を使用すると、広大なネットワークを介してデスクトップ、ラップトップ、サーバー、モバイルにソフトウェアを展開できます。これは、接続されているすべてのデバイスを最新のソフトウェアとアップデートと同期した状態に保つのに役立ちます。
このガイドでは、SCCM でのアプリケーションのデプロイに関する詳細なステップバイステップ ガイドを提供します。これを学習すると、ネットワーク内のクライアント デバイスにアプリを配布できるようになります。早速本題に入りましょう。
SCCMとは何ですか?
SCCM を使用すると、ネットワークに接続されているクライアント マシンにさまざまな Microsoft アプリケーションやその他のサードパーティ アプリケーションを展開できます。
SCCM の主な仕事は、アプリケーションの展開以外に、それぞれのライセンスを管理し、パッケージを作成し、エンドユーザーの要求に応答することです。
アプリケーションに何らかの変更が加えられると、アプリ パッケージの新しいリビジョンが作成されます。SCCM を使用してそれらをクライアント マシンに展開し、後で以前のバージョンを回復できます。
SCCM でのアプリケーションの展開には、以下のいくつかの要素が含まれます。
- アプリケーション情報– 名前、説明、バージョン、所有者、管理者カテゴリなど、アプリケーションの一般的な概要を提供します。
- アプリケーション カタログ– クライアントがアプリケーション カタログでアプリケーションを表示するときに、アプリケーションがどのように表示されるかについての情報を提供します。
- 展開タイプ– クライアント マシンにアプリケーションまたはソフトウェアをインストールするために必要な情報が含まれています。
- Windows インストーラー– Windows インストーラー ファイルを使用して、展開タイプの作成ウィザードのさまざまなフィールドにデータを入力するのに役立ちます。
- Microsoft Application Virtualization – Microsoft Application Virtualization 4 マニフェスト (.xml) ファイルからアプリケーション情報と展開タイプを検出するのに役立ちます。
- Windows Mobile Cabinet – Windows Mobile Cabinet (CAB) ファイルから展開タイプを生成します。
次に、SCCM にアプリケーションをデプロイする方法を見てみましょう。
SCCM にアプリケーションをデプロイするにはどうすればよいですか?
- 任意のアプリケーションをダウンロードし、セットアップ ファイルをソフトウェア フォルダー内に配置します。
- SCCM コンソールを起動します。
- [ソフトウェア ライブラリ]を選択します。
- 「アプリケーション マネージャー」を展開し、「アプリケーション」を選択します。

- 「アプリケーション」を右クリックし、「アプリケーションの作成」を選択します。
- [インストール ファイルからこのアプリケーションに関する情報を自動的に検出する]オプションを選択し、[タイプ] として[Windows インストーラー (ネイティブ)]を選択して、ファイルの場所を選択します。
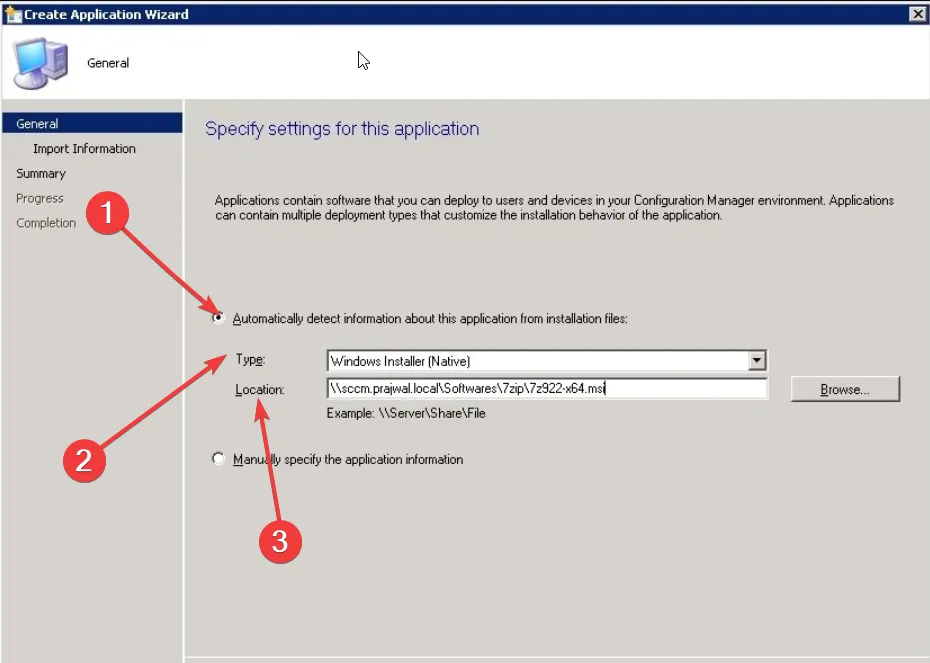
- 「次へ」ボタンをクリックします。
- ソフトウェアの詳細を指定します。
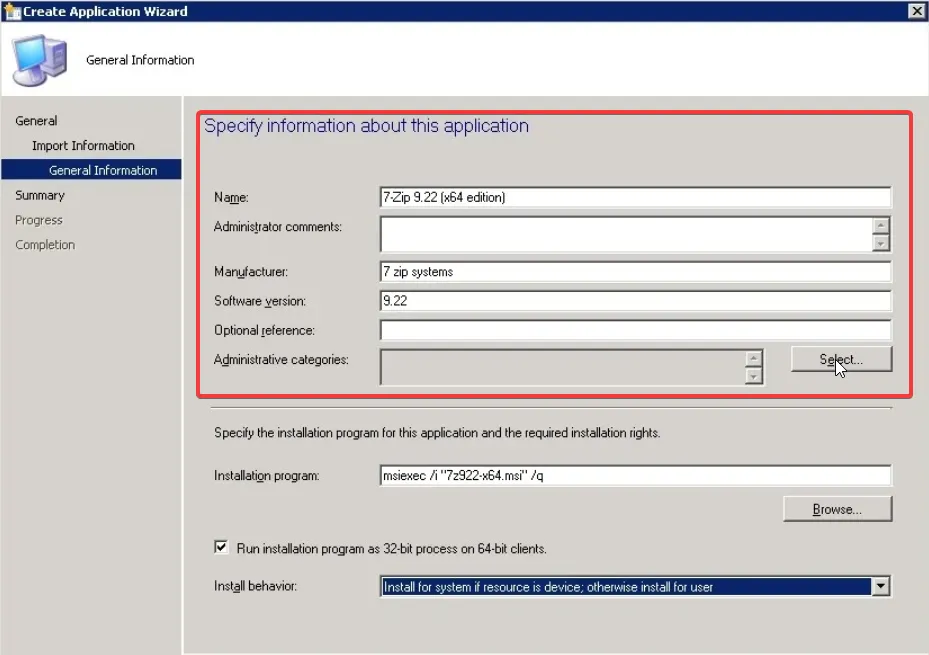
- [64 ビット クライアント上でインストール プログラムを 32 ビット プロセスとして実行する]チェックボックスをオンにします。
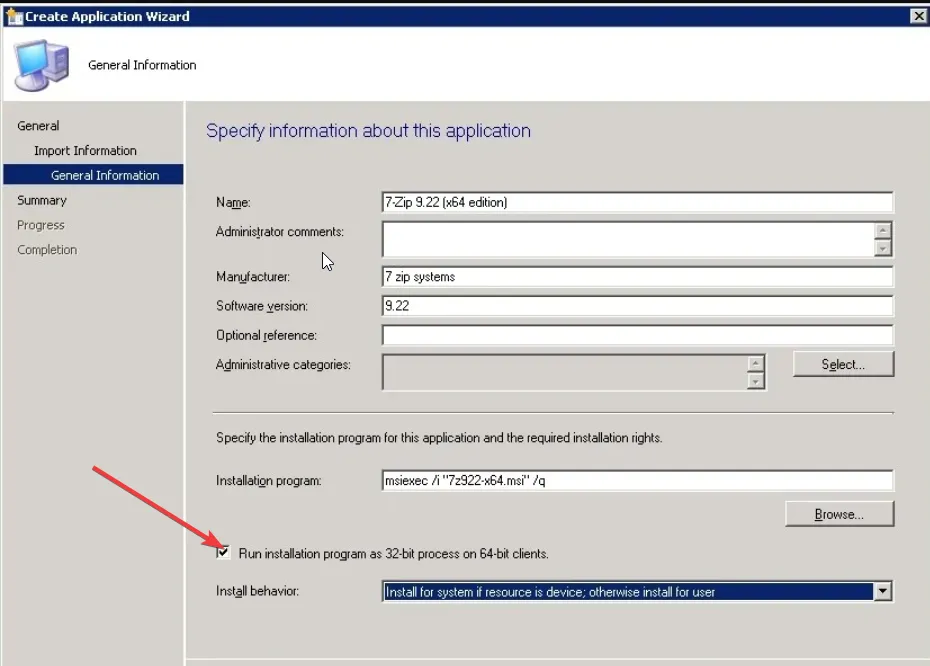
- [インストール動作]ドロップダウンで、[リソースがデバイスの場合はシステムにインストール] を選択します。それ以外の場合は、ユーザー用にインストールします。

- 「次へ」を選択して続行します。
- ソフトウェア情報を確認し、「次へ」をクリックします。
- アプリケーションが作成されます。クロスチェックを行った後、「閉じる」をクリックします。

- 作成されたアプリケーションは、アプリケーション内の [アプリケーション管理] セクションに表示されます。

- まだデプロイしていないため、「Deployments」は0 と表示されます。デプロイが開始されると、カウントが増加することがわかります。
- 作成したアプリケーションを右クリックし、「デプロイ」を選択します。

- 「参照」をクリックし、「コレクション」ドロップダウンで「すべてのシステム」を選択します。
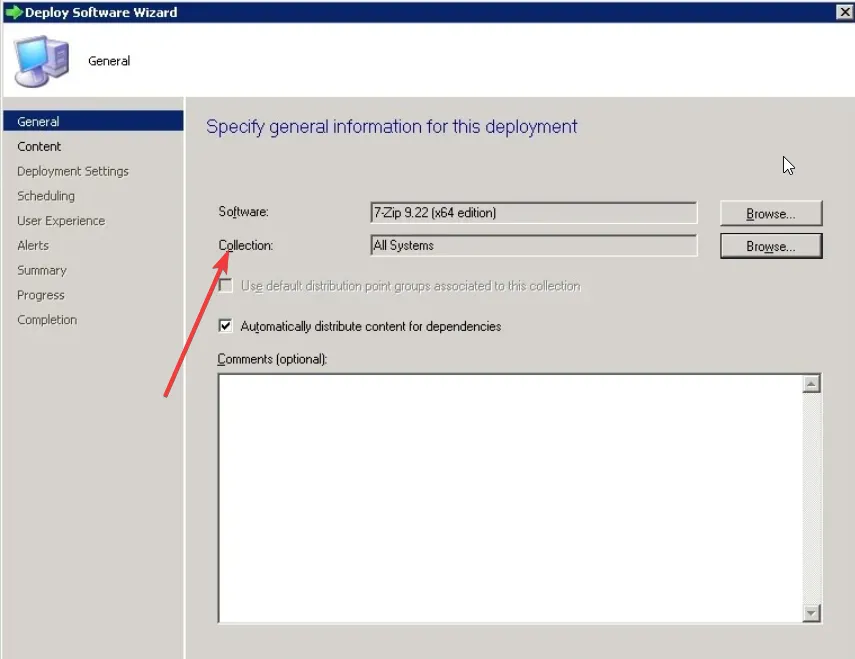
- 「次へ」をクリックします。
- 配布ポイントを追加するには、「追加」をクリックしてポイントを追加します。
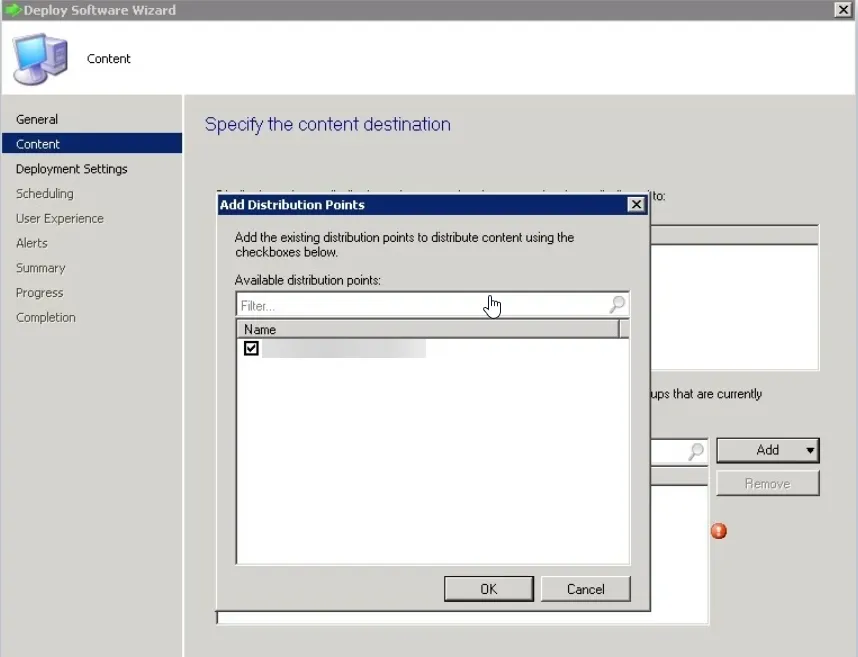
- 次のページで、[アクション]として [インストール] を選択し、 [目的]として [必須] を選択します。
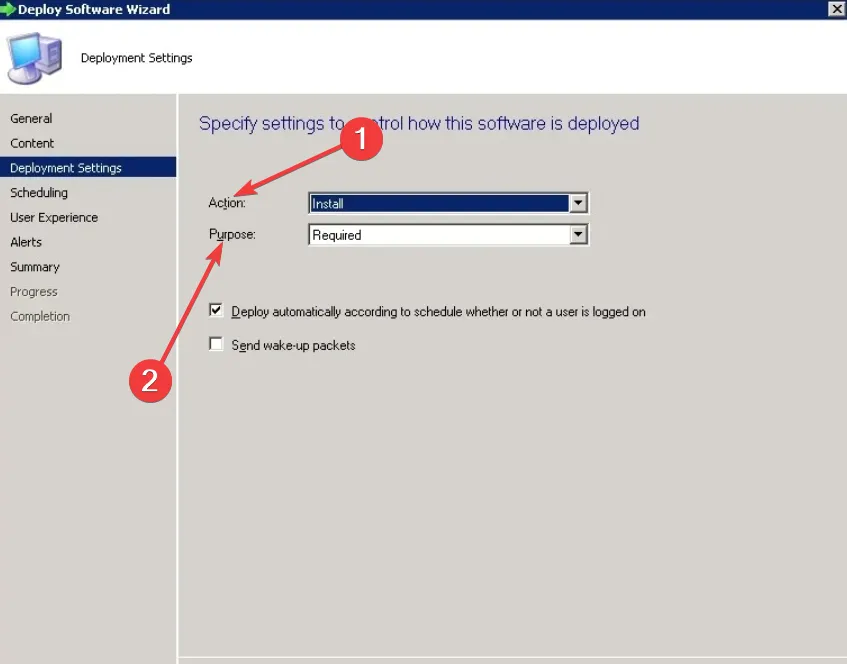
- デプロイメント時間を指定するか、 [できるだけ早く]オプションをクリックしてコンテンツ サーバーにコンテンツを配布することを選択できます。
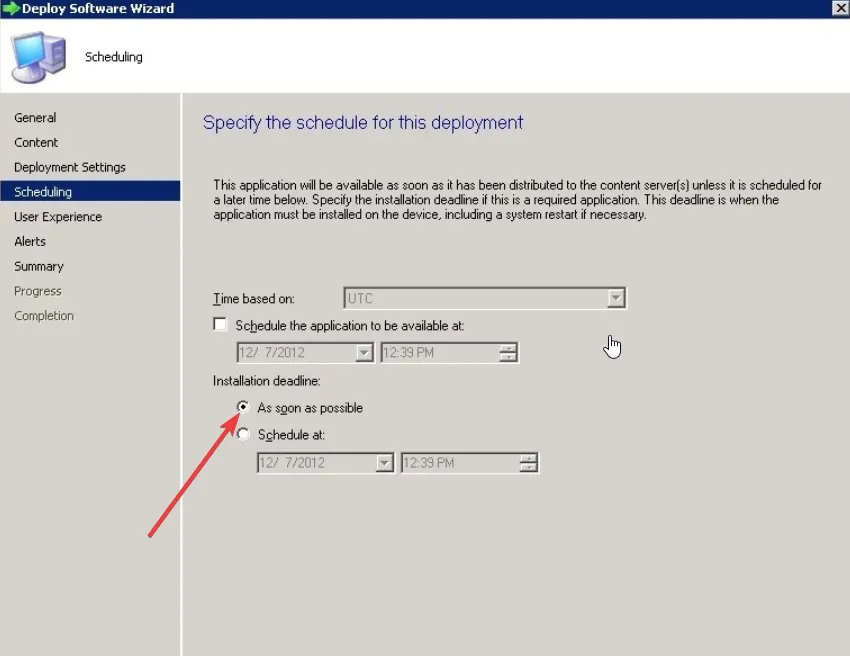
- [ユーザー通知] ドロップダウンで、[ソフトウェア センターとすべての通知を非表示にする]を選択し、[次へ] をクリックします。
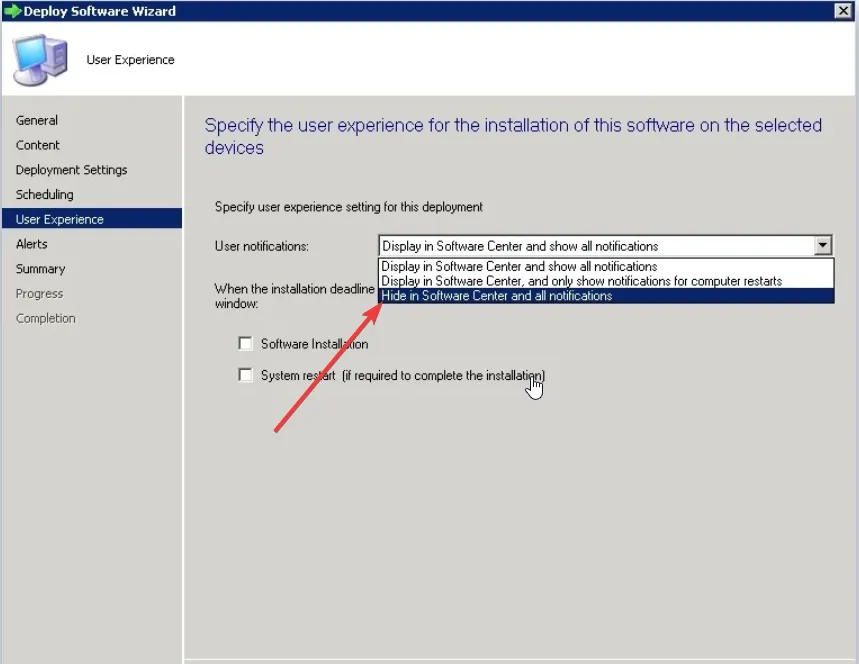
- 次のページではすべてをそのままにして、「次へ」を2 回クリックします。
- プロセスが完了したら、「閉じる」ボタンを押します。
- アプリケーションをデプロイすると、SCCM マネージャーの [デプロイメント] セクションに1が表示されます。
上記の手順は、SCCM にアプリケーションをデプロイする方法に関する質問に役立ちます。いずれかのステップをスキップするとプロセスを完了できないため、各ステップを個別に実行する必要があります。
管理コンソールの「モニタリング」セクションに移動し、「デプロイ」を選択します。ここでは、各デプロイメントの現在のステータスを表示し、成功と失敗も確認できます。
SCCM でアプリケーションをデプロイする方法に関する質問に上記の手順が役に立った場合は、お気軽にコメントを下に記入してください。


コメントを残す