Windows 10でユーザーアカウントを削除する方法
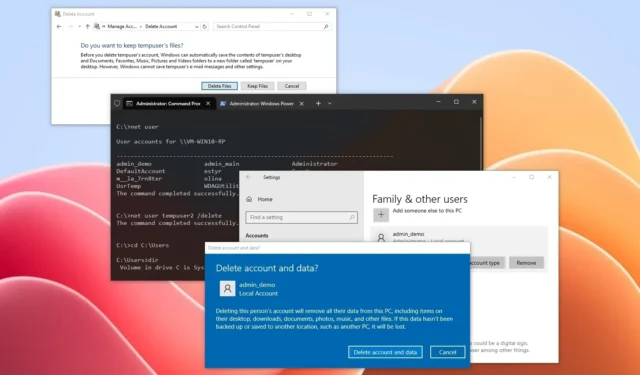
- Windows 10 でユーザー アカウントを削除するには、[設定] > [アカウント] > [家族とその他のユーザー]を開き、アカウントを選択して、[削除]と[アカウントとデータを削除] をクリックします。
- コントロール パネルから「ユーザー アカウント」を開き、「ユーザー アカウントの削除」をクリックし、アカウントを選択して、「アカウントの削除」と「ファイルの削除」をクリックします。
- PowerShell(管理者)から、「Remove-LocalUser -Name “USERNAME” 」コマンドを実行します。
- コマンドプロンプト(管理者)から、「net user USERNAME /delete」コマンドを実行します。
Windows 10では、デバイスを他のユーザーと共有している場合、そのユーザーが自分のアカウントにアクセスする必要がなくなる時が来ます。この場合、設定アプリとコントロール パネルには、ユーザー アカウントとデータを適切に削除できるオプションが含まれています。
PowerShell とコマンド プロンプトを使用してコマンドでこのアクションを実行することもできますが、これらのオプションではユーザーのデータを削除するオプションが提供されないため、他のコマンドをいくつか実行する必要があります。
この操作は元に戻せないため、続行する前に重要なデータのバックアップを取っておくことが重要です。また、この操作には管理者権限が必要なので、管理者としてサインインする必要があります。アカウントを削除する場合は、別のユーザーとしてサインインする必要があります。
このガイドでは、コンピューターから Windows 10 ユーザー アカウントを削除する方法について説明します。
- Windows 10の設定からユーザーアカウントを削除する
- コントロールパネルからWindows 10のユーザーアカウントを削除する
- PowerShell から Windows 10 のユーザー アカウントを削除する
- コマンドプロンプトからWindows 10のユーザーアカウントを削除する
Windows 10の設定からユーザーアカウントを削除する
アカウント (およびユーザー データ) を削除するには、次の手順に従います。
-
Windows 10 で設定を開きます。
-
「アカウント」をクリックします。
-
「家族とその他のユーザー」をクリックします。
-
「その他のユーザー」セクションでユーザー アカウントを選択します。
-
[削除]ボタンをクリックします。
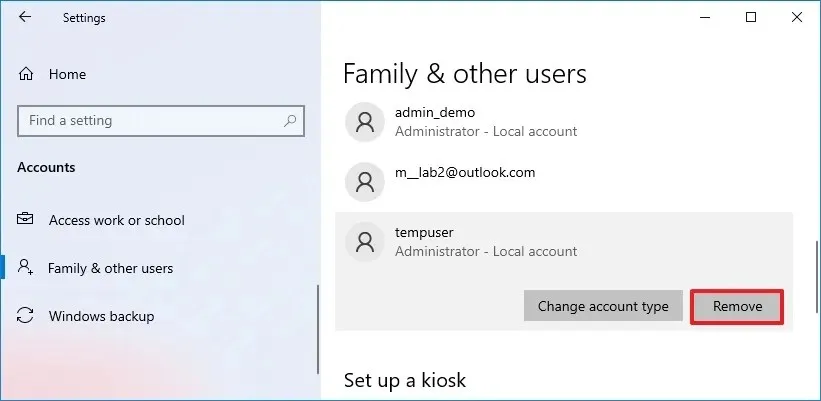
-
「アカウントとデータを削除」ボタンをクリックします。
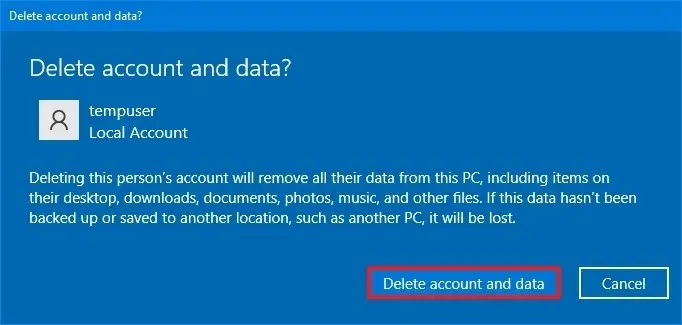
手順を完了すると、デスクトップ上のアイテム、ダウンロード、ドキュメント、写真、音楽ファイルなどのアカウントとデータがコンピューターから削除されます。
サインインしている間は、これらの手順を使用してアカウントを削除することはできません。新しいアカウントで最初からやり直す場合は、新しい Windows 10 アカウントを作成してから、古いアカウントを削除してください。
コントロールパネルからWindows 10のユーザーアカウントを削除する
アカウント (およびユーザー データ) を削除するには、次の手順に従います。
-
スタートを開きます。
-
コントロール パネルを検索し、一番上の結果をクリックしてアプリを開きます。
-
[ユーザー アカウント]をクリックします。
-
「ユーザー アカウントを削除」オプションをクリックします。
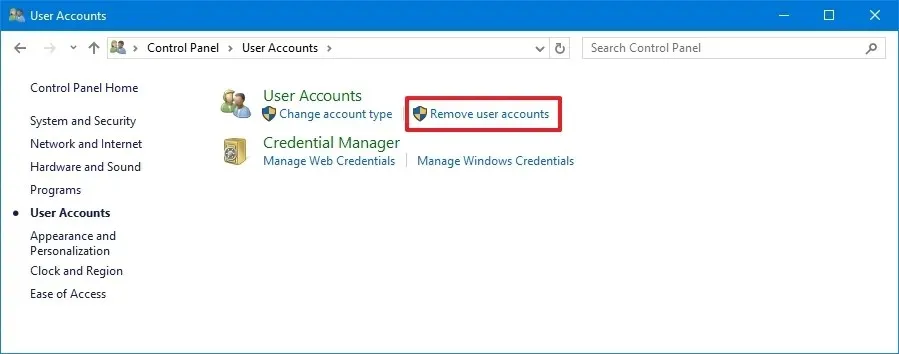
-
Windows 10 ユーザー アカウントを選択します。
-
「アカウントを削除する」オプションをクリックします。
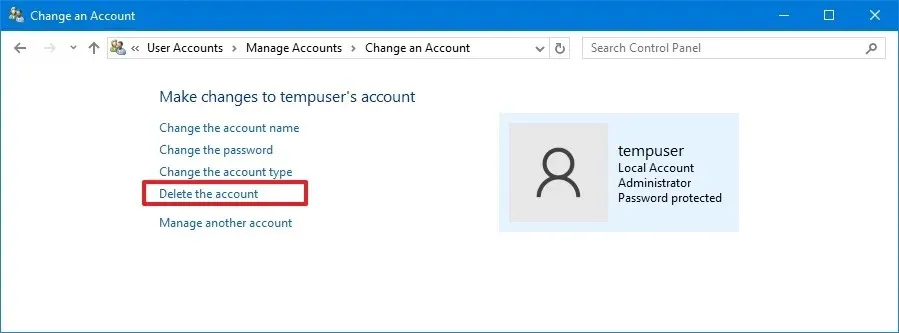
-
[ファイルの削除]ボタンをクリックします。
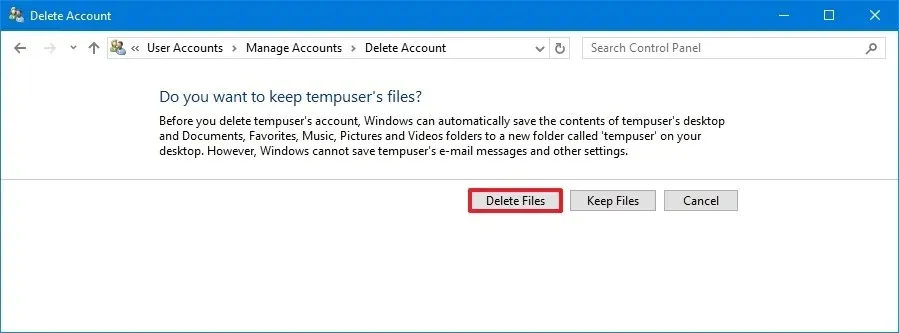
手順を完了すると、コントロール パネルによって Windows 10 からアカウントとファイルが削除されます。
PowerShell から Windows 10 のユーザー アカウントを削除する
PowerShell を使用してユーザー アカウントとファイルを削除するには、次の手順に従います。
-
スタートを開きます。
-
PowerShellを検索し、一番上の結果を右クリックして、「管理者として実行」オプションを選択します。
-
次のコマンドを入力してアカウントを一覧表示し、正確なユーザー名を見つけてEnter キーを押します。
Get-LocalUser -
ユーザー アカウントのみを削除するには、次のコマンドを入力してEnter キーを押します。
Remove-LocalUser -Name "USERNAME"コマンド内の「USERNAME」を実際のアカウント名に置き換えます。
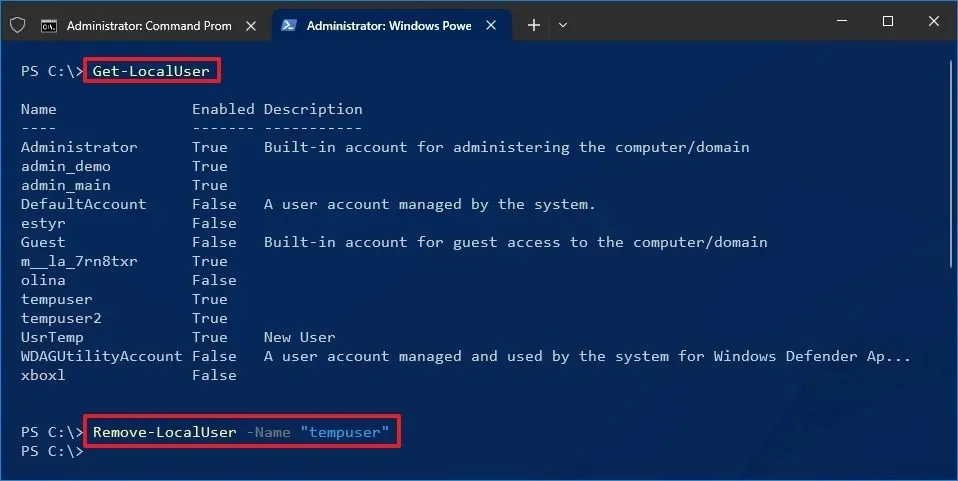
-
次のコマンドを入力して、使用可能なユーザー フォルダーを一覧表示し、Enter キーを押します。
dir -
次のコマンドを入力してアカウントとそのファイルを削除し、Enter キーを押します。
Remove-Item -Path "C:\Users\USERNAME"-Recurse -Forceコマンド内の「USERNAME」を実際のアカウント名に置き換えます。
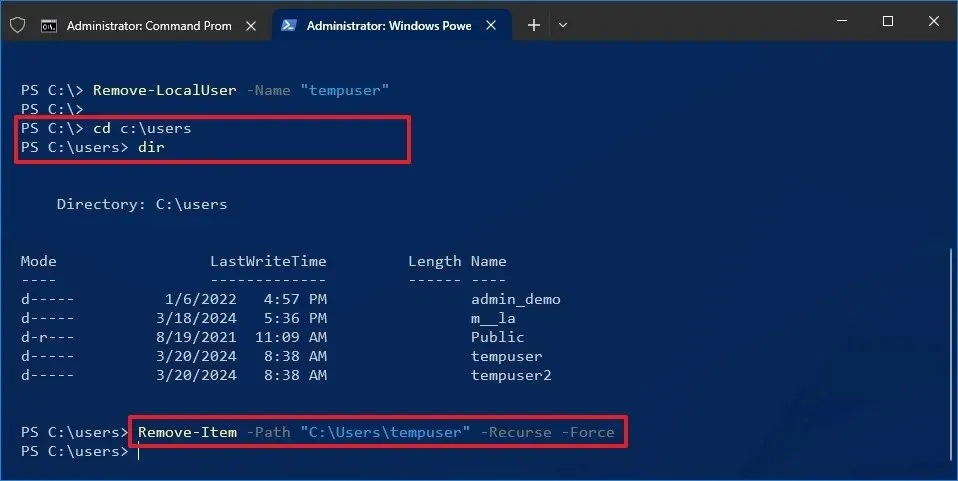
手順を完了すると、PowerShell によってコンピューターから Windows 10 ユーザー アカウントとファイルが削除されます。
コマンドプロンプトからWindows 10のユーザーアカウントを削除する
コマンド プロンプトを使用して Windows 10 アカウントを削除するには、次の手順に従います。
-
スタートを開きます。
-
コマンド プロンプトを検索し、一番上の結果を右クリックして、[管理者として実行]オプションを選択します。
-
次のコマンドを入力してアカウントを一覧表示し、正確なユーザー名を見つけてEnter キーを押します。
net user -
ユーザー アカウントのみを削除するには、次のコマンドを入力してEnter キーを押します。
net user USERNAME /deleteコマンド内の「USERNAME」を実際のアカウント名に置き換えます。
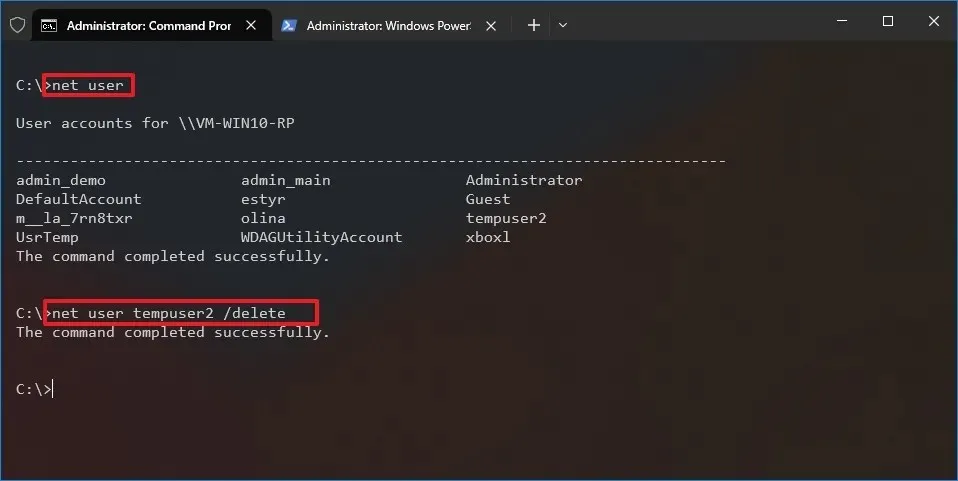
-
次のコマンドを入力して、使用可能なユーザー フォルダーを一覧表示し、Enter キーを押します。
dir -
次のコマンドを入力してユーザーのフォルダーとデータを削除し、Enter キーを押します。
rmdir /S /Q USERNAMEコマンド内の「USERNAME」を実際のフォルダー名に置き換えます。
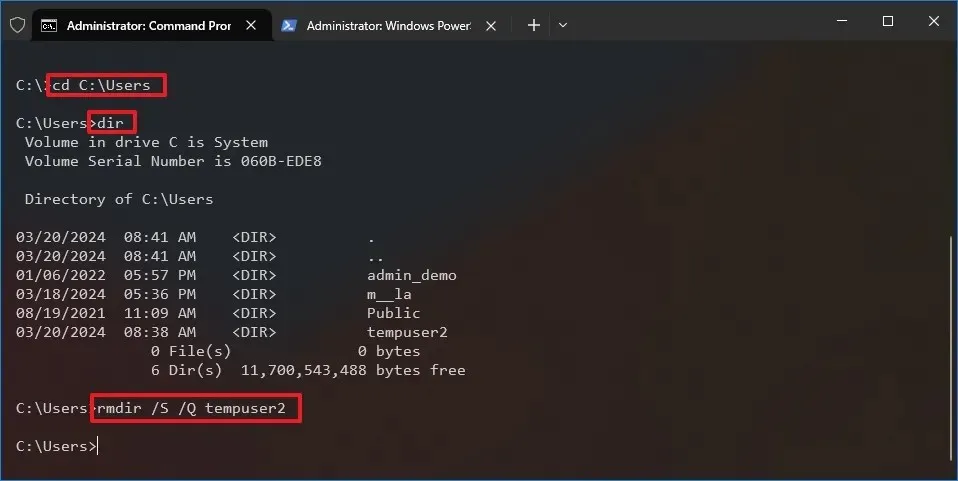
手順を完了すると、コマンド プロンプトは実行したコマンドに従ってアカウントとファイルを削除します。
あなたにとって最も効果的だった方法はどれですか?コメントで教えてください。
2024 年 3 月 10 日更新:このガイドは、正確性を確保し、プロセスの変更を反映するために更新されました。


コメントを残す