PDF ファイルからページを削除する方法: 5 つの方法
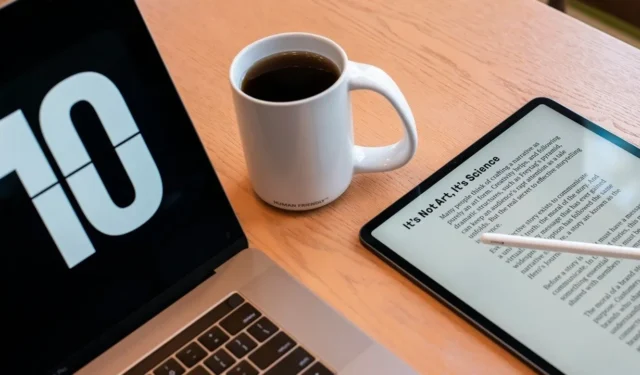
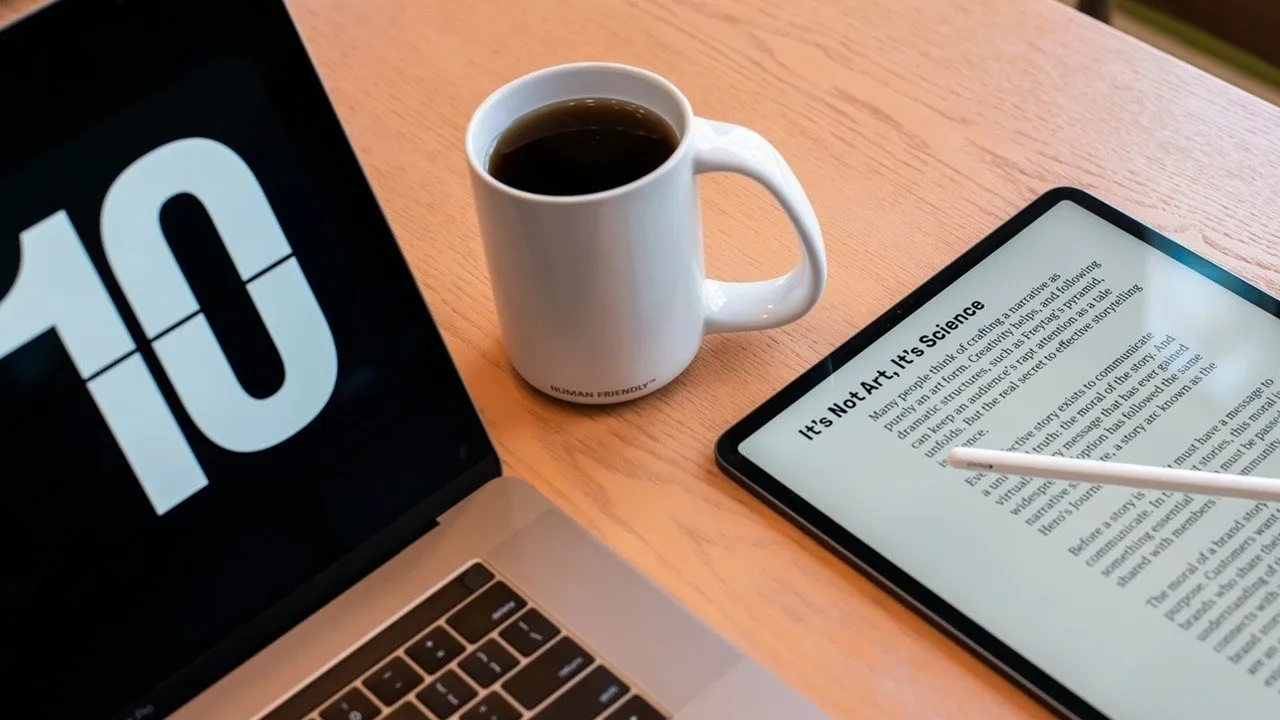
空白ページや必要のないコンテンツが満載の PDF ファイルをお持ちですか? それらをすばやく削除し、必要なページだけを残すことができます。このチュートリアルでは、PDF ファイルからページを削除するさまざまな方法を紹介します。
次の手順を実行します。
1. Adobe AcrobatでPDFからページを削除する
デバイスに Adobe Acrobat がインストールされている場合は、それを使用して PDF からページをすばやく削除できます。この機能は Acrobat の Pro バージョンでのみ使用できることに注意してください。
パソコン
ファイルを選択し、Acrobat で開きます。左上のメニューから「編集」をクリックします。 「ページの変更」セクションで「ページを整理」をクリックすると、 PDF 内のすべてのページを俯瞰できます。
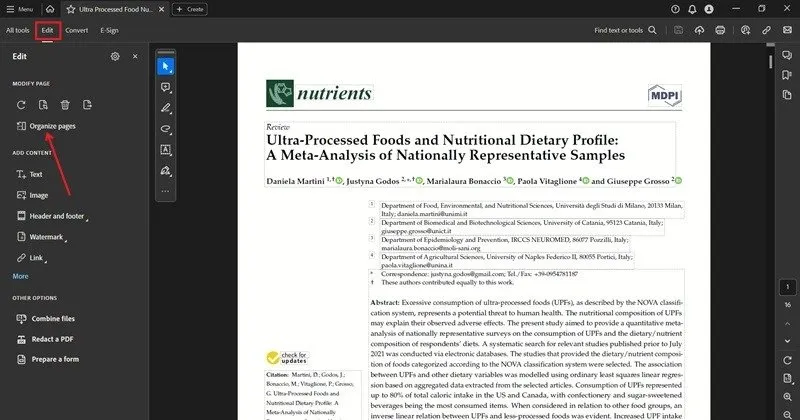
削除したいページのサムネイルの上にマウスを移動し、ゴミ箱アイコンを押します。ポップアップで[OK]をクリックして変更を適用します。
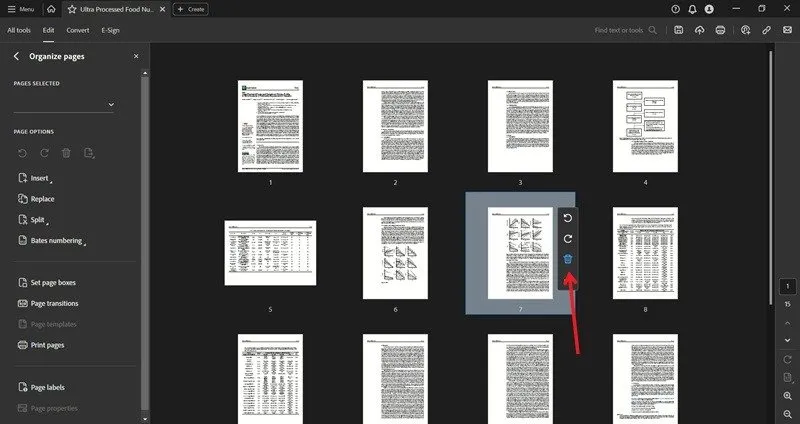
すべてのページを削除したら、作成した新しいファイルを保存することを忘れないでください。
携帯
Adobe Acrobat モバイル アプリを使用して PDF からページを削除することもできます。PDF を開き、右上隅にある 3 つのドットを押します。メニューから「PDF の編集」を選択します。
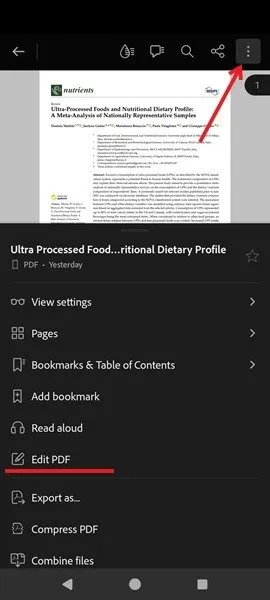
下部にある「ページを整理」をタップします。
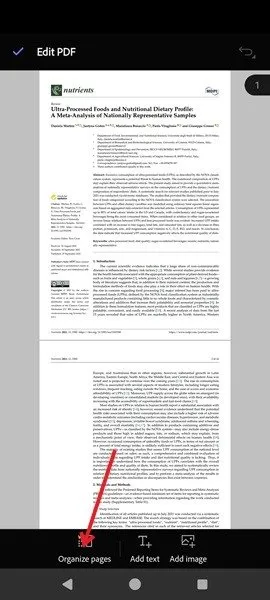
削除したいページを選択し、ゴミ箱アイコンを押して、ポップアップで「削除」をタップします。最新バージョンの PDF を保存します。
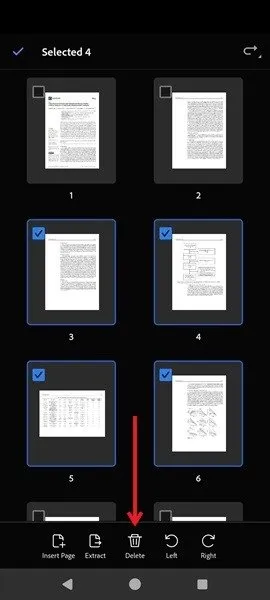
2. Macのプレビューを使用してPDFページを削除する
Mac では、プレビュー アプリを使用して不要な PDF ページを削除できます。
プレビューで PDF を開き、「表示」->「コンタクトシート」に移動します。
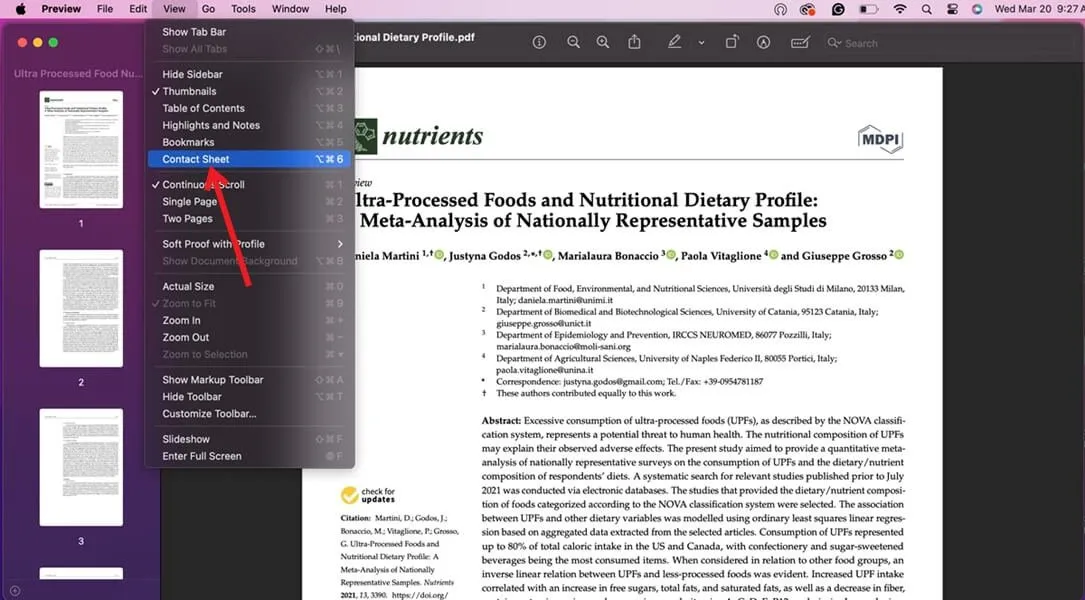
削除したいページを選択し、Deleteキーを押します。
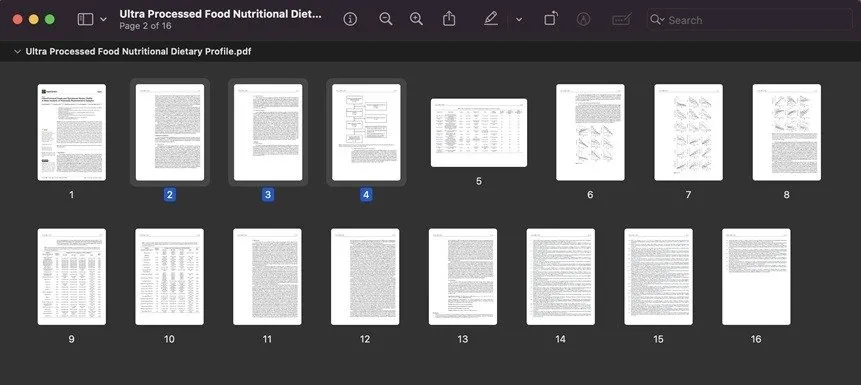
3. 「PDFに印刷」機能を使用してPDFからページを削除する
PDF ファイルからページをすばやく削除する別の方法は、広く普及している PDF に印刷機能を使用することです。この機能は、ブラウザや Adobe Acrobat など、ほとんどの場所からアクセスできます (無料で使用できます)。この例では、Chrome ブラウザで PDF に印刷を使用する方法を示します。
PDF ファイルを右クリックし、「開く」->「Chrome」(またはお好みのブラウザ)を選択します。
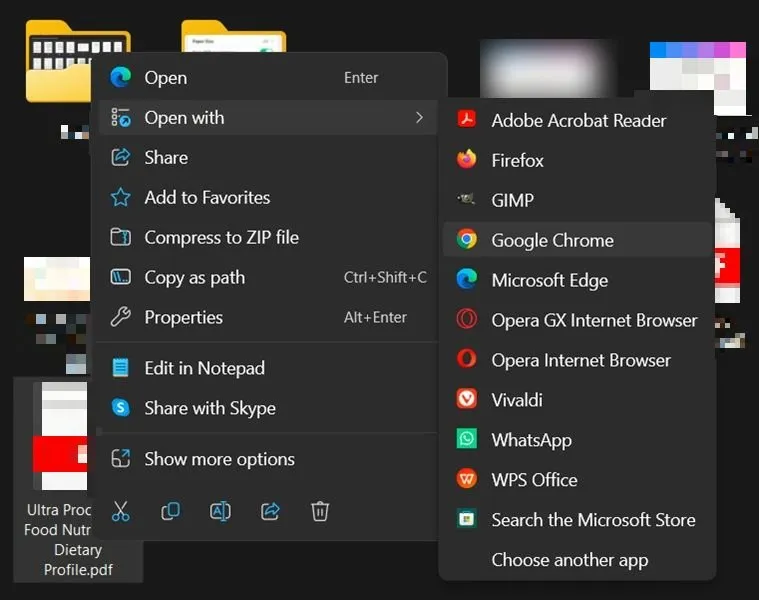
右上隅の印刷アイコンをクリックします。
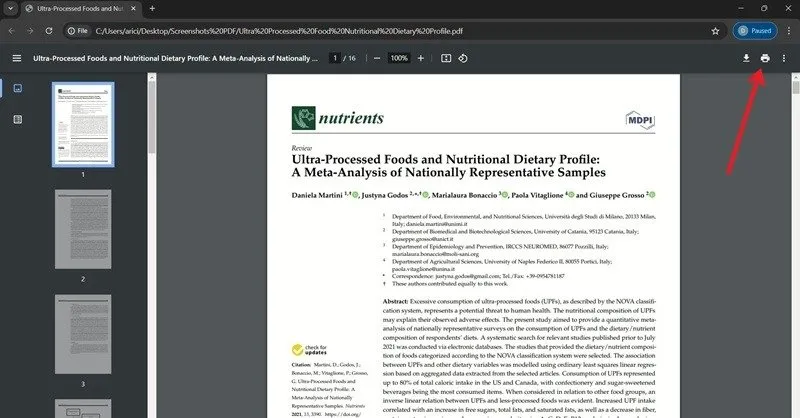
まだ設定されていない場合は、ブラウザーに応じて、[送信先]を[Microsoft Print as PDF]または[PDF に保存]に変更します。
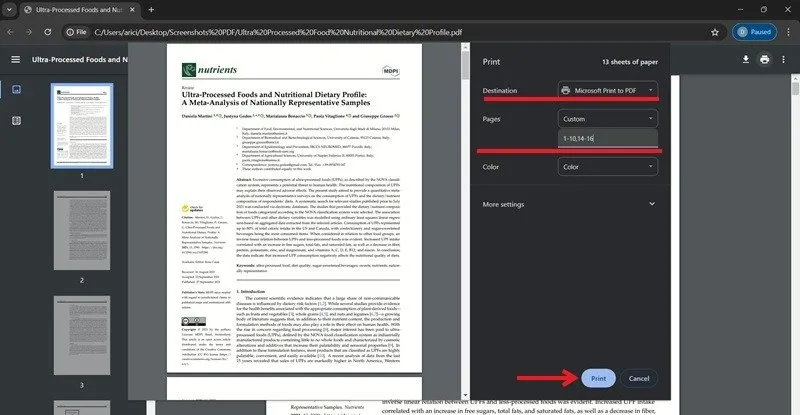
[ページ]の横にある[すべて]をクリックし、[カスタム]に切り替えます。新しいドキュメントに保持するすべてのページを追加します。ドキュメントの長さに応じて、ページ番号 3 を除外するには、「1、2、4、5」のように記述できます。または、ページ 11、12、13 を除外するには、「1-10、14-18」のように記述します。
下部の「印刷」を押して名前を変更し、新しく作成された PDF を保存します。
モバイルでPDFに印刷
このオプションは、PDF ビューアー アプリでも利用できます。Android にインストールされていない場合は、Google ドライブで PDF が開きます。Google ドライブには、「PDF に印刷」と同様のオプションがあります。
Google ドライブで PDF を開き、右上隅にある 3 つのドットを押します。[印刷]を選択します。
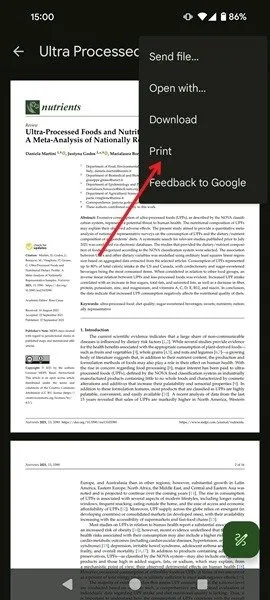
ページの上部で、[プリンターを選択]をタップし、[PDF として保存]に切り替えます。
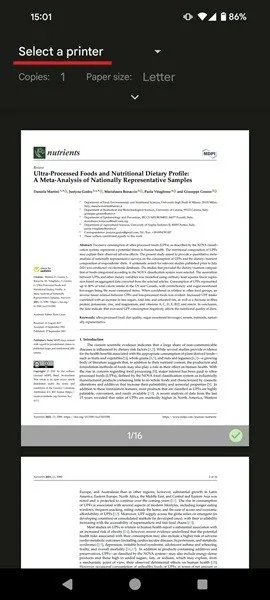
「用紙サイズ」の下の下向きアイコンをタップします。「ページ」の下をタップし、「範囲」を選択してスキップするページを選択します。前のセクションで説明したのと同じ手順に従って、下にページを追加します。

フロッピー ディスク アイコンを押して、新しいドキュメントを保存します。
iPhone および iPad では、「PDF に印刷」オプションは表示されませんが、PDF から一部のページを削除することはできます。「印刷オプション」画面で、 「ページ表示」をチェックして削除するページの選択を解除し、この新しいファイルを保存するか、他のユーザーと共有します。
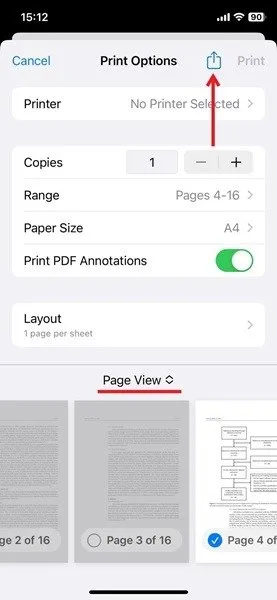
4. CanvaでPDFからページを削除する方法
Canva は人気のグラフィック デザイン ツールですが、PDF からページを削除するオプションもあることをご存知でしたか? この機能にアクセスするにはアカウントを登録する必要がありますが、登録しておけばプロセスは非常に簡単です。
パソコン
このCanva ページにアクセスし、「ファイルをアップロード」ボタンをクリックします。
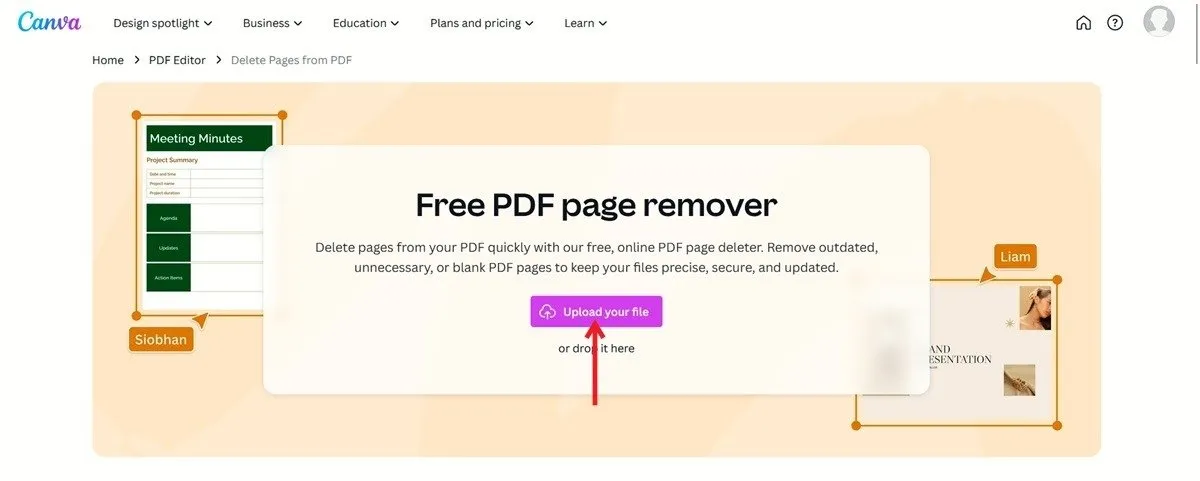
削除したいページに移動し、ゴミ箱のようなアイコンをクリックします。
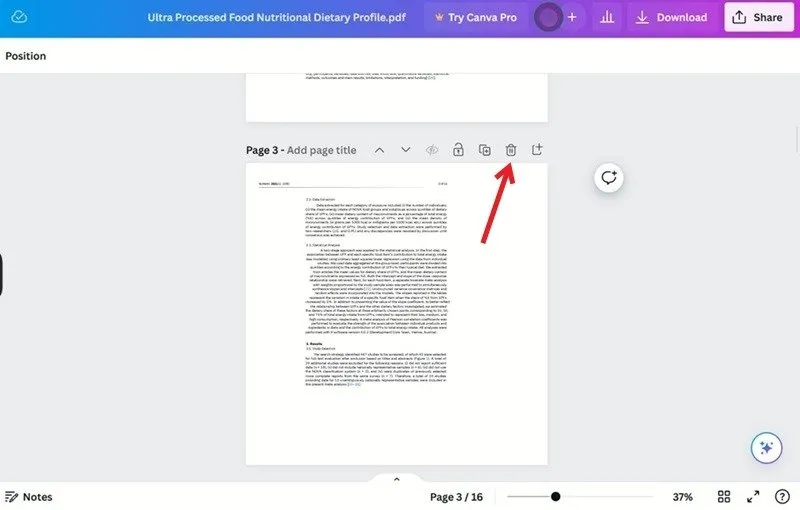
完了したら、右上の「ダウンロード」ボタンをクリックして新しい PDF を保存します。
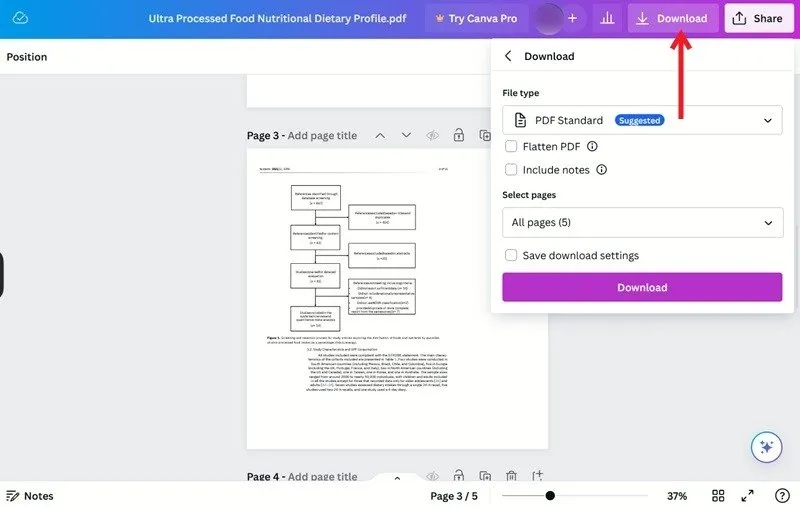
携帯
モバイル アプリを使用して PDF を編集することもできます。
デバイスで Canva アプリを開き、下部にある「プロジェクト」をタップします。
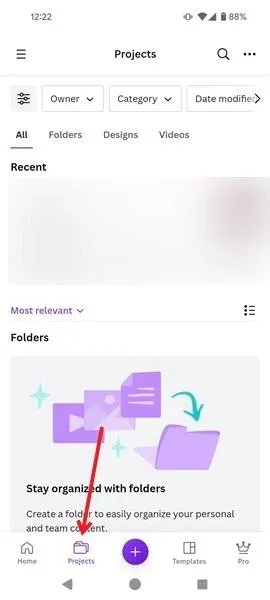
右上の3つのドットをタップし、「アップロード」を選択します。
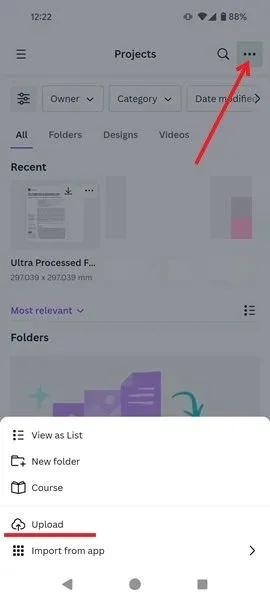
PDF をアップロードし、PDF をタップして開きます。
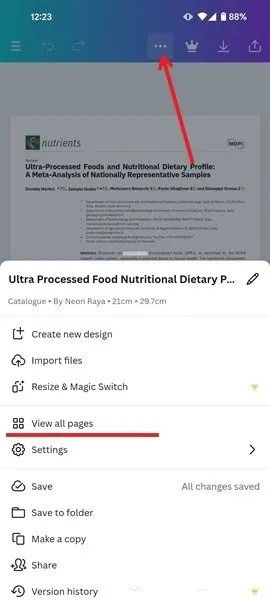
上部の水平の 3 つのドットを押して、[すべてのページを表示]を選択します。ページをタップして、[削除]を押します。次に、新しい PDF を保存します。
![Android 版 Canva アプリで PDF からページを削除するには、下部にある [削除] を選択します。 Android 版 Canva アプリで PDF からページを削除するには、下部にある [削除] を選択します。](https://cdn.thewindowsclub.blog/wp-content/uploads/2024/03/delete-pages-pdf-mobile-canva-delete.webp)
5. PDFページを削除できるその他のサードパーティツール
PDF からページを削除するのに役立つ他のツールもあります。
PDF ファイルから不要なページを削除する方法がわかったので、さらに知識を広げたいと思うかもしれません。たとえば、PDF を Excel スプレッドシートに変換する方法を学ぶことができます。Chromeで PDF を開けない場合にも、解決策があります。
画像クレジット: Unsplash。すべてのスクリーンショットは Alexandra Arici によるものです。



コメントを残す