Google ドライブからファイルを削除する方法

知っておくべきこと
- 削除するアイテムを強調表示し、ゴミ箱アイコンを選択します。
- ごみ箱フォルダを開いて完全に削除します。
- Google では、削除する大きなファイルを見つけるためのさまざまな方法を提供しています。
この記事では、デスクトップ サイトとモバイル アプリから Google ドライブ アカウントからファイルを削除する方法について説明します。ファイル、特に大きなファイルやごみ箱フォルダにあるアイテムを削除すると、アカウントのスペースを簡単に解放できます。
Google ドライブからファイルを削除する方法
Google ドライブのウェブサイトとモバイル アプリから、ファイルとフォルダの両方を削除できます。ドキュメント、ビデオ、スプレッドシート、画像、スライドショーなど、どんなものでも構いません。それらはすべてドライブからアクセスできます。
コンピューターを使用して Google ドライブ ファイルを削除する
- Google ドライブの Web サイトにアクセスし、必要に応じてアカウントにログインします。
- 削除するフォルダーまたはファイルを選択します。複数の項目を同時に選択するには、CtrlキーまたはCommandキーを押しながら選択します。
一度にすべてを選択できない場合があります。たとえば、あるフォルダーに削除したいファイルがいくつかあり、別のフォルダーに他のファイルがある場合は、タスクを分割して最初のセットを最初に削除してから、他のフォルダーに移動してそれらを削除する必要があります。. - 右上のゴミ箱アイコンを選択します。ファイルはすぐにゴミ箱フォルダに移動します。
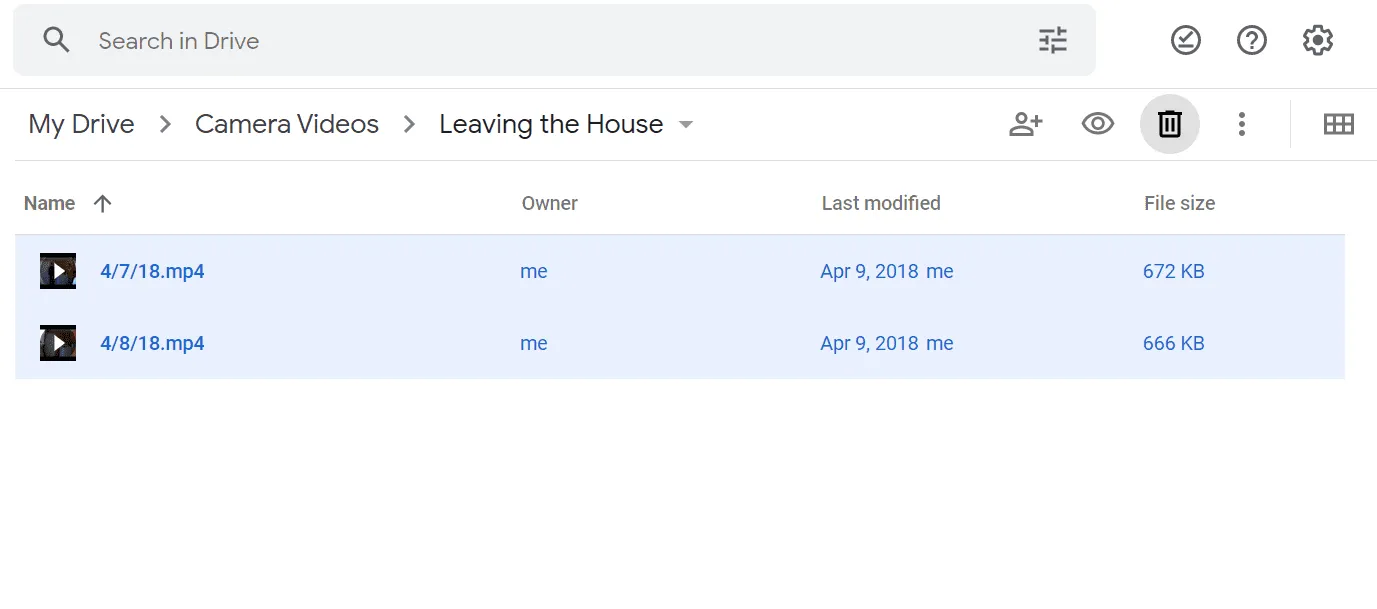
電話を使用して Google ドライブ ファイルを削除する
スマートフォンで作業している場合でも、Google ドライブからファイルを削除できます。ほんの数ステップでファイルがなくなり、使用可能なストレージ容量が増えます。
- 削除するファイルまたはフォルダーを見つけます。それを検索するか、 [ファイル] タブから手動で参照できます。
- その横にあるその他メニューをタップし、[削除] を選択します。
一度に複数のアイテムを削除するには、最初のアイテムを長押ししてから、他のアイテムをタップし続けます。このルートで行く場合は上部のゴミ箱アイコンをタップ。
- [ゴミ箱に移動] を選択して確定します。
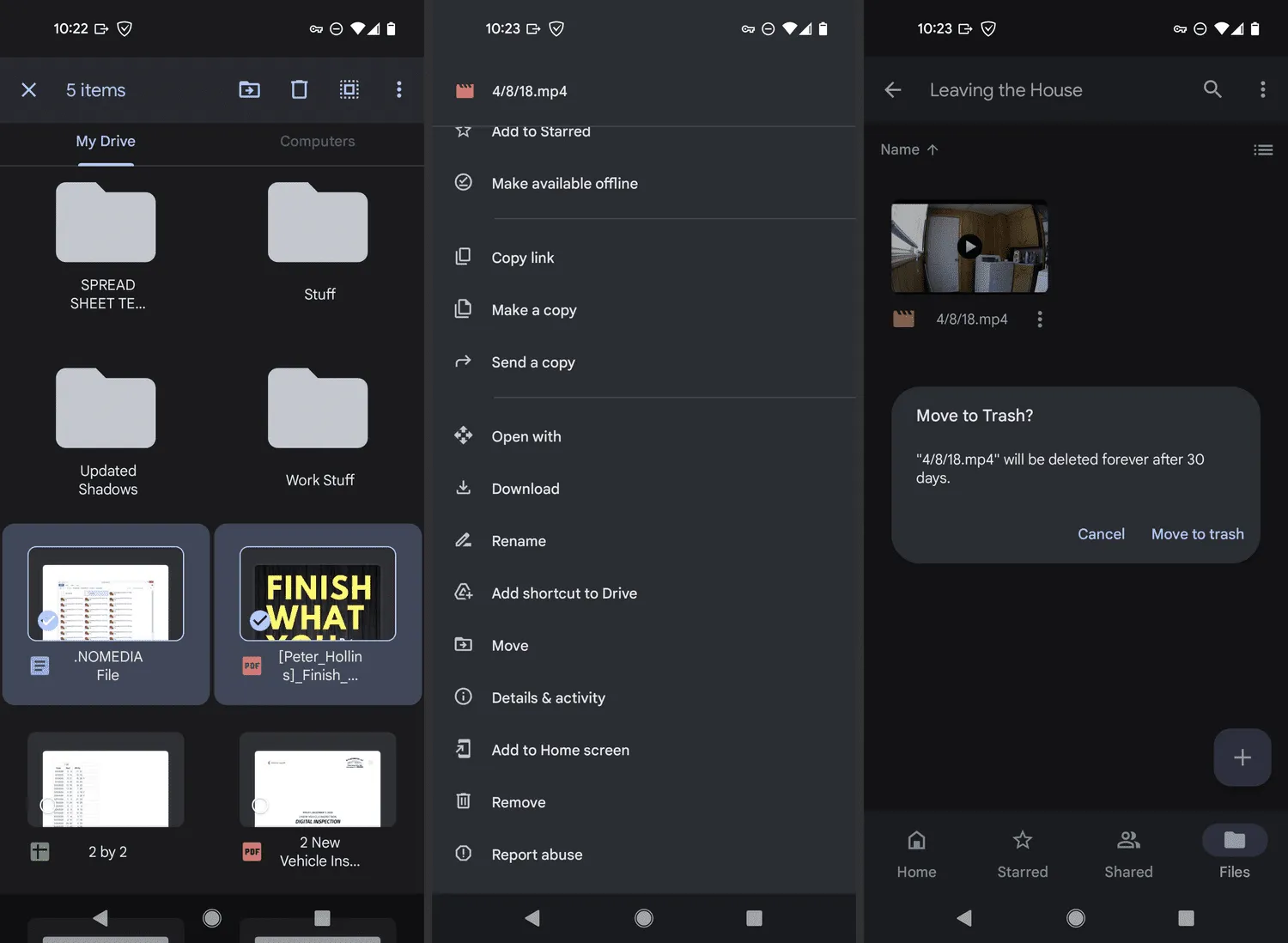
Google ドライブからファイルを削除すると空き容量が増えますか?
はい、すぐにはできません。
ファイルを削除する目的が Google ドライブ アカウントのスペースを解放することである場合 (メールや写真を保存するためのスペースを確保するためなど)、上記の手順を完了してもストレージの使用量が変わらないことに気付くかもしれません。
これは、Google ドライブが削除済みアイテムを完全に削除しないためです。代わりに、それらをゴミ箱フォルダーに収集し、必要に応じて復元できるようにします.
すぐに空き容量を増やしたい場合は、このフォルダーを手動で空にする必要があります。空にしないと、30 日後に自動的に完全に削除されます。
Google ドライブからファイルを完全に削除するにはどうすればよいですか?
ごみ箱に入れられたアイテムが削除されるまでの 30 日間の待機をスキップするには、ごみ箱フォルダーを空にしてファイルを完全に削除します。ゴミ箱フォルダが占有しているスペースを解放します。つまり、そこに 500 MB のファイルがある場合、それを空にするとすぐに 500 MB のスペースが再び得られ、他のファイルに使用できます。
[ドライブ] メニューから[ゴミ箱] を選択して [マイ ドライブのゴミ箱] を開き、[ゴミ箱を空にする] ボタンを使用してそれらのアイテムを完全に削除します。
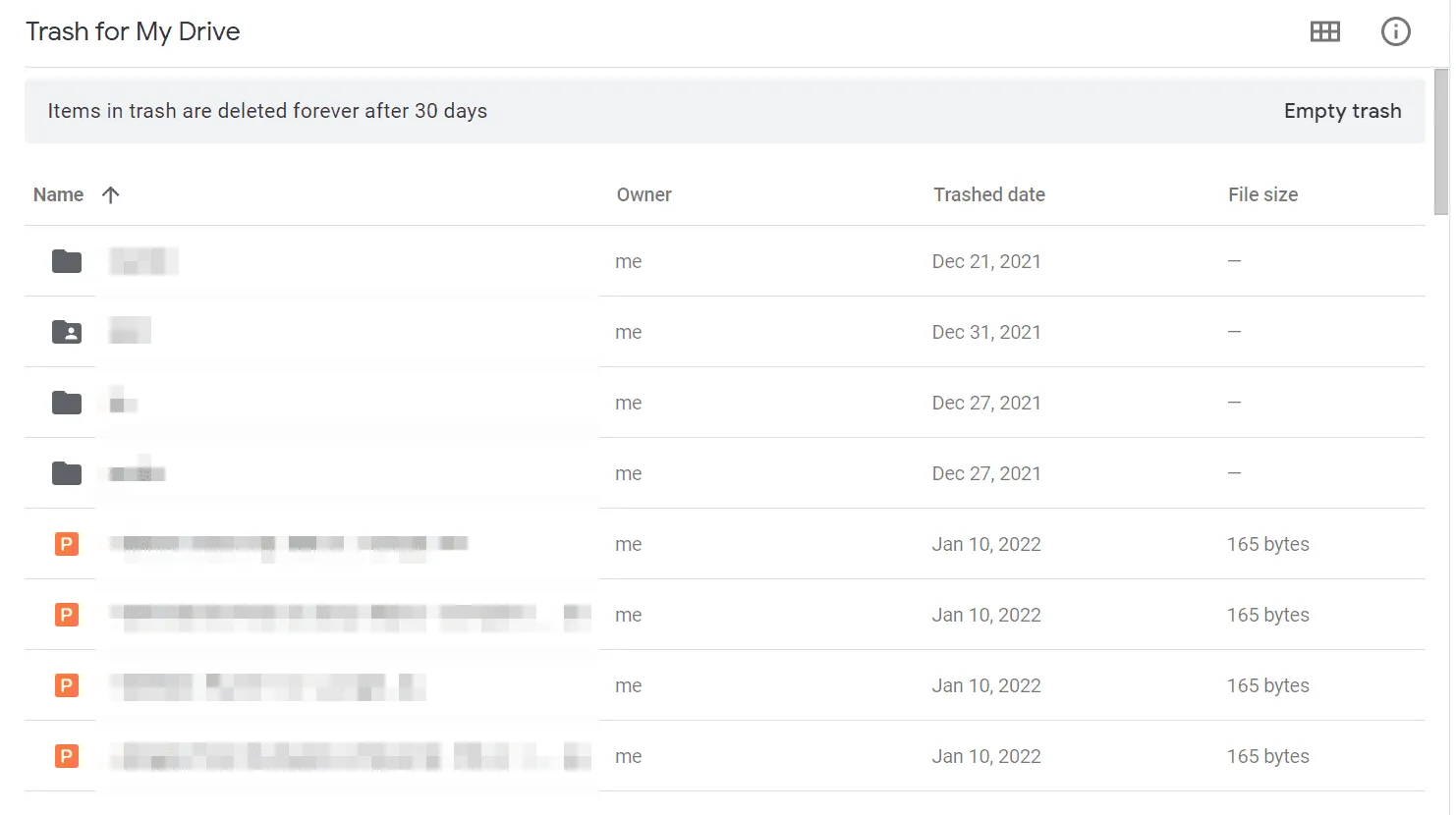
単一のアイテムを右クリックして [完全に削除] を選択して、それらだけを完全に削除することもできます。
![[マイ ドライブのゴミ箱] の [完全に削除] オプション [マイ ドライブのゴミ箱] の [完全に削除] オプション](https://cdn.thewindowsclub.blog/wp-content/uploads/2022/12/trash-for-my-drive-delete-forever-5daa8684153645ca98350604af692713.webp)
モバイル アプリを使用している場合は、削除済みアイテムをタップ アンド ホールドして選択し、上部の 3 ドット メニューに移動して、同じ[永久に削除]オプションを見つけます。
Google ドライブをクリーンアップするにはどうすればよいですか?
Google ドライブを使用すると、ファイルを簡単に消去してドライブの空き容量を増やすことができます。以下は、アカウントをクリーンアップするための最良の方法の一部ですが、開始する前に、アカウント内で最も多くのストレージが使用されている場所を簡単に確認することをお勧めします. どこに焦点を当てる必要があるかを特定するのに役立ちます。
Google One Storageを開き、ストレージの詳細リストを確認します。ご覧のとおり、この例のほとんどのデータは Google ドライブにありますが、Gmail と Google フォトもドライブ ストレージにカウントされます。
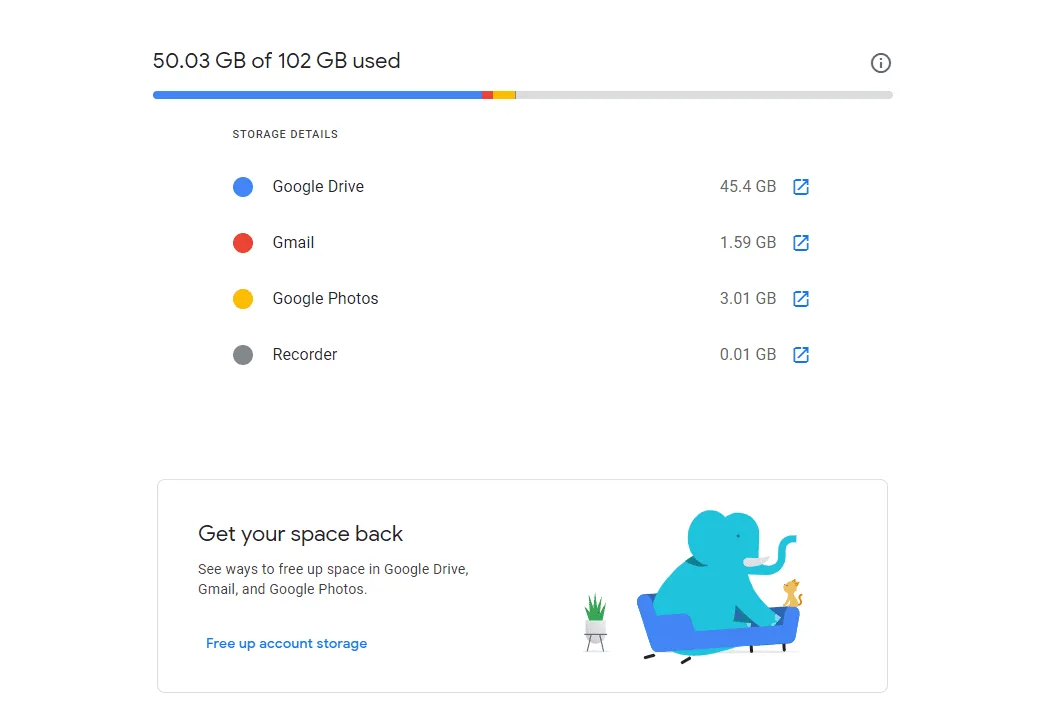
最も多くのスペースを使用しているものを確認する
まず、Google ドライブに直接対処します。ドライブに保存されている最大のファイルをすべて一覧表示する方法は次のとおりです。数回クリックするだけで、容量が大幅に増加する可能性があります。
- 左側のメニューから [ストレージ] を選択して、 Google ドライブ ストレージページにアクセスします。
- ドライブ ストレージを使用しているすべてのファイルがここに一覧表示され、サイズ順に並べ替えられます。可能な限り迅速に最大のストレージを取り戻すのに最適な場所です。不要なものを選択して削除するだけです (ゴミ箱フォルダでも同じことを忘れないでください)。
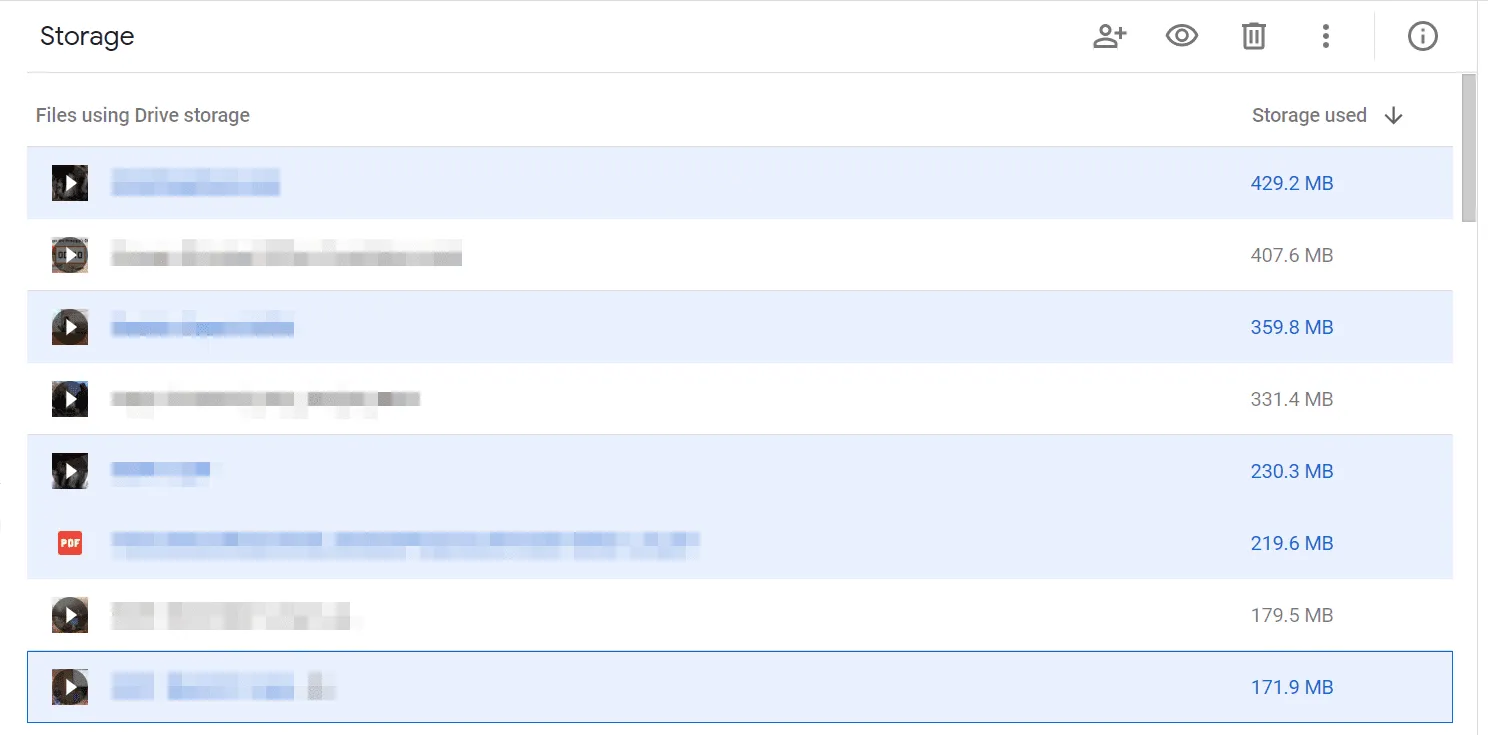
もう 1 つの方法は、必要以上のストレージを使用していると思われるファイルまたはファイルの種類を検索することです。上部の検索バーから右側にある検索オプション ボタンを選択します。[アーカイブ]や[ビデオ] などのメニューからファイルの種類を選択し、[検索]を選択して、それらすべてのリストを取得します。
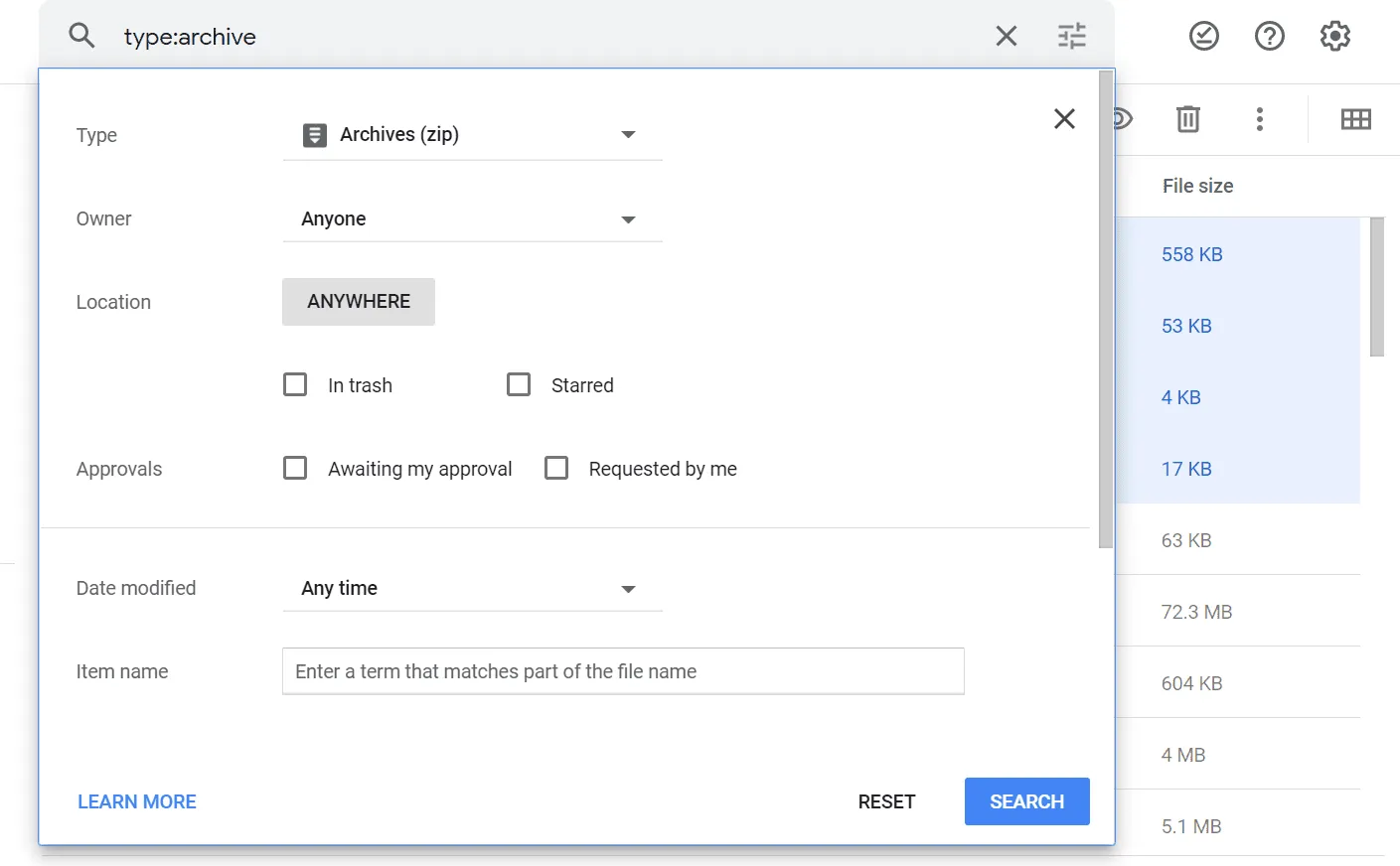
ファイルを別の場所に転送する
ファイルは Google ドライブに保存されるため、Google ドライブのストレージを占有します。何かを取り出してドライブから削除すると、そのスペースが別の何かのために解放されます。
たとえば、ホーム ムービーをオンラインで保存しているとします。特に保存容量の上限に近づいている場合は、Google ドライブに保存するのではなく、別の無料のオンライン ファイル ストレージ サービスに転送してください。たくさんの選択肢があり、その多くはビデオのバックアップ用に十分なスペースがあります。
いくつかのオンライン バックアップ サービスは、ローカルに保存されたファイルの 2 番目の場所を提供します。そのため、これらの映画をコンピューターに接続された外付けハード ドライブに保存する場合は、これらのオンライン バックアップ ソリューションのいずれかを使用して追加のコピーを作成することで保護できます。
Google ドライブからのダウンロードは簡単です。選択したファイル/フォルダーを右クリックし、 [ダウンロード] を選択します。
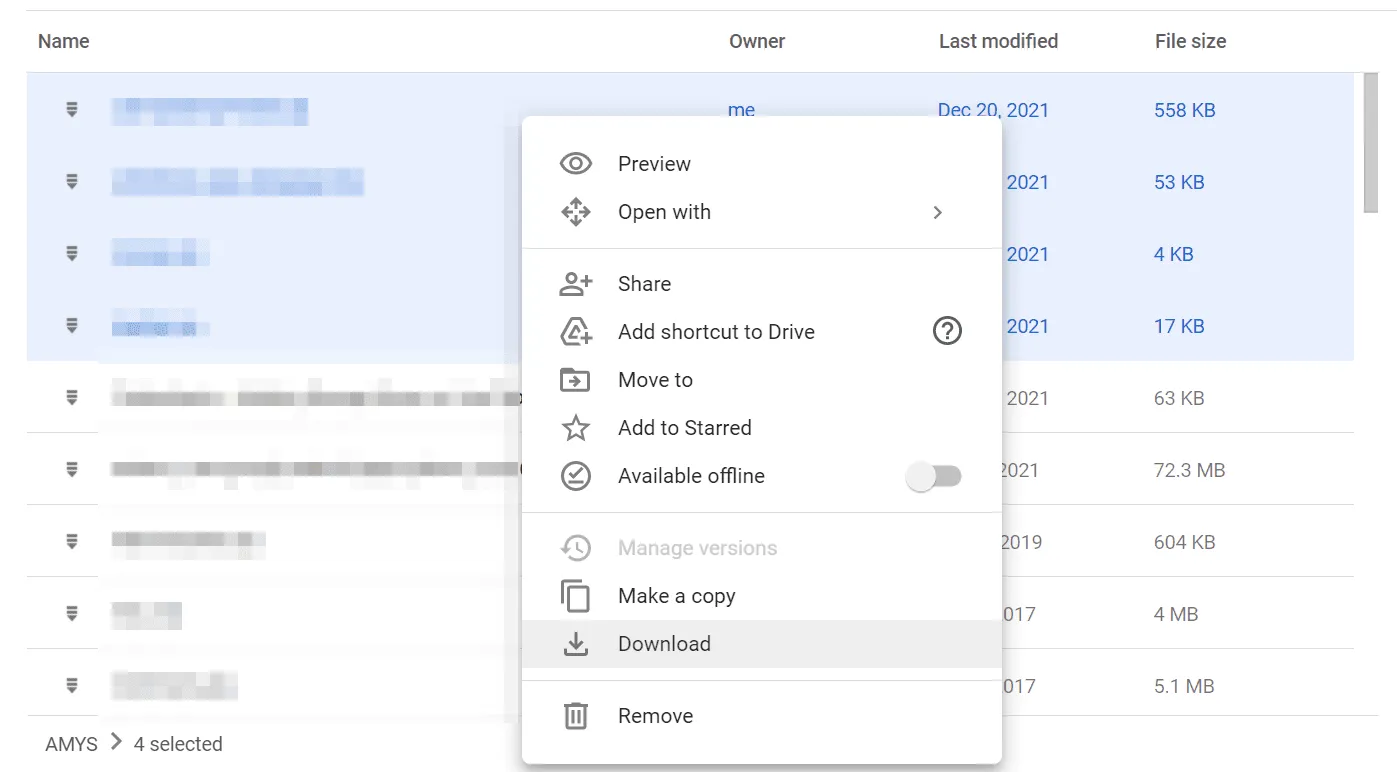
ファイルをコンピュータにダウンロードしたら、Google ドライブからファイルを削除しても安全ですが、オンライン ファイル ストレージ サービスの 1 つなど、別の場所に完全にバックアップされていることが確認されるまで、ファイルを完全に破棄することをお勧めします。
他に考慮すべきことは、Googleフォトです。写真はドライブ ストレージにカウントされるため、これは Google ドライブをクリーンアップするもう 1 つの簡単な方法です。ただし、上記の手順に従う代わりに、Google データ エクスポートを使用して Google フォトをドライブから別のサービスに転送する簡単な方法を使用してください。手動でダウンロードまたはアップロードする必要はありません。
- Google ダッシュボードを開きます。
- [写真] が表示されるまで下にスクロールし、[データの転送]を選択します。
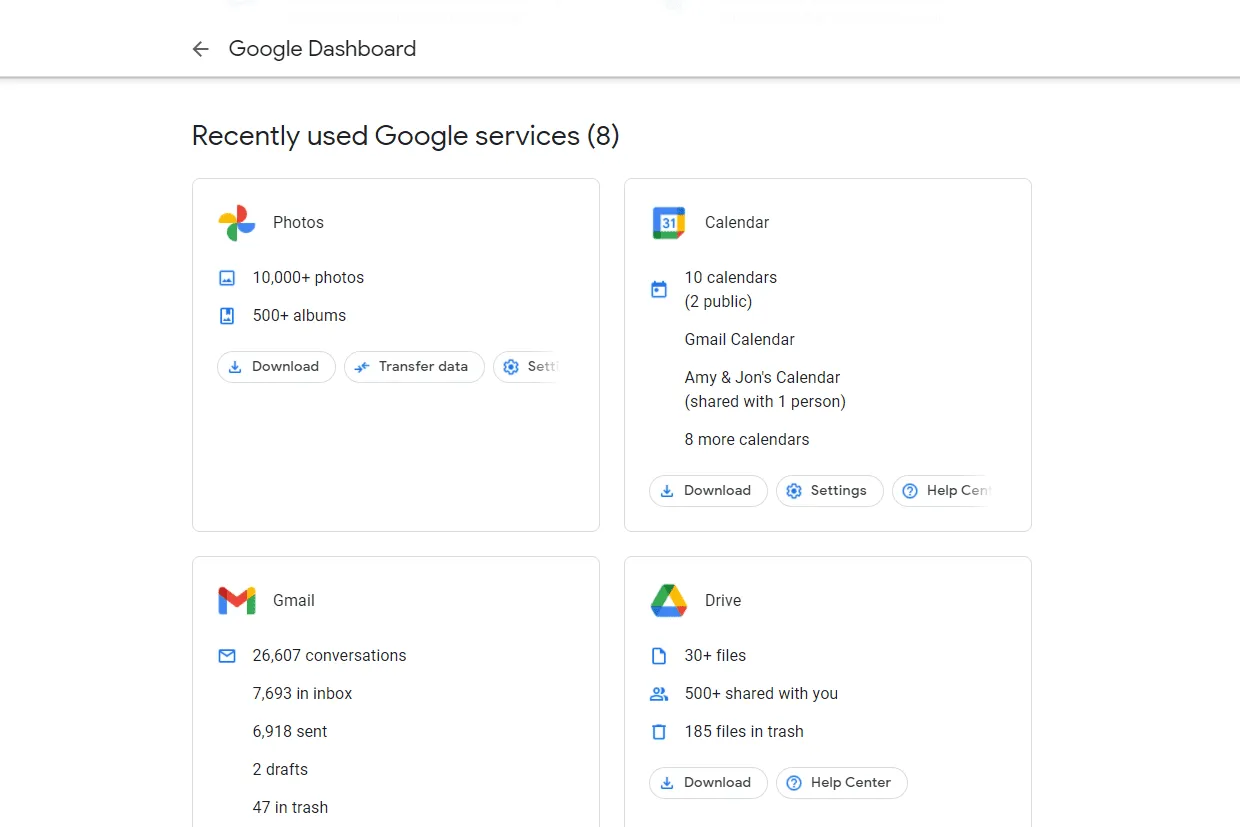
- エクスポートするものを選択し、[次のステップ] を押します。
Google フォト アカウントのすべてがデフォルトで選択されていますが、必要に応じて特定のアルバムを選択できます。
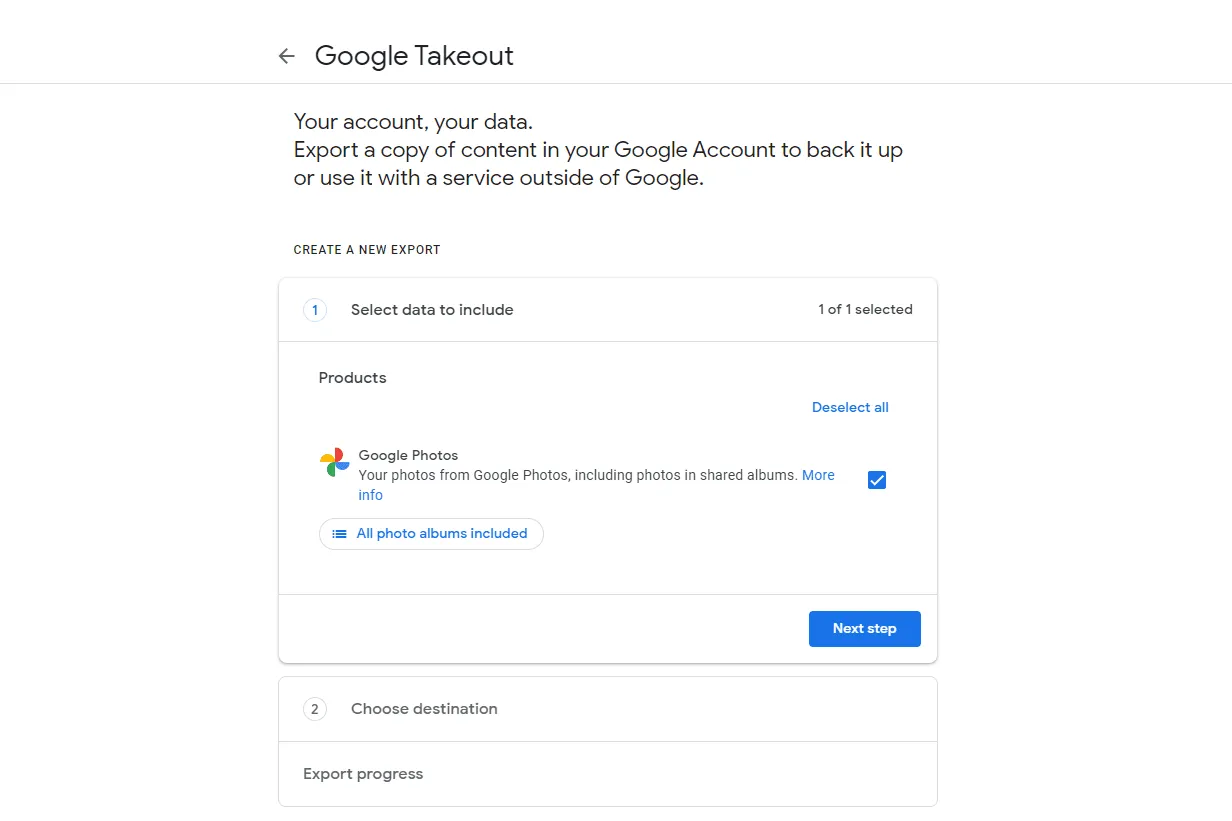
- 配信方法を選択し、[アカウントをリンクしてエクスポートを作成] を選択します。オプションは、Flickr、Microsoft OneDrive、および SmugMug です。
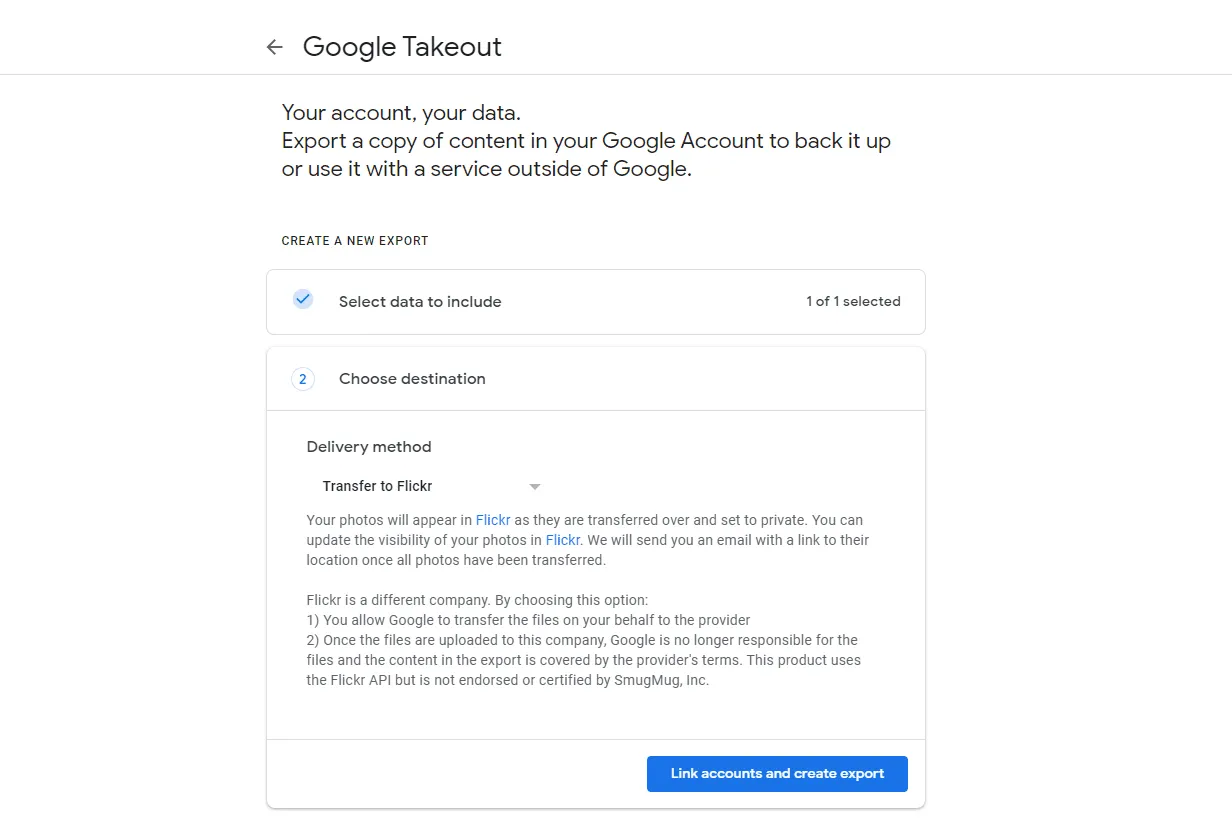
- 画面上の残りのプロンプトに従って、Google に写真へのアクセスを許可し、前の手順で選択したサービスにログインして、転送を完了します。
Google のストレージ マネージャーを使用する
Google ドライブの使用に関するその他の便利な詳細は、 Google Storage Managerから取得できます。
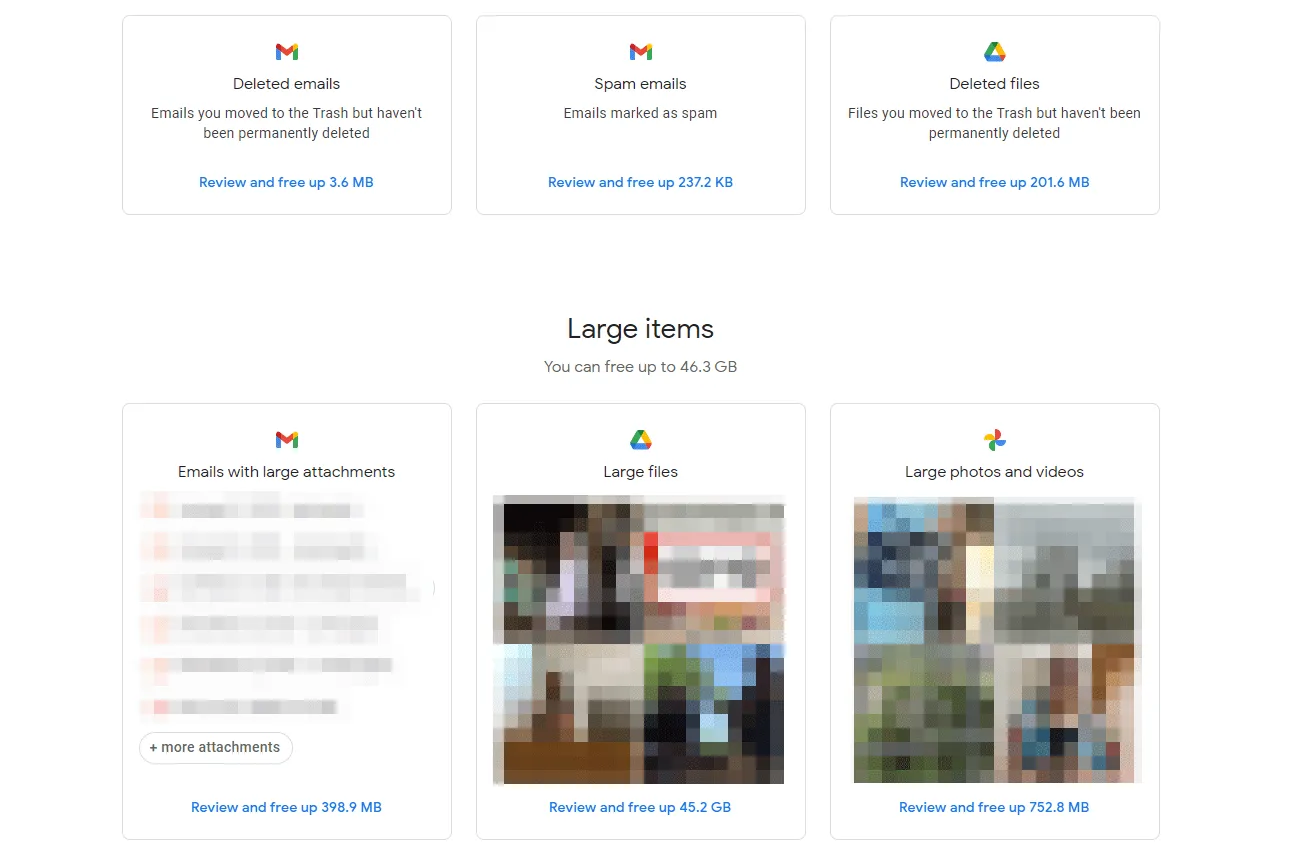
開くと、完全に削除できる削除済みの Gmail メッセージまたはスパム メールが表示されます。また、大きなファイルが添付されたメールや、大きなファイル、ビデオ、写真も一覧表示されます。
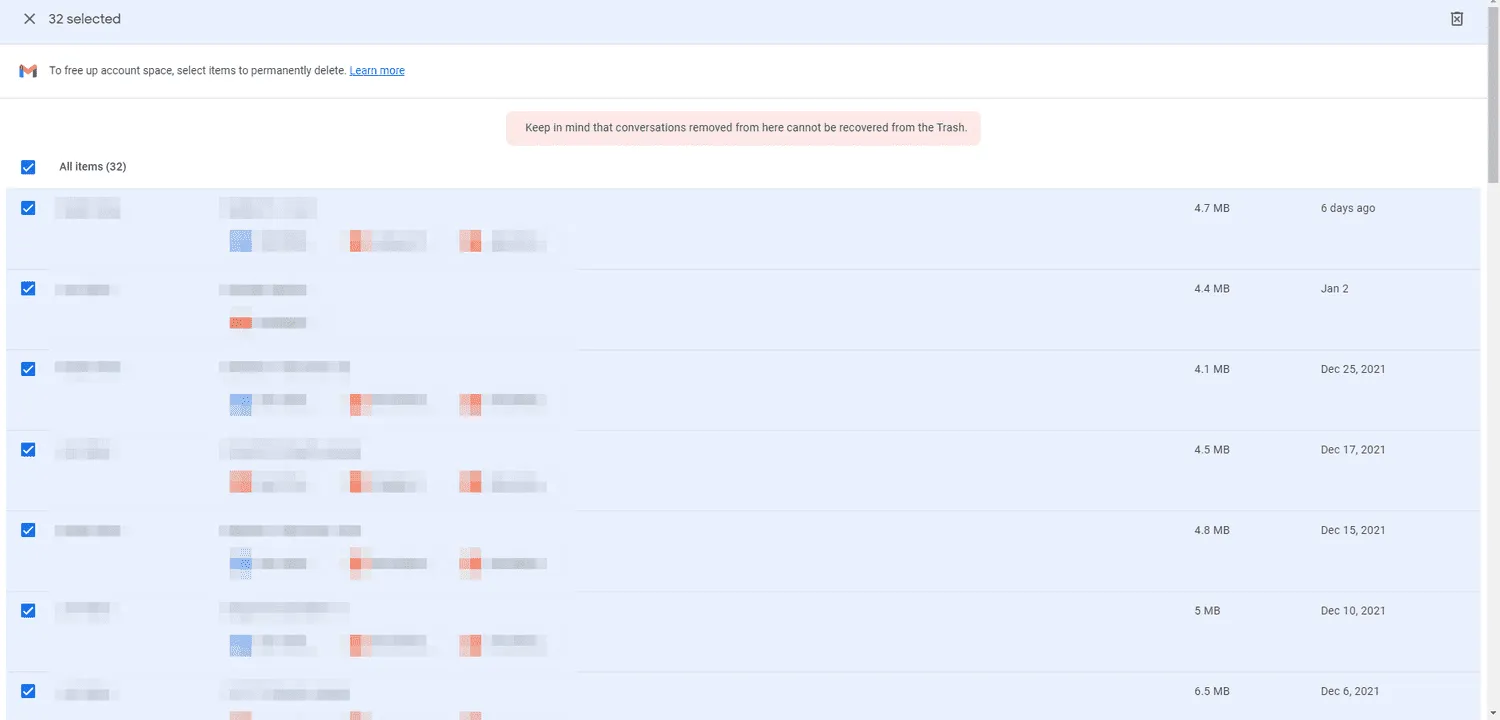



コメントを残す