MacBook からアプリを削除する方法
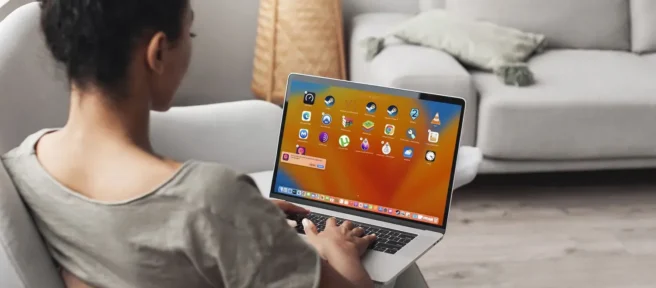
知っておくべきこと
- アプリ ストア アプリ: Launchpadをクリックし、アンインストールするアプリをクリックしたままにして、アイコンの [ X ] をクリックします。
- その他のアプリ: [ Finder ] > [移動] > [アプリケーション] をクリックし、アプリを右クリックして、[ゴミ箱に移動] をクリックします。
- アプリにアンインストーラーが付属している場合は、代わりにアンインストーラーを使用してください。
この記事では、Mac App Store アプリを削除する方法や、他の場所で取得したアプリケーションを削除する方法など、MacBook からアプリを削除する方法について説明します。
MacBookでアプリをアンインストールする方法
MacBook でアプリをアンインストールするには、Launchpad、Finder、アプリのネイティブ アンインストーラーなど、いくつかの方法があります。これらの方法は同じタスクを実行しますが、それぞれが特定の状況で最も役立ちます。
使用する方法を決定する方法は次のとおりです。
- Launchpad: App Store からアプリを入手した場合は、この方法を使用します。
- アプリ提供のアンインストーラー: インターネットまたは別のソースからアプリを取得し、アンインストーラーが付属している場合は、この方法を使用します。
- Finder: App Store からアプリを入手したのではなく、アプリにアンインストーラーが含まれていない場合は、この方法を使用します。
Launchpad を使用して MacBook のアプリをアンインストールする方法
Launchpad は、Dock からアクセスできるクイック起動機能です。これには、App Store からダウンロードしたすべてのアプリが含まれており、iPhone ユーザーにとって非常になじみのあるプロセスを使用してアプリを削除することもできます。
Launchpad を使用して MacBook アプリをアンインストールする方法は次のとおりです。
- DockのLaunchpadアイコンをクリックします。
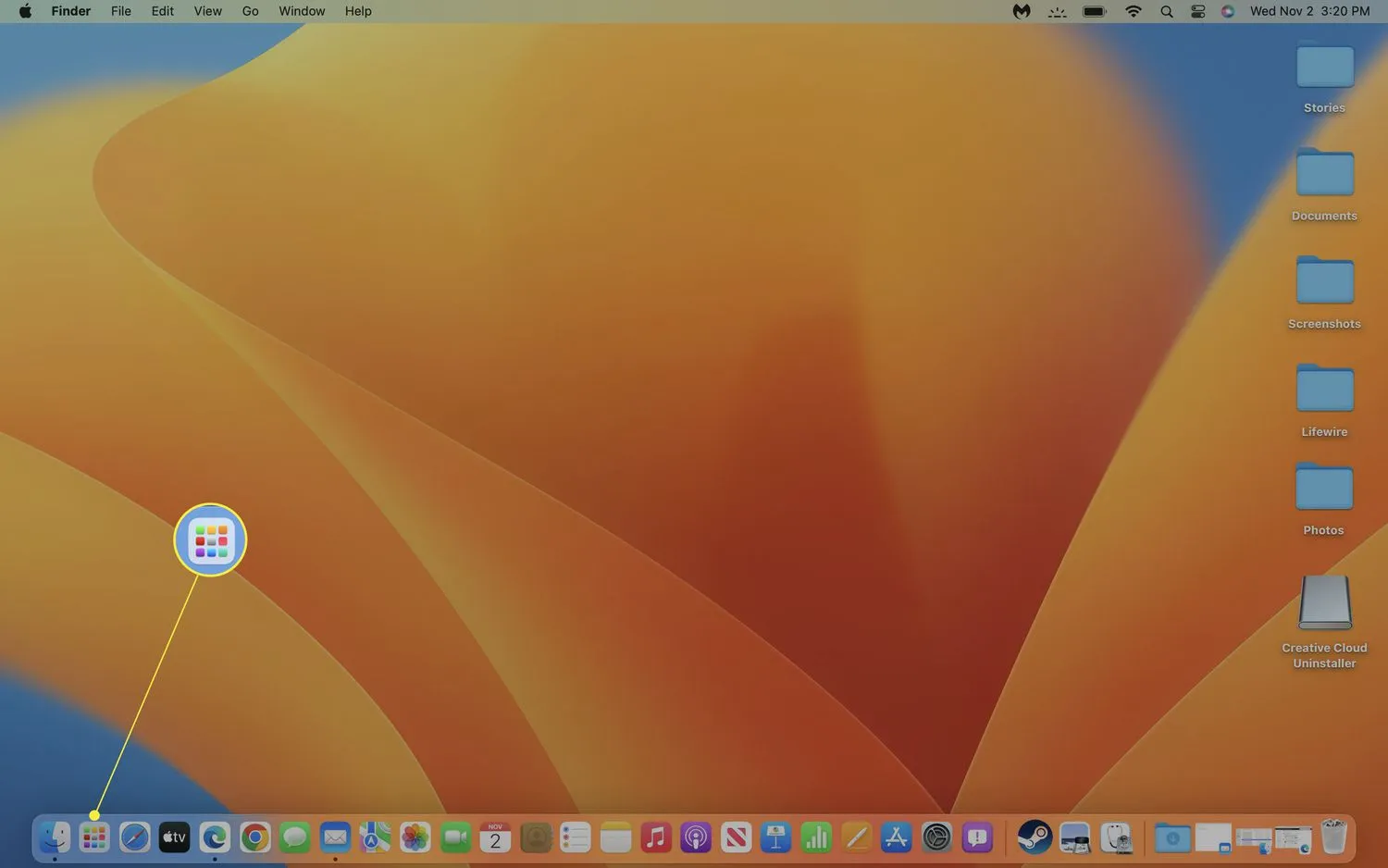
- アンインストールしたいアプリが揺れ始めるまでクリックしたままにします。
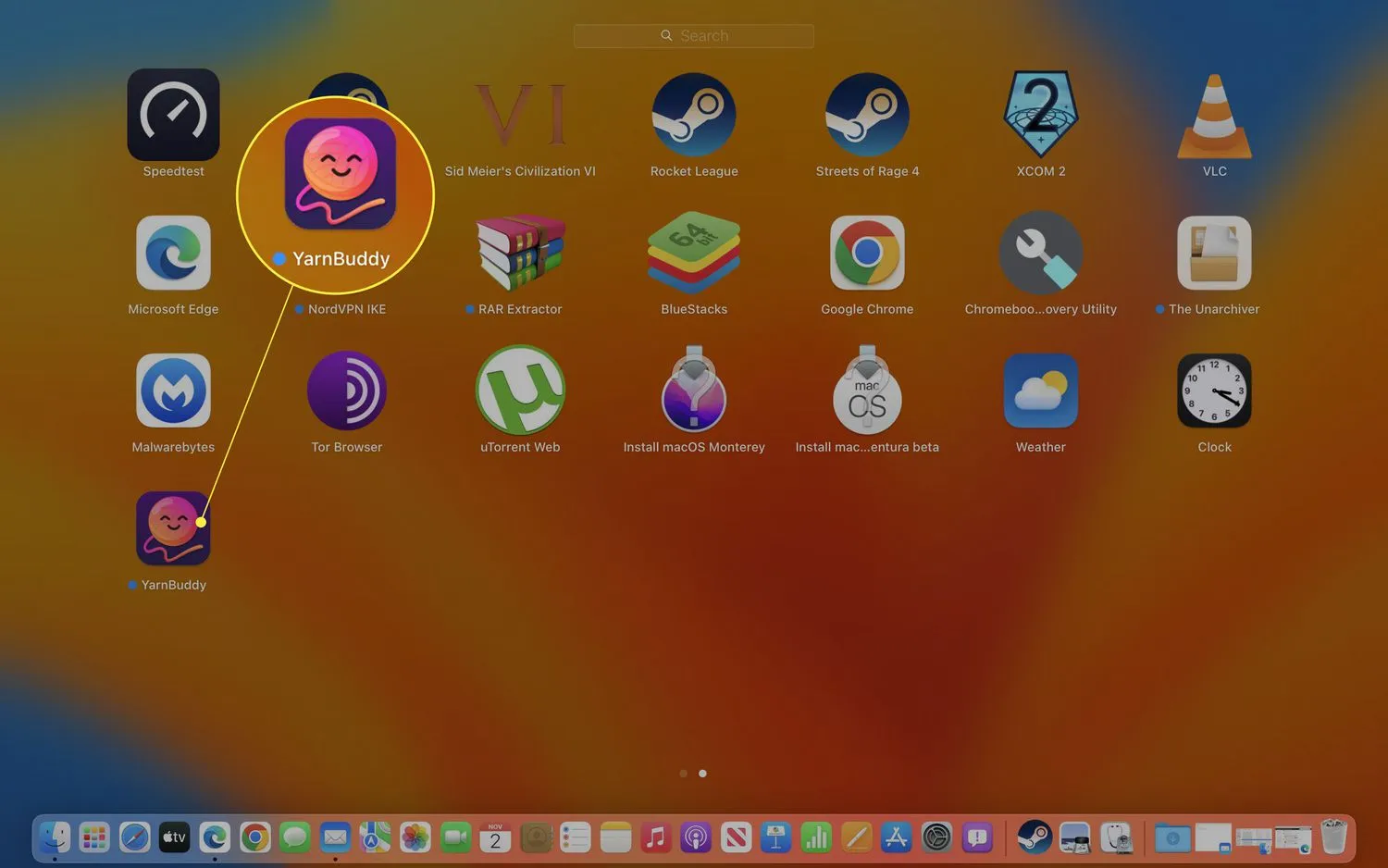
- アプリ アイコンの左上隅にある[ X ] をクリックします。
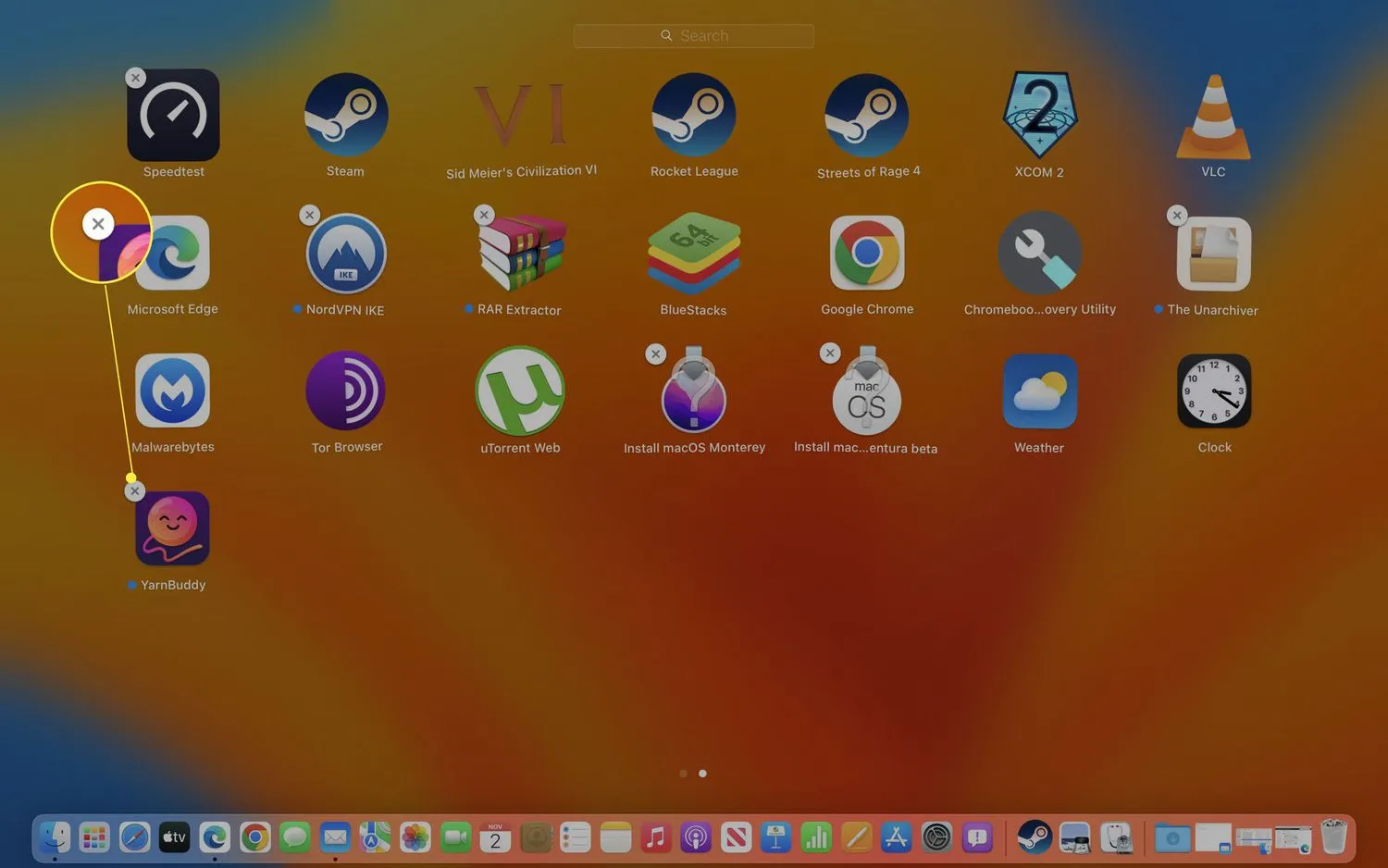
- [削除]をクリックすると、MacBook からアプリがアンインストールされます。
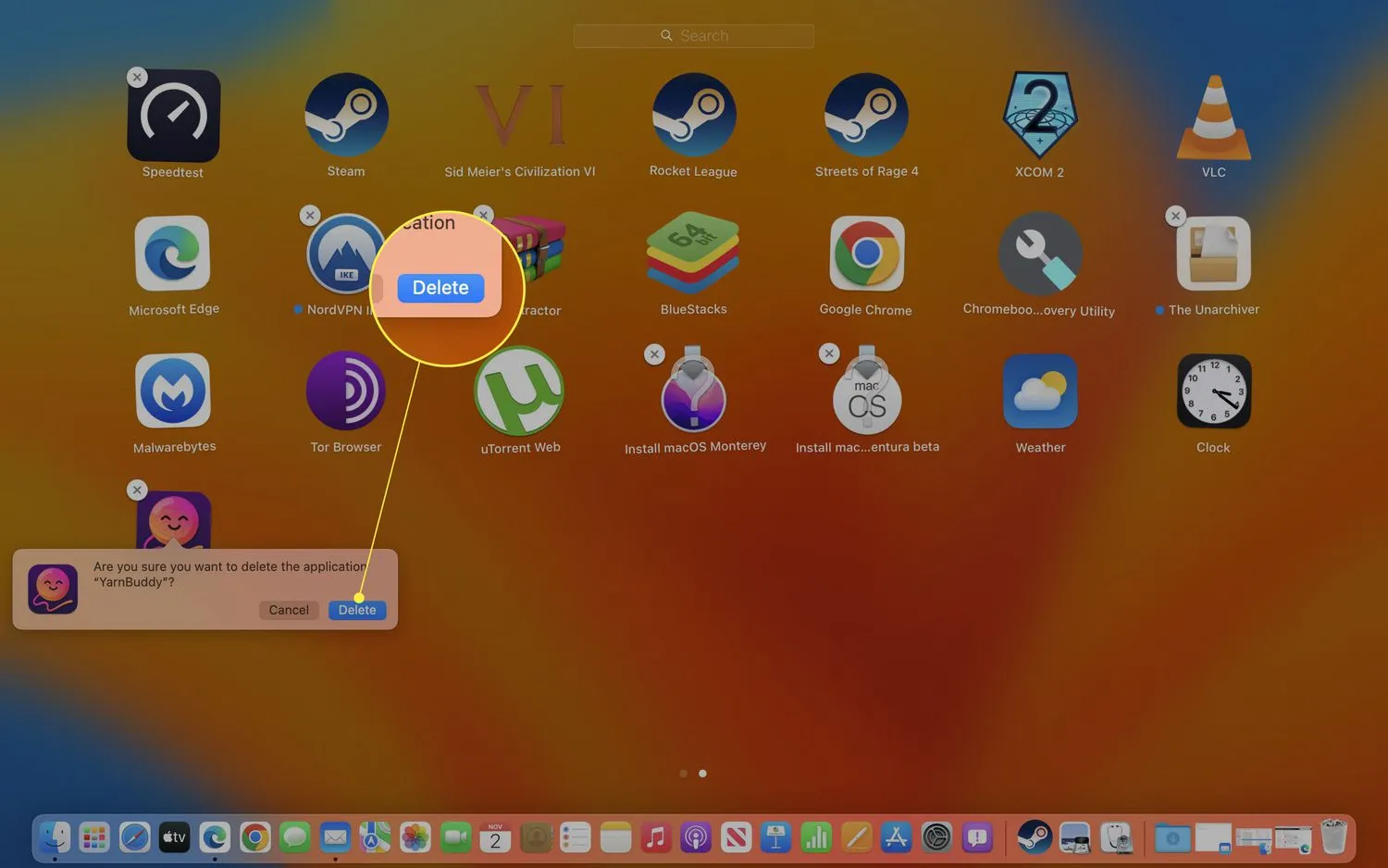
Finderを使用してMacBookのアプリをアンインストールする方法
デスクトップはそれだけだと思うかもしれませんが、実際には Finder と呼ばれるアプリが実行されています。Finder は、ファイル、アプリ、およびその他の機能へのアクセスを提供するアプリです。インターネットやその他のソースから入手したアプリを含む、すべてのアプリを見つけることができるアプリケーション セクションが含まれています。アプリに専用のインストーラーが付属していない場合は、Finder から削除できます。
Finder を使用して MacBook アプリをアンインストールする方法は次のとおりです。
- Dock の[ Finder]をクリックします。

- [移動] > [アプリケーション]をクリックします。
![Finder の [移動] メニューで強調表示されたアプリケーション。 Finder の [移動] メニューで強調表示されたアプリケーション。](https://cdn.thewindowsclub.blog/wp-content/uploads/2022/12/applications-2df3a342a1374fb39781d737b3fb1d40.webp)
- 削除するアプリを右クリックし、[ゴミ箱に移動] をクリックします。
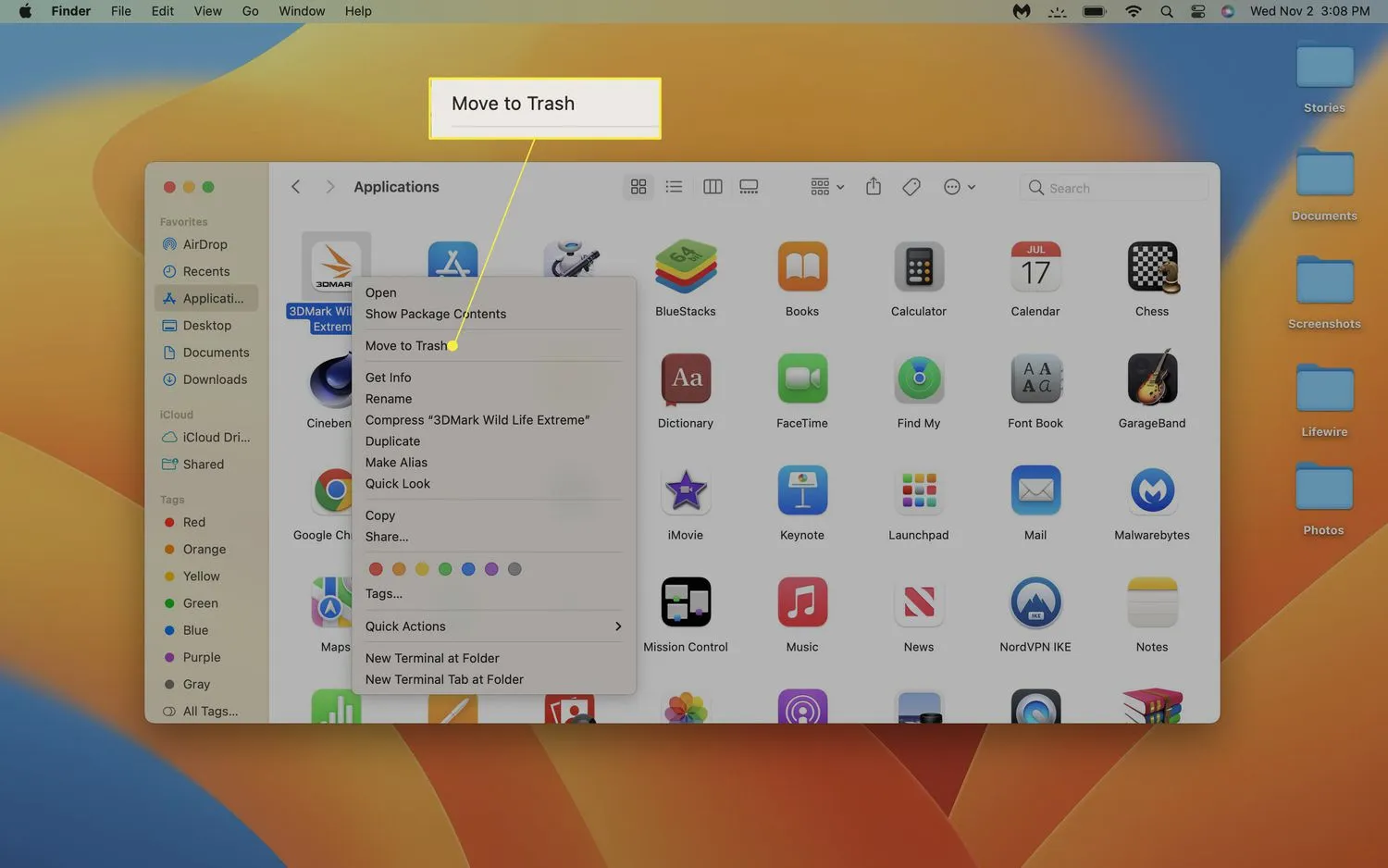 コントロールを長押ししてアプリをクリックすることもできます。
コントロールを長押ししてアプリをクリックすることもできます。 - Touch ID または Face ID を使用するか、[パスワードを使用] をクリックしてパスワードを入力して続行します。
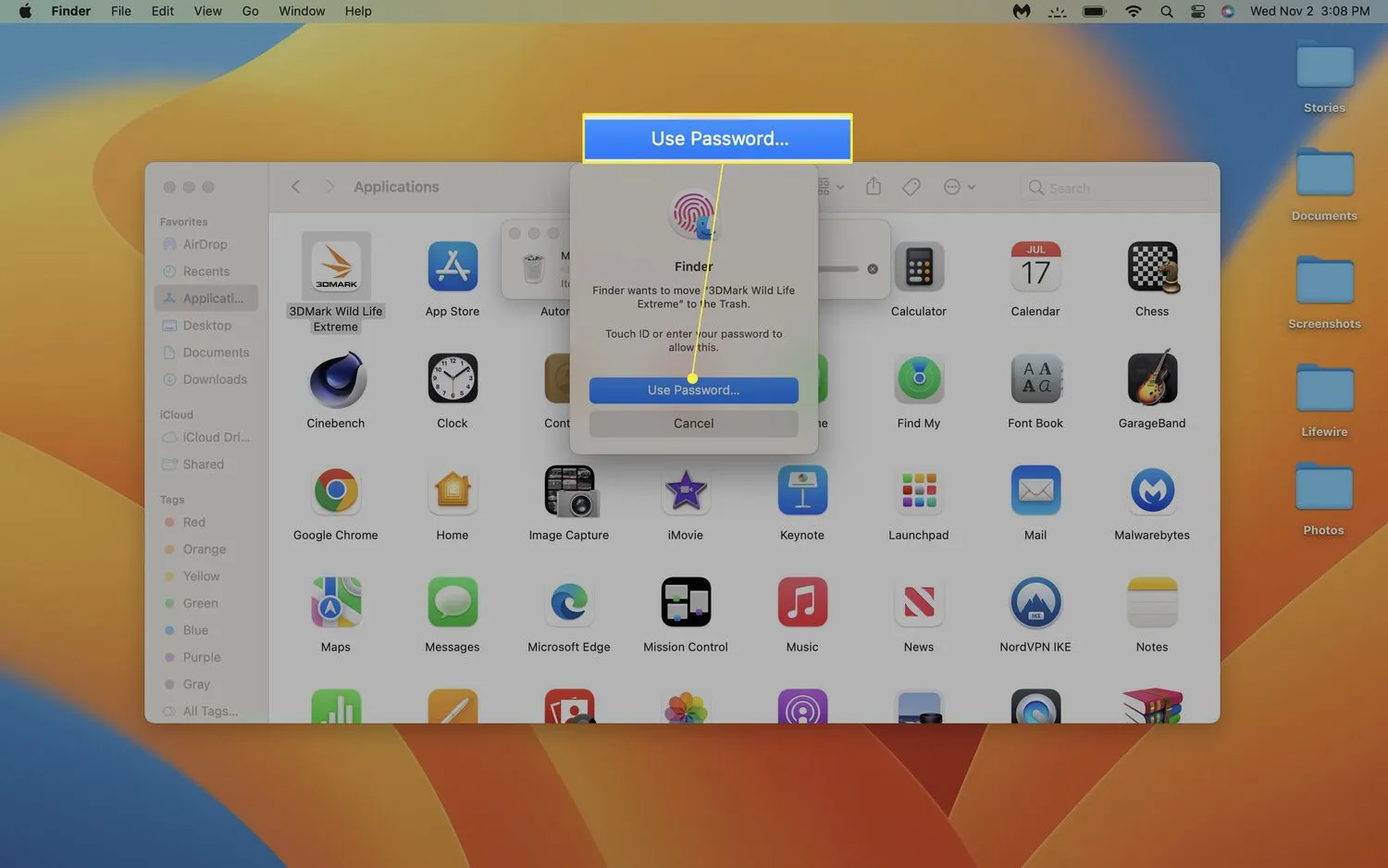
- ゴミ箱を右クリックします。
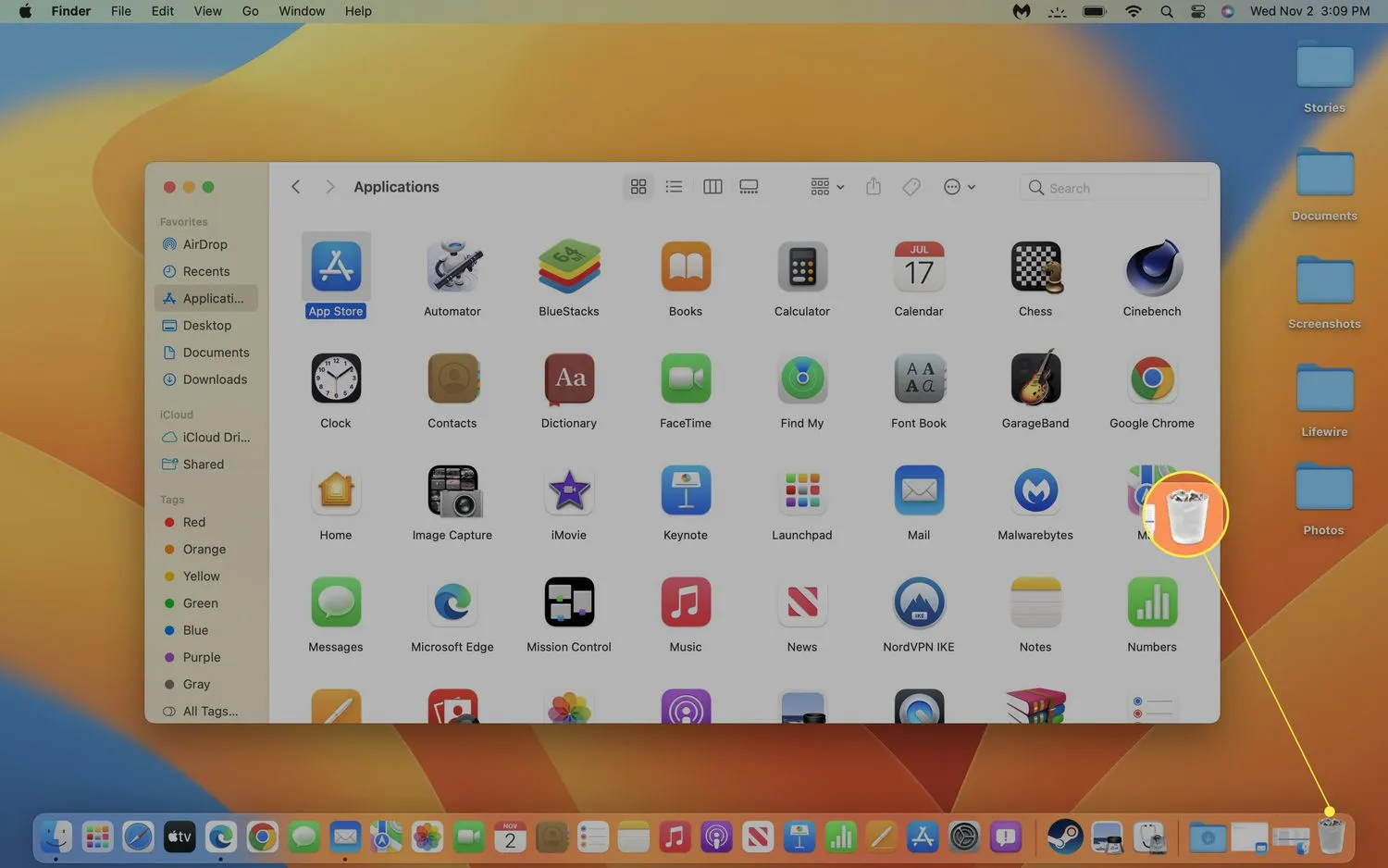
- [ゴミ箱を空にする] をクリックします。
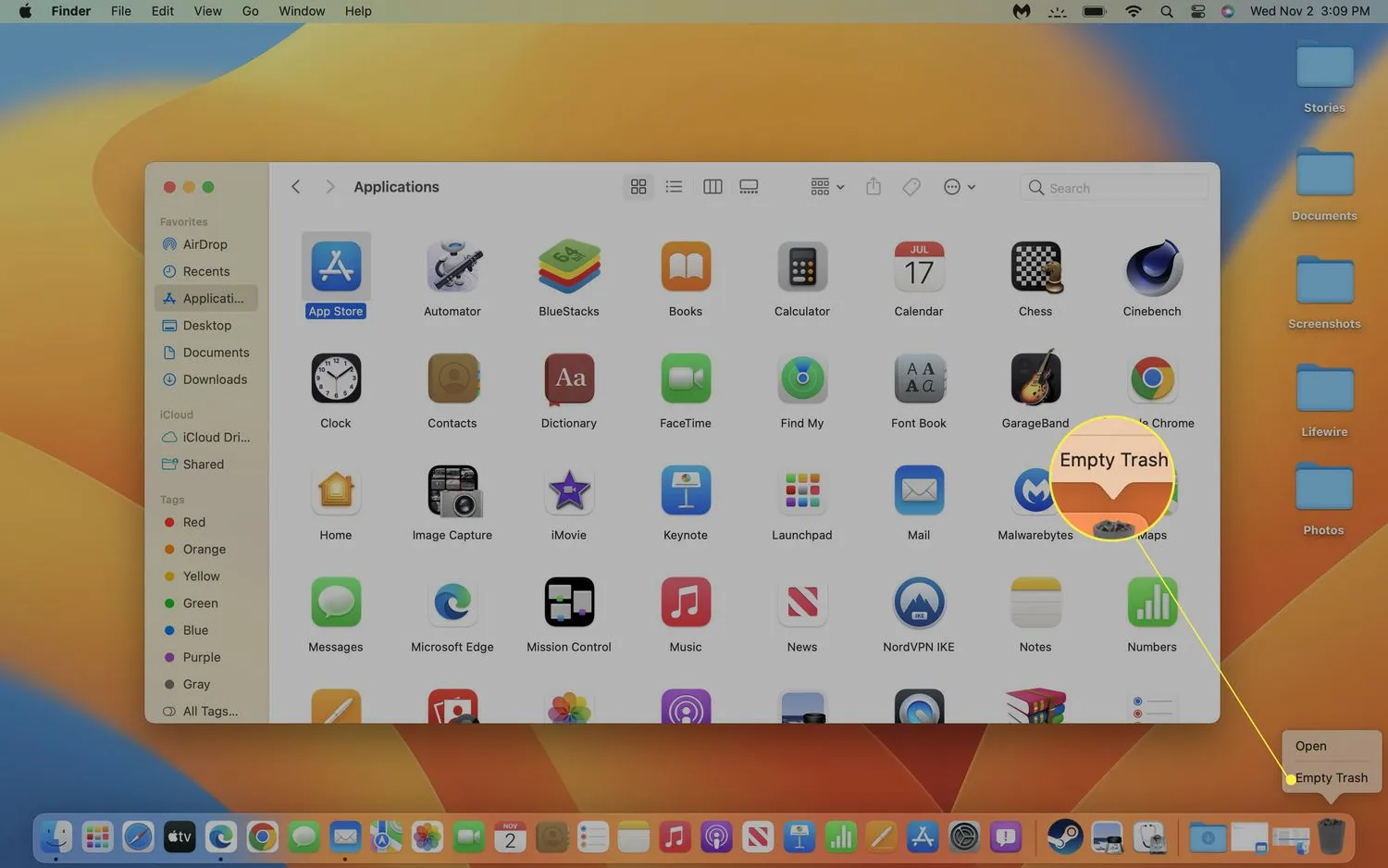
- [ごみ箱を空にする] をクリックして、アンインストール プロセスを完了し、アプリが占めていたスペースを解放します。
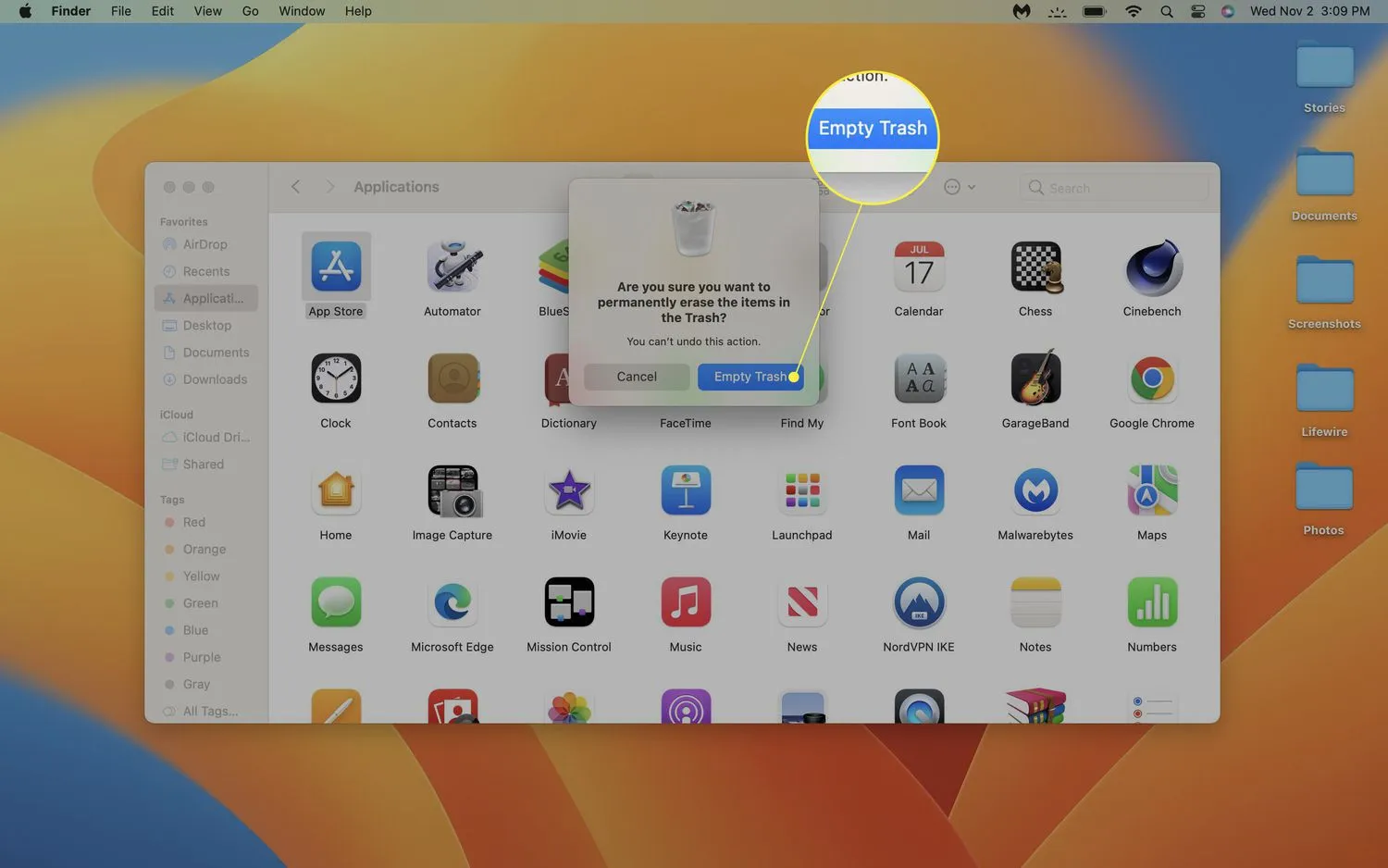
アンインストーラーを使用して MacBook アプリをアンインストールする方法
アンインストーラーはアプリと一緒にインストールされるツールであり、その目的はアプリを完全にアンインストールすることです。削除するアプリにアンインストーラーが付属していた場合は、他の方法ではなく、アンインストーラーを使用して削除することをお勧めします。
アンインストーラーを使用して MacBook アプリをアンインストールする方法は次のとおりです。
- Dock の[ Finder]をクリックします。
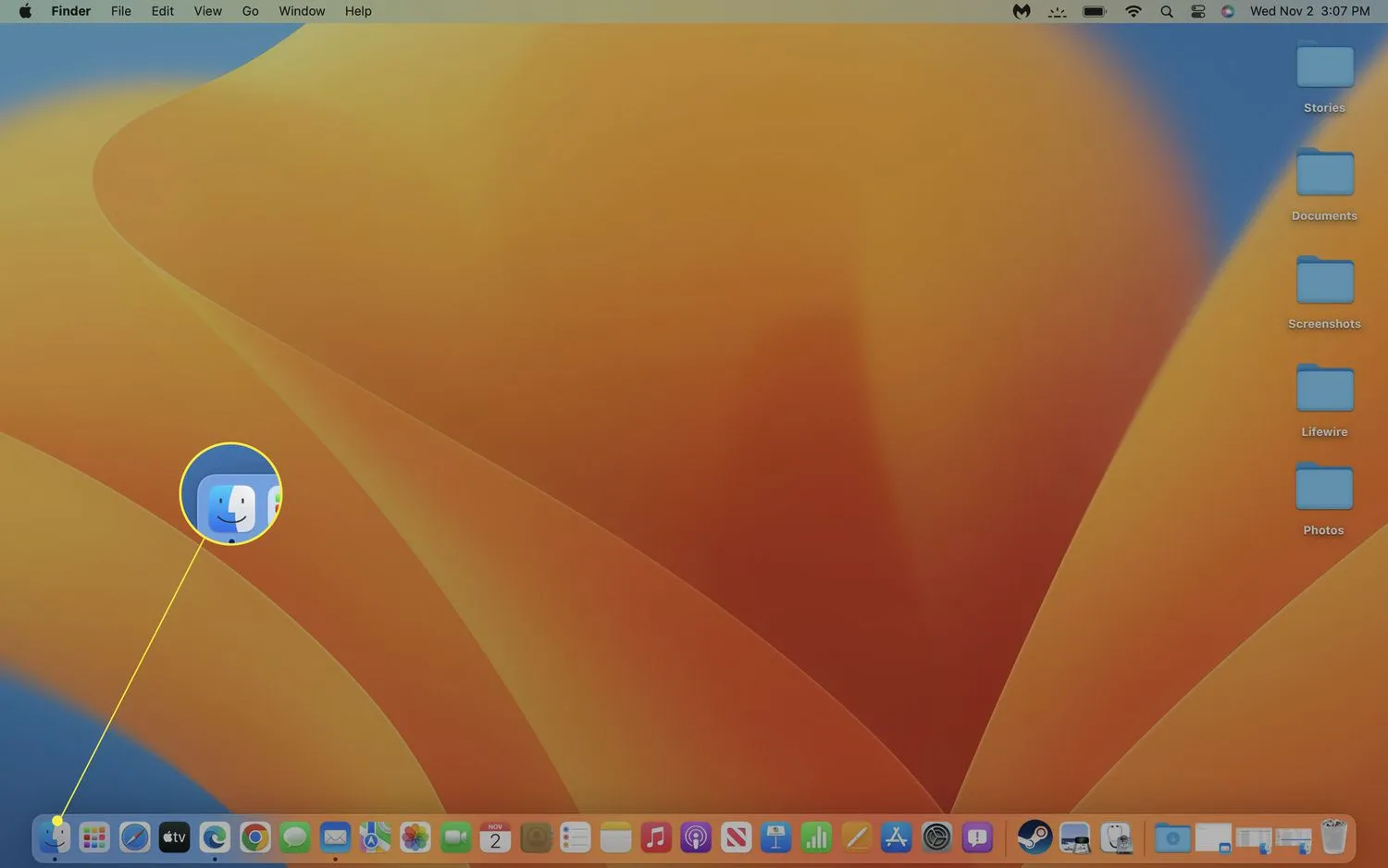
- [移動] > [アプリケーション]をクリックします。
![Finder の [移動] メニューで強調表示されたアプリケーション。 Finder の [移動] メニューで強調表示されたアプリケーション。](https://cdn.thewindowsclub.blog/wp-content/uploads/2022/12/applications-2df3a342a1374fb39781d737b3fb1d40-1.webp)
- [検索]をクリックし、「 uninstall 」と入力します。
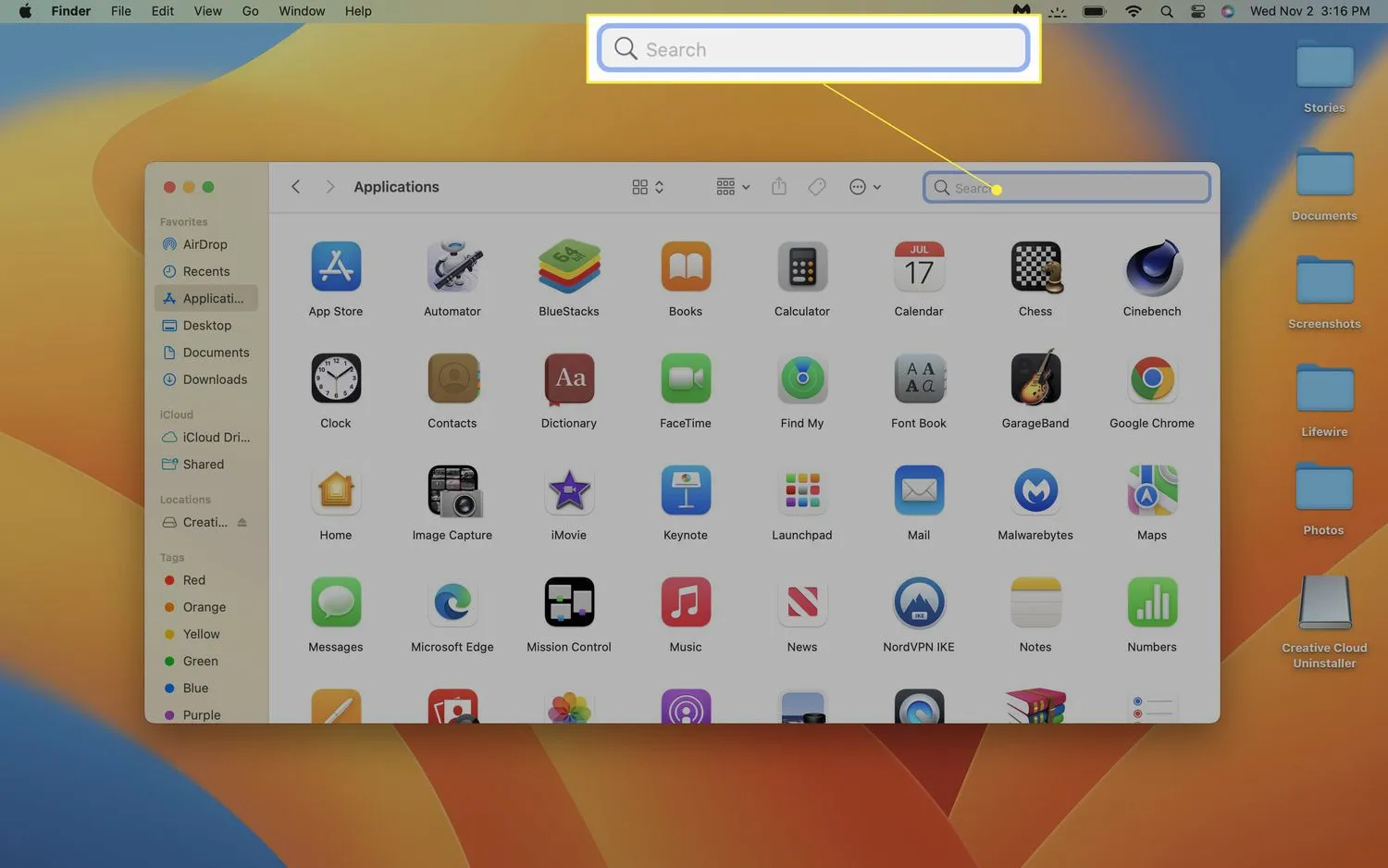
- アプリのアンインストーラーを見つけてクリックします。
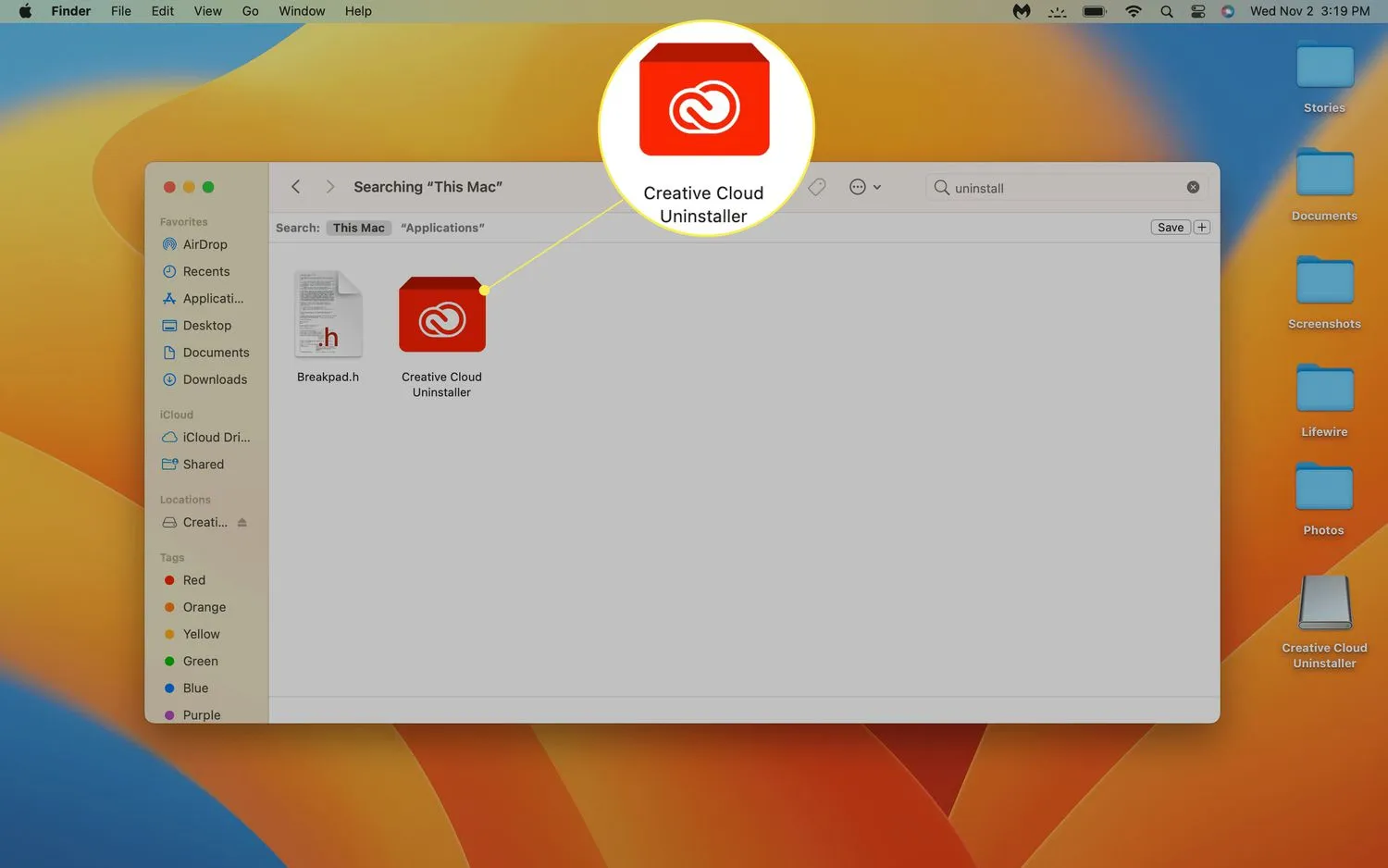 アプリのアンインストーラーが表示されない場合は、おそらくアンインストーラーがありません。アプリの発行元に確認するか、他の方法のいずれかを使用してアプリを削除してください。
アプリのアンインストーラーが表示されない場合は、おそらくアンインストーラーがありません。アプリの発行元に確認するか、他の方法のいずれかを使用してアプリを削除してください。 - 必要に応じて[開く] をクリックし、画面の指示に従ってアンインストール プロセスを完了します。
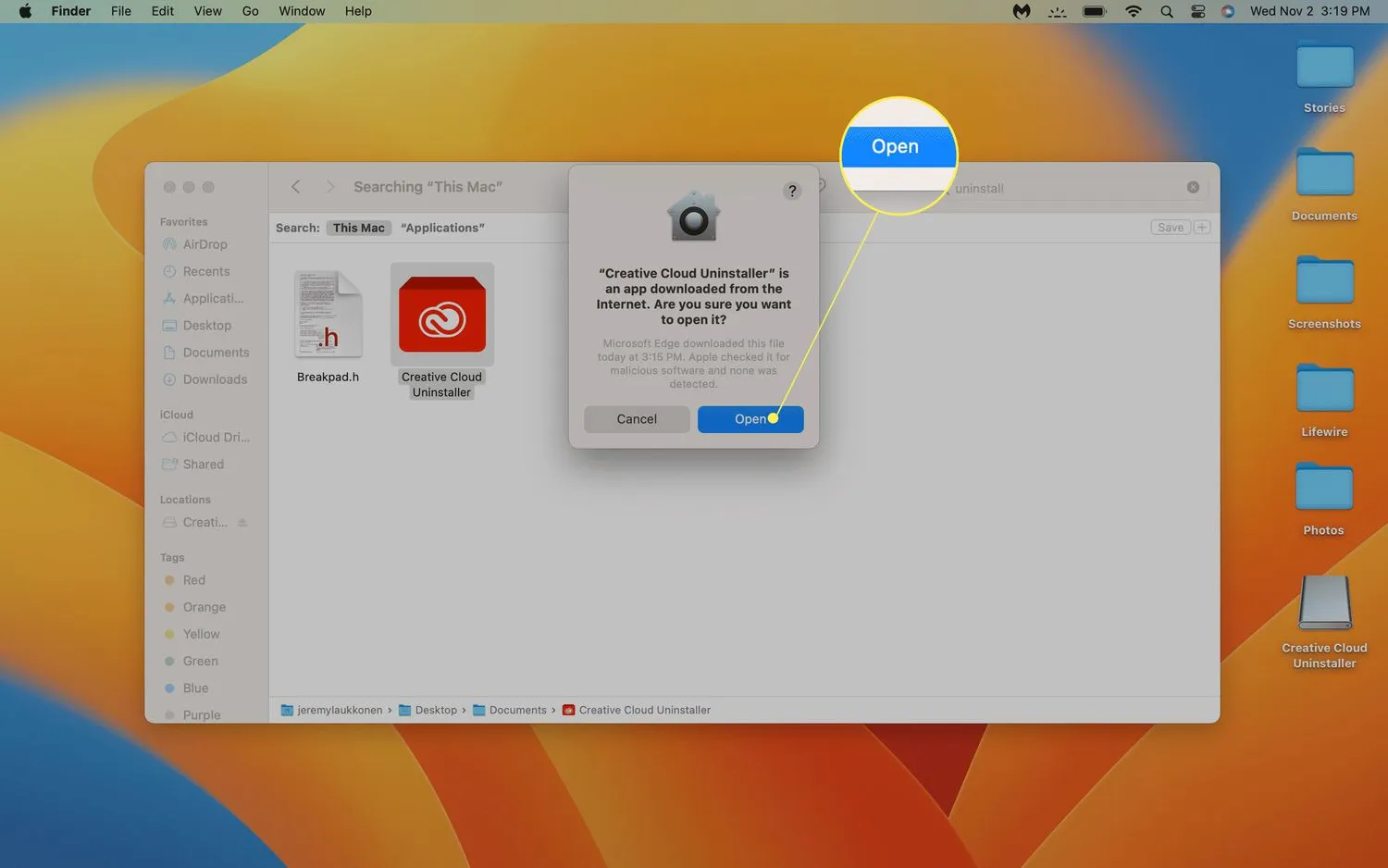
MacBook からアプリ ファイルを完全に削除する方法
MacBook からアプリを削除すると、アプリ自体が削除されますが、アプリによって他のファイルが残ることがあります。ほとんどの場合、これらのファイルは安全にそのままにしておくことができますが、ハード ドライブの容量が不足している場合は削除することをお勧めします。ファイルを検索して手動で削除するか、CCleaner (無料ではないオプションのバージョンがあります) のような無料の Mac クリーナー アプリを使用して、残りの残骸を見つけて削除するなど、いくつかの方法があります。
- ~/ライブラリ/アプリケーション サポート
- ~/ライブラリ/インターネット プラグイン
- 〜/ライブラリ/設定
- ~/ライブラリ/Application Support/CrashReporter
- ~/ライブラリ/保存されたアプリケーションの状態
- ~/ライブラリ/キャッシュ
- MacBook から写真を削除するにはどうすればよいですか?Mac で写真を削除するには、削除する写真を選択して [ゴミ箱]にドラッグします。写真アプリで画像を選択して右クリックし、 [写真を削除]を選択することもできます。すべての写真を削除する場合は、写真アプリを開いて [写真] を選択し、[編集] > [すべて選択] > [削除] をクリックします。
- MacBook から Safari を削除するにはどうすればよいですか?Safari は組み込みアプリケーションであるため、MacBook から削除するのは困難です。MacBook から Safari をアンインストールするには、システム整合性保護と呼ばれるセキュリティ機能を無効にするか、サードパーティのアプリを使用する必要があります。Apple は、これらの措置をとらないことをお勧めします。
- MacBook から Google Chrome を削除するにはどうすればよいですか?Mac で Chrome をアンインストールするには、Chrome アイコンを Dock のゴミ箱アイコンにドラッグします (または、右クリックして [ゴミ箱に移動] を選択します)。ゴミ箱を右クリックし、[ゴミ箱を空にする]を選択します。


コメントを残す