Windows 11でドライブパーティションを削除する方法
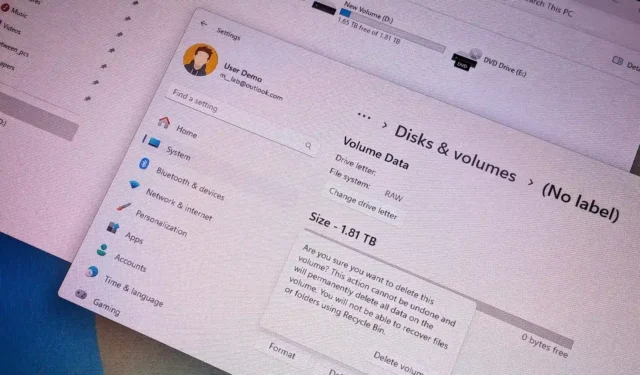
- Windows 11 でパーティションを削除するには:
- [設定] > [ストレージ] > [詳細なストレージ設定] > [ディスクとボリューム]を開きます。
- パーティションの「プロパティ」ボタンをクリックします。
- 「削除」ボタンをクリックします。
- パーティションを削除するもう 1 つの方法は、「ディスクの管理」を開き、パーティションを右クリックして「ボリュームの削除」を選択することです。
-
あるいは、「コマンド プロンプト」または「PowerShell」コマンドを使用して、ドライブからパーティションを削除することもできます。
Windows 11では、パーティションを削除する方法が複数あります。このガイドでは、その方法を説明します。パーティション (ボリュームとも呼ばれます) は、ファイル システム ( NTFSやFAT32など) とファイルを保存するドライブ文字でフォーマットおよび構成されたドライブ上の領域の始まりと終わりを表します。
通常、ハード ドライブを複数のドライブに分割し、システムがそれらのドライブを互いに独立していると認識できます。また、各ドライブは独自のファイル システムとドライブ文字を持つことができます。
異なるファイル システムで新しいボリュームを作成する必要がある場合、ファイル破損の問題を修正する必要がある場合、またはパーティションを拡張する必要がある場合は、設定アプリ、ディスクの管理、コマンド プロンプトを使用して Windows 11 で 1 つまたは複数のパーティションを削除する方法が複数あります。 、PowerShell でも。
このガイドでは、Windows 11でドライブパーティションを削除する手順を説明します。
- Windows 11の「設定」からパーティションを削除する
- Windows 11のパーティションをディスク管理から削除する
- Windows 11のコマンドプロンプトからパーティションを削除する
- PowerShellからWindows 11のパーティションを削除する
Windows 11の「設定」からパーティションを削除する
Windows 11 でパーティションを最も簡単に削除するには、次の手順を実行します。
-
Windows 11 で[設定]を開きます。
-
[ストレージ]をクリックします。
-
「ストレージ管理」セクションで、「ストレージの詳細設定」をクリックします。
-
「ディスクとボリューム」設定をクリックします。
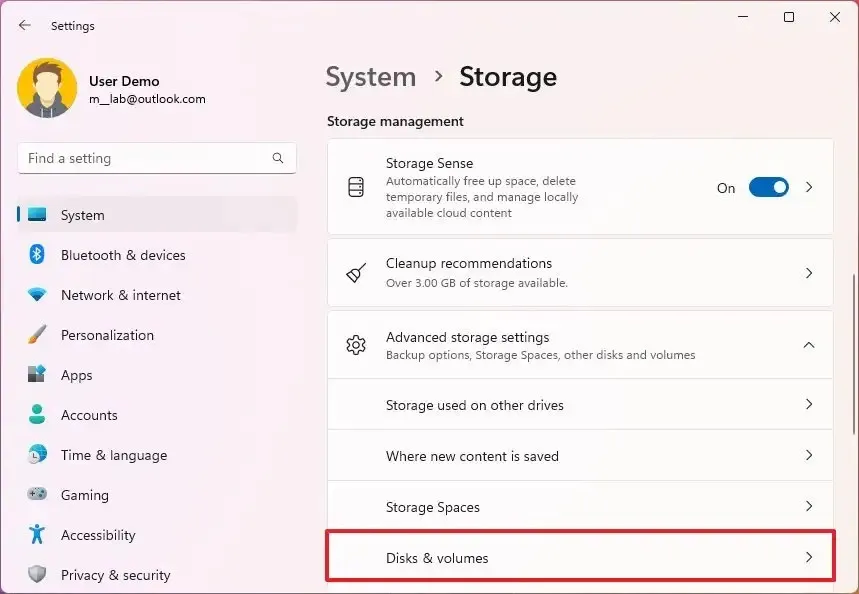
-
パーティションを選択し、「プロパティ」ボタンをクリックします。
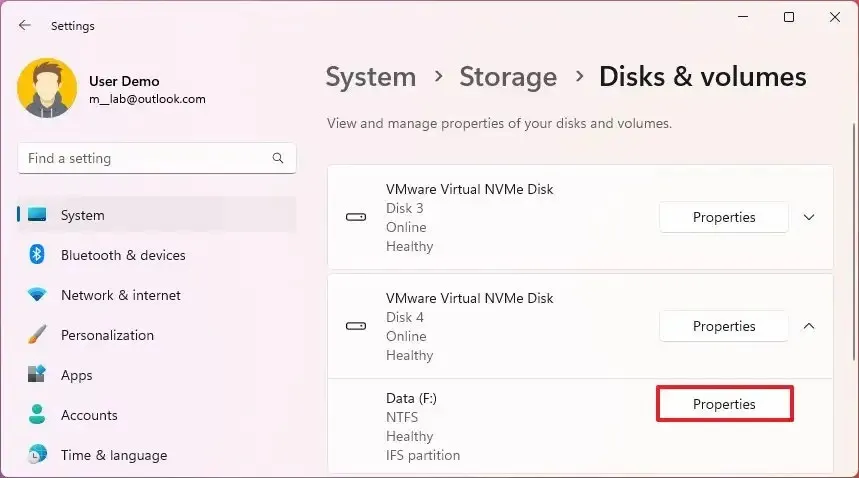
-
「フォーマット」セクションで、「削除」ボタンをクリックしてWindows 11のパーティションを消去します。
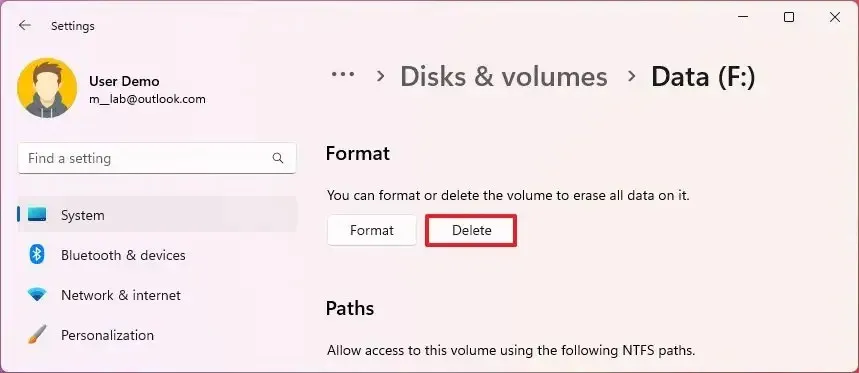
-
[ボリュームの削除]ボタンをクリックして確認します。
手順を完了すると、ボリュームとデータが Windows 11 のドライブから削除されます。
Windows 11のパーティションをディスク管理から削除する
ディスクの管理からパーティションを削除するには、次の手順を実行します。
-
[スタート]を開きます。
-
「ディスクの管理」を検索し、一番上の結果をクリックしてアプリを開きます。
-
パーティションを右クリックし、「ボリュームの削除」オプションをクリックします。
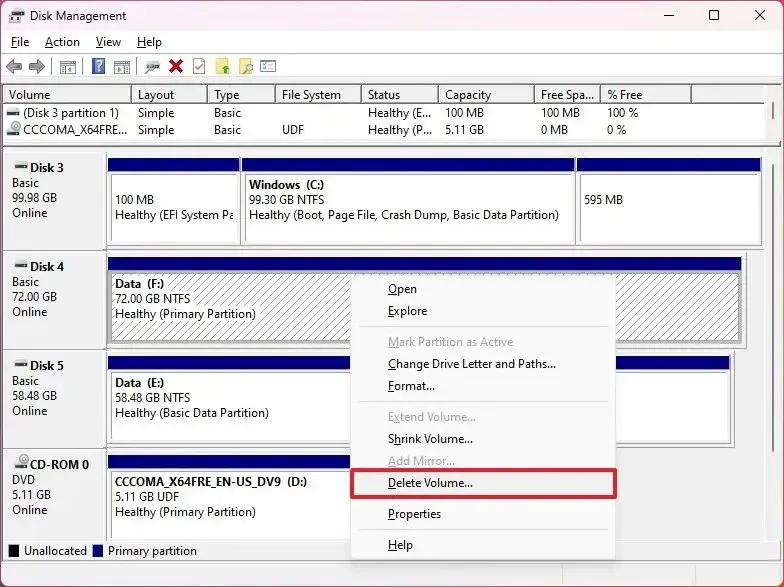
-
「はい」ボタンをクリックして確定します。
手順を完了すると、未割り当ての領域が残り、別のパーティションを作成したり、別のパーティションのサイズを増やしたりするために使用できます。
Windows 11のコマンドプロンプトからパーティションを削除する
Windows 11 のコマンド プロンプトから diskpart を使用してパーティションを削除するには、次の手順を実行します。
-
[スタート]を開きます。
-
「コマンド プロンプト」を検索し、一番上の結果を右クリックして、「管理者として実行」オプションを選択します。
-
次のコマンドを入力して diskpart ツールを起動し、Enterを押します。
diskpart -
次のコマンドを入力して、使用可能なすべてのボリュームをリストし、Enterを押します。
list volume -
次のコマンドを入力してボリューム (パーティション) を選択し、Enterを押します。
select volume 4コマンド内の「4」を、削除するパーティションを表す番号に変更します。
-
次のコマンドを入力して Windows 11 のドライブからパーティションを削除し、Enter キーを押します。
delete volume
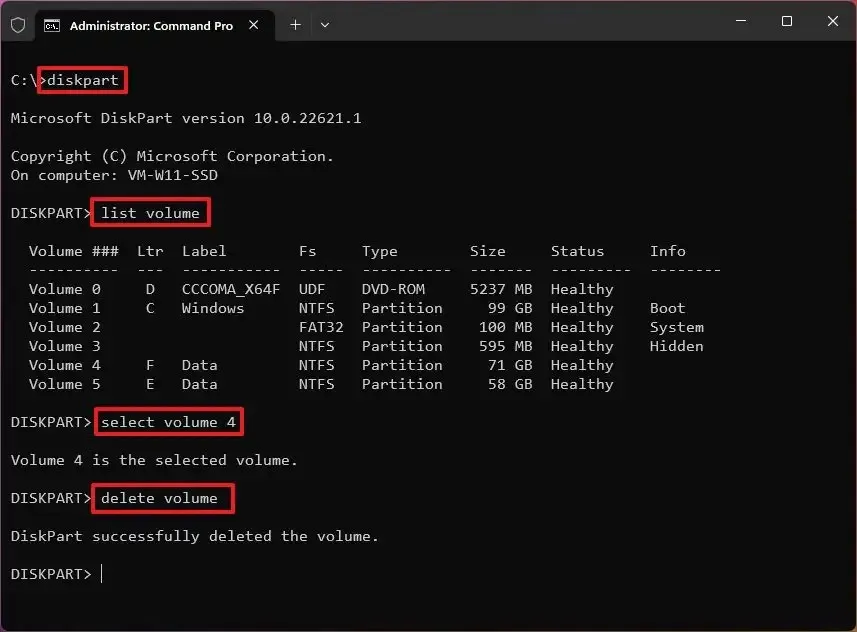
手順を完了すると、diskpart ツールはドライブからパーティションを削除します。
PowerShellからWindows 11のパーティションを削除する
PowerShell から Windows 11 上のパーティションを削除するには、次の手順を実行します。
-
[スタート]を開きます。
-
「PowerShell」を検索し、一番上の結果を右クリックして、「管理者として実行」オプションを選択します。
-
次のコマンドを入力して、使用可能なすべてのボリュームをリストし、Enterを押します。
Get-Volume -
次のコマンドを入力してドライブからパーティションを削除し、Enterを押します。
Remove-Partition -DriveLetter E
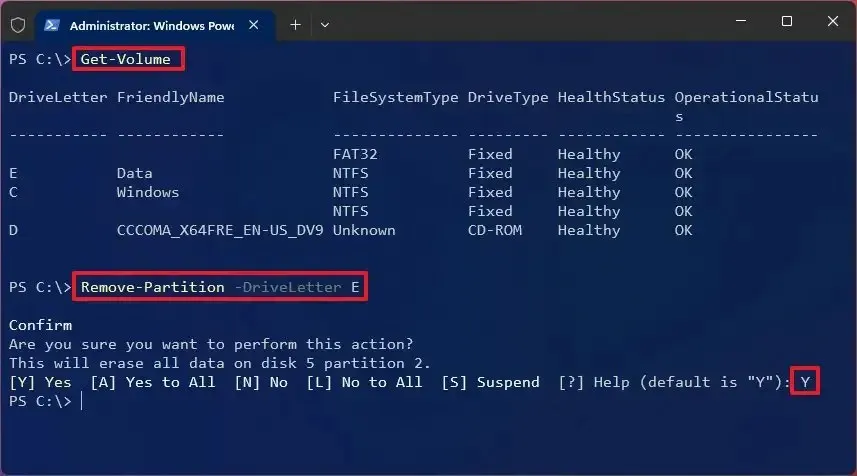
コマンドでは、Windows 11 で消去するパーティションのドライブ文字の「E」を変更します。
-
Y を押してEnterを押し、変更を適用します。
手順を完了すると、PowerShell コマンドによって Windows 11 からパーティションとデータが削除されます。
パーティションの削除に関する FAQ
パーティションを削除する予定がある場合は、いくつかの質問があるかもしれません。答えの一部は以下で見つけることができます。コメントセクションでいつでも質問できます。
Windows 11 からパーティションを削除するとどうなりますか?
パーティションを削除すると、ファイル システム情報が消去され、スペースは未割り当てとしてマークされます。技術的には、データは引き続きドライブ上で利用可能ですが、アクセスできなくなり、新しいパーティションを作成したり、別のパーティションを拡張したりすると上書きされます。
パーティションを削除するとすべてのデータが消去されますか?
技術的には、パーティションを削除してもデータは消去されませんが、復元することはできない可能性があります。パーティション (またはボリューム) を削除しても、新しいデータで上書きされるまでデータは引き続き使用できます。
Windows 11 をインストールするときにすべてのパーティションを削除できますか?
はい、USB ブータブル メディアを使用する場合、ウィザードには Windows 11 のインストールを続行する前にドライブからすべてのパーティションを削除するオプションが含まれています。このオプションを選択すると、インストール プロセスで必要なパーティションが自動的に再作成されます。
Windows パーティションを削除しても安全ですか?
オペレーティング システムを再インストールする予定がある場合は、はい。それ以外の場合は、Windows パーティションを削除することはお勧めできません。削除すると、システムが正常に動作しなくなります。
Windows 11 で回復パーティションを削除できますか?
はい、回復パーティションを削除することができます。ただし、これを行うと、回復設定にアクセスできなくなります。回復パーティションを削除する場合は、まず回復設定にアクセスするための回復 USB メディアを作成します。ただし、これはお勧めできません。
2024 年 1 月 31 日更新:このガイドは、正確性を確保し、いくつかの変更を反映するために改訂されました。



コメントを残す