Wordでコメントを削除する方法
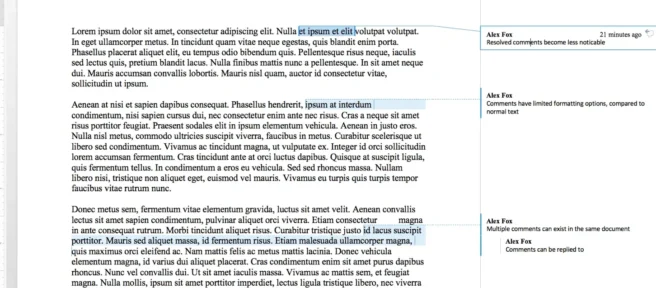
知っておくべきこと
- コメントを削除する: コメントを選択します。[レビュー]に移動し、[削除]を選択します。すべてのコメントを削除する: [削除] > [表示されているすべてのコメントを削除]または[ドキュメント内のすべてのコメントを削除]を選択します。
- コメントを解決する: コメントを選択します。[レビュー] に移動し、 [解決]を選択します。別のコメントに移動するには、 [前へ]および[次へ] ボタンを使用します。
この記事では、Microsoft Word 文書のコメントを削除して解決する方法について説明します。この記事の手順は、Word 2010、2013、2016、2019 に適用されます。Word オンライン (Microsoft 365); 特に断りのない限り、Word for Mac。
Wordでコメントを削除する方法
Word 文書にコメントを残す機能は、ファイルで他のユーザーと共同作業を行う場合に不可欠ですが、最終的には、それらのコメントを削除または処理する必要があります。Microsoft Word で、コメントを削除するか、コメントを解決します。
コメントを削除すると、ドキュメントから完全に削除されます。コメントを解決すると、完了としてマークされますが、コメントの記録が残ります。Word 2016 より古いバージョンの Word を使用している場合、コメントは削除のみ可能です。
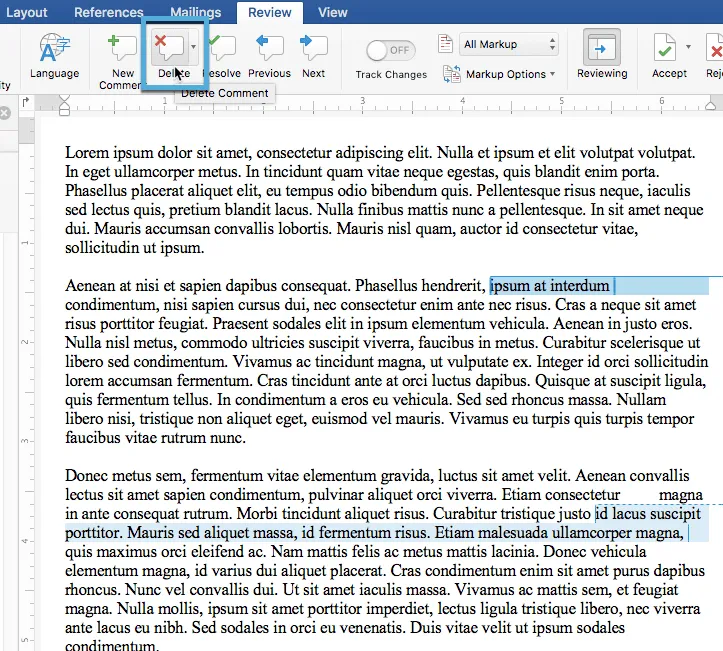
コメントが終了して削除したい場合は、コメントを選択し、画面上部のリボンにある [レビュー] タブをクリックします。[レビュー] タブで、[削除] をクリックします。
Office 2016 および Microsoft 365 では、コメントを右クリックして、コンテキスト メニューから[コメントの削除]を選択することもできます。古いバージョンの Word では、[校閲] タブからのみ削除できます。方法に関係なく、どちらも同じ機能を持っています。
コメントも一括削除できます。リボンの[レビュー] タブをクリックし、 [削除]アイコンの横にある開閉用三角ボタンをクリックします。そのメニューで、[表示されているすべてのコメントを削除]または[ドキュメント内のすべてのコメントを削除] を選択します。
Word でのコメントの解決
コメントの解決は、Microsoft Word 2019、2016、Microsoft 365、および Word for Mac でのみ使用できます。古いバージョンの Word は、コメントの削除のみに制限されています。
選択肢がある場合は、コメントを解決することをお勧めします。コメントを解決すると、コメントを終了済みとしてマークできます。このアプローチは、元の作成者が何が変更されたかをよりよく追跡するのに役立ち、レビュアーが推奨された変更がどのように実装されたかを確認するのに役立ちます。Word でコメントを解決すると、コメントの記録が保持されます。
コメントを解決すると、削除要求に対してアクションが実行されますが、ドキュメントからコメントのテキストは削除されません。
![リボンの [校閲] タブから Word のコメントを解決する リボンの [校閲] タブから Word のコメントを解決する](https://cdn.thewindowsclub.blog/wp-content/uploads/2022/12/delete-comments-in-word-review-ribbon-resolve-5b74979dc9e77c0050add9d7.webp)
コメントを解決するには、解決するコメントを選択します。リボンの [レビュー] タブを選択します。[解決] ボタンを選択します。
コメントは、右クリックしてコンテキスト メニューから[コメントの解決] を選択することでも解決できます。
Office Online の場合、コメントの上隅にある 3 つの点をクリックし、[スレッドの解決] をクリックすると、コメントが解決されます。
コメントを解決すると、その色は薄れますが、マークアップ領域には引き続き表示されます。解決を元に戻すには、コメントをもう一度選択し、[レビュー]リボンの [解決] ボタンを選択します。この設定は、解決済みステータスをオフに切り替えます。
複数のコメントをステップ実行し、それぞれに個別に対応するには、[解決]ボタンの隣にある[前へ] ボタンと[次へ] ボタンを使用します。
コメントを削除または解決する必要がありますか?
他の人からコメント付きの文書を受け取った場合は、コメントの記録を保管してください。その紙の証跡を使用して、要求されたすべての変更が処理されていること、および重要なポイントを誤ってスキップしていないことを確認できます。
独自の目的で独自のコメントを作成した場合は、それらを削除することをお勧めします。削除されたコメントは単に消えます。これは、コメントの気が変わった場合や、コメントが固定されているテキスト ポイントを変更したい場合に最適です。



コメントを残す