Windows でユーザー プロファイルを削除する方法
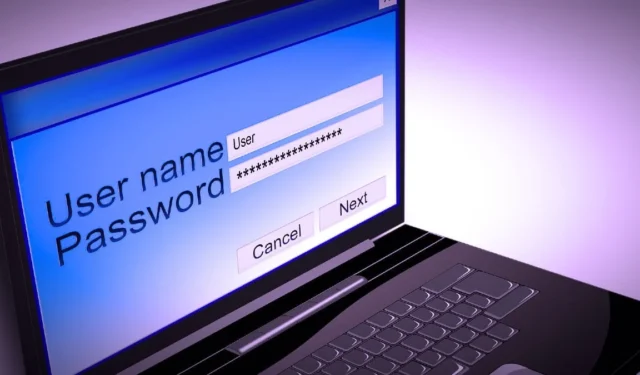
ユーザーが Windows コンピューターに初めてログインすると、ユーザー プロファイルが作成され、ローカル ハード ディスクに保存されます。このプロファイルには、壁紙から電子メールの詳細、ネットワーク接続に至るまで、すべての設定が含まれています。PC 上に複数のユーザー プロファイルを作成してきた場合、このチュートリアルでは、Windows 上で不要になったユーザー プロファイルを削除する方法を示します。
1. 高度なシステム プロパティ
不要なユーザー プロファイルを削除する最も簡単な方法は、Windows PC の詳細システム プロパティにアクセスすることです。
Win キーボードの+を押してR[ファイル名を指定して実行] ダイアログを起動し、systempropertiesadvancedボックスに入力して [OK] をクリックします。
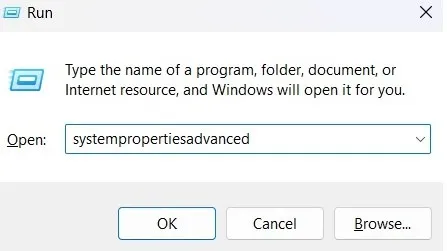
「詳細」タブで、「ユーザープロファイル」の下にある「設定」ボタンをクリックします。
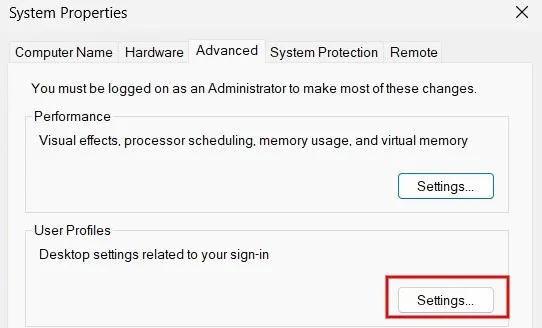
Windowsコンピュータに保存されているユーザープロファイルのリストから、不要なユーザープロファイルを選択し、「削除」ボタンをクリックします。
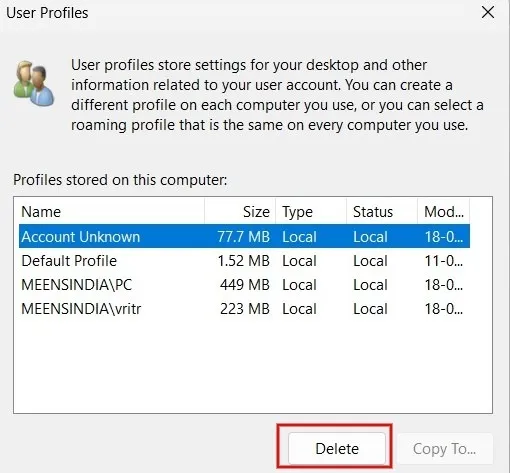
画面にポップアップ表示される確認ダイアログで「はい」をクリックします。
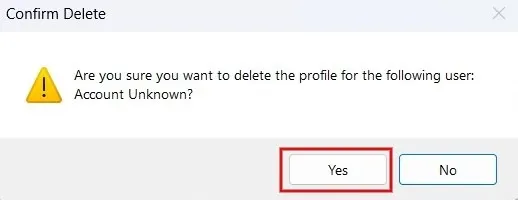
ユーザー プロファイルがコンピュータから正常に削除されました。
2.設定アプリ
設定アプリを使用して、Windows PC からユーザー プロファイルとそれに関連するすべてのデータを削除することもできます。
「スタート」ボタンをクリックし、設定アプリを起動します。
![[スタート] メニューをクリックし、[設定] アプリを選択します。 [スタート] メニューをクリックし、[設定] アプリを選択します。](https://cdn.thewindowsclub.blog/wp-content/uploads/2023/09/windows-access-settings-menu.webp)
左側のペインで「アカウント」をクリックし、下にスクロールして右側のペインで「その他のユーザー」をクリックします。
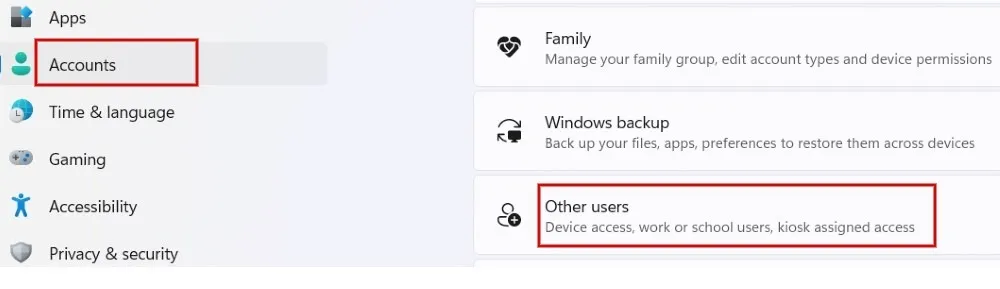
あなたのコンピュータにアクセスしている他のユーザーのリストが表示されます。削除するユーザー プロファイルの横にある矢印をクリックします。
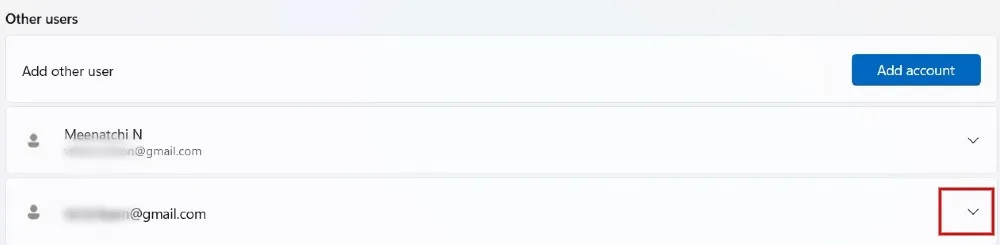
- 「削除」ボタンをクリックします。

「アカウントとデータを削除」をクリックすれば完了です。
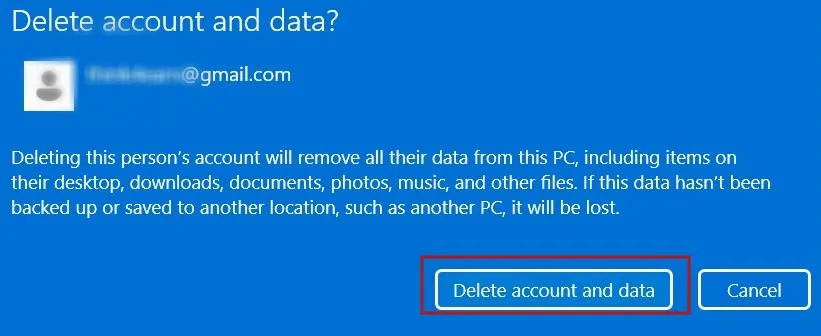
3. レジストリエディタ
必要に応じて、レジストリ エディターを使用して Windows からユーザー プロファイルを削除することもできます。処理中に問題が発生した場合に備えて、続行する前に必ずレジストリのバックアップを作成してください。
Win+を押してRファイル名を指定して実行ユーティリティを起動し、regeditボックスに入力して「OK」をクリックします。
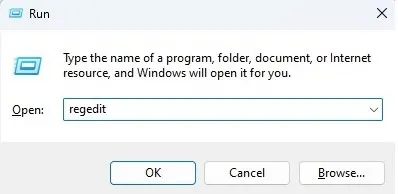
レジストリ エディターで次のパスに移動します。
HKEY_LOCAL_MACHINE\SOFTWARE\Microsoft\Windows NT\CurrentVersion\ProfileList
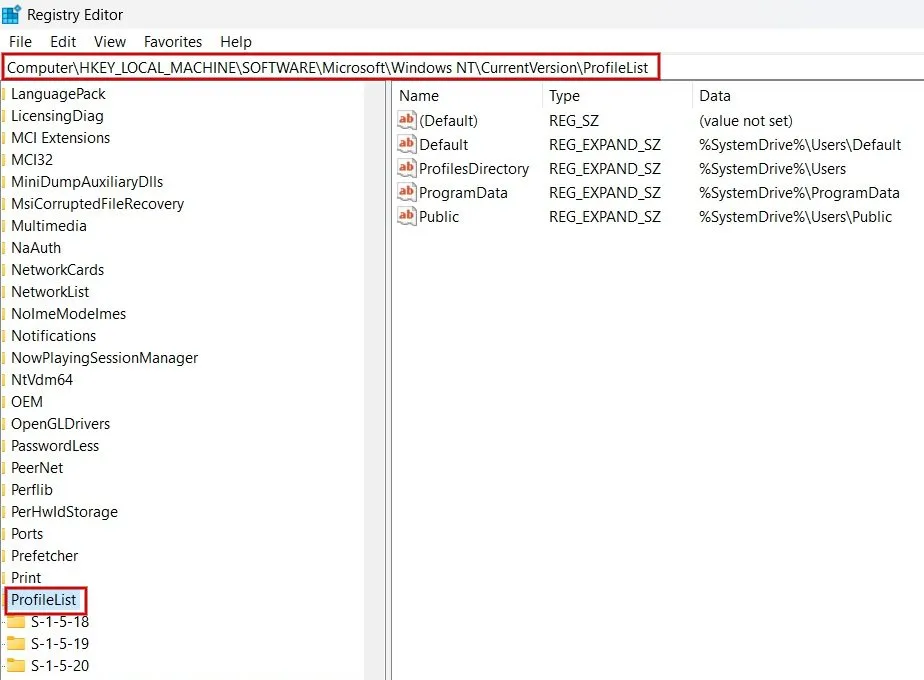
左側のペインで、ProfileList フォルダーの下に複数のキーが表示されます。各サブフォルダーを 1 つずつクリックします。右側のペインの「ProfileImagePath」キーの「Data」フィールドで、削除するプロファイルへのパスを見つけます。この例では、「vritr」ユーザーを削除しようとしています。
削除するユーザー プロファイルに関連付けられた ProfileImagePath キーを右クリックし、[削除] を選択します。
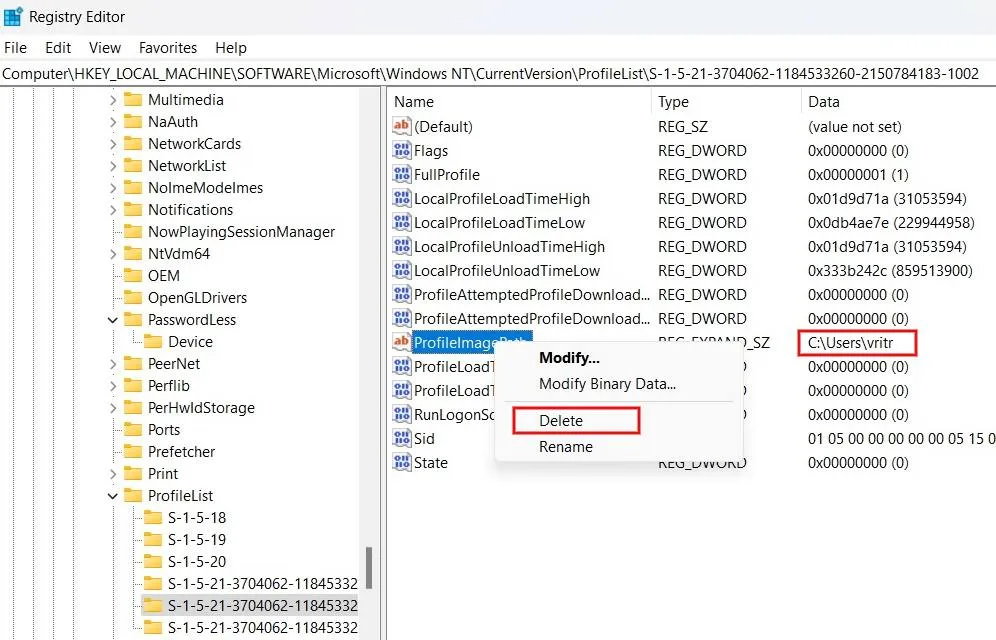
確認ダイアログで「はい」をクリックして、Windows コンピュータからユーザー プロファイルを削除します。
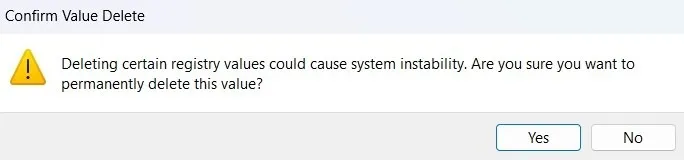
4.パワーシェル
PowerShell を使用すると、次の手順に示すように、ユーザー プロファイルの削除を含むあらゆる種類の操作を実行できます。
Win+を押しX、「ターミナル(管理者)」をクリックしてPowerShellを起動します。

以下のコマンドを入力し、 を押すと、Enterコンピュータ上のユーザー プロファイルのリストが表示されます。PC から削除するユーザー プロファイルをメモします。
Get-LocalUser
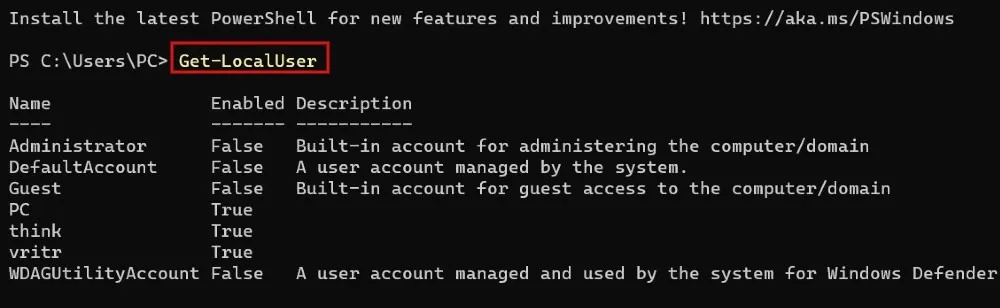
特定のユーザー プロファイルを削除するには、以下のコマンドに続いて を使用しますEnter。<userprofilename> を、Windows コンピュータから削除するユーザー プロファイルの名前に置き換えます。
Remove-LocalUser -Name <userprofilename>
上記のコマンドでは成功メッセージが表示されないため、手順 2 で同じコマンドを使用して、ユーザー プロファイルが削除されたかどうかを確認できます。
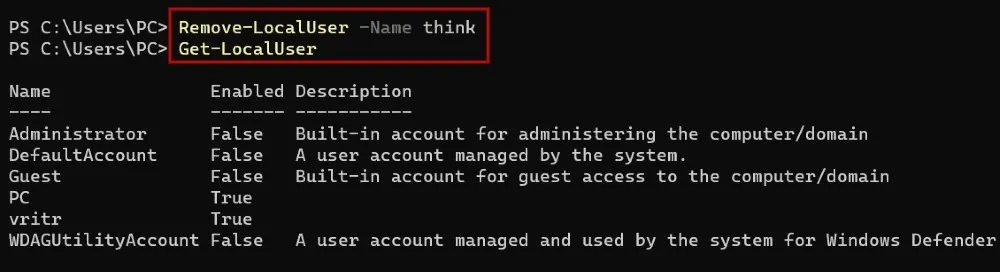
5. ファイルエクスプローラー
ファイル エクスプローラー アプリを使用して Windows PC 上のユーザー プロファイルとそのデータを削除することもできますが、削除を試行する前に管理者としてログインしていることを確認してください。
Win+を押してEエクスプローラーを起動し、左ペインの「PC」をクリックします。

「デバイスとドライブ」の「Windows (C:)」をダブルクリックします。
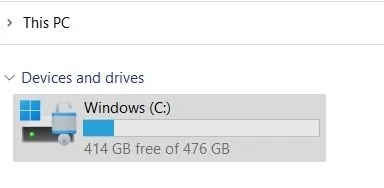
「ユーザー」フォルダーをクリックします。
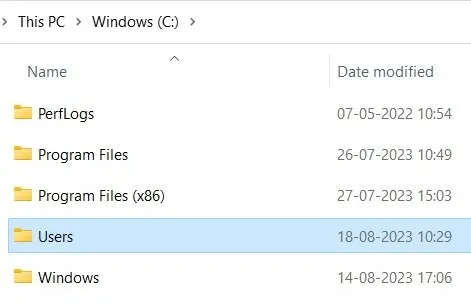
削除するユーザー プロファイルの名前を選択し、Delキーボードのキーを押して、Windows PC からユーザー プロファイルを削除します。
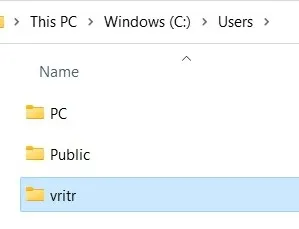
Windows PC のクリーンアップ
非アクティブなユーザー プロファイルを削除しても、「C:\」ドライブのストレージを大幅に解放することはできませんが、空きスペースを回復するための追加の方法を学習してください。「ユーザー プロファイル サービスがサインインに失敗しました」というエラー メッセージが表示された場合は、ユーザー プロファイルを削除して、新しいユーザー プロファイルを作成してみてください。
画像クレジット: Pixabay。すべてのスクリーンショット by Meenatchi Nagasubramanian


コメントを残す