Windows 10 または 11 でハード ドライブをデフラグする方法
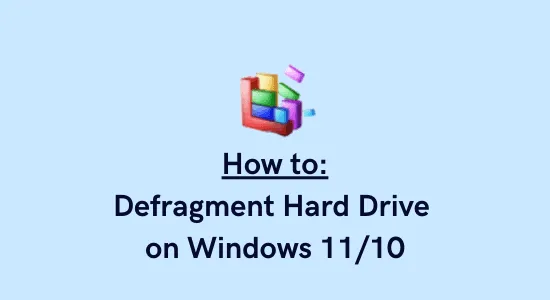
最近では、ハイエンド コンピューターでさえ動作が遅くなり、日常業務に影響を与えています。PC を高速かつ効率的にするために使用できる方法はいくつかありますが、必ず行うべきことの 1 つは、週に 1 回「ハード ドライブのデフラグ」を行うことです。このガイドでは、デフォルトの方法を適用するか、バッチ ファイルを使用して、このタスクを達成する方法を説明します。
HDD のデフラグは、ディスク領域を解放するのに役立つだけでなく、多くの問題に対処したり、発生を防止したりすることもできます。その幅広い使用法を見て、デスクトップ上でバッチ ファイルを作成し、デバイスの動作が遅いと感じたときにいつでも実行できます。バッチ ファイルを使用する最大の利点は、複数のディスク ドライブを一度にデフラグできることです。
JavaScriptを有効にしてください
最適化とは何ですか? また、どのくらいの頻度で行うべきですか?
デフラグは基本的に、ファイルを可能な限り最小のフラグメントにまとめることです。これは、データを収集するために移動するすべてのディスク ドライブで不可欠なプロセスです。たとえば、ハードディスク、フロッピー ディスク ドライブ、光学ディスク メディアなどです。そうすることで、システムが断片化の再発を防ぐために使用できるスペースを解放することもできます。
デフォルトでは、デバイスの読み取りおよび書き込み機能を改善できるように、システムはファイルをさらに分離しています。ただし、ファイルが互いに分離しているため、必要なときにすべてのファイルにアクセスする際に遅延が発生します。これが、PC の動作が遅くなったり、選択したプログラムの起動に時間がかかったりする理由です。それを修正するには、すべてのディスク ドライブ、特にルート ドライブを最適化する必要があります。ハード ドライブを最適化すると、すべてのファイルがまとめられ、デバイスですばやく読み取ることができます。
デバイスの動作が遅いことに気付いた場合は、すべてのハード ドライブをデフラグすることを検討してください。原則として、1 か月に 1 回、または断片化率が 10% 以上になったときに、ハードディスクのデフラグを行ってください。
Windows 11/10 ハード ドライブをデフラグする方法
Windows 11 または 10 PC でハード ドライブをデフラグするには、次の簡単な手順に従ってください –
- WinKey + Sを押して検索バーを起動します。
- テキスト フィールドに「最適化」と入力し、一番上の結果をクリックします。
- 「ドライブの最適化」ウィンドウが開いたら、最適化するドライブを選択します。
- ハード ドライブが正常に表示されない場合は、[詳細表示]をクリックして、非表示になっているかどうかを確認します。

- 特定のドライブを選択したら、[最適化]ボタンをクリックします。
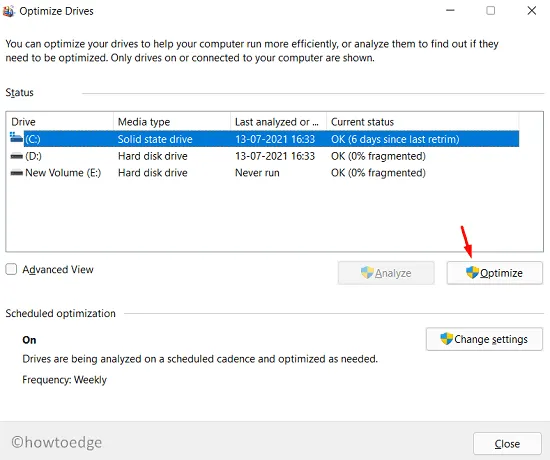
ハード ドライブの最適化をスケジュールする方法
必要に応じて、ハード ドライブのデフラグの頻度を設定できます。そうすることで、ドライブを手動で最適化する必要がなくなります。このタスクを実行する方法は次のとおりです。
- まず、上記の手順に従ってドライブの最適化ウィンドウを開きます。
- 起動したら、 [最適化のスケジュール]セクションの下にある[設定の変更] を見つけてクリックします。
- 次にポップアップウィンドウが表示されます。頻度は、毎週、毎月、または毎日のいずれかに設定できます。
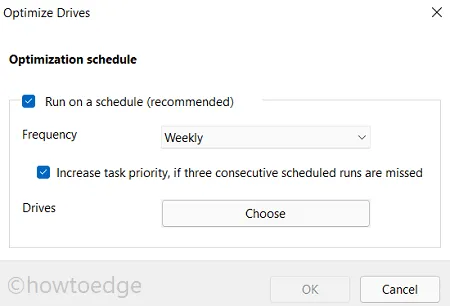
- さらに、このスケジュールされた最適化を適用するディスク ドライブを選択することもできます。
それだけです。指定された指示に従って、システムがハード ドライブのデフラグを実行します。
バッチ ファイルを使用してハード ドライブを最適化する
この方法で進めても問題はありませんが、コンピューターの複数のドライブをデフラグしたい場合、これは退屈に思えるかもしれません。また、すべてのディスク ドライブを一度に最適化する場合は、より多くの時間がかかります。ここでバッチ ファイルを作成し、PC で簡単に実行できます。
このように進めれば、HDD 上の既存のディスク ドライブをデフラグするたびにプロセスを覚える必要はありません。デスクトップ画面にバッチ ファイルを保存し、必要なときに実行するだけです。
Windows 11/10 でバッチ ファイルを使用してハード ドライブを最適化する方法は次のとおりです。
- デスクトップ画面の任意の場所を右クリックし、[新規] > [テキスト ドキュメント]を選択します。Windows 11 では、[新規] オプションの代わりに [新しい項目] を選択します。
- そうすることで、空のメモ帳が開きます。
- 以下をコピーして、新しく作成したテキスト ファイルに貼り付けます。
@echo off
defrag.exe c: -f
defrag.exe d: -f
defrag.exe e: -f
- [ファイル] オプションに移動し、[名前を付けて保存] をクリックします。
- [ファイルの種類] で[すべてのファイル
defrag.bat] を選択し、 [ファイル名] の下に「 」を入力します。
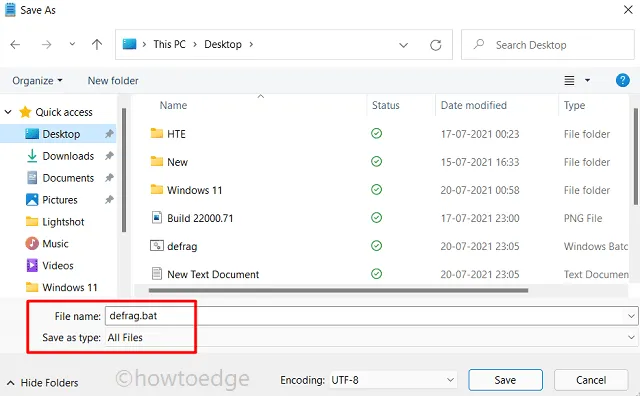
バッチ ファイルを作成したら、このファイルを管理者として実行して、PC で使用可能なすべてのディスク ドライブを最適化します。このファイルをデスクトップに保存して、いつでも実行できるようにします。
Windows 11 で最適化できないものは何ですか?
どのプロセスを使用しても最適化できない特定のものがあります。リストには以下が含まれます –
- FAT または FAT32 でフォーマットされたディスク ドライブ
- ネットワークまたは光学ドライブ
ハードドライブをデフラグするのは良いことですか?
ただし、ハード ドライブの最適化は有効と見なされますが、それは一定期間にわたって実行された場合に限られます。デバイスがファイルをさらに離し、それらをより頻繁に近づけると、ハードディスクに悪影響を及ぼします。したがって、最適に行うことをお勧めします。
内部に機械式ドライブがないため、SSD をデフラグする必要はありません。フラッシュ メモリを使用する SSD でこれを行うと、ドライブの破損が早くなります。



コメントを残す