Windows 11 からジャンクアプリを削除する方法 (最良の方法)
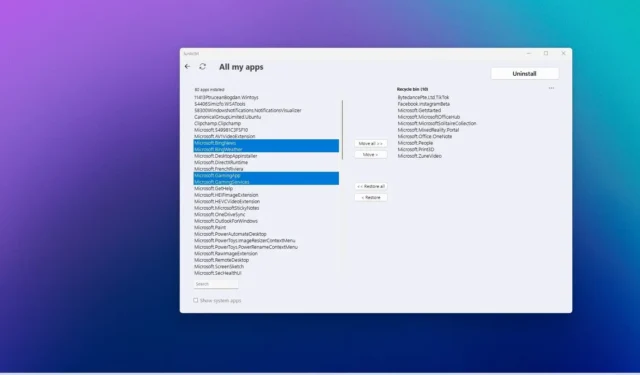
- Windows 11 を削除するには、 「Junkctrl」をダウンロードして起動し、 「スキップして Copilot を使用する」をクリックし、 「システム アプリを表示する」にチェックを入れ、削除するアプリを選択して、「アンインストール」をクリックします。
- 通常、Microsoft Edge、デスクトップ アプリ インストーラー、拡張機能、ランタイム インスタンス、UI XAML、ニアバイ シェアなど、システムに必要な一部の明らかなアプリケーションを除いて、ほとんどのアプリケーションを削除できます。
- 2024 年 2 月 6 日更新:開発者がプロジェクトを放棄したようで、アプリはダウンロードできなくなりましたが、代替ダウンロード リンクを使用してこのガイドを更新しました。
- 2024 年 2 月 22 日更新: Win11Debloat スクリプトを使用して、ほとんどのブロートウェアと迷惑な機能を Windows 11 から削除することもできます。
「デブロート」という用語は、必要性がないか、侵襲的であるか、システム リソースを無駄にしている可能性がある不要なアプリやサービスをWindows 11 (この場合) から削除するプロセスを指します。
残念ながら、クリーン インストールを行ったとしても、Windows 11 には依然としてバックグラウンドで継続的に実行される可能性のある多数のソフトウェアとサービスが付属しており、システム リソースとバッテリー寿命を無駄にし、それらをオフにするオプションがないと使用状況データ (テレメトリ) を収集します。
削除できるものを見つけるのに何時間も費やし、PowerShell コマンドを使用することにさらに時間を費やすこともできますが、「JunkCtrl」として知られるツールを使用すると、 Windows 11 の肥大化を迅速に簡単に削除できます。このツールは GitHub から無料でダウンロードでき、「インストールされているアプリ」設定ページからは利用できないものも含め、多くのブロートウェアをアンインストールする手間を省くシンプルなソフトウェアです。
このガイドでは、不要なコンポーネントを削除して、Windows 11 を可能な限り無駄のないものにする簡単な手順を説明します。
- JunkCtrl を使用して Windows 11 からブロートウェア アプリを削除する
- Win11Debloat を使用して Windows 11 からブロートウェア アプリを削除する
- インストールの回避策を使用して Windows 11 からブロートウェア アプリを削除する
JunkCtrl を使用して Windows 11 からブロートウェア アプリを削除する
Windows 11 インストールからすべてのブロートウェア アプリを削除するには、次の手順を実行します。
-
簡単なメモ:アプリを入手するための代替ダウンロード ソースを追加しました。元のページは https://github.com/builtbybel/JunkCtrl/releases でした。
-
「Assets」セクションで、Junkctrl.zipオプションをクリックしてファイルを保存します。
簡単なメモ: Microsoft Defender ウイルス対策によってダウンロードがブロックされる場合があるため、Windows セキュリティ アプリからのファイルを手動で許可する必要がある場合があります。 -
ダウンロードしたファイルを開きます。
-
コマンド バーから[すべて抽出]ボタンをクリックします。
-
「抽出」ボタンをクリックします。
-
解凍されたJunkctrlフォルダーを開きます。
-
Junkctrl.exeファイルをダブルクリックしてアプリケーションを起動します。
-
[詳細情報]オプションと[とにかく実行]ボタン (該当する場合)をクリックします。
-
「スキップしてコパイロットを使用する」オプションをクリックします。
 簡単なメモ:削除する項目をリストから選択し、[新しい検索]ボタンをクリックして、削除する特定のアプリをスキャンして選択することもできます。
簡単なメモ:削除する項目をリストから選択し、[新しい検索]ボタンをクリックして、削除する特定のアプリをスキャンして選択することもできます。 -
(オプション) 「Ctrl」キーを押したまま、削除する各アプリを選択します。
-
「移動」ボタンをクリックします。
-
(オプション) [すべて移動]ボタンをクリックして、Windows 11 からすべてのアプリを削除します。
-
(オプション) [システム アプリの表示]オプションをクリックして、ウィジェット、スマホ、Xbox など、通常 Windows 11 からアンインストールできないアプリを含むシステム アプリを表示します。
-
(オプション) 「Ctrl」ボタンを押したまま、削除する各アプリを選択します。
-
「移動」ボタンをクリックします。
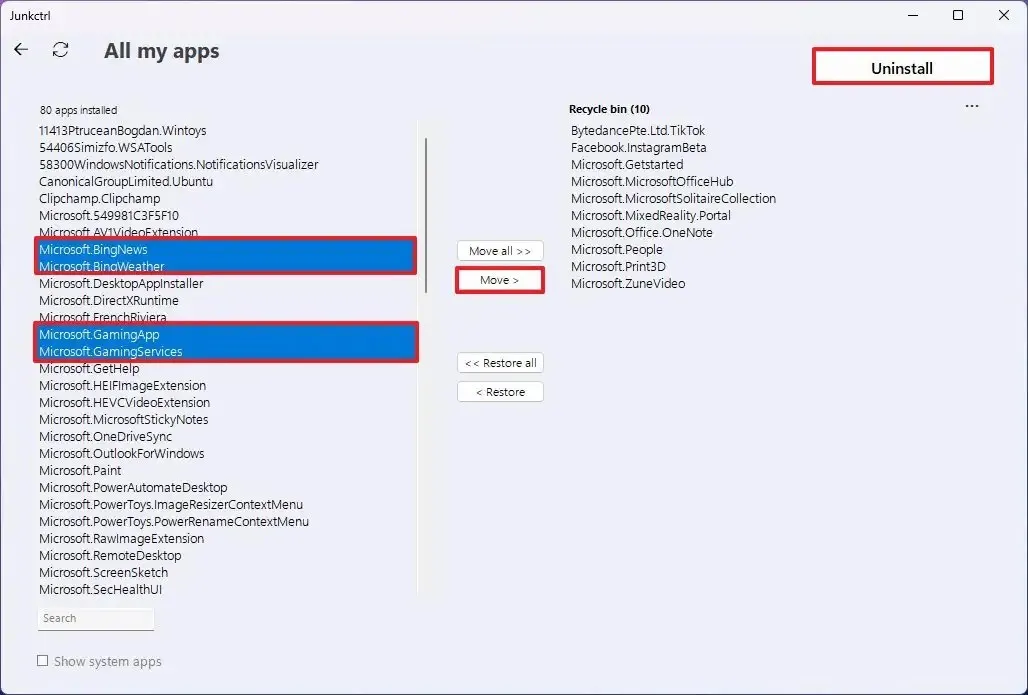
-
「アンインストール」ボタンをクリックします。
手順を完了すると、ツールは必要なスクリプトを実行して、選択したアプリとサービスを削除してシステムをデブローします。
削除を検討できるアプリには、TikTok、Instagram、Office Hub、Solitare Collection、Mixed Reality Portal、People、Print 3D、Get Started、Media Player などがあります。 OneDrive アプリ、天気、ニュース、Dev Home、カメラ、マップ、電話、Xbox アプリ、Microsoft Teams、Outlook、リモート デスクトップ、Microsoft Store、Clipchamp などを削除することもできます。ただし、Windows 11 の肥大化を解消するために削除するアプリは、コンピューター上で作業を行うために必要なアプリによって異なります。
私のテストでは、このツールはうまく機能しましたが、 Microsoft Edge などの多くのコンポーネントは必須であるため削除できませんでした。これらのコンポーネントを削除すると、それらのコンポーネントに依存する他の機能が停止します。また、この記事の執筆時点では、「Copilot」機能はこのアプリで削除できるコンポーネントとしてリストされていませんが、これを無効にするための別の専用の手順を作成しました。
このツールは当初「ThisIsWin11」(TIW11)として知られていましたが、その後「LoveWindowsAgain」、さらに「Debloos」に名前が変更され、現在は Microsoft Store との競合のため「JunkCtrl」に名前が変更されています。このガイドは、最新の名前と新しいプロセスを反映するために更新されました。
Win11Debloat を使用して Windows 11 からブロートウェア アプリを削除する
JunkCtrl の代替手段の 1 つはWin11Debloat スクリプトです。これを使用すると、PowerShell を使用してセットアップを自動的にデブロートできます。このスクリプトは、実質的にすべての不要なアプリを Windows 11 から削除します。
Win11Debloat スクリプトを使用して Windows 11 をデブロートするには、次の手順を実行します。
-
「コード」メニューをクリックし、「Download Zip」オプションを選択します。
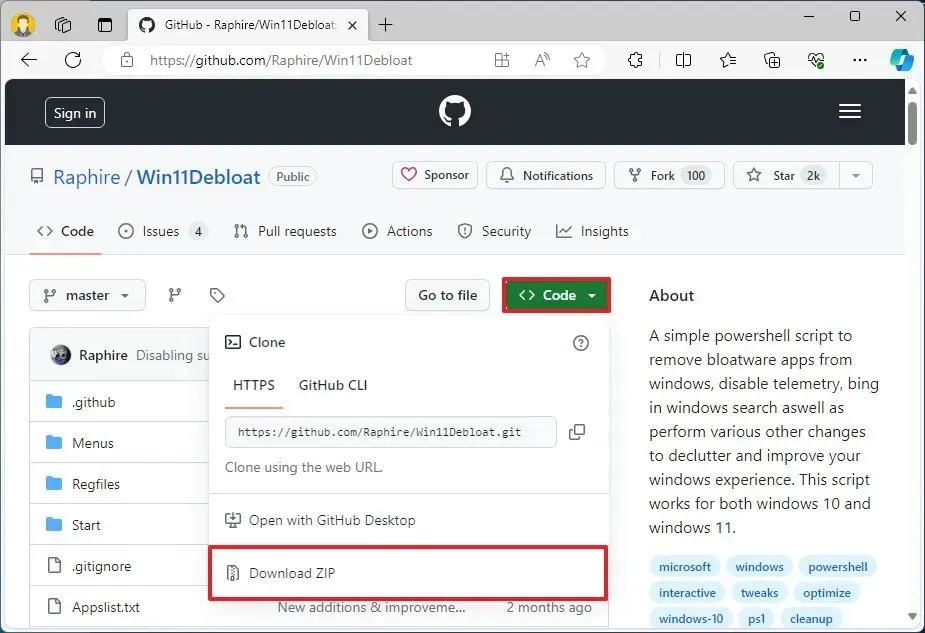
-
「.zip」ファイルの内容を解凍します。
-
Win11Debloat-masterフォルダーを開きます。
-
削除されるアプリを確認します。
-
(オプション)削除されないようにするには、以下のリスト内の特定のアプリの前に#文字を追加します。
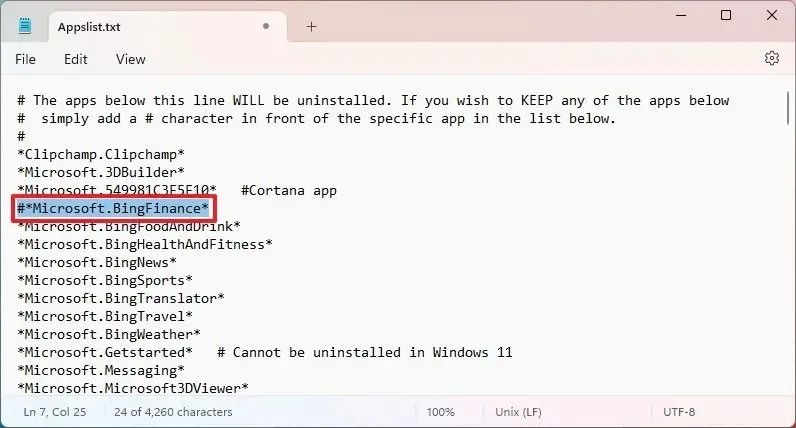
-
「ファイル」をクリックし、「保存」オプションを選択します。
-
Run.batファイルを右クリックし、「管理者として実行」オプションを選択します。
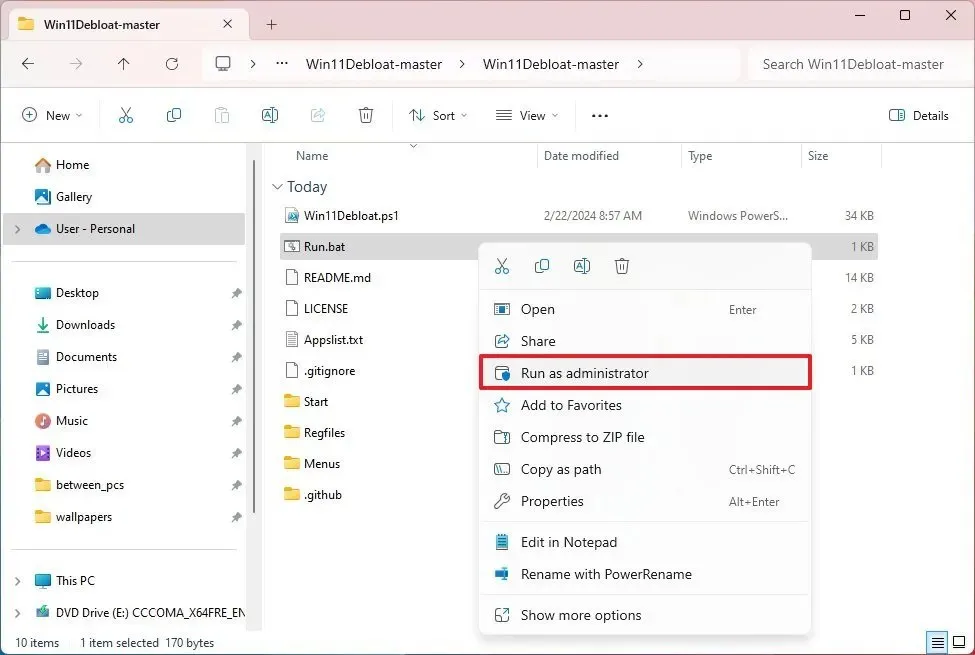
-
[その他のオプション]をクリックします。
-
「とにかく実行」オプションをクリックします。
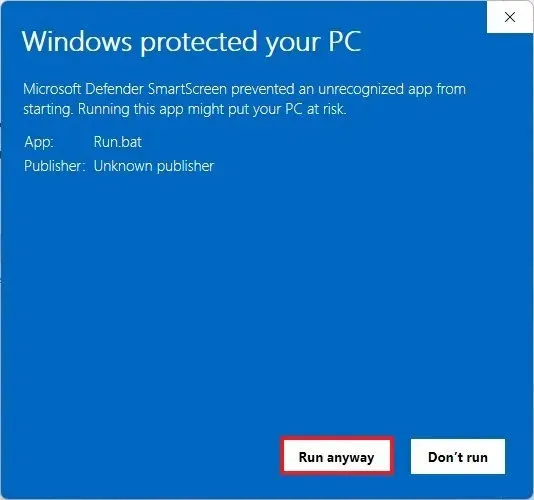
-
「はい」ボタンをクリックします。
-
すでにApplistファイルを編集しているため、 「1」を押してデフォルトモードを選択します。
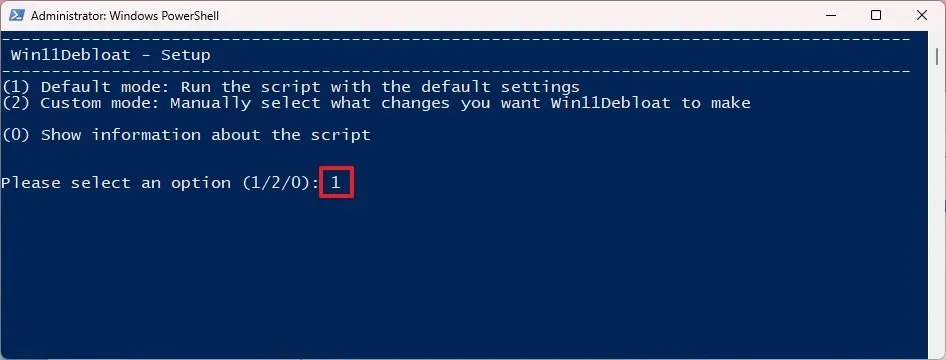
-
Windows 11 から削除されるブロートウェアを確認します。
-
何かキーを押すと続行します。
手順を完了すると、スクリプトは Windows 11 をデブロートし、コンピューターから不要な機能を削除して、よりすっきりとしたエクスペリエンスを実現します。
インストールの回避策を使用して Windows 11 からブロートウェア アプリを削除する
あるいは、最初からブロートウェアを使用せずに Windows 11 をインストールすることもできます。これは、インストールのセットアップ中に特定の地域設定を選択することで可能になります。
このプロセスは非常に簡単です。 Windows 11 セットアップ ウィザードの最初のページで、[時刻と通貨の形式] 設定から[英語 (世界)]または[英語 (ヨーロッパ)]オプションを選択します。
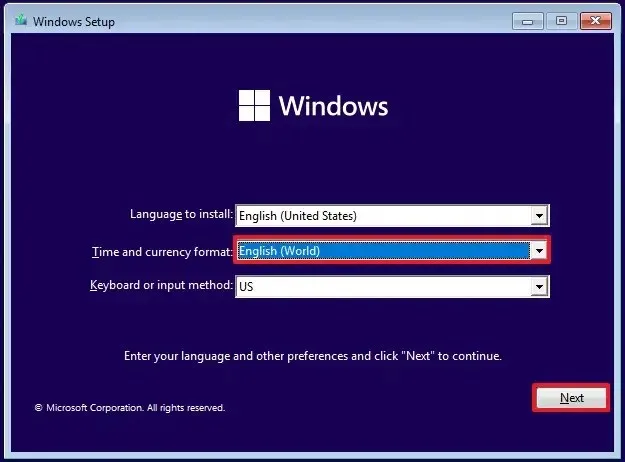
別の言語要件がある場合は、お住まいの地域に適した「(世界)」オプションを選択してください。
その後、Out-of-box Experience 中にOOBEREGIONエラーが表示されますが、このエラーをスキップしてインストールを続行するだけで済みます。
2023 年 10 月 10 日更新:このガイドは、アプリケーションへの新しい変更を反映するために更新されました。
2023 年 10 月 16 日更新: Windows 11 から削除することを検討できるアプリについていくつかの提案を追加しました。また、ブロートウェアを使用せずにオペレーティング システムをインストールするための別の手順へのリンクも追加しました。
2024 年 2 月 22 日更新:このガイドは、正確性を確保し、詳細を追加するために更新されました。



コメントを残す