Windows 11でタスクバーをカスタマイズする方法
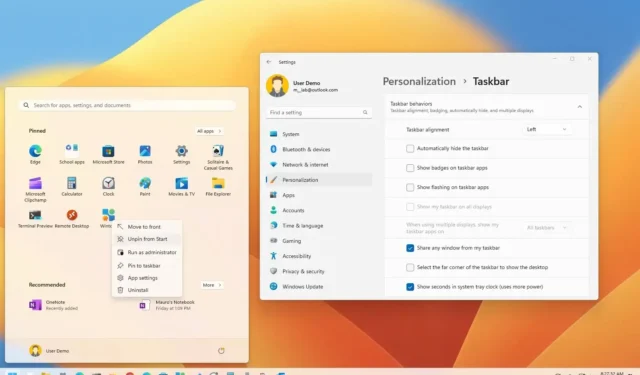
Windows 11には新しいタスクバー エクスペリエンスがあり、 Windows 10のものと似ているかもしれませんが、機能は同じではありません。まず、項目が左ではなく中央に配置され、検索ボックスがボタンに置き換えられました。
また、タスクバーは下部で永続的にロックされ、画面の横にも上にも配置できなくなりました。このエクスペリエンスではボタン ビューのみがサポートされており、アプリをラベル付きで表示することはオプションではなくなりました。さらに、アイコンを小さくしたり大きくしたり、エクスペリエンスの高さを調整したりすることはできません。
さらに、実行中のアプリの上にファイルをドラッグ アンド ドロップして、特定のアプリでファイルを開くことはできなくなりました。時刻と日付やシステム アイコンを非表示にすることはできず、複数のモニターのすべてのタスク バーに時計を表示することもできなくなりました。
ただし、制限があるにもかかわらず、エクスペリエンスのさまざまな側面をカスタマイズすることは可能です。アイコンの配置を変更したり、タスクバーに表示するアプリを決定したり、システム トレイの外観を変更したり、マルチモニター設定の設定を微調整したりすることができます。
このガイドでは、Windows 11 のタスクバーを最大限に活用するための最適なカスタマイズ オプションについて説明します。
Windows 11 でタスクバーの配置を左に変更する
タスクバーのアイコンとスタートボタンを左側に移動するには、次の手順を実行します。
-
Windows 11 で[設定]を開きます。
-
[個人用設定]をクリックします。
-
右側のタスクバーページをクリックします。
-
「タスクバーの動作」設定をクリックします。
-
「タスクバーの配置」設定を使用し、「左」オプションを選択します。
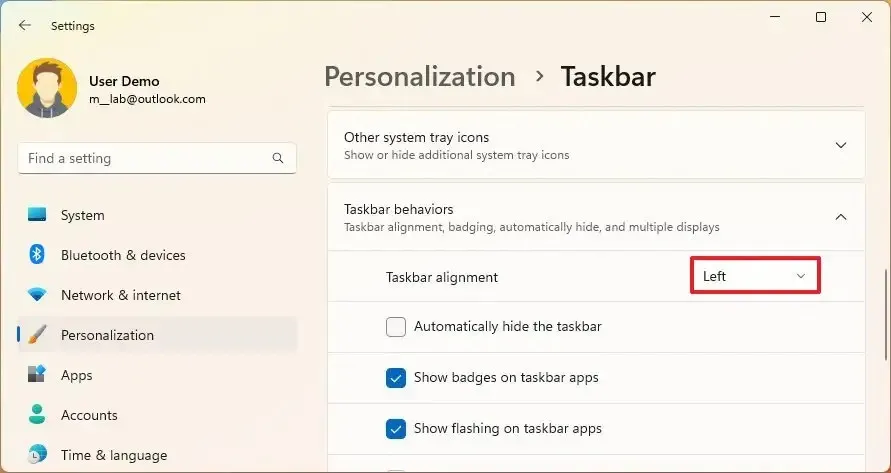
手順を完了すると、以前のバージョンの Windows と同様に、[スタート] ボタンとその他のアイコンが左側に整列します。
Windows 11 のタスクバーからアプリを削除する
Windows 11 には、検索、タスク ビュー、ウィジェット、チャットといった 4 つの新しいアプリがタスク バーに搭載されており、これらの機能を使用しない場合は、すぐに削除して他のアプリのためのスペースを増やすことができます。
タスクバーからアプリを削除するには、次の手順を実行します。
-
[設定]を開きます。
-
[個人用設定]をクリックします。
-
右側のタスクバーページをクリックします。
-
[タスクバー項目]設定をクリックします。
-
「検索」設定で「非表示」オプションを選択します。
-
項目 (タスク ビュー、ウィジェット、またはチャット) のトグル スイッチをオフにします。
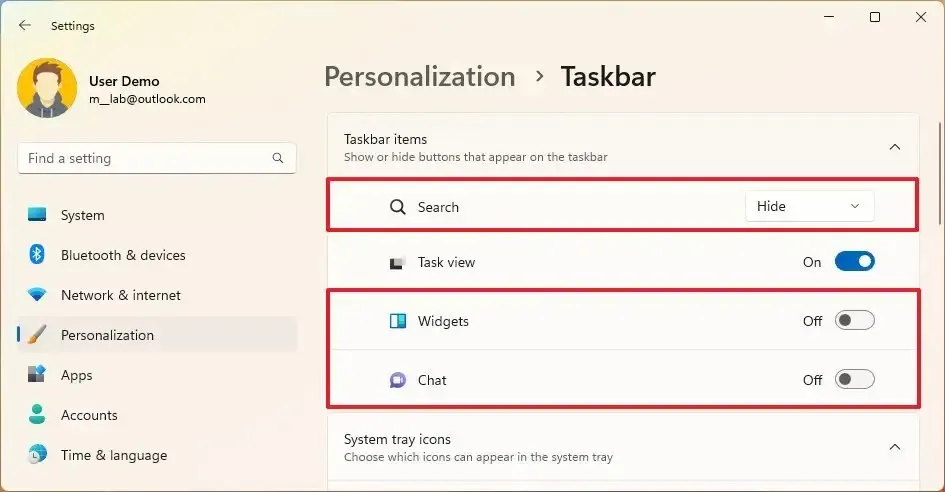
手順を完了すると、タスクバーには必要な項目のみが表示されます。ただし、機能は無効になりません。[スタート] メニューから、または「Windows キー + S」キーボード ショートカットを使用して、検索に引き続きアクセスできます。タスク ビューには、「Windows キー + Tab」キーボード ショートカットを使用していつでもアクセスできます。「Windows キー + W」ショートカットを使用して引き続きウィジェットを開き、「Windows キー + C」を使用してチャット アプリを開くことができます (Microsoft は Teams アプリでチャットを削除する予定です)。
Windows 11 でシステム トレイをカスタマイズする
また、システム トレイ (右下隅) のさまざまな側面をカスタマイズすることもできます。たとえば、このセクションにどのアプリ アイコンを表示するか、隅のオーバーフローにどのアプリ アイコンを非表示にするかなどです。[デスクトップの表示] ボタンを無効にすることもできます。
Windows 11 でシステム トレイをカスタマイズするには、次の手順を実行します。
-
[設定]を開きます。
-
[個人用設定]をクリックします。
-
右側のタスクバーページをクリックします。
-
「タスクバーコーナーオーバーフロー」設定をクリックします。
-
アイテムを隅のオーバーフローに隠すには、トグル スイッチをオフにします。
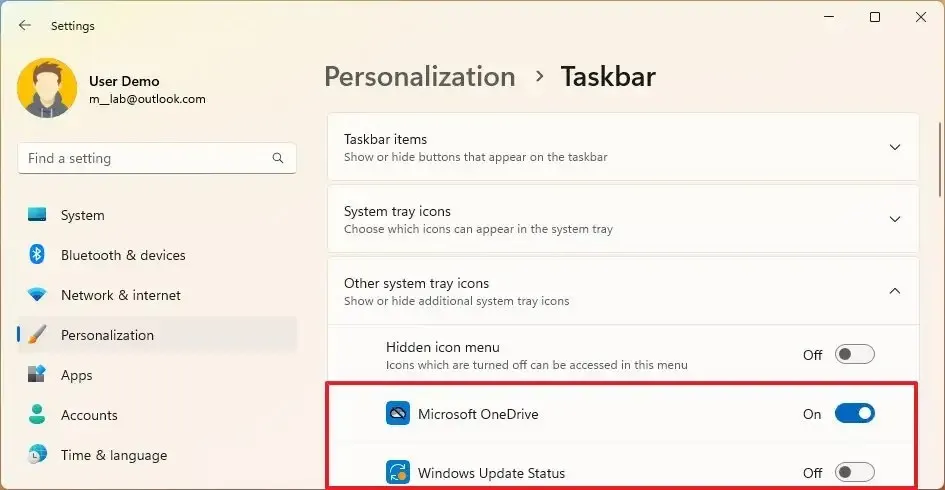
-
(オプション) 「非表示のアイコン メニュー」トグル スイッチをオンにして、システム トレイのオーバーフロー メニューを無効にします。
注意:このオプションを無効にすると、オンにしたアイコンのみがタスクバーに表示されます。
-
「タスクバーの動作」設定をクリックします。
-
「タスクバーの隅を選択してデスクトップを表示する」オプションをオフにして、デスクトップを表示または非表示にするオプションを無効にします(「Windows キー + D」キーボード ショートカット)。
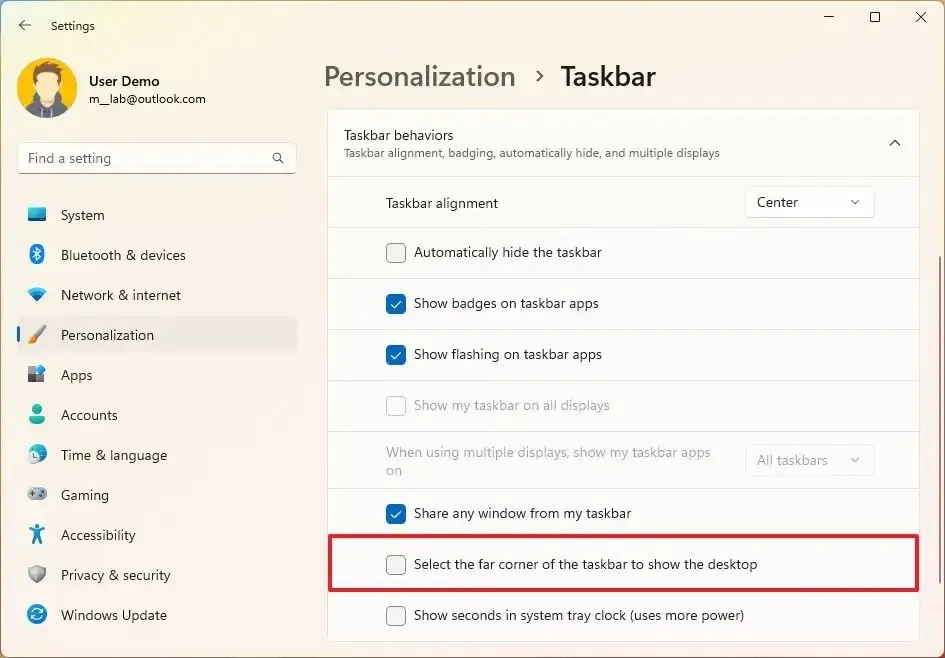
-
(オプション) 「システム トレイ アイコン」設定をクリックします。
-
「ペン メニュー」、「タッチ キーボード」、「仮想タッチパッド」など、タスクバーに表示したいタッチ対応デバイス機能のアイコンを選択します。
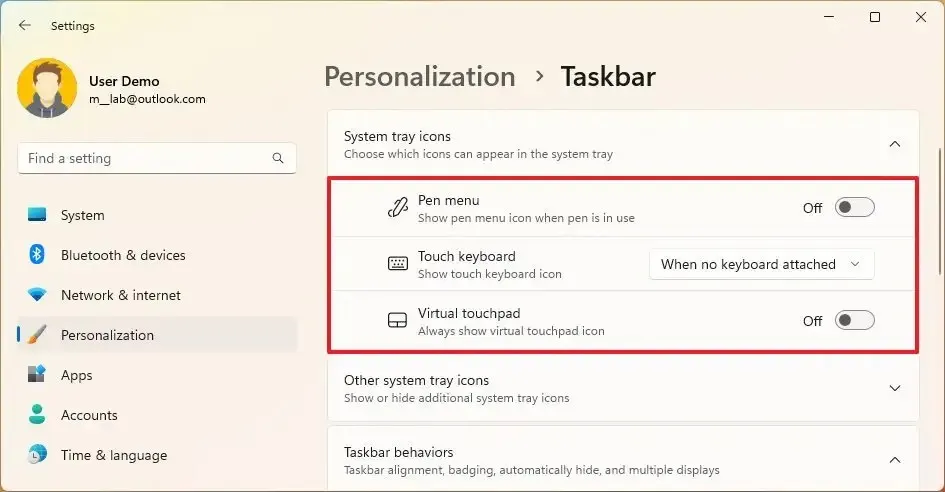
手順を完了すると、システム トレイにカスタマイズの変更が反映されます。
Windows 11 でタスクバーを自動的に非表示にする
フォーカスされていないときにタスクバーを自動的に非表示にするには、次の手順を実行します。
-
[設定]を開きます。
-
[個人用設定]をクリックします。
-
右側のタスクバーページをクリックします。
-
「タスクバーの動作」設定をクリックします。
-
「タスクバーを自動的に隠す」オプションにチェックを入れます。
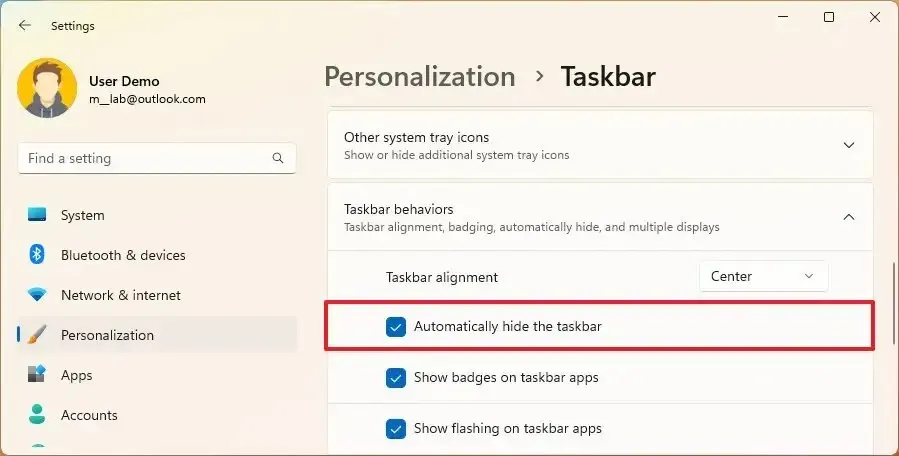
手順を完了した後、マウス ポインタをタスクバーから遠ざけるとすぐに、タスクバーは自動的に非表示になります。いつでもマウス ポインタを画面の下部に移動して、タスク バーを再度表示できます。
Windows 11 のタスクバーでアプリのバッジを無効にする
Windows 11 では、特定のアプリの未読メッセージの数を表示することもできますが、この機能が適さない場合は、無効にするオプションがあります。
Windows 11 タスクバーで未表示のメッセージのバッジの表示を停止するには、次の手順を実行します。
-
[設定]を開きます。
-
[個人用設定]をクリックします。
-
右側のタスクバーページをクリックします。
-
「タスクバーの動作」設定をクリックします。
-
「タスクバー アプリにバッジを表示する」オプションをオフにします。
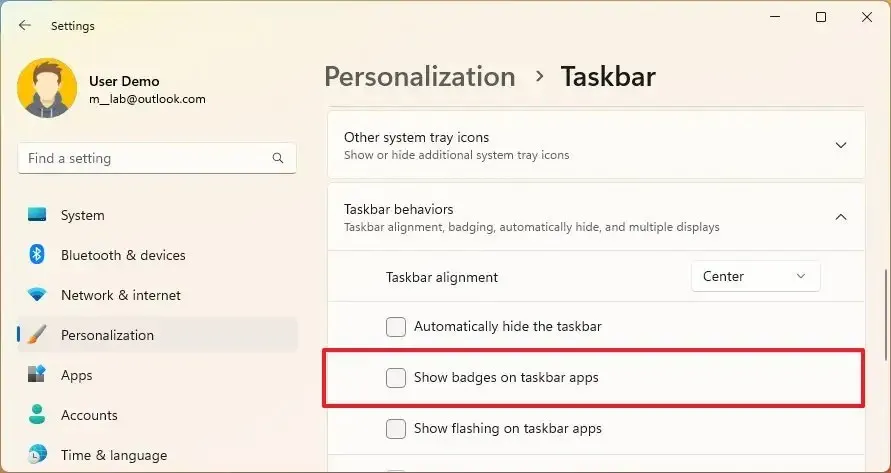
手順を完了すると、タスクバーのアプリに未読メッセージのバッジ カウンターが表示されなくなります。
Windows 11 のタスクバーでアプリの点滅を無効にする
アプリが注意を必要とする場合、タスクバーのアイコンが点滅し始めます。この機能が役に立たないと思われる場合は、無効にすることができます。
タスクバーでのアプリの点滅を停止するには、次の手順を実行します。
-
[設定]を開きます。
-
[個人用設定]をクリックします。
-
右側のタスクバーページをクリックします。
-
「タスクバーの動作」設定をクリックします。
-
「タスクバーアプリで点滅を表示」オプションをオフにします。
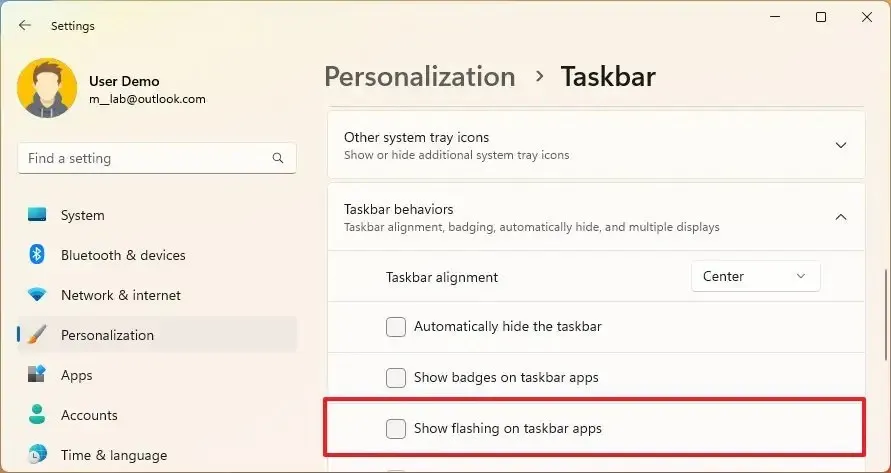
手順を完了すると、注意が必要なときにタスクバーのアプリが点滅しなくなります。
Windows 11 のすべてのモニターにタスクバーを表示する
複数のディスプレイに関しては、タスク バーは以前のバージョンほどカスタマイズ可能ではありませんが、複数のモニター間でタスク バーをどのように表示するかを決定できます。
すべてのディスプレイにタスクバーを表示するには、次の手順を実行します。
-
[設定]を開きます。
-
[個人用設定]をクリックします。
-
右側のタスクバーページをクリックします。
-
「タスクバーの動作」設定をクリックします。
-
「すべてのタスクバーにタスクバーを表示する」オプションをチェックします。
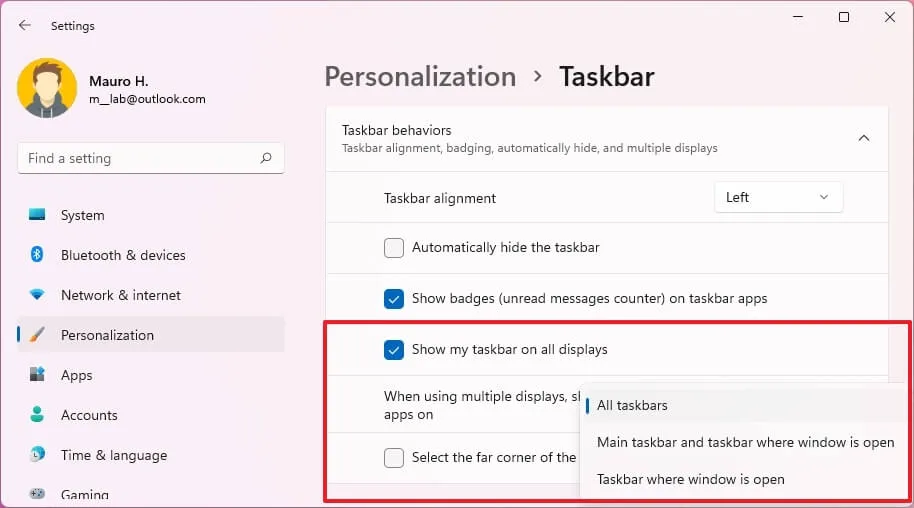
手順を完了すると、構成に従って Windows 11 タスクバーがモニター全体に表示されます。
Windows 11 のシステム トレイの時計に秒を表示する
Windows 11 では、システム トレイの時計に秒を表示することもできますが、この機能はより多くの電力を消費するため、バッテリー寿命にわずかに影響を与える可能性があることに注意することが重要です。
Windows 11 でシステム トレイの時計に秒を追加するには、次の手順を実行します。
-
[設定]を開きます。
-
[個人用設定]をクリックします。
-
右側のタスクバーページをクリックします。
-
「タスクバーの動作」設定をクリックします。
-
「システムトレイの時計に秒を表示」オプションをチェックします。
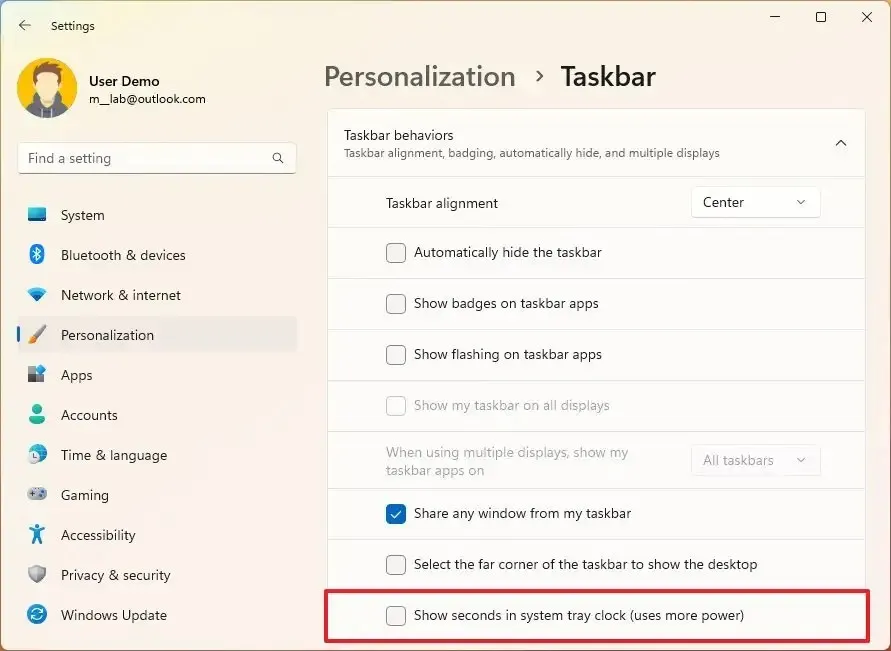
手順を完了すると、タスクバーにシステム クロックが秒表示されます。
Windows 11 のタスクバーにアプリをピン留めする
Windows 11 のタスクバーにアプリを固定するには、次の手順を実行します。
-
[スタート]を開きます。
-
ピン留めするアプリを検索します。
-
アプリを右クリックし、「タスクバーにピン留めする」オプションを選択します。
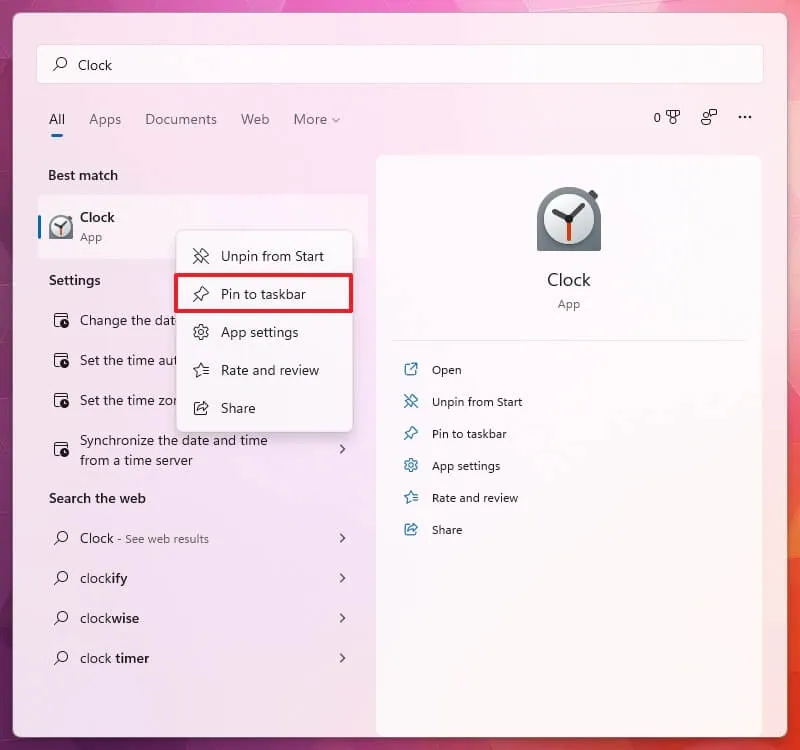
通常は、タスクバーに固定するアプリを検索しますが、技術的には、「固定」、「推奨」、または「すべてのアプリ」リスト内の任意のアプリを右クリックしてオプションを見つけることができます。
アプリが実行中の場合は、タスクバーでアプリを右クリックし、「タスクバーにピン留めする」オプションを選択します。

アイコンがデスクトップ上にある場合は、項目を右クリックして[その他のオプションを表示]を選択し、 [タスクバーにピン留めする]オプションを選択して、タスクバーで永続的に使用できるようにすることもできます。
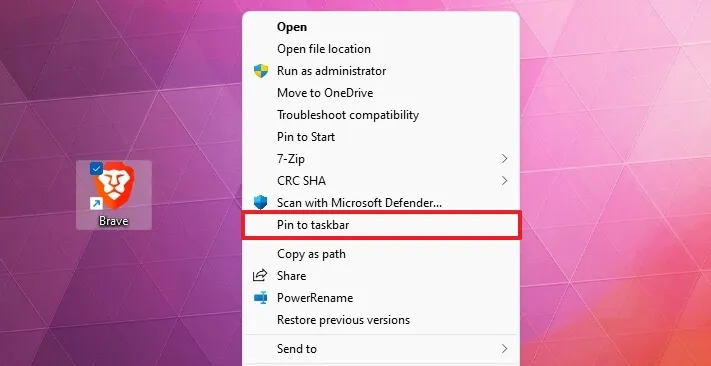
アプリを削除したい場合は、アプリを右クリックし、「タスクバーからピン留めを解除」オプションを選択します。


コメントを残す