Windows 11 でプライバシー設定をカスタマイズする方法
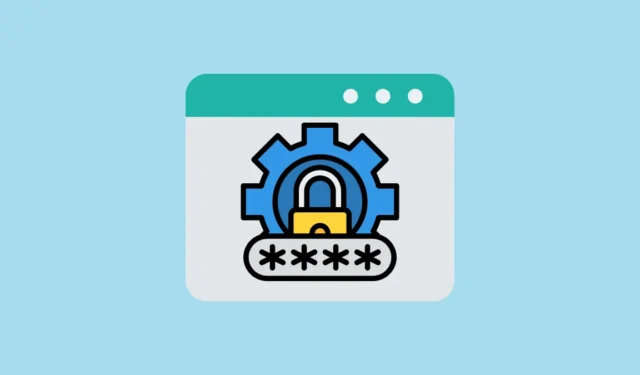
今日の世界では、プライバシーは希少かつ求められる商品となっています。Microsoft、Amazon、Apple などの大手テック企業は、ユーザーが自社の製品を使って何をしているのか、デバイスをどこでどのように使用しているのか、どのような種類のコンテンツにアクセスしているのかなど、個人情報を常に収集しようとしています。「豊かでパーソナライズされたインタラクティブなエクスペリエンス」を提供するためにこの情報を収集していると彼らは言うかもしれませんが、そこには落とし穴があります。
最良のシナリオでは、彼らはあなたにアルゴリズムデータをスプーンで供給し、あなたを製品に変えます。しかし、最悪のシナリオでは、ランサムウェアやセキュリティ攻撃によってデータが盗まれ、ユーザーに対して悪用される可能性があります。
Windows 11 でのプライバシー設定のカスタマイズ
Windows 11 でプライバシーを保護するためにカスタマイズできるプライバシー設定をいくつか紹介します。
1. 診断とフィードバックを無効にする
Windows 11 は、コンピュータを安全に最新の状態に保つために、コンピュータの動作に関する診断情報を少し収集します。ただし、アクセスした Web サイトや使用したアプリなど、別の種類の情報も収集されます。このデータを Microsoft と共有したくない場合は、次の手順に従ってください。
[スタート] メニューを右クリックし、[設定] を選択します。

「プライバシーとセキュリティ」セクションに移動し、「診断とフィードバック」オプションをクリックします。

次に、「オプションの診断データの送信」のスイッチをオフにします。

さらに、以下の 3 つのオプション、「手描きと入力の改善」、「カスタマイズされたエクスペリエンス」、「診断データの表示」をオフにすることをお勧めします。

これを行うと、Windows 11 はヒントや提案を提供するためにユーザーの情報を使用しなくなります。また、ユーザーが書き込んだり入力した内容がシステムから Microsoft に送信されることも停止されます。
2. 広告トラッキングをオフにする
Windows 11 には広告 ID があります。これは、インターネットや Microsoft アプリを使用するときにユーザーに関するデータを収集するために使用される一意のコードです。この情報は、あなたのプロフィールを作成し、特定の広告を表示するために使用されます。この設定を無効にすると、パーソナライズされた広告をブロックできます。
Windows の設定を開き、[プライバシーとセキュリティ] に移動し、右側のペインで [全般] タブを選択します。

次に、[広告 ID を使用してアプリにパーソナライズされた広告を表示させる] オプションをオフにします。

3. アクティビティ履歴をオフにする
Windows には、コンピュータ上で行ったタスクやアクションを記録するアクティビティ履歴と呼ばれる機能もあります。Windows 11 でアクティビティをプライベートに保ち、Microsoft に監視されていないことを確認したい場合は、次の手順に従います。
Windowsの設定の「プライバシーとセキュリティ」に移動し、右側の「アクティビティ履歴」をクリックします。

[アクティビティ履歴] で、[このデバイスにアクティビティ履歴を保存する] というラベルの付いたトグルを無効にします。

4. 検索権限の管理
Windows Search のアクセス許可は、Windows Search で表示できるコンテンツの種類を管理し、ログインしている他の Microsoft アプリのデータが検索結果に含まれるかどうかを決定します。
[プライバシーとセキュリティ] 設定で、[検索権限] を選択します。

セーフサーチでは、アダルト コンテンツをフィルタリングするかどうか、およびブロックする範囲を選択できます。「厳密」、「中程度」、「オフ」から選択できます。

通常、Windows Search には、同じ Microsoft アカウントを使用してサインインしている Microsoft アプリとサービスの結果が表示されます。ただし、検索結果をクラウドからではなくコンピューターからのみ取得したい場合は、クラウド コンテンツの検索をオフにすることができます。
個人アカウントを使用している場合は、「Microsoft アカウント」の下のトグルをオフにします。職場または学校のアカウントからの検索結果をブロックしたい場合は、[職場または学校のアカウント] の下にあるトグルをオフに切り替えます。

Windows が候補として検索結果を (ローカルに) 保存したくない場合は、[履歴] セクションまで下にスクロールし、[このデバイスの検索履歴] を無効にします。

5. Windows 検索からフォルダーを除外する
検索されたくない機密ファイル/フォルダーがある場合は、Windows の検索からそれらを除外できます。
Settings>に移動しPrivacy & security、右側にある [Windows の検索] オプションをクリックします。

次に、「除外フォルダーを追加」ボタンをクリックしてフォルダーを選択します。

次に、除外したいフォルダーに移動し、「フォルダーの選択」をクリックします。今後、このフォルダーは Windows の検索から除外されます。

6. アプリの権限
アプリのアクセス許可は、どのアプリがカメラ、マイク、位置情報、連絡先、その他の機密情報などのさまざまなシステム リソースにアクセスできるかを制御できるオプションの重要なグループです。これらの設定は、プライバシーとセキュリティを維持するのに役立ちます。一部のアプリが完全に機能するには特定の許可が必要ですが、すべてのアプリに必要なわけではありません。必要に応じてこれらの設定を微調整できます。
位置追跡を無効にする
Windows とアプリはあなたの位置を追跡し、地域の天気、近くにあるレストランなどの関連情報を提供します。Windows に位置情報を追跡されたくない場合は、位置情報サービスをオフにすることができます。ただし、位置情報サービスを完全に無効にすると、盗難や置き忘れの場合にデバイスを見つけることが困難になります。
Windows+を押して Windows の設定を開きますI。次に、「プライバシーとセキュリティ」を選択します。

ウィンドウの右側で、「アプリのアクセス許可」と表示される場所まで下にスクロールし、「場所」をクリックします。

位置追跡を完全にオフにするには、「位置情報サービス」スイッチをオフの位置に切り替えます。

確認ボックスがポップアップ表示されます。「オフにする」をクリックして確定します。

ただし、盗難に備えてデバイスを見つけたいが、他のアプリに現在地を知られたくない場合は、「位置情報サービス」スイッチをオンのままにし、「アプリに位置情報へのアクセスを許可する」オプションをオフにすることができます。

これにより、Windows は他のアプリによる位置情報へのアクセスを制限しながら、デバイスを追跡してデバイスを見つけることができます。
実際に位置情報を必要とする天気予報や地図などのアプリに許可を与えるには、「位置情報サービス」と「アプリに位置情報へのアクセスを許可する」の切り替えをオンにします。
次に、本当に必要なアプリに対して位置情報のアクセス許可を有効にし、その他の不要なアプリに対しては位置情報のアクセス許可を無効にします。

カメラとマイクの許可を変更する
アプリのさまざまな権限のうち、カメラとマイクは最も重要なものです。悪意のあるアプリが Windows 11 PC のカメラとマイクを密かに使用するのを防ぐには、それらのアクセス許可を変更する必要があります。これにより、Windows 11 の使用中のプライバシーが大幅に強化されます。これを実現する方法は次のとおりです。
設定アプリで、「プライバシーとセキュリティ」セクションに移動し、下にスクロールして「カメラ」権限の設定にアクセスします。

カメラを完全に無効にしたい場合は、「カメラ アクセス」オプションをオフにします。

ZoomやTeamsなどの特定のアプリにカメラアクセスを許可したい場合は、「カメラアクセス」オプションを有効にします。次に、アプリのリストを注意深く確認し、不要なアプリのアクセスを無効にします。

同様に、「マイク」権限の設定を開き、アプリのリストを確認します。次に、「マイク アクセス」を完全にオフにするか、この権限を必要としないアプリのマイクを無効にします。

アカウント情報の管理権限
アカウント情報権限を使用すると、アプリがアカウント情報にアクセスできるかどうか、およびどのアプリが情報にアクセスできるかを制御できます。
アプリの権限設定で、「アカウント情報」を選択します。

ここで、どのアプリがアカウント情報にアクセスできるかを決定できます。

カレンダー、連絡先、電話、メッセージングの権限を変更する
連絡先、カレンダー、通話、メッセージの権限によって、アプリが連絡先、カレンダーのイベント、通話、メッセージにアクセスできるかどうかが決まります。他の権限と同様に、これらのリソースを使用できるアプリを選択するオプションがあります。
「アプリのアクセス許可」内のこれらの各アクセス許可設定に移動し、現在これらのアクセス許可にアクセスできるアプリを確認します。その後、不要と思われるアプリをすべて非アクティブ化します。このガイドのために、プライバシーとセキュリティ設定の「連絡先」オプションのプロセスを紹介しました。

[連絡先] で、連絡先にアクセスしたくないアプリのトグルをオフにします。同様に、他のすべてのカテゴリについてもこれを繰り返します。

ライブラリフォルダーのアクセス許可の管理
また、ドキュメント、ダウンロード、音楽、写真、ビデオなど、ライブラリ フォルダー内のファイルをどのアプリが読み書きできるかを制御するオプションもあります。Windows 11 では、これらのライブラリ フォルダーごとに専用のオプションがあり、どのアプリがこれらのフォルダーにアクセスできるかを確認できます。

7. オンライン音声認識をオフにする
Windows 11 でオンライン音声認識テクノロジを使用するアプリを使用すると、音声データが Microsoft クラウドに送信されます。コンピュータで音声入力や音声アクセス機能を使用しない場合は、オンライン音声認識をオフにするだけでプライバシーを保護できます。
[プライバシーとセキュリティ] タブに移動し、Windows のアクセス許可の下にある [音声] タイルをクリックします。
次に、オンライン音声認識の下でトグルを「オフ」の位置に切り替えます。
8. ローカルアカウントに切り替える
Windows 11 を初めてセットアップするときは、Microsoft アカウントの使用を求められる場合がありますが、それがメインのアカウントになります。コンピューター専用に別のアカウントを作成した場合でも、特定の Microsoft アプリにサインインするときに Windows が引き続き Microsoft アカウントを使用することがあります。
Microsoft アカウントを使用すると、データはオンラインに保存されますが、ローカル アカウントではデータがコンピューター上にのみ保存されます。主に 1 台のコンピュータだけを使用する場合は、ローカル アカウントを使用する方が実際には安全です。これにより、誰かがあなたの Microsoft アカウントに何らかの方法で侵入したとしても、コンピュータは保護されたままになります。ローカル アカウントに切り替える方法は次のとおりです。
Windows+を同時に押して Windows 設定を開きI、左側のメニューから「アカウント」設定に移動します。ローカル アカウントをお持ちでない場合は、Windows 11 PC でアカウントを作成します。ユーザー アカウントには、「標準」と「管理者」の 2 種類があります。保護を強化するには、「管理者」アカウントを使用してください。

ローカル アカウントを管理者アカウントに変更する場合は、次の手順に従います。
アカウント設定内で、「その他のユーザー」タイルをクリックします。

アカウント名を選択すると、「アカウントの種類を変更する」というオプションが表示されるはずです。それをクリックしてください。

その後、ドロップダウンから「管理者」を選択し、「OK」をクリックします。

ローカル アカウントを管理者アカウントに変更するには、[アカウント] 設定にアクセスし、[あなたの情報] をクリックします。

[アカウント設定] セクションの下に、[代わりにローカル アカウントでサインインする] というリンクが表示されます。それをクリックしてください。

新しいウィンドウがポップアップ表示されます。「次へ」をクリックして次に進みます。

コンピュータのパスワードを入力して「OK」をクリックする必要があります。Microsoft アカウントのパスワードを求められた場合は、それも入力します。

次に、新しいユーザー名を選択するか、既存のユーザー名を使用し、パスワードとヒントを作成して、「次へ」をクリックします。

最後に、「サインアウトして終了」をクリックします。これによりログアウトされ、新しいローカル アカウントを使用して再度サインインできるようになります。

9. 共有エクスペリエンスを無効にする
Windows 11 の新機能により、サインインしているすべてのデバイス間でアプリの設定やその他のデータを同期できるようになります。これは、デバイスを切り替えて、他のデバイスで中断したところから作業を続行できる非常に便利な機能です。
Windows デバイスはデータをクラウドに送信し、デバイス間でデータにアクセスできるようにします。ただし、使用するコンピュータが 1 台の場合は、クラウドにデータを送信する必要はありません。Microsoft がデータを収集してクラウドに送信することを望まない場合は、この機能を無効にすることができます。
Windows 設定アプリを開き、[アプリ] セクションに移動して、[アプリの詳細設定] をクリックします。
[アプリの詳細設定] で、[デバイス間で共有] オプションをクリックします。
次に、「オフ」ボタンをクリックして共有をオフにします。

10. 暗号化されたDNSを有効にする
Web サイトにアクセスしようとすると、コンピュータは DNS クエリを DNS サーバーに送信し、ドメイン名を IP アドレスに変換するように要求します。通常、DNS クエリはプレーン テキストで送信されるため、ISP などがあなたのブラウジング アクティビティを監視し、傍受することが可能になります。
DNS 暗号化を有効にすると、閲覧履歴のプライバシーが保たれ、フィッシング攻撃やその他の形式のオンライン脅威から保護されます。Windows 11 で DNS 暗号化を有効にする方法は次のとおりです。
Windows の設定で、[ネットワークとインターネット] に移動し、右側のペインからプライマリ ネットワーク接続を選択します。
次のページで、「ハードウェアのプロパティ」をクリックします。
次に、DNS サーバー割り当てオプションの横にある [編集] をクリックします。

次に、ドロップダウンから「手動」を選択します。

次に、「IPv4」トグルをオンにして、「優先 DNS」ボックスにプライマリ DNS アドレスを入力し、「代替 DNS」ボックスにセカンダリ DNS アドレスを入力します。

高速なブラウジング エクスペリエンスを提供し、セキュリティを向上させ、サイバー攻撃を防止できる無料の DNS サーバーがいくつかあります。最も安全なオプションには次のようなものがあります。
Google (IPv4)
- プライマリDNS:
8.8.8.8 - セカンダリDNS:
8.8.4.4
クラウドフレア (IPv4)
- プライマリDNS:
1.1.1.1 - セカンダリDNS:
1.0.0.1
クアッド9 (IPv4)
- プライマリDNS:
9.9.9.9 - セカンダリDNS:
149.112.112.112
OpenDNS (IPv4)
- プライマリDNS:
208.67.222.222 - プライマリDNS:
208.67.220.220
同じウィンドウで、優先 DNS と代替 DNS の両方の「DNS over HTTPS」オプションを「オン (自動テンプレート)」に設定します。

その後、「IPv6」のスイッチをオンにして、このプロセスを繰り返します。

無料で信頼できる IPv6 DNS アドレスをいくつか示します。
Google (IPv6)
- プライマリDNS:
2001:4860:4860::8888 - セカンダリDNS:
2001:4860:4860::8844
クアッド9
- プライマリDNS:
2620:fe::fe - セカンダリDNS:
2620:fe::9
OpenDNS
- プライマリDNS:
2620:119:35::35 - セカンダリDNS:
2620:119:53::53
クラウドフレア (IPv6)
- プライマリDNS:
2606:4700:4700::1111 - セカンダリDNS:
2606:4700:4700::1001
最後に、「保存」をクリックして設定を保存します。

信頼できる外部ソースからの DNS サーバーを使用することを選択すると、オンライン アクティビティのログ記録を停止できます。これにより、インターネットの閲覧がよりプライベートになります。危険な Web サイトを回避し、ブロックされる可能性のある Web サイトにアクセスすることもできます。
11. 推奨されるスタート メニュー項目を削除する
Windows 11 のスタート メニューは 2 つのセクションに分かれています。「ピン留め」セクションでは、お気に入りのアプリやフォルダーをスタート メニューに配置してすぐにアクセスできます。もう 1 つは、最近追加したアプリやフォルダーに基づいて提案を提供する「推奨」セクションです。最近アクセスしたファイルとフォルダー。
これらの提案は、Windows 11 でのアクティビティを監視することによって生成されます。ただし、誰かにコンピューターへのアクセスを許可すると、アプリやファイル、フォルダー (隠しファイル/フォルダーも含む) が表示される可能性があり、プライバシーの侵害となります。
設定アプリにアクセスするには、キーボード ショートカットWindows+を押すだけですI。
設定アプリを開いたら、左側にリストされているオプションから「個人用設定」を選択します。
右側を下にスクロールし、「開始」タイルをクリックします。

このメニューでは、「最近追加したアプリを表示」と「スタートに推奨ファイル、エクスプローラーに最近使用したファイル、およびジャンプ リストに項目を表示」の 2 つのオプションをオフに切り替えることで無効にできます。

2 番目の設定を無効にすると、ファイル エクスプローラー内のクイック アクセス セクションの提案と、タスクバーのファイル エクスプローラー アイコンをクリックしたときに右クリックのコンテキスト メニューで使用できるオプションも無効になります。
12. OneDrive の使用を停止する
Windows 11 でデータのプライベートを保つことに細心の注意を払っている場合は、OneDrive の使用をやめてください。データやファイルを Microsoft のクラウド ストレージ サービス OneDrive に同期することに慣れていない人向けです。OneDrive を完全に削除することはできませんが、内容がコピーされないようにすることはできます。
タスクバーの通知トレイにある OneDrive アイコンを右クリックします。OneDrive がタスク バーで実行されていない場合は、Windows 検索で OneDrive を検索して開くことができます。

ポップアップの右上隅にある歯車アイコンをクリックし、ドロップダウン メニューから [設定] を選択します。

「アカウント」タブに移動し、「この PC のリンクを解除」をクリックします。

その後、「アカウントのリンクを解除」ボタンをクリックします。

ファイルを定期的にバックアップする場合は、代わりにWindows のバックアップと復元機能またはファイル履歴機能を使用して、Windows 11 でファイルの定期的なバックアップを作成できます。
13. Microsoft クラウド データをクリアする
さまざまな機能をすべて無効化し、データを削除した後でも、Microsoft は引き続きデータを追跡し、サーバーに送信します。Microsoft は、製品を改善し、オンライン エクスペリエンスをパーソナライズし、ユーザーの行動を理解し、ターゲットを絞った広告を表示し、より良い提案を提供するためにこれを行っていると言うかもしれません。
このリンクからMicrosoft のプライバシー ダッシュボードに移動し、[サインイン] をクリックします。

次に、Windows 11 PC にリンクされている Microsoft アカウントを使用してサインインします。

プライバシー ダッシュボードで、ツールバーの [プライバシー] タブをクリックします。

ここで、「アクティビティ データの管理」セクションまで下にスクロールし、「位置情報アクティビティ」オプションを展開します。次に、「すべての位置情報アクティビティをクリア」をクリックします。

閲覧履歴には、Microsoft Edge ブラウザーを通じてアクセスした Web サイトに関する詳細が保持されます。Windows 11 のプライバシーを強化したい場合は、[閲覧履歴] セクションを展開し、[すべての閲覧アクティビティをクリア] をクリックします。

検索履歴には、Bing Search、Windows Search、Cortana などを介して実行されたすべての検索に関するデータが含まれています。このセクションを展開し、[すべての検索履歴をクリア] をクリックします。

アプリとサービスのアクティビティには、アプリとサービスの使用方法に関する情報が含まれています。そこで、「アプリとサービスのアクティビティ」オプションを展開し、「すべてのアプリとサービスのアクティビティをクリア」をクリックします。

クリアする必要があるもう 1 つのデータは、Microsoft アプリの使用時に収集される信頼性とパフォーマンスのデータの集合であるアプリとサービスのパフォーマンス データです。したがって、「アプリとサービスのパフォーマンス データ」オプションも展開し、「アプリとサービスのパフォーマンス データを消去」ボタンをクリックします。

14. クリップボードの同期を無効にする
クリップボードの同期は、他のいくつかの継続機能とともに Windows 10 に追加されました。同じ Microsoft アカウントに接続された複数の Windows デバイスを使用している場合は、これらのコンピューター間でクリップボードを同期できます。この機能はデフォルトでは有効になっていませんが、Windows 10 で有効になっていた場合は、Windows 11 にアップグレードしても有効のままになります。
有効にすると、クリップボードにコピーした内容はすべて Microsoft のサーバーに送信されます。これは、特に機密情報を扱う場合に懸念を引き起こす可能性があります。これが気になる場合は、クリップボード同期機能を簡単にオフにすることができます。
Windows 設定を起動し、「システム」タブを選択し、右ペインの「クリップボード」をクリックします。

次に、「デバイス間で同期」スイッチをオフの位置に切り替えます。

15. VPN 接続を使用する
VPN に接続すると、サイバー犯罪者やローカル インターネット サービス プロバイダーであっても、覗き見しようとする人には閲覧データを読み取ることができなくなります。これは、公共 Wi-Fi を使用しているときに潜在的なリスクから情報を守るのに特に便利です。
さらに、VPN は IP アドレスをマスクすることで実際の場所を隠し、別の国から閲覧しているように見せます。これにより、プライバシーが強化されるだけでなく、お住まいの地域では立ち入りが禁止されているコンテンツにもアクセスできるようになります。リモートで作業している場合でも、単に個人情報を保護している場合でも、VPN はデジタル ボディーガードのように機能し、接続を保護し、許可されていない人の侵入を阻止します。
ただし、すべての VPN サービスが同等であるわけではありません。信頼できるものを選択することが、セキュリティとプライバシーを向上させる鍵となります。VPN を使用すると、暗号化のためにインターネットの速度が少し遅くなる可能性がありますが、VPN によって得られる保護にはそれだけの価値があります。
Windows 11 でプライバシーを保護するためにできることはこれだけです。理想的な世界では、データは完全にプライベートになります。しかし、私たちは理想的な世界に住んでいるわけではなく、データが人気の商品である資本主義の世界に住んでいます。したがって、上記の対策を使用して、できる限りプライバシーを保護してください。


コメントを残す