Google スプレッドシートでフィルターを作成、使用、削除する方法
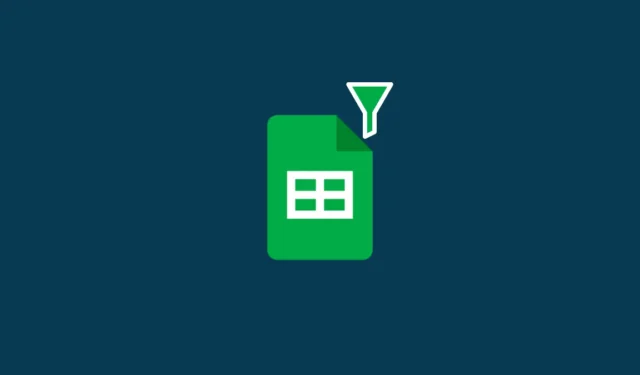
スプレッドシートで大量のデータと値を扱う場合、それらをより適切に表示する方法を管理したい場合があります。フィルターを入力します。Google スプレッドシート内のフィルターを使用すると、重要性の低いデータをスプレッドシートから一時的に分離することで、大規模なデータ セットをより効率的に分析できます。
この投稿では、さまざまなフィルタリング オプションを使用して、Google スプレッドシートでフィルターを作成するプロセスを簡素化し、機能がフィルター ビューとどのように異なるか、またそれらを使用する方法について説明します。
Google スプレッドシート内のフィルターとは
フィルタを使用すると、Google スプレッドシートのスプレッドシート内で探しているものを見つけることができます。スプレッドシートに大量のデータを追加し、特定の文字や値を見つけるのに苦労している場合は、フィルターを使用して、目的の結果を得るためにスプレッドシートが採用する条件を指定できます。このようにして、表示したくないデータをスプレッドシートから非表示にして、検索したものだけが画面に表示されるようにすることができます。
さまざまな条件、データ ポイント、または色に基づいてフィルターを作成できます。フィルターを適用すると、新しく書式設定されたシートが自分だけでなく、スプレッドシートを表示するアクセス権を持つすべてのユーザーに表示されます。
Google スプレッドシート Web サイトでフィルターを作成する方法
フィルタを作成する機能は、ウェブ上の Google スプレッドシートで利用でき、電話で Google スプレッドシート アプリを使用する場合にも利用できます。このセクションでは、ウェブ上でフィルターを作成することに固執し、Google スプレッドシート アプリでフィルターを作成する方法を以下で説明します。
スプレッドシートにフィルタを追加する場合、このフィルタは、スプレッドシートを共有しているすべてのユーザーが表示およびアクセスできます。フィルターを作成する前に、フィルターを作成できるセルの範囲を選択する必要があります。これを行うには、Google スプレッドシートで編集するスプレッドシートを開き、フィルターを作成するセルを手動で選択します。セルを選択し、選択範囲全体でカーソルをドラッグします。
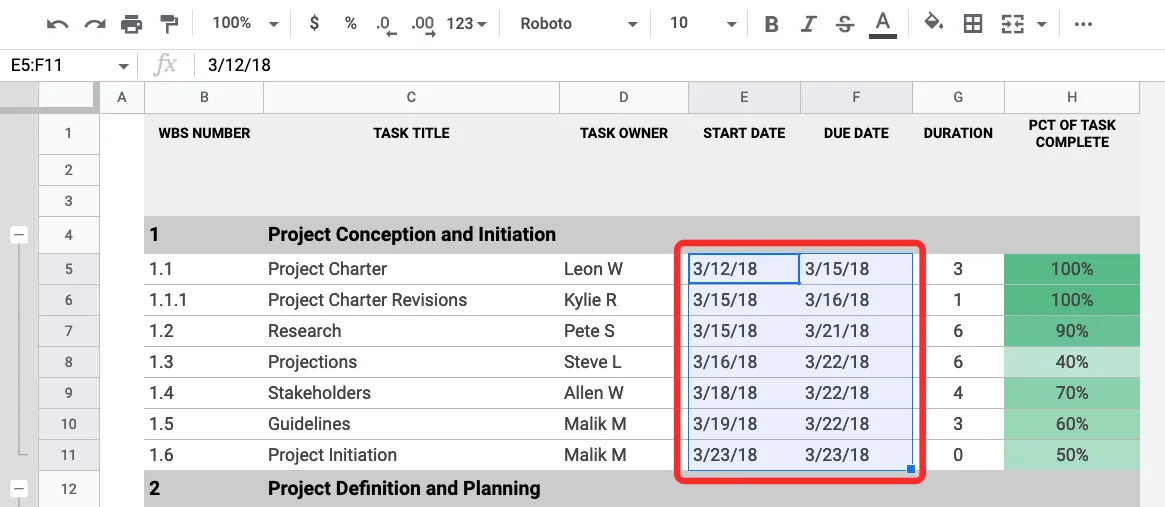
列全体を選択する場合は、上部の列ヘッダーをクリックし、複数の列を選択するには、目的の列を選択するときにキーボードのCtrlキーまたはCMDキーを押したままにします。
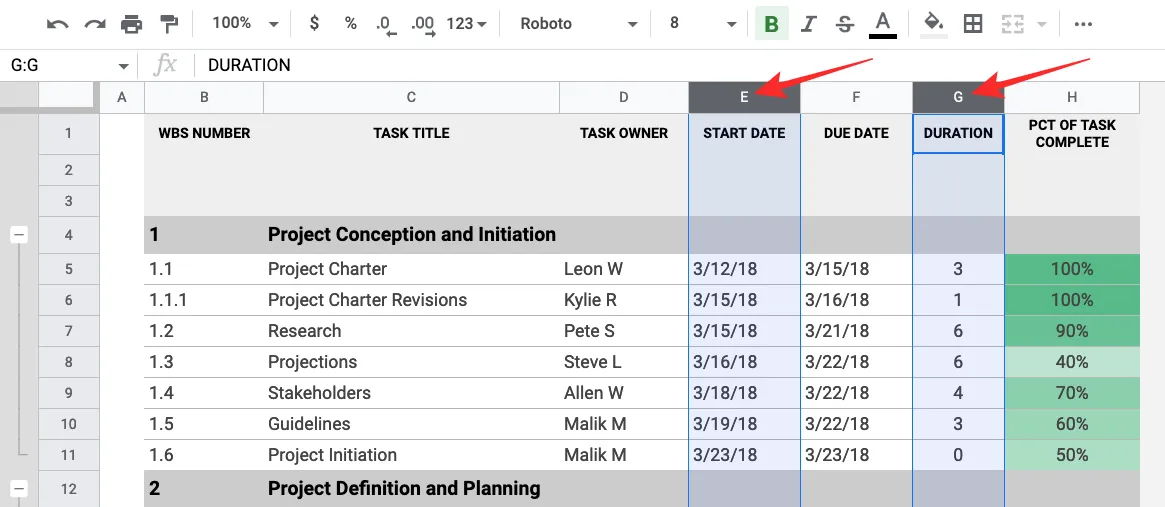
スプレッドシート内のすべてのセルを選択するには、スプレッドシートの左上隅にある、列 A と行 1 がスプレッドシート領域の外で交わる長方形をクリックします。
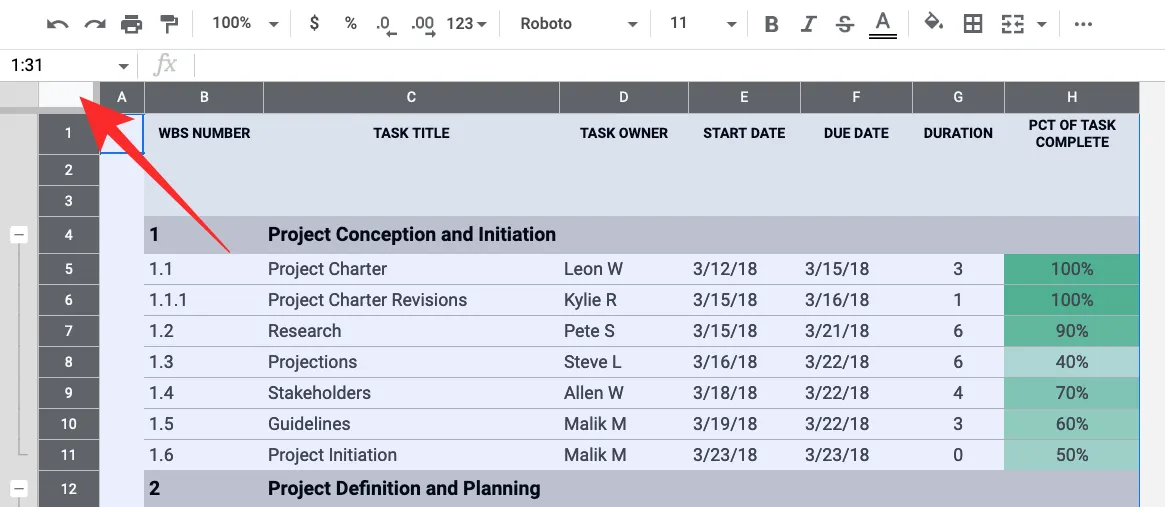
目的のセル範囲を選択したら、上部のツールバーから[データ] タブをクリックし、 [フィルターの作成] を選択してフィルターを作成できます。
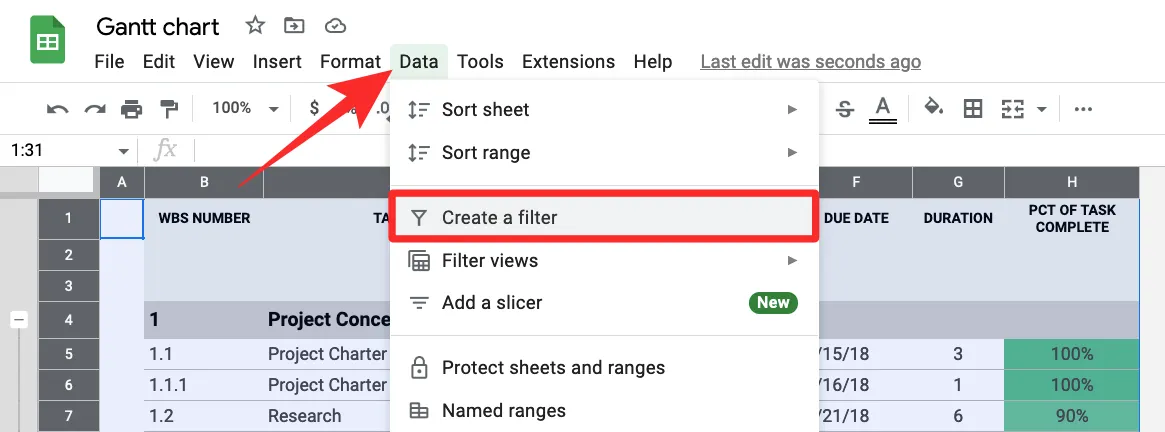
これを行うと、作成するために選択した列の上部にフィルター アイコンが表示されます。次に、要件に基づいて各列のフィルターをカスタマイズする必要があります。
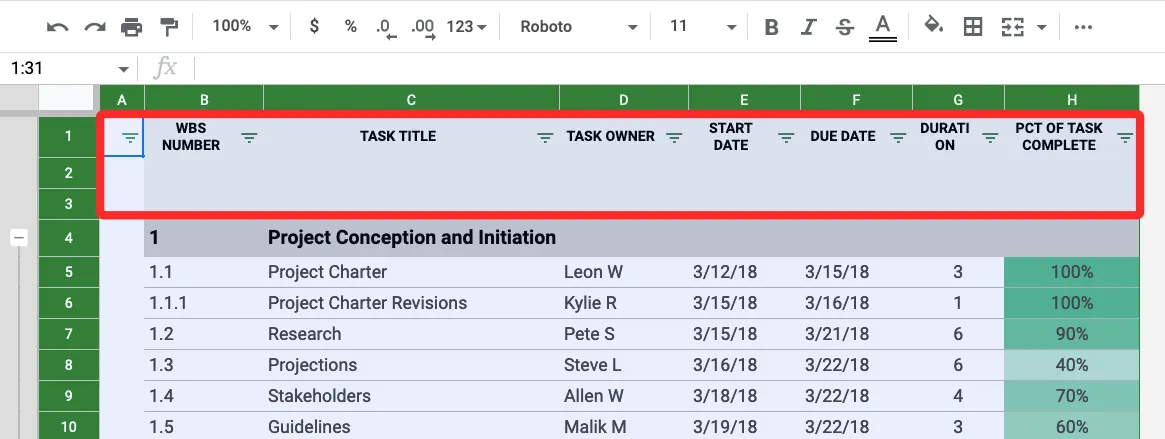
列のフィルタリングを開始するには、その特定の列のヘッダー内にあるフィルター アイコンをクリックします。
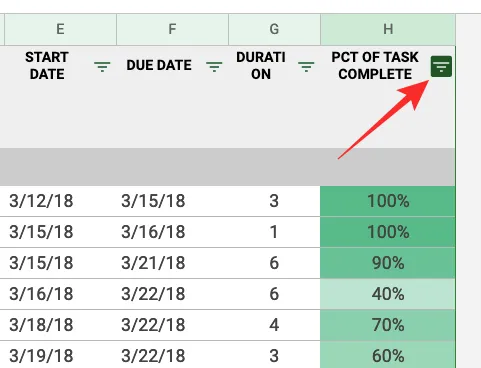
次のオプションからデータをフィルタリングできるようになりました。
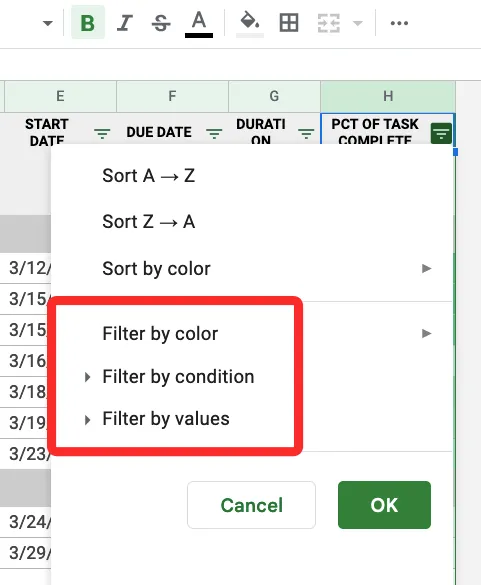
- 色でフィルタ
- 条件で絞り込む
- 値でフィルタ
これらの各オプションの機能と使用方法については、以下で説明します。
1. 色で絞り込む
このオプションを選択すると、特定の色でマークされた列のセルを見つけることができます。

[塗りつぶしの色]または[テキストの色]内で色を指定して、スプレッドシート内で探しているデータ セットをフィルター処理できます。
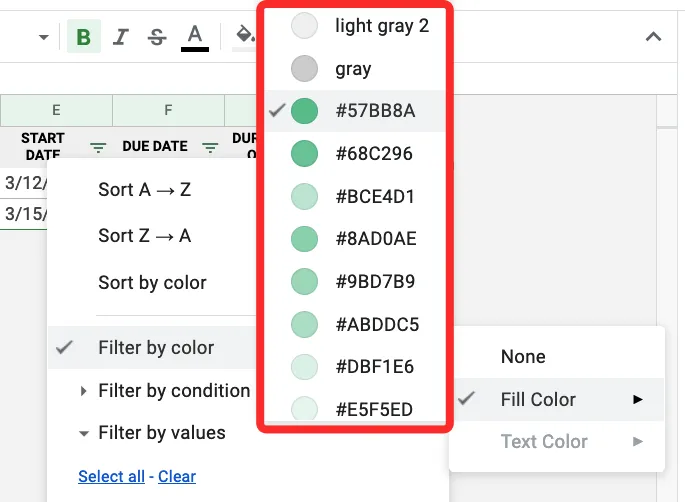
列をフィルタリングする色を選択すると、選択した色を特徴とする行とセルのみがスプレッドシート内に表示されます。

2. 条件で絞り込む
このオプションを使用すると、特定のテキスト、数値、日付、または数式をホストするセルをフィルター処理できます。このフィルターを使用して、空白のセルを選択することもできます。さらにオプションを取得するには、[条件でフィルター]オプションをクリックすると、条件を選択できるドロップダウン メニューが表示されます。
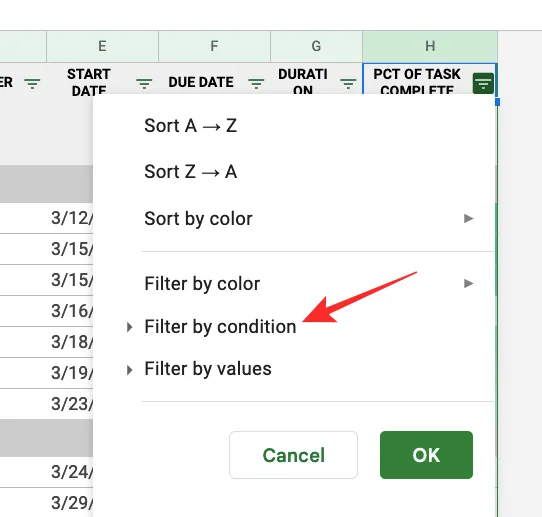
条件を選択するには、[なし]をクリックします。
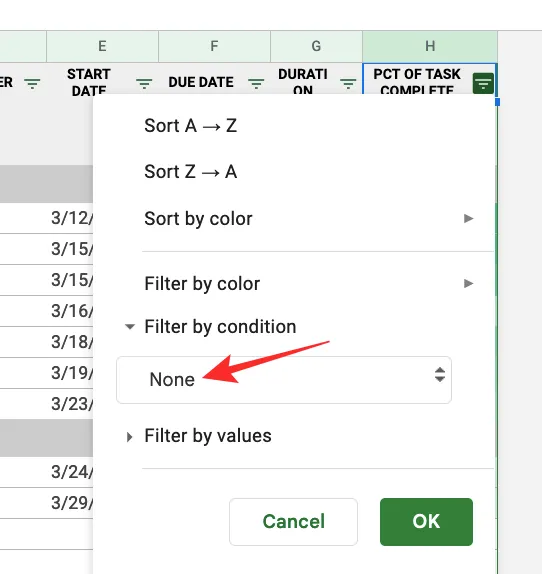
そこから、次のオプションから特定の基準を選択できます。
空のセルの場合: 空白のセルがあるセルまたはないセルをフィルターで除外する場合は、ドロップダウン メニューから[空です]または[空でない]を選択します。
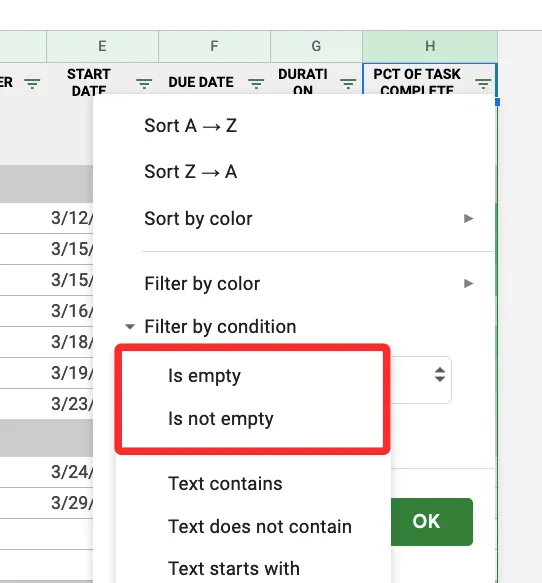
テキストを含むセルの場合: テキスト文字を扱っている場合は、特定の文字を含むテキスト、単語/文字で開始または終了するテキスト、または言及した特定の単語セットを正確に含むテキストを探して、列をフィルター処理できます。これを行うには、次のいずれかのオプションを選択します –テキストに を含む、テキストに含まない、テキストが で始まる、テキストが で終わる、テキストが正確に.
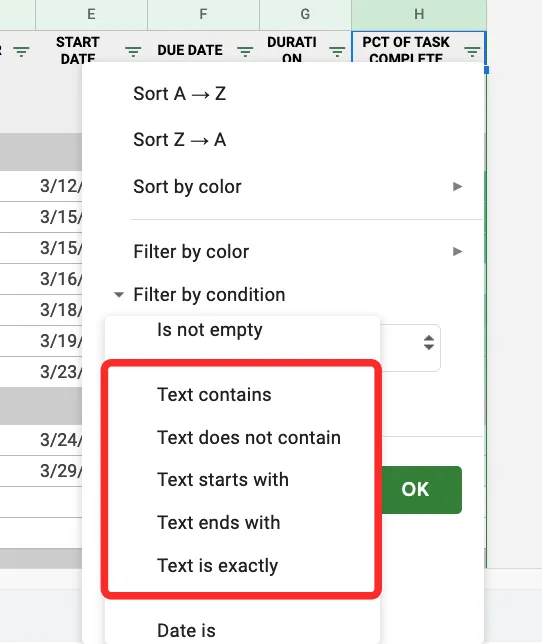
これらの基準を選択すると、単語、文字、または文字をパラメーターとして入力するためのテキスト ボックスが下に表示されます。
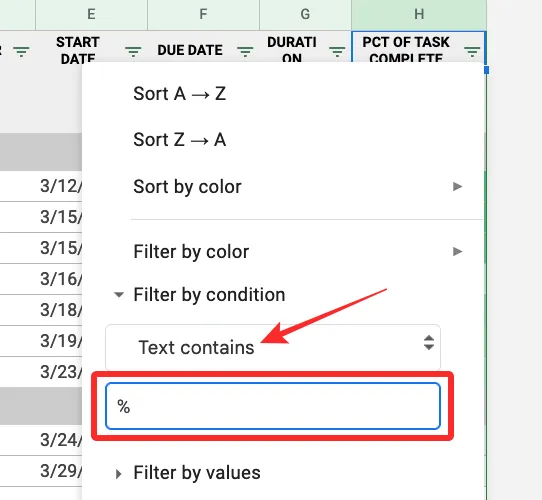
日付を含むセルの場合: フィルター処理している列のセル内に日付がリストされている場合、これらのオプションから除外できます。

これらのオプションのいずれかを選択すると、ドロップダウン メニューから期間または特定の日付を選択できる日付メニューが表示されます。
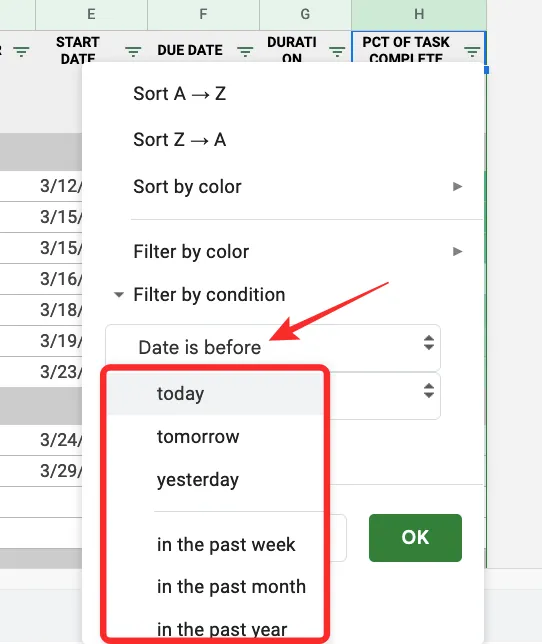
数値を含むセルの場合: フィルター処理している列のセルに数値が含まれる場合、フィルター処理するセルについて次の基準から選択できます。に等しい、に等しくない、の間にある、 の間にない。
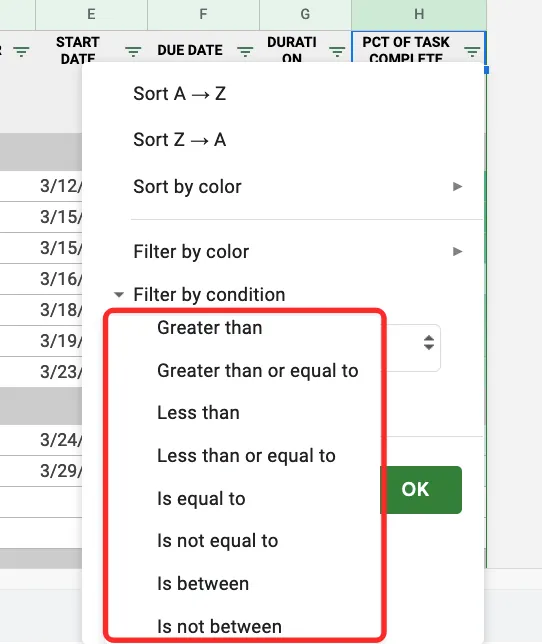
これらのオプションのいずれかを選択すると、目的のパラメーターを入力できる「値または式」ボックスが表示されます。
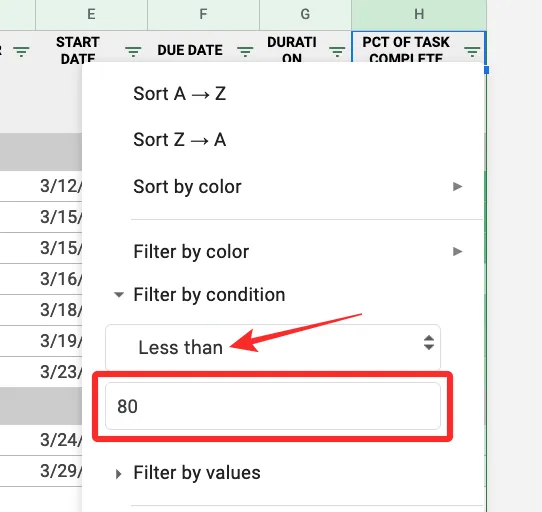
数式を含むセルの場合: 特定の数式をホストするセルを探している場合は、数式を入力して数式を含むセルを表示できるドロップダウン メニューの [カスタム数式は]オプションを使用して列をフィルター処理できます。
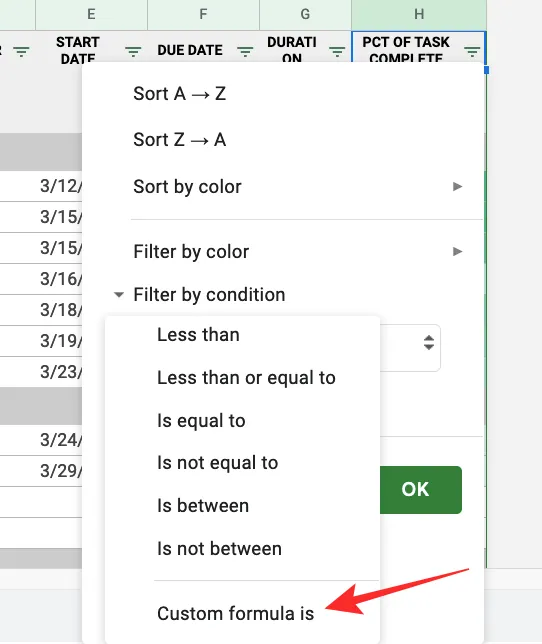
下に表示される [値または数式] ボックスに、検索する数式を入力します。
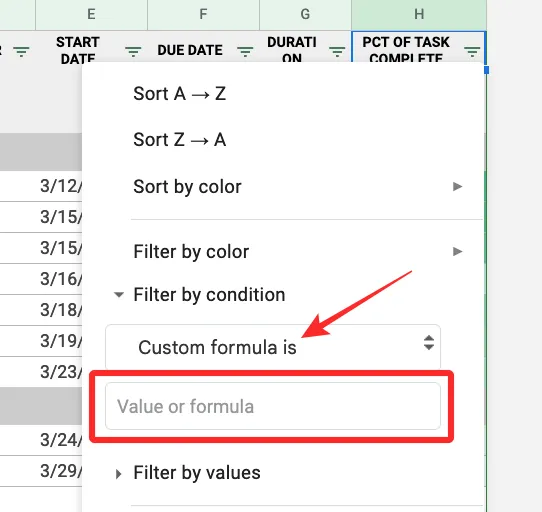
3.値によるフィルタリング
おそらく、数値ベースの列をフィルター処理する簡単な方法は、[値でフィルター]オプションを使用することです。
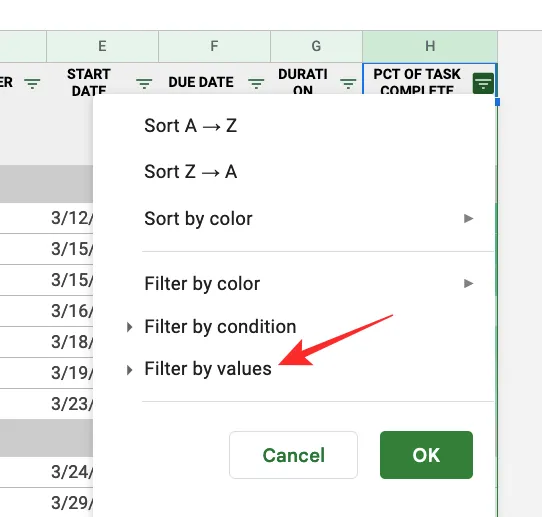
このフィルター オプションを選択すると、選択した列のセル内に指定されているすべての値が表示されます。これらの値はデフォルトで選択され、すべてのセルが現在表示されていることを示します。列から特定の値を非表示にする場合は、それらをクリックします。
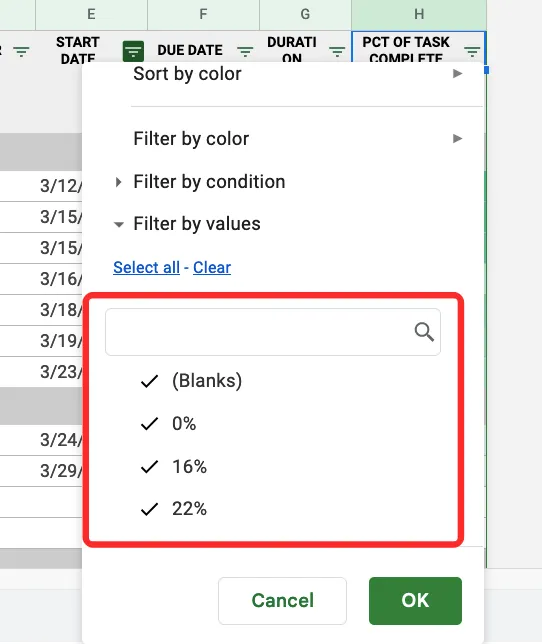
列で使用可能な値の数に応じて、[すべて選択]または[クリア]をクリックして、すべての値を選択するか、列からすべての値をそれぞれ非表示にすることができます。
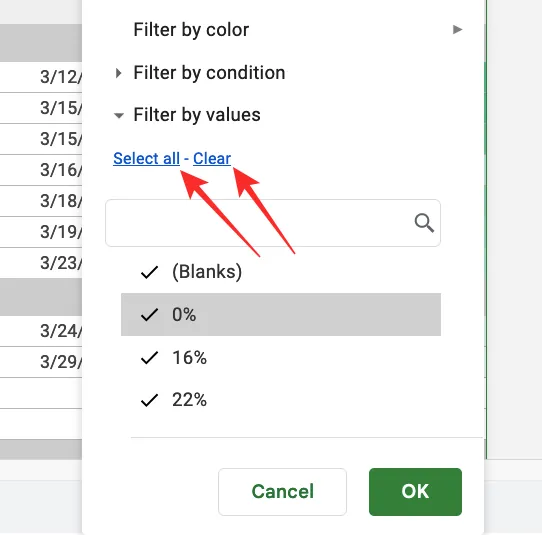
目的のフィルターの選択が完了したら、[フィルター] オーバーフロー メニューの下部にある[OK]をクリックします。
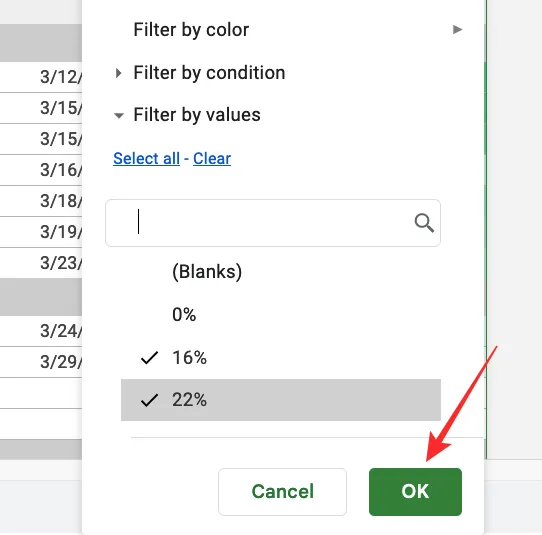
スプレッドシートは、上記のオプションを使用してフィルタリングした方法で整列されます。
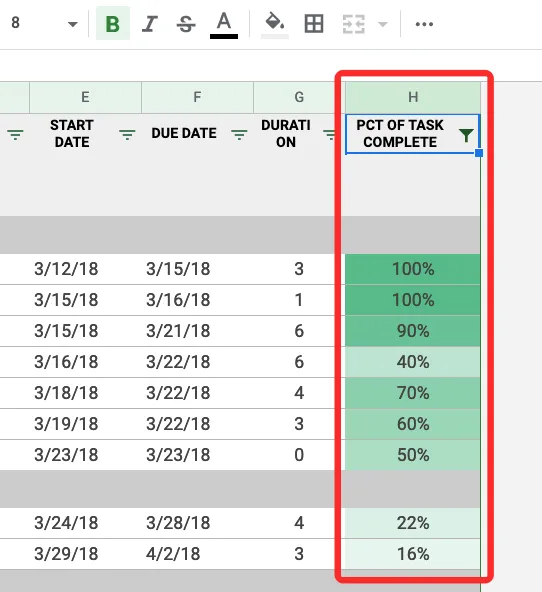
フィルター オプションを選択し、上記と同じ方法でパラメーターを入力することにより、シートの他の列をカスタマイズできます。
Android および iPhone の Google スプレッドシート アプリでフィルターを作成する方法
携帯電話の Google スプレッドシート アプリでフィルタを使用することもできます。それらを使用するには、 Android デバイスまたは iPhone でGoogle スプレッドシートアプリを開き、編集するスプレッドシートを選択します。
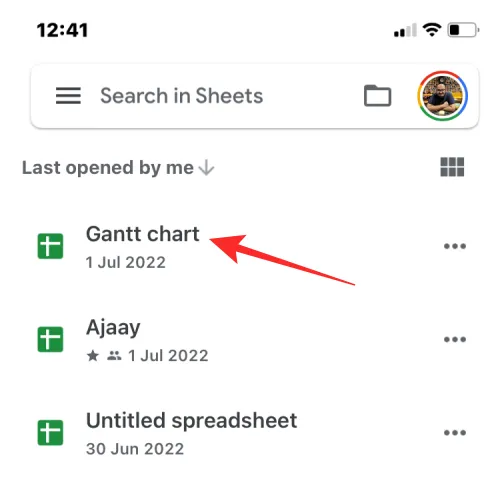
スプレッドシートが開いたら、右上隅にある3 つのドットのアイコンをタップします。
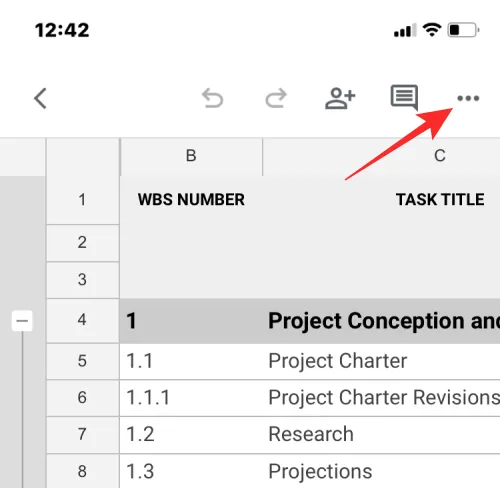
右側に表示されるサイドバーで、[フィルタの作成]をタップします。
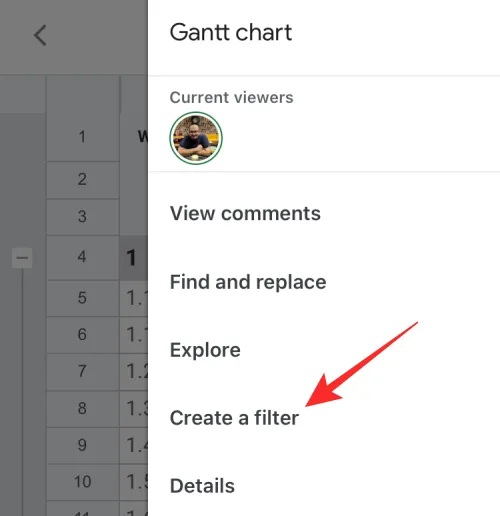
スプレッドシートのすべての列のヘッダーにフィルター アイコンが表示されます。Web とは異なり、アプリの特定の 1 つの列に対してフィルターを作成することはできません。[フィルターを作成] オプションを使用すると、スプレッドシートのすべての列にフィルターが追加されます。
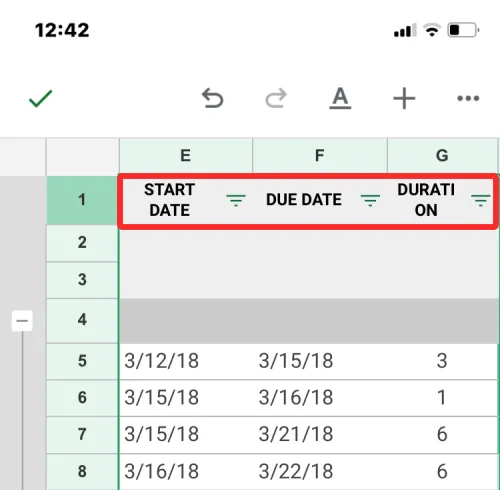
列のフィルターをカスタマイズするには、その列に対応するフィルター アイコンをタップします。
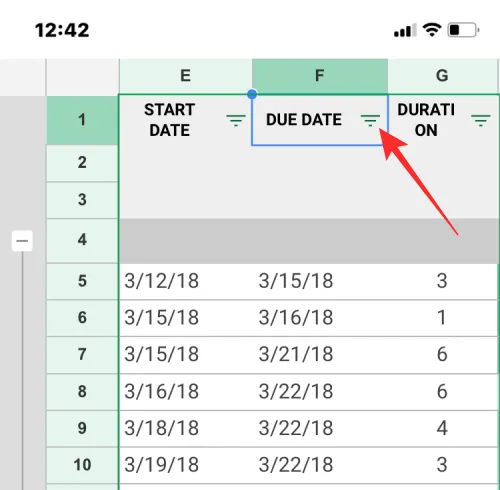
画面の下半分に表示されるポップアップ ボックスにフィルタリング オプションが表示されます。Web のオプションと同様に、条件、色、または値でフィルター処理するオプションが表示されます。
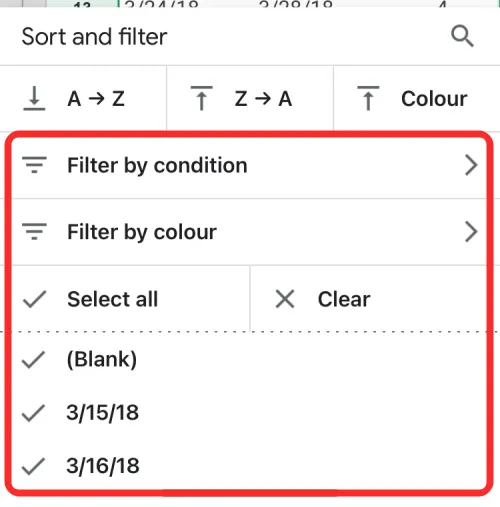
Filter by conditionを選択すると、必要な条件を選択してデータセットをフィルタリングし、必要なパラメーターを追加して結果を取得できます。
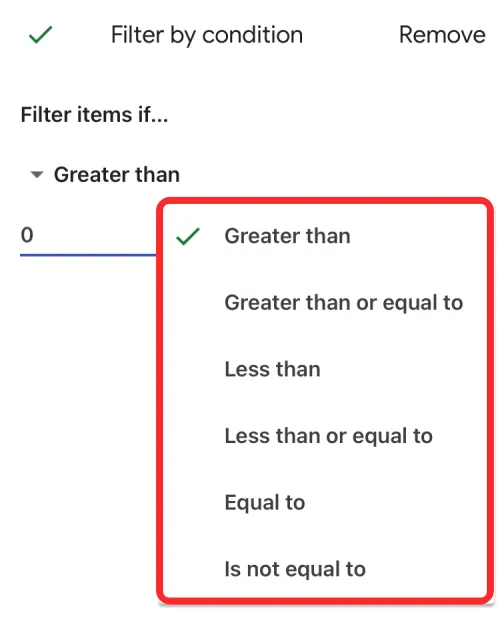
[色でフィルター]を選択すると、 [塗りつぶしの色]または[テキストの色]を選択して、値をフィルター処理する色を選択できます。

[値でフィルター] オプションにはラベルが付けられていませんが、列のセルの既存の値から目的の値を選択することで使用できます。これらの値は、下のスクリーンショットに示すように、[色でフィルター] セクションの下に一覧表示されます。

選択する値の数に応じて、[すべて選択]または[クリア]オプションを使用して、データ セットをフィルタリングするための優先値を選択できます。
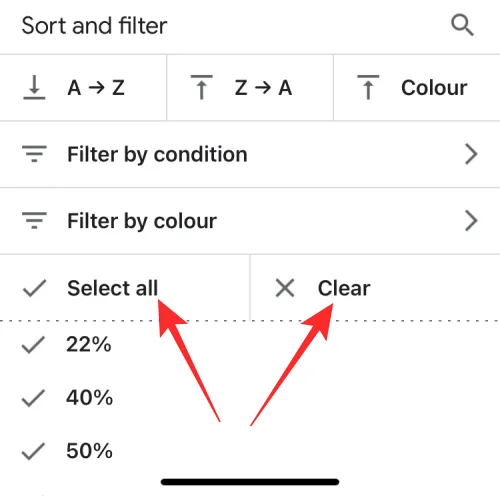
必要なフィルタを作成したら、左上隅にあるチェック マークをタップして変更を確認します。
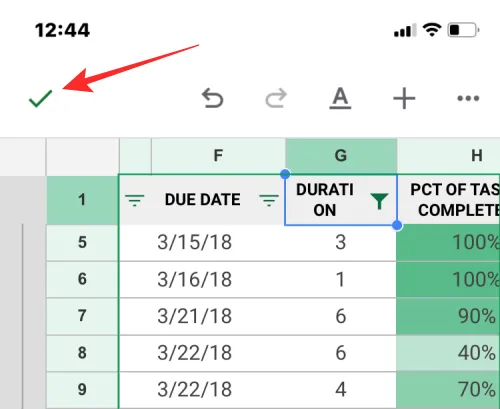
スプレッドシートは、カスタマイズしたフィルターに基づいて再配置されます。
フィルタを作成するとどうなるか
Google スプレッドシート内でフィルターを作成すると、フィルターで指定した基準を満たす列の行とセルのみがスプレッドシート内に表示されます。列の残りのセルとそれぞれの行は、フィルターが適用されている限り非表示のままになります。
フィルターされた列には、上部の列ヘッダー内のフィルター アイコンではなく、じょうごのようなアイコンが表示されます。

作成およびカスタマイズしたフィルタは一時的なものではありません。つまり、将来同じスプレッドシートにアクセスしたときにフィルタを表示できます。これは、このスプレッドシートにアクセスできるすべてのユーザーが、適用したフィルターを表示して、編集権限があれば変更できることも意味します。
スプレッドシートの 1 つの列に既存のフィルターがある場合に他の列にフィルターを追加する場合は、最初にそれを削除してから、他の列にフィルターを作成する必要があります。同様に、複数の列にまたがるフィルターがある場合、1 つの列からフィルターを削除して残りを保持することはできません。フィルタの削除はスプレッドシート全体で行われます。
フィルター ビューとフィルター ビュー: 違いは何ですか
フィルターは、自分だけがアクセスできるスプレッドシートのデータを分析する場合に便利です。スプレッドシートで他のユーザーと共同作業している場合、フィルターを使用したり、列を並べ替えたりすると、シートにアクセスできるすべてのユーザーのビューが変更され、編集権限がある場合は、フィルターを自分で変更することもできます。ただし、スプレッドシートへの閲覧アクセスのみを持つユーザーは、ここでフィルターを適用または変更することはできません。
スムーズなコラボレーション エクスペリエンスのために、Google スプレッドシートには、ユーザーが代わりに使用できるフィルター ビュー オプションが用意されています。フィルター ビューを使用すると、スプレッドシートの元のビューを実際に変更することなく、特定のデータ セットを強調表示するカスタム フィルターを作成できます。フィルターとは対照的に、フィルター ビューは、一時的にのみ適用されるため、共同作業している他のユーザーのスプレッドシートの外観には影響しません。
フィルターとは異なり、複数のフィルター ビューを作成して保存し、さまざまなデータ セットを表示できます。フィルタ ビューは、フィルタでは不可能なスプレッドシートの表示のみのアクセス権を持つユーザーも適用できます。1 つのビューを複製して他のデータ セットを表示するように変更したり、他のユーザーと共有して、元のビューを変更することなくスプレッドシートの同じビューを取得することもできます。
Google スプレッドシートでフィルター ビューを作成する方法
上で説明したように、フィルター ビューは、スプレッドシートの実際のコンテンツやビューを変更することなく、Google スプレッドシートのフィルターと同様に機能します。このようにして、フィルターをシートに永続的に適用することなく、特定のデータ ポイントのセットを分析できます。フィルター ビューは、Google スプレッドシートのフィルターと同じ種類のフィルター オプションを提供します。つまり、フィルターのパラメーターを追加する方法と同様の方法で、色でフィルター、条件でフィルター、および値でフィルター オプションを使用できます。
フィルター ビューを作成する前に、ビューを適用するセルの範囲を選択します。列ツールバーをクリックして列全体を選択するか、シートの外側で列 A と行 1 が交わる長方形をクリックしてシート全体を選択します。
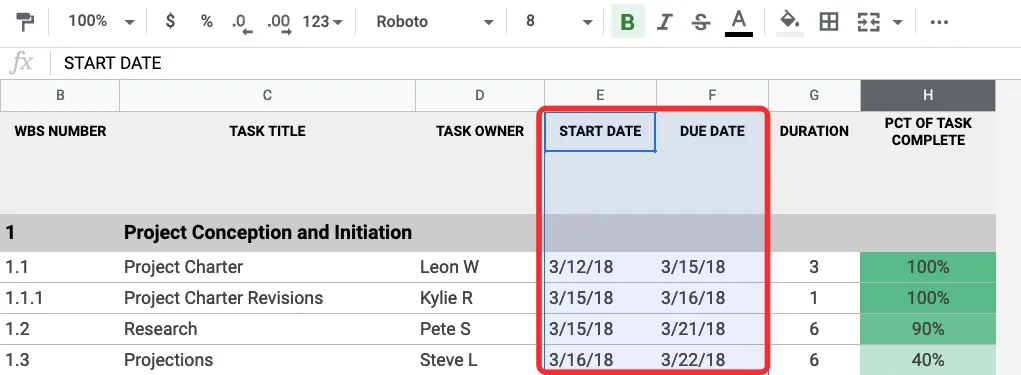
セル範囲が選択されたら、上部のツールバーから[データ] タブをクリックし、 [フィルター ビュー] > [新しいフィルター ビューの作成]に移動します。
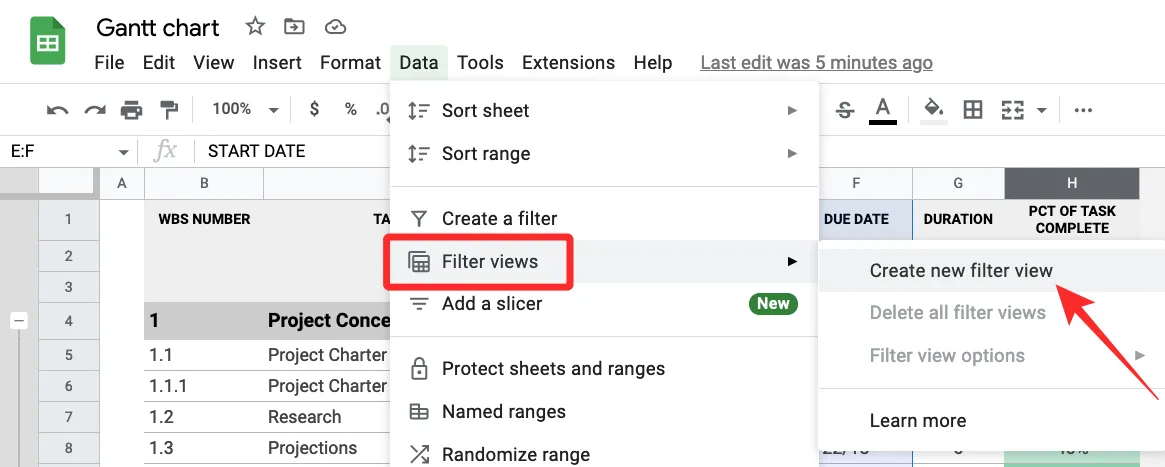
上部のスプレッドシート領域の外側に黒いバーが表示され、行と列が濃い灰色のトーンでマークされます。
フィルターと同様に、フィルター ビューを作成するために選択した各列ヘッダー内にフィルター アイコンが表示されます。
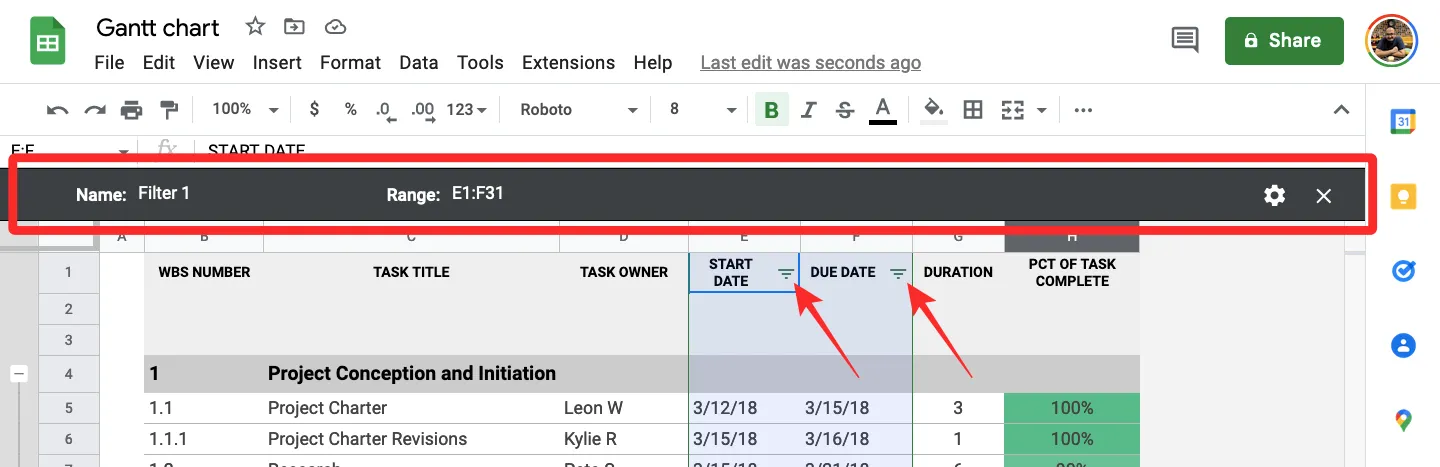
フィルター ビューで列をカスタマイズするには、フィルターする列のヘッダー内のフィルター アイコンをクリックします。
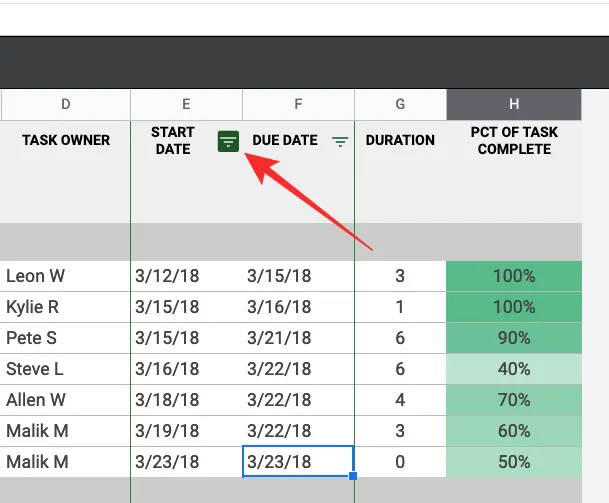
フィルターと同様に、これらのオプションからスプレッドシート ビューをフィルター処理する方法を選択します –色でフィルター、条件でフィルター、値でフィルター。
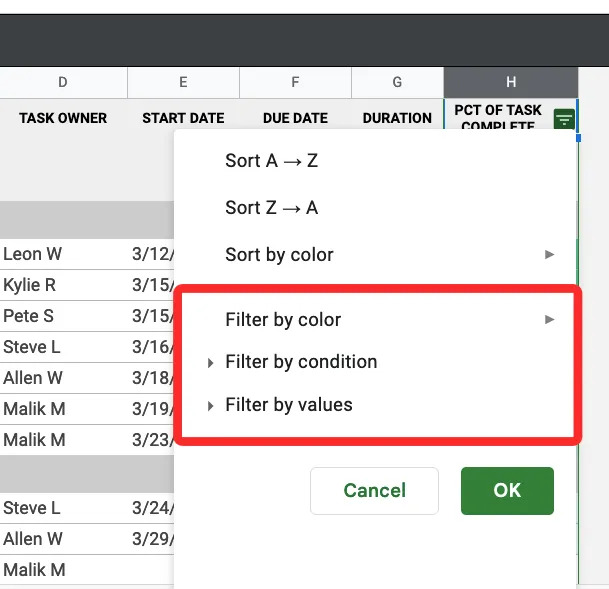
フィルタ オプションを選択したら、スプレッドシート内に表示するためにセルが渡すパラメータを指定します。
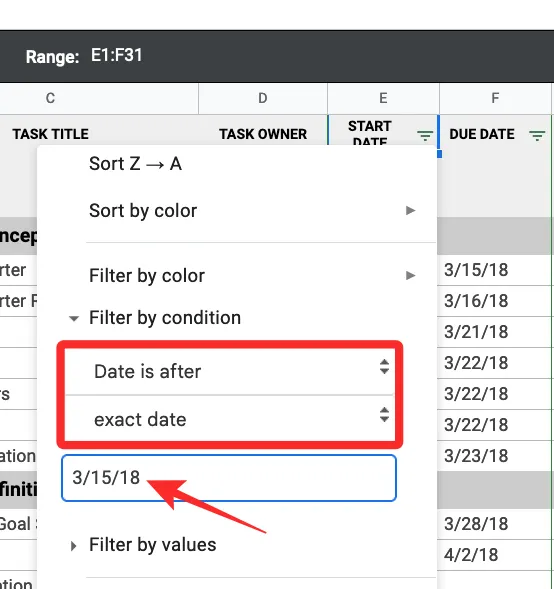
準備ができたら、[OK]をクリックして、選択した列にフィルター ビューを適用します。
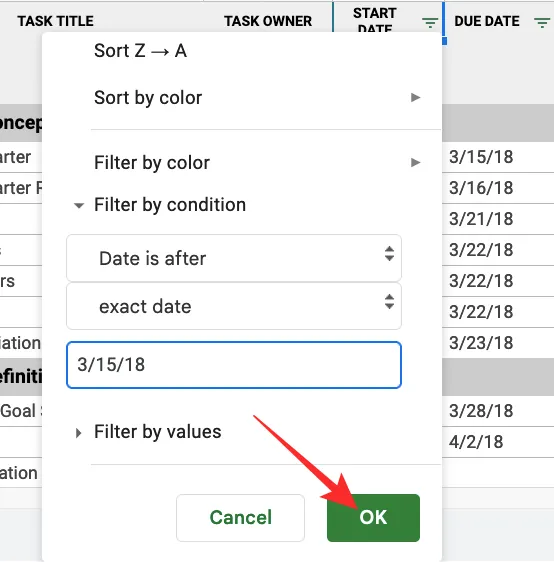
スプレッドシートは、設定したフィルター ビューに基づいて再編成されます。
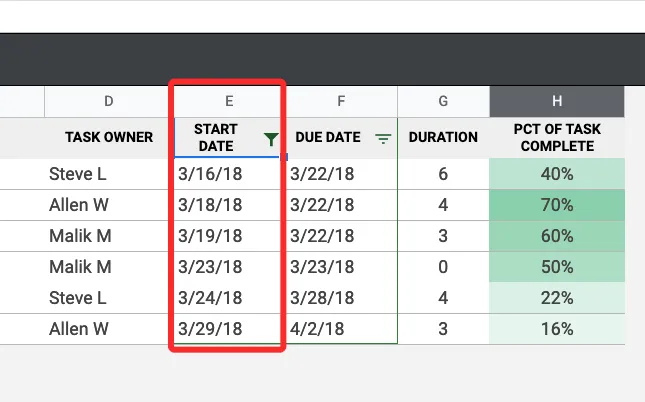
フィルター ビューを作成した列の数によっては、この手順を繰り返して 1 つずつカスタマイズする必要がある場合があります。また、スプレッドシート内の他の列のフィルター ビューをさらに作成して、個別のデータ セットを異なる時点で表示することもできます。
Google スプレッドシートでフィルターとフィルター ビューを削除する方法
フィルターとフィルター ビューは機能的には同じように機能しますが、それらを無効化または削除する場合のプロセスは両方で異なります。
Google スプレッドシートからフィルターを削除する
特定の属性を持つ列にフィルターを作成した場合は、属性を削除してフィルターをリセットするか、スプレッドシートからフィルターを完全に削除することができます。
フィルターを使用して既存の列のフィルターをリセットするには、列のヘッダーにある[フィルター] アイコンをクリックします。
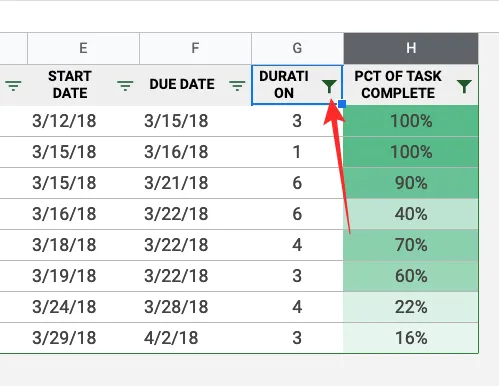
ここで、データ ポイントを分析するために選択したフィルタリング オプションをクリックし、フィルタリング オプションの下に表示されるドロップダウン メニューから[なし]を選択します。
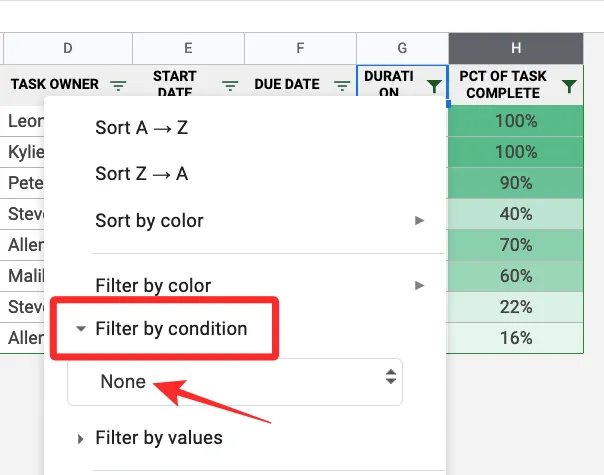
リセットを確認するには、[OK]をクリックします。
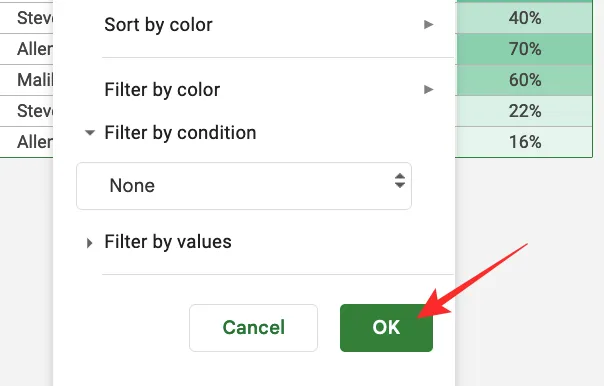
列は元のビューにリセットされますが、フィルター アイコンは引き続き表示されます。
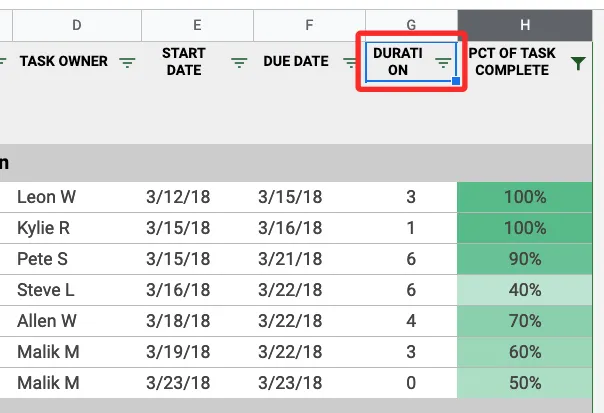
列からフィルター アイコンを削除するには、上部のツールバーから[データ] タブをクリックし、 [フィルターの削除]を選択します。
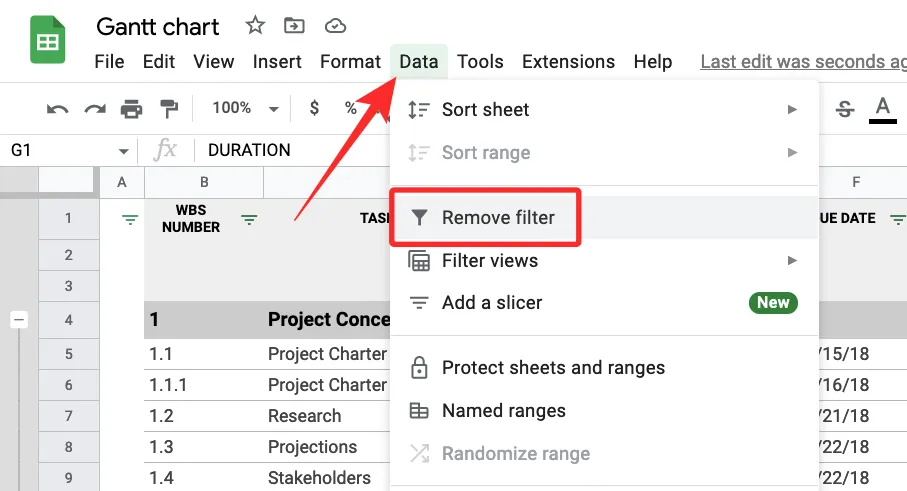
Google スプレッドシートでは、スプレッドシートのすべての列のフィルターが削除されるようになりました。列からフィルターを削除する場合、他の列のフィルターも削除されることに注意してください。
Google スプレッドシートからフィルター ビューを削除する
フィルター ビューを作成した場合は、スプレッドシートから削除せずに今のところ閉じることができます。同じスプレッドシート内であるフィルター ビューから別のフィルター ビューに切り替えたり、フィルター ビューを削除して Google スプレッドシートに表示されないようにすることもできます。
スプレッドシートから現在のフィルター ビューを無効にするには、上部の濃い灰色のバー内の右上隅にある[x] アイコンをクリックします。
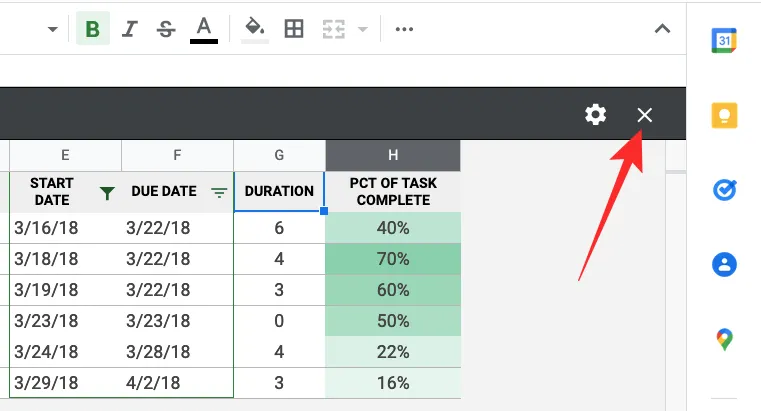
これにより、フィルター ビューが閉じられ、スプレッドシートの元のビューに戻ります。
複数のフィルター ビューがあり、そのうちの 1 つを削除する場合は、最初に削除するビューを適用します。適用したら、上部のツールバーの[データ] タブをクリックし、 [ビューのフィルター] > [ビューのフィルターのオプション] > [削除]に移動します。
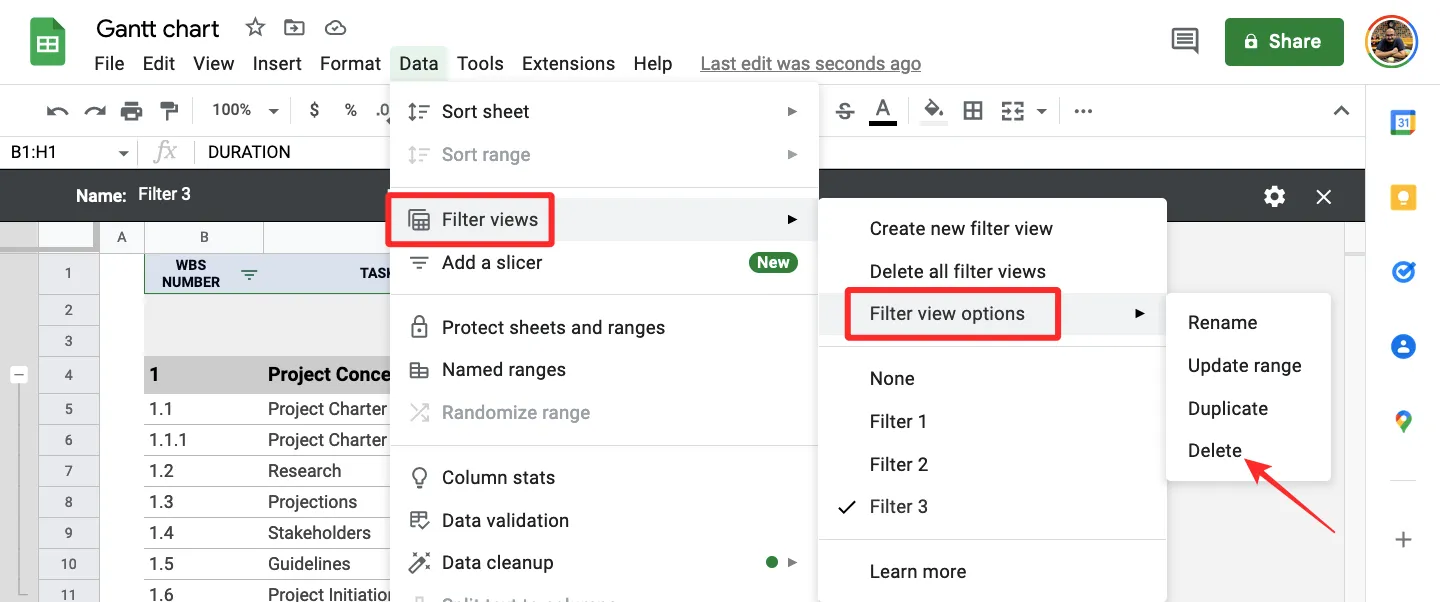
アクティブなフィルター ビューがシートから削除されます。
スプレッドシートからすべてのフィルター ビューを削除する場合は、上部のツールバーにある[データ] タブをクリックし、 [フィルター ビュー] > [すべてのフィルター ビューを削除]に移動します。
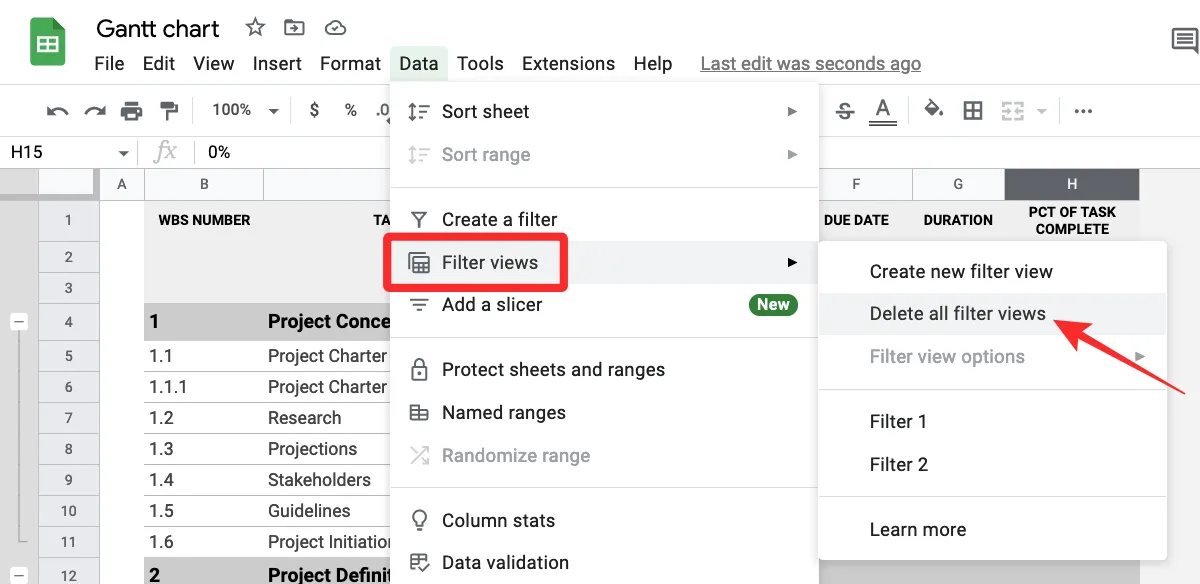
スプレッドシート内で作成したすべてのフィルタ ビューが削除され、Google スプレッドシートに適用できなくなります。
Google スプレッドシートでのフィルターの使用について知っておく必要があるのはこれだけです。


コメントを残す