さまざまな Edge プロファイルのプロファイル ショートカットを作成する方法
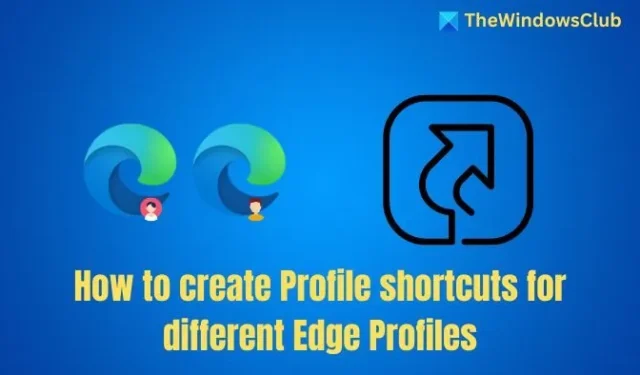
Microsoft Edge ブラウザー プロファイルを使用すると、仕事と私生活を簡単に分けたり、複数のものを管理したりできます。通常、ブラウザーを起動すると既定のプロファイルが開くため、他のものを使用したいときに切り替えるのが面倒です。このガイドでは、さまざまな Edge プロファイルのプロファイル ショートカットを作成し、任意のプロファイルを自由に起動する方法を紹介します。
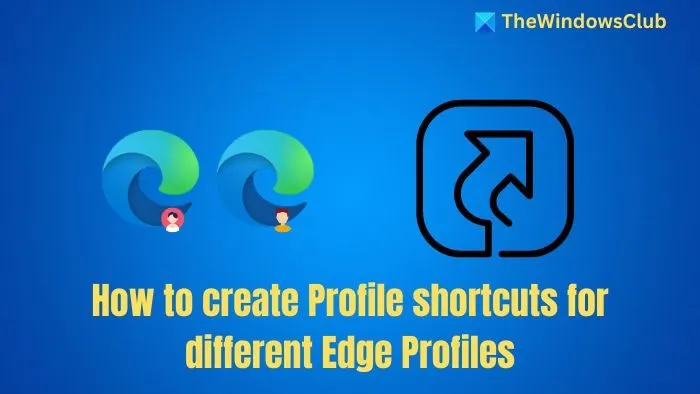
さまざまなエッジ プロファイルのプロファイル ショートカットを作成する方法
新しいプロファイルが作成されるたびに、Edge は番号付きのプロファイル (プロファイル 1、プロファイル 2 など) を作成します。そのため、既にプロファイルがある場合は、この方法を使用して名前を変更し、デスクトップ ショートカットを作成して手動で確認する必要があります。
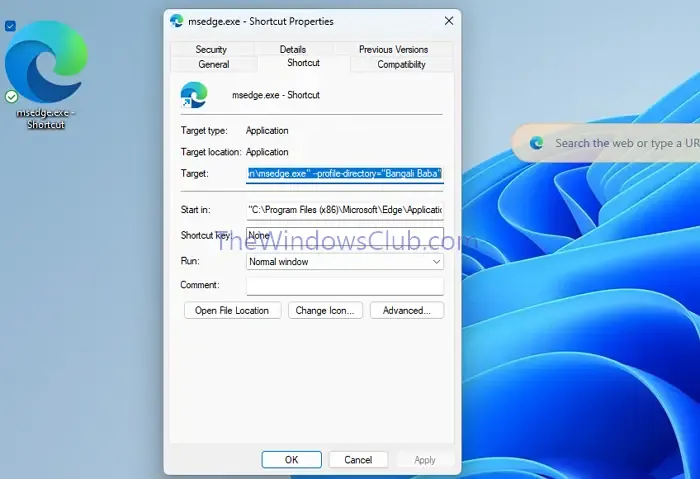
- まず、次のパスに移動します: C:\Program Files (x86)\Microsoft\Edge\Application
- msedge.exeファイルを右クリックし、[ショートカットの作成]を選択します。デスクトップにショートカットが作成されます。
- 次に、新しく作成したショートカットを右クリックし、「プロパティ」を選択します。
- 次に、ターゲットパスの末尾に次のコードを追加します。
--profile-directory="Profile 1" - [適用] > [OK] をクリックします。
- 最後に、ブラウザ プロファイルの名前を変更するか、デスクトップ ショートカットをダブルクリックして Edge ブラウザ プロファイルを開くことができます。
最初のプロファイル ディレクトリ設定は通常、 として設定されます--profile-directory="Default。追加のプロファイルは、プロファイルで始まり、その後に番号が付きます (例: プロファイル 1、プロファイル 2 など)。また、プロファイルの名前を変更しても、ディレクトリ名は変更されません。
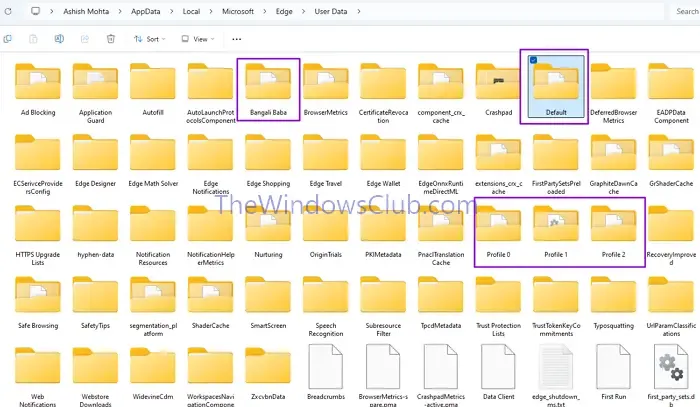
タスクバーまたはデスクトップに新しい Edge プロファイルを追加する方法。
2 番目の Edge ブラウザー プロファイルをタスク バーに追加するのは非常に簡単です。代替ブラウザー プロファイルを開いて、タスク バーにピン留めするだけです。
- Edgeブラウザを開きます。
- 右上隅にあるプロフィール写真をクリックし、ブラウザ プロフィールを選択して開きます。
- 次に、タスクバーのブラウザ プロファイルを右クリックし、 [タスク バーにピン留め]を選択します。
プロフィール画像が異なる場合は、自分のプロフィールをすぐに識別できます。
結論
これで、さまざまな Edge プロファイルのショートカットが設定されました。タスク バーにショートカットを配置すると、簡単に切り替えることができます。また、デスクトップ ショートカットを使用することもできます。
Edge プロファイルを別のプロファイルにコピーするにはどうすればよいですか?
これを行う最も簡単な方法は、%LocalAppData%\Microsoft\Edge\User Data\ にあるプロファイル フォルダー内のすべてのものを別のプロファイル フォルダーにコピーすることです。ただし、Cookie に関連するファイルなど、特定のファイルはコピーされません。
閲覧履歴、パスワードなどに完全にアクセスできますが、アクセスしようとするとパスワードの入力を求められます。新しいプロファイルは、データをコピーした Microsoft アカウントにも関連付けられます。
複数のブラウザ プロファイルを作成するにはどうすればよいですか?
Edge のプロフィール画像メニューを使用して、「新しい個人プロファイルの設定」を選択できます。設定時に、データの同期、Microsoft アカウントとの接続などを行うことができます。
コメントを残す