Windows 11でパーティションを作成する方法
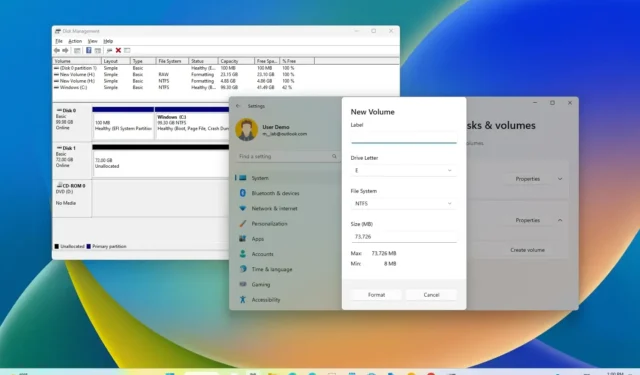
- Windows 11 でパーティション化されていない領域からパーティションを作成するには、[設定] > [ストレージ] > [ストレージの詳細設定] > [ディスクとボリューム]を開き、ドライブを選択して[ボリュームの作成] をクリックし、新しいパーティションのラベル、文字、ファイル システム、サイズを選択して [フォーマット] をクリックします。
- また、ディスクの管理を開き、未割り当て領域を右クリックして、「新しいシンプルボリューム」を選択することもできます。次に、ウィザードに従って Windows 11 でパーティションを作成します。
- あるいは、セットアップ エクスペリエンス、コマンド プロンプト、PowerShell を使用してパーティションを作成することもできます。
Windows 11 では、さまざまなツールを使用してハード ドライブに新しいパーティションを作成できます。このガイドでは、設定アプリ、ディスク管理、コマンド プロンプト、PowerShell、およびインストール セットアップを使用する手順について説明します。パーティション (ボリュームとも呼ばれます) は、ファイル システム (NTFS や FAT32 など) とドライブ文字を使用してフォーマットおよび構成された、ファイルを保存するためのドライブ上の論理セクションを表します。通常、ハード ドライブには複数のパーティションがあり、ファイル エクスプローラーでは異なるドライブとして表示されます。
パーティションは必要な数だけ作成できますが、パーティション スタイルによって制限があります。たとえば、デバイスがマスター ブート レコード (MBR)パーティション スタイルを使用する場合、作成できる「プライマリ」パーティションは最大 4 つだけです。そのうちの 1 つだけを「アクティブ」として設定できます。通常、これはオペレーティング システムがインストールされているパーティションです。
また、パーティション番号 4 は自動的に「拡張」パーティションに変換されます。拡張パーティションはデータを保存できませんが、「論理」パーティションを追加できます。この回避策により、システムは 4 つ以上のパーティションを持つことができます。技術的には、拡張パーティション内では、作成できるパーティションの数に制限はありません。
ハード ドライブがGUID パーティション テーブル (GPT)として初期化されている場合、パーティションの制限は 128 個なので、必要な数のプライマリ パーティションを作成できます。(これらの手順を使用して、ドライブを MBR から GPT に変換することもできます。)
このガイドでは、Windows 11 のハード ドライブに新しいパーティションを作成するさまざまな方法について説明します。パーティションを削除する必要がある場合は、これらの手順を使用します。
- 設定アプリからWindows 11でパーティションを作成する
- ディスク管理からWindows 11でパーティションを作成する
- コマンドプロンプトからWindows 11にパーティションを作成する
- PowerShell から Windows 11 にパーティションを作成する
- セットアップからWindows 11にパーティションを作成する
設定アプリからWindows 11でパーティションを作成する
Windows 11 でパーティション化されていない領域からパーティションを作成するには、次の手順に従います。
-
Windows 11 で設定を開きます。
-
ストレージをクリックします。
-
「ストレージ管理」セクションの「詳細ストレージ設定」をクリックします。
-
「ディスクとボリューム」設定をクリックします。
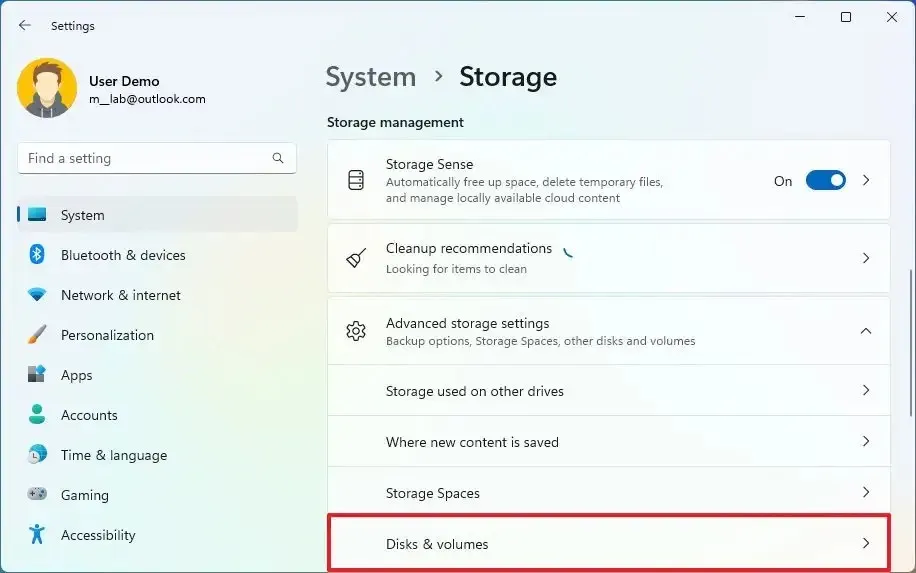
-
新しいパーティションを作成するには、SSD または HDD ストレージを選択します。
-
「未割り当て」領域を選択し、「ボリュームの作成」ボタンをクリックします。
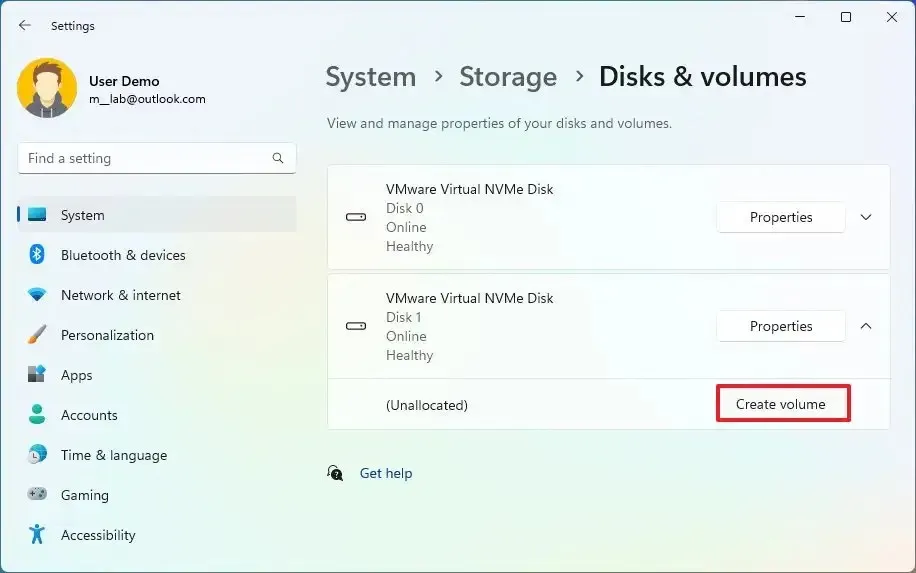 クイックノート:ドライブにすでにパーティションがある場合は、プロパティ ページを選択して開き、 「フォーマット」セクションの「削除」ボタンをクリックします。ただし、このプロセスにより、現在ドライブ上にあるデータが削除されます。そのため、続行する前にパーティション ファイルをバックアップすることをお勧めします。
クイックノート:ドライブにすでにパーティションがある場合は、プロパティ ページを選択して開き、 「フォーマット」セクションの「削除」ボタンをクリックします。ただし、このプロセスにより、現在ドライブ上にあるデータが削除されます。そのため、続行する前にパーティション ファイルをバックアップすることをお勧めします。 -
「ラベル」設定でドライブのラベルを確認します。
-
「ドライブ文字」設定で、ファイルエクスプローラーで使用できるようにするドライブ文字を選択します。
-
「ファイルシステム」設定で NTFS オプションを選択します。
-
「サイズ」設定でパーティションのサイズを確認します。
-
詳細設定をクリックします。
-
「クイックフォーマットを実行する」オプションをチェックします。
-
フォーマットオプションをクリックします。
手順を完了すると、パーティションが作成され、フォーマットされ、ファイルを保存できるようになります。
すでにストレージ領域全体を占めるパーティションがあるドライブに別のパーティションを作成する場合は、まずパーティションを縮小して未割り当て領域を作成し、別のパーティションを設定する必要があります。
ディスク管理からWindows 11でパーティションを作成する
ディスク管理ツールからハード ドライブ パーティションを作成するには、次の手順に従います。
-
スタートを開きます。
-
「ハードディスクのパーティションの作成とフォーマット」を検索し、一番上の結果をクリックしてディスク管理アプリを開きます。
-
「未割り当て」のドライブを右クリックし、「新しいシンプルボリューム」オプションを選択します。
クイックノート:ドライブにすでにパーティションがある場合は、それを右クリックして「ボリュームの削除」オプションを選択します。ただし、このプロセスにより、現在ドライブ上にあるデータが削除されます。そのため、続行する前にパーティション ファイルをバックアップすることをお勧めします。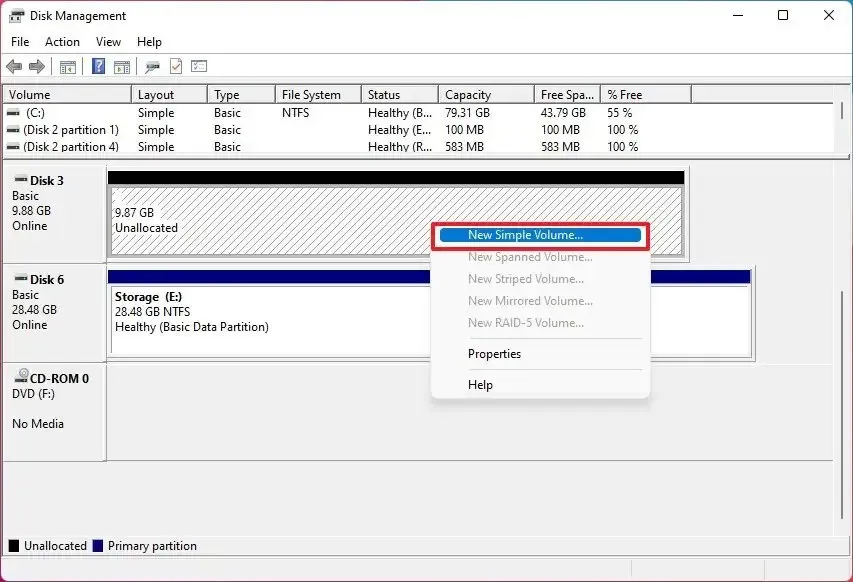
-
「次へ」ボタンをクリックします。
-
「サイズ」設定でパーティションのサイズを確認します。
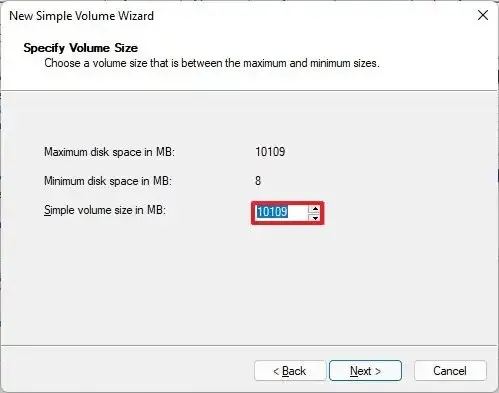
-
「次へ」ボタンをクリックします。
-
「次のドライバーを割り当てる」オプションを選択し、新しいパーティションの文字を選択します。
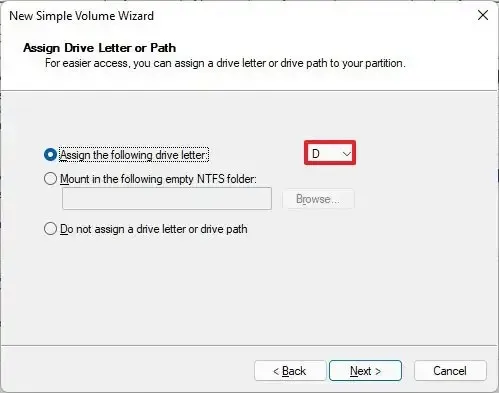
-
「次へ」ボタンをクリックします。
-
「このボリュームを次の設定でフォーマットする」オプションを選択します。
-
「ファイルシステム」設定でNTFSオプションを選択します。
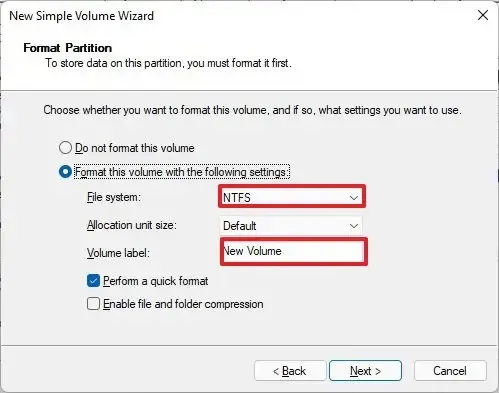
-
「ボリュームラベル」設定でドライブの名前を確認します。
-
「クイックフォーマットを実行する」オプションをチェックします。
-
「次へ」ボタンをクリックします。
-
[完了]ボタンをクリックします。
手順を完了すると、ディスク管理によって Windows 11 の SSD または HDD ストレージ上にパーティションが作成され、フォーマットされます。
コマンドプロンプトからWindows 11にパーティションを作成する
コマンド プロンプトからパーティションを作成するには、次の手順に従います。
-
スタートを開きます。
-
コマンド プロンプトを検索し、一番上の結果を右クリックして、管理者として実行をクリックします。
-
次のコマンドを入力して diskpart ツールを起動し、Enterキーを押します。
diskpart -
次のコマンドを入力してコンピューター上のディスクを表示し、Enterキーを押します。
list disk -
次のコマンドを入力して、パーティションを作成するドライブを選択し、Enterキーを押します。
select disk 0コマンドで、パーティションを作成するディスクの番号を「0」に変更します。
- コマンドは次のようになります: create partition primary size=1000
-
(オプション) 次のコマンドを入力して、コンピューター上のボリュームを一覧表示し (RAW はボリュームにファイル システムがないことを意味します)、Enterキーを押します。
list volume -
次のコマンドを入力して、パーティションを NTFS ファイル システムでフォーマットし、Enterキーを押します。
format fs=ntfs quick - コマンドでは、文字を割り当てるボリュームの番号の「2」を変更することも忘れないでください。
手順を完了すると、コマンド プロンプトによってハード ドライブ上にパーティションが作成され、フォーマットされます。
PowerShell から Windows 11 にパーティションを作成する
PowerShell コマンドを使用してパーティションを作成するには、次の手順に従います。
-
スタートを開きます。
-
PowerShellを検索し、結果を右クリックして、「管理者として実行」オプションを選択します。
-
次のコマンドを入力して、パーティション分割およびフォーマットするハードドライブを識別し、Enterキーを押します。
Get-Disk -
(オプション) 次のコマンドを入力してドライブ全体を消去し、Enterキーを押します。
Get-Disk 7 | Clear-Disk -RemoveDataコマンドで、「7」を使用するドライブのディスク番号に変更します。番号を間違って指定すると、間違ったドライブが消去され、データが失われる可能性があります。既存のパーティションがあるドライブにパーティションを作成する場合、この手順はオプションです。
-
指定したドライブを消去することを確認するには「Y」と入力し、 Enter キーを押します。
-
次のコマンドを入力して、NTFS ファイル システムを使用してパーティションを作成し、パーティションの名前を割り当てて、Enterキーを押します。
New-Partition -DiskNumber 7 -UseMaximumSize | Format-Volume -FileSystem NTFS -NewFileSystemLabel myUSBflashコマンドで、「7」をストレージのディスク番号に変更し、「myUSBflash」を新しいパーティションに使用する名前に変更します。
-
次のコマンドを入力してストレージにドライブ文字を割り当て、Enterキーを押します。
Get-Partition -DiskNumber 7 | Set-Partition -NewDriveLetter F

コマンドでは、「1」をパーティション分割するドライブのディスク番号に変更し、「F」をストレージに割り当てる文字に変更してください。
手順を完了すると、パーティションが新しいドライブとして表示され、ファイル エクスプローラーからアクセスできるようになります。
セットアップからWindows 11にパーティションを作成する
Windows 11 のインストール中にパーティションを作成するには、次の手順に従います。
-
Windows 11 USB インストール メディアを使用して PC を起動します。
重要: USB フラッシュ ドライブを使用してコンピューターを起動するには、UEFI ファームウェア設定を変更する必要がある場合があります。通常、ファンクション キー (F1、F2、F3、F10、または F12)、“ESC”、または“Delete”キーのいずれかを押します。正確な手順については、製造元のサポート Web サイトを参照してください。このプロセスにより、ハード ドライブ上のすべてのデータが消去されることに注意してください。したがって、続行する前にファイルのバックアップを作成することを強くお勧めします。 -
開始するには任意のキーを押してください。
-
「次へ」ボタンをクリックします。
-
[今すぐインストール]ボタンをクリックします。
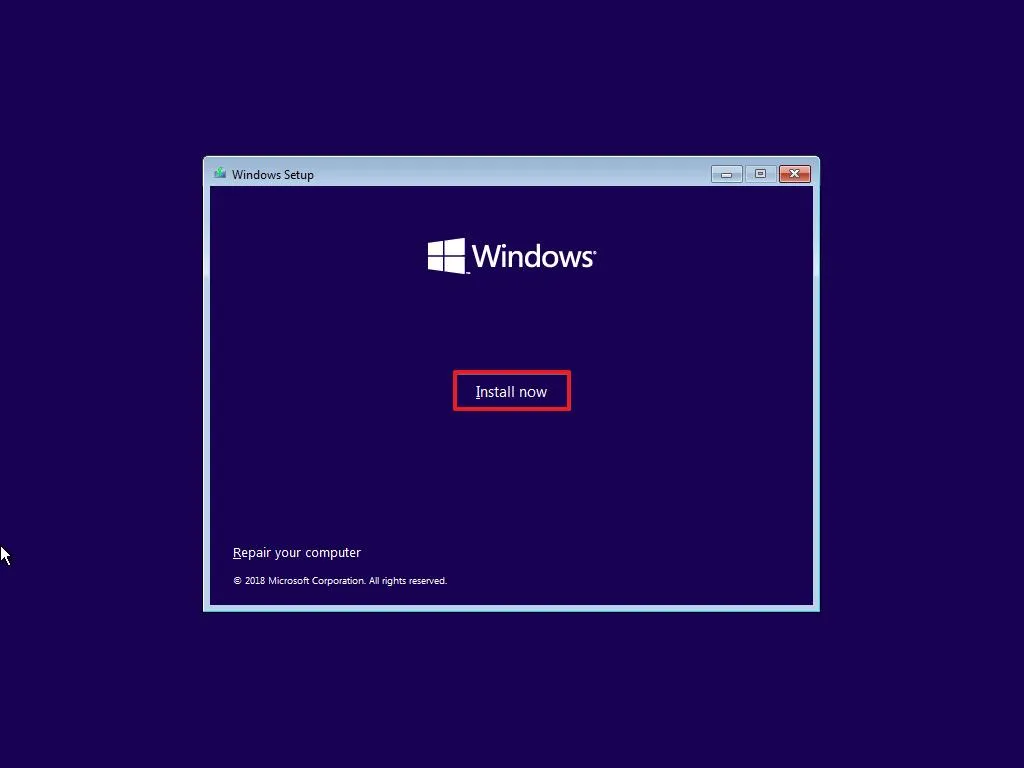
-
プロダクト キーを入力して Windows 11 をアクティブ化します。再インストールの場合は、[スキップ]ボタンをクリックします。
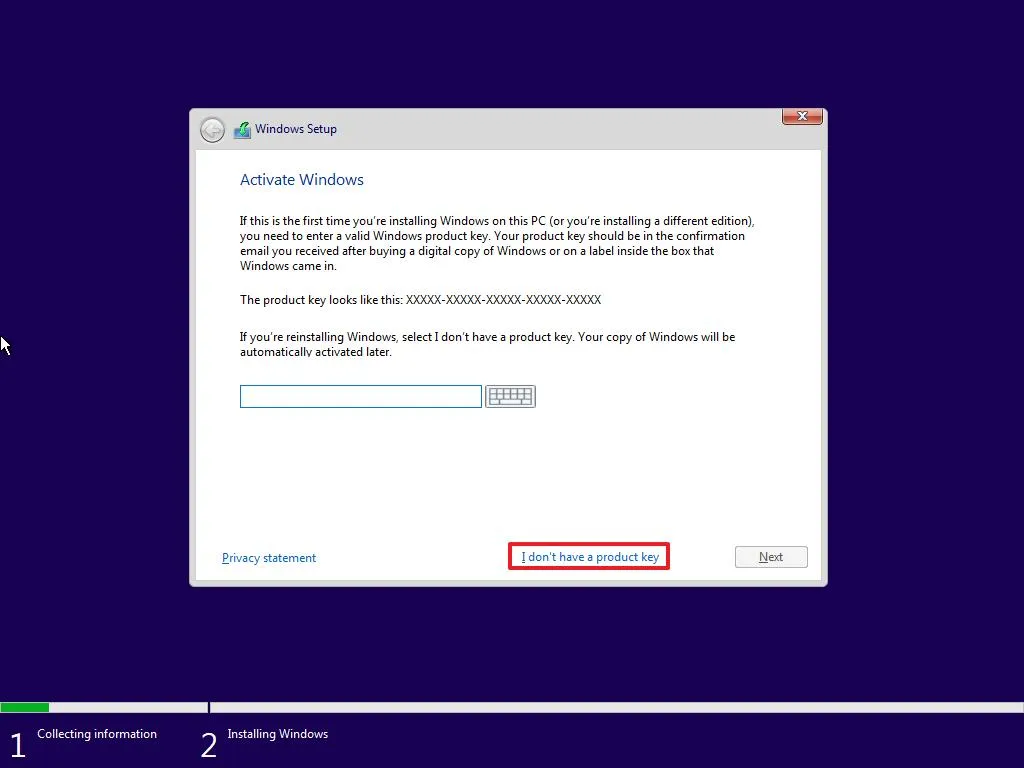
-
「ライセンス条項に同意します」オプションをチェックします。
-
「次へ」ボタンをクリックします。
-
プロダクト キーをスキップした場合は、インストールする Windows 11 のエディションを選択します。

-
「次へ」ボタンをクリックします。
-
「カスタム: Windows のみをインストールする (詳細)」オプションを選択します。
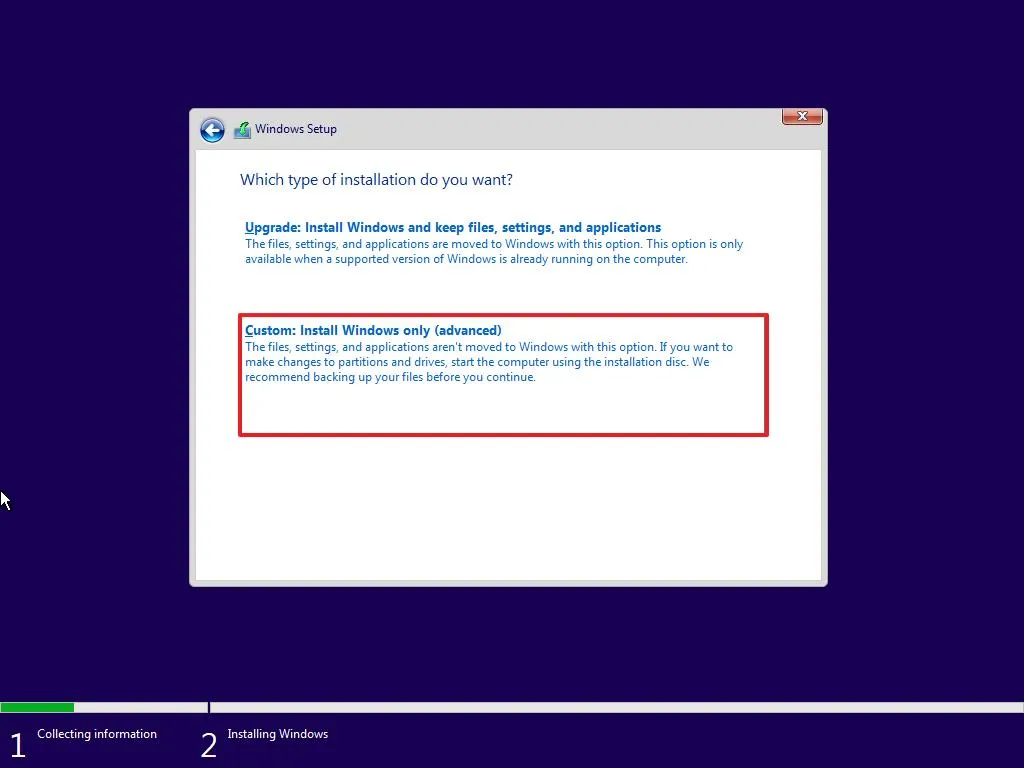
-
ドライブ上の各パーティションを選択し、「削除」ボタンをクリックします。
-
「ドライブ0の未割り当て領域」 項目を選択します。
-
[新規]ボタンをクリックします。
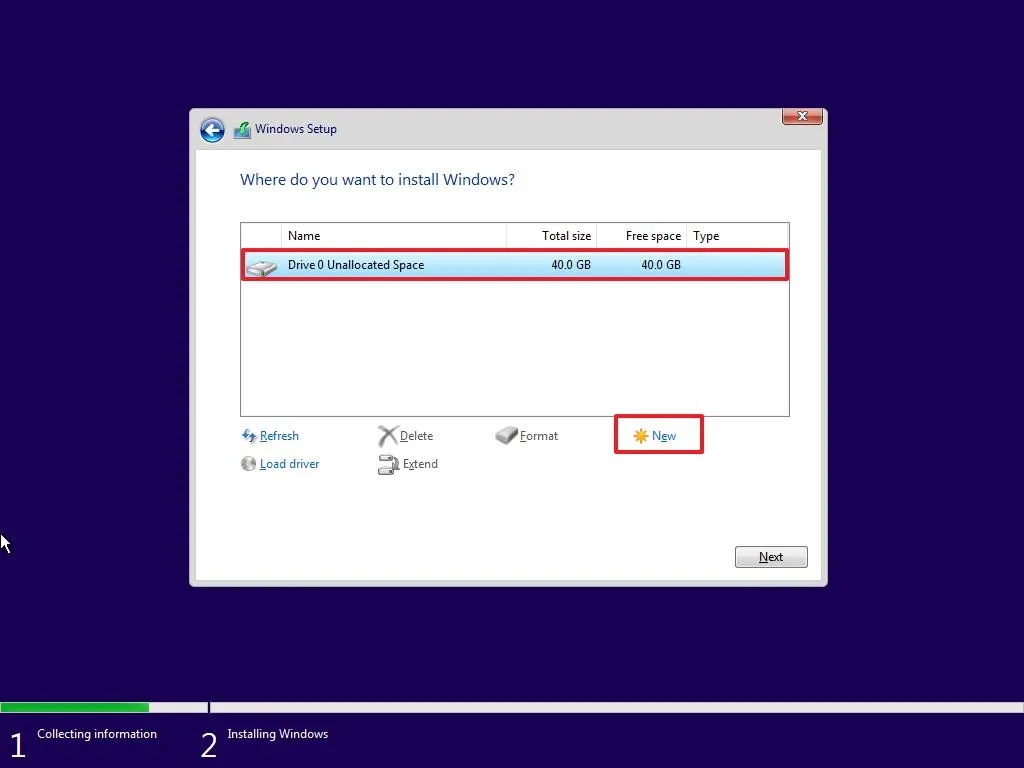
-
Windows 11 とアプリを保存するパーティションの容量 (メガバイト単位) を選択します。
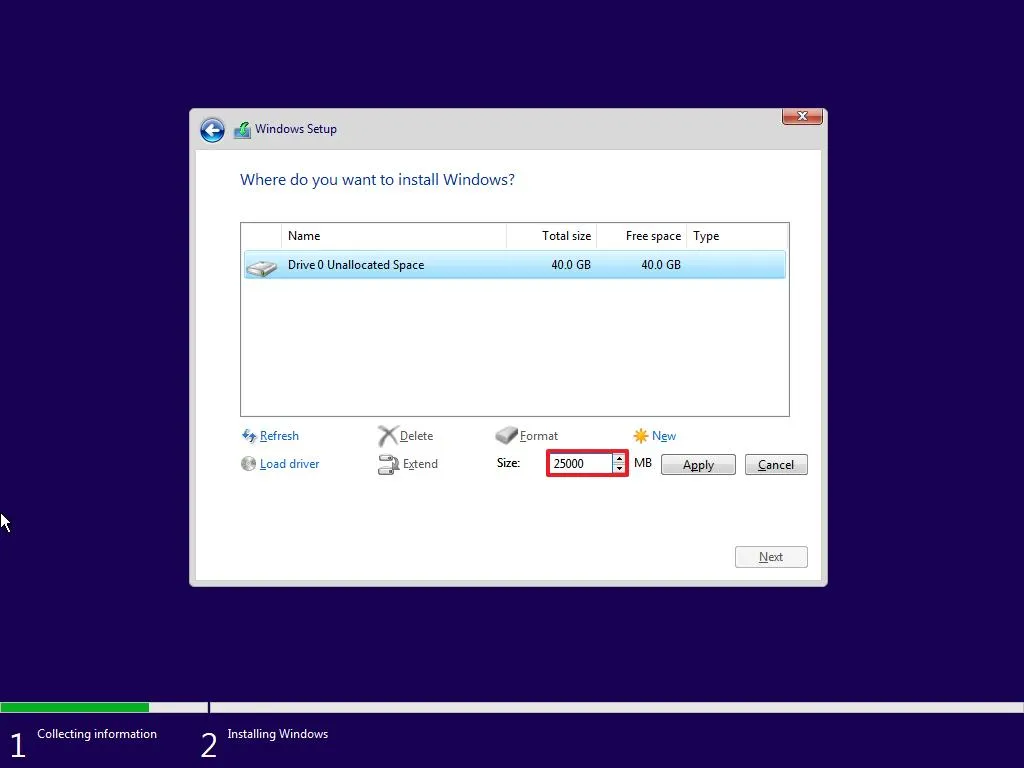
-
[適用]ボタンをクリックします。
-
[OK]ボタンをクリックします。(Windows 11 では、カスタム パーティションの他に、システムのインストールと実行に必要な追加のパーティションも自動的に作成されます。)
-
(オプション)「ドライブ0の未割り当て領域」 項目を選択します。
-
必要に応じて、残りのスペースで追加のパーティションを作成するには、[新規]ボタンをクリックします。
-
リストから「ドライブ0パーティション4(プライマリ)」 項目を選択します。
-
「次へ」ボタンをクリックします。
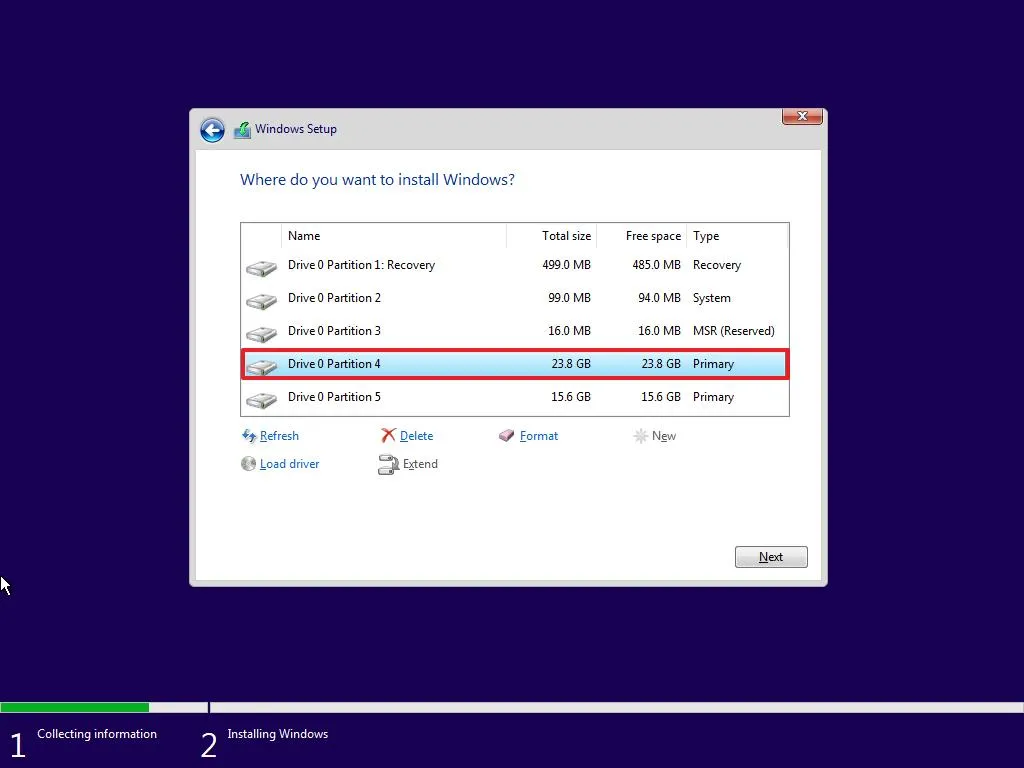
手順を完了すると、セットアップ プロセスによって、新しく作成されたパーティションに Windows 11 の新規インストールが開始されます。インストールが完了したら、OOBE (Out of Box Experience) を実行してアカウントを作成し、セットアップ プロセスを完了する必要があります。
「ディスクとボリューム」設定を使用する手順は Windows 11 専用ですが、Disk Mamanagent ツール、コマンド プロンプト、PowerShell を使用する場合は、Windows 10、8.1、7 以前を使用している場合でもこれらの手順を参照できます。
2024 年 7 月 31 日更新:このガイドは、正確性を確保し、プロセスの変更を反映するために更新されました。



コメントを残す