Windows 11でローカル管理者アカウントを作成する方法
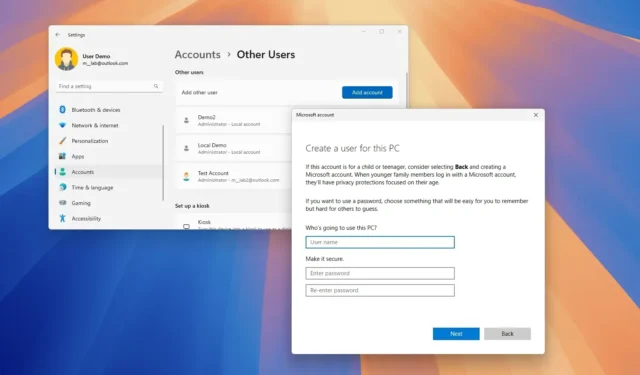
- Windows 11 でローカル管理者アカウントを作成するには、[設定] > [アカウント] > [その他のユーザー]を開き、 [アカウントの追加]ボタンをクリックし、 [このユーザーのサインイン情報がありません]オプションを選択し、[Microsoft アカウントを持たないユーザーを追加する]オプションをクリックして管理者アカウントを作成します。最後に、ローカル アカウントを選択し、[アカウントの種類の変更]ボタンをクリックし、[管理者]オプションを選択します。
- これらの手順は、コマンド プロンプト、PowerShell、またはコンピューターの管理を使用する Windows 11 24H2 および 23H2 以前のバージョンに適用されます。
Windows 11 では、ローカル管理者アカウントにより、ユーザーはデバイスへのフル アクセス権を付与され、個人設定やシステム設定の変更、アプリケーションのインストール、他のユーザーの管理が可能になります。
唯一の注意点は、新しいローカル アカウントを作成すると、Windows 11 によって、必須のタスクに非常に制限された「標準」アカウントとして設定されることです。この種類のアカウントを持つユーザーは、一部の個人設定の変更とアプリの実行のみが可能で、システム設定の変更、アプリのインストールやアンインストール、他のユーザーの管理はできません。
このガイドでは、設定、コマンド プロンプト、PowerShell を使用して Windows 11 の管理者アカウントを作成するさまざまな方法を説明します。これらの手順は、Windows 11 24H2 および 23H2、またはコマンド プロンプトや PowerShell を使用するオペレーティング システムの任意のバージョンに適用されます。
- Windows 11の設定からローカル管理者アカウントを作成する
- Windows 11のコンピューター管理からローカル管理者アカウントを作成する
- Windows 11のコマンドプロンプトからローカル管理者アカウントを作成する
- Windows 11 の PowerShell からローカル管理者アカウントを作成する
Windows 11の設定からローカル管理者アカウントを作成する
Windows 11 でローカル管理者アカウントを作成するには、次の手順に従います。
-
Windows 11 で設定を開きます。
-
「アカウント」をクリックします。
-
[その他のユーザー]タブをクリックします。
-
「その他のユーザー」セクションの「アカウントの追加」ボタンをクリックします。
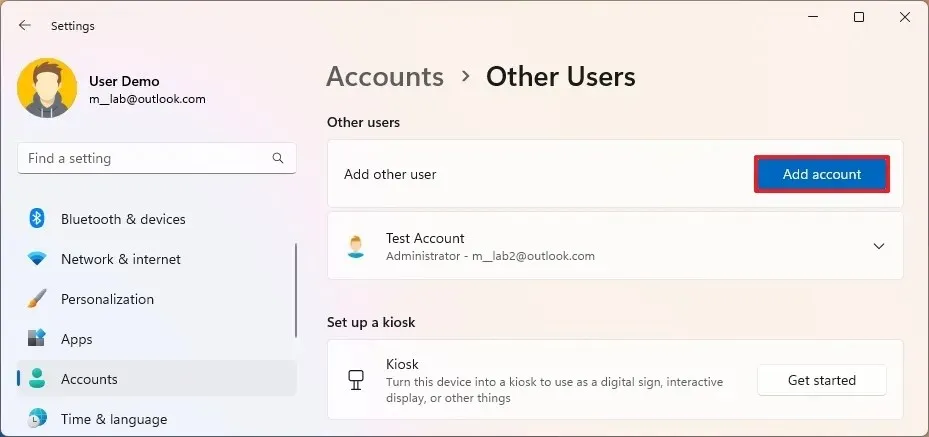
-
「この人のサインイン情報がありません」オプションをクリックします。
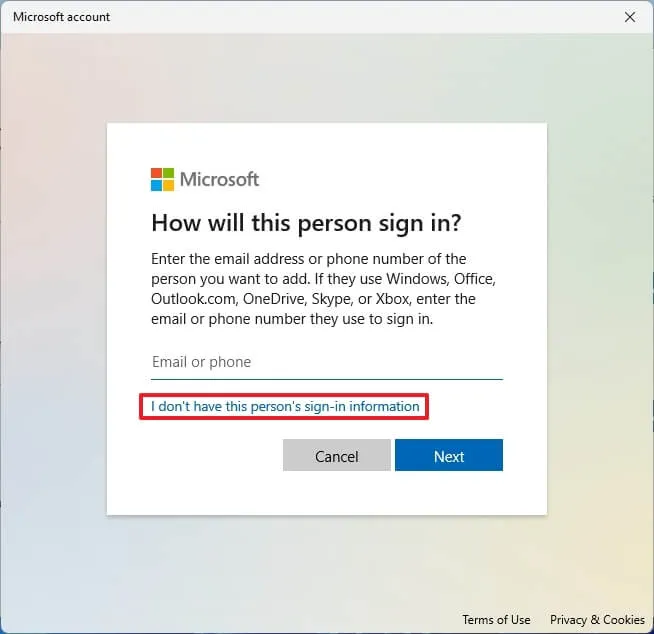
-
「Microsoft アカウントを持たないユーザーを追加する」オプションをクリックします。
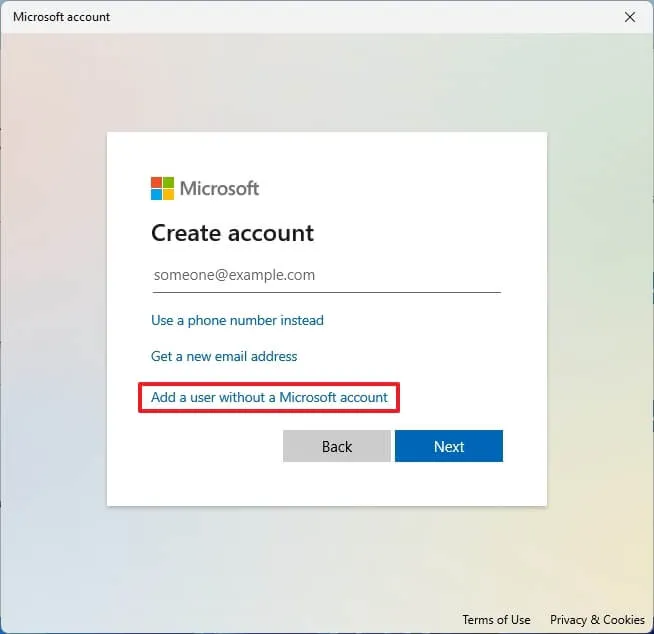
-
名前とパスワードを確認して、Windows 11 管理者アカウントを作成します。
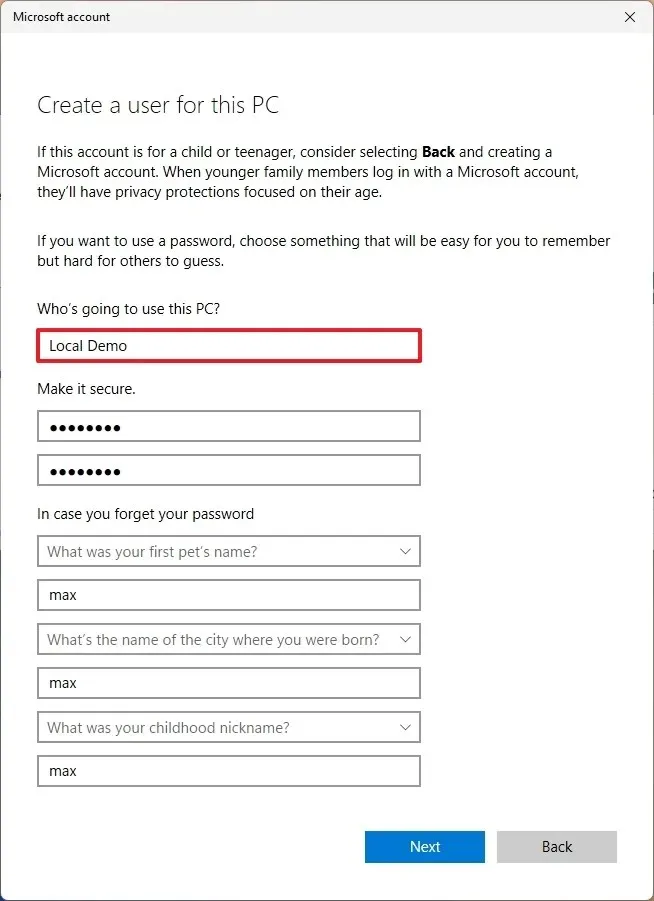
-
パスワードを紛失した場合にアカウントを回復するためのセキュリティの質問を設定します。
-
「次へ」ボタンをクリックします。
-
(オプション) 新しく作成したアカウントを選択し、「アカウントの種類を変更」ボタンをクリックして、アカウントを標準から管理者に変更します。
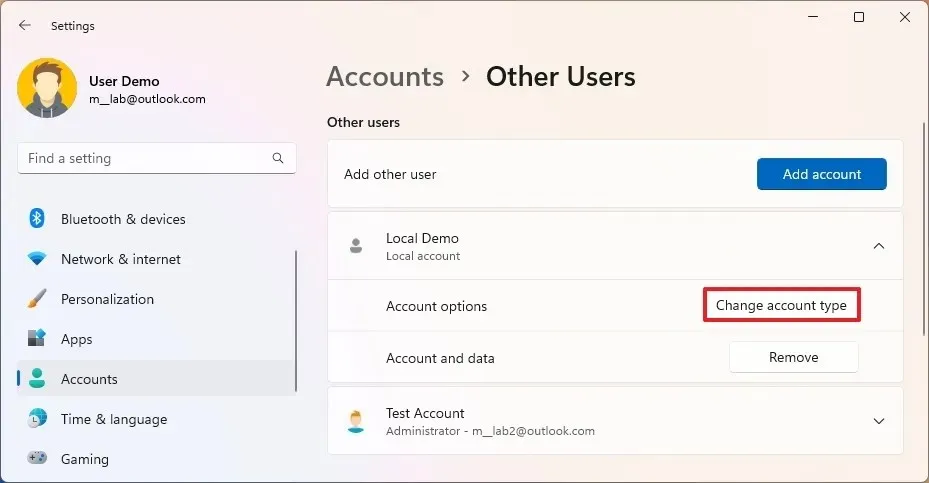
-
「アカウントの種類」設定を使用して管理者オプションを選択します。
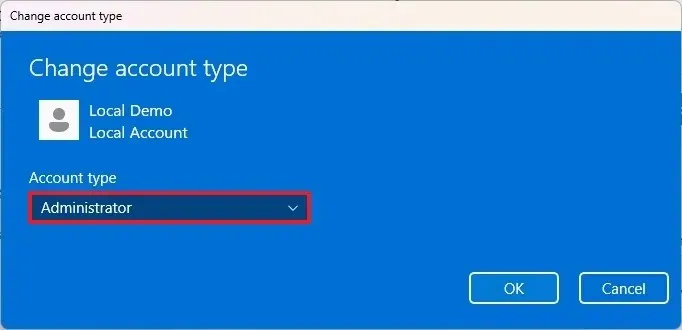
-
[OK]ボタンをクリックします。
手順を完了すると、Windows 11 22H2 に新しいアカウントが作成されます。
Windows 11のコンピューター管理からローカル管理者アカウントを作成する
コンピューター管理アプリを使用する場合は、新しいアカウントを作成するか、デフォルトの「管理者」アカウントを有効にすることができます。
管理者アカウントを作成する
コンピューターの管理を通じて管理者ローカル アカウントを作成するには、次の手順に従います。
-
スタートを開きます。
-
「コンピューター管理」を検索し、一番上の結果をクリックしてアプリを開きます。
-
左側のペインで「ローカル ユーザーとグループ」を展開します。
-
「ユーザー」フォルダを右クリックし、「新しいユーザー」オプションを選択します。
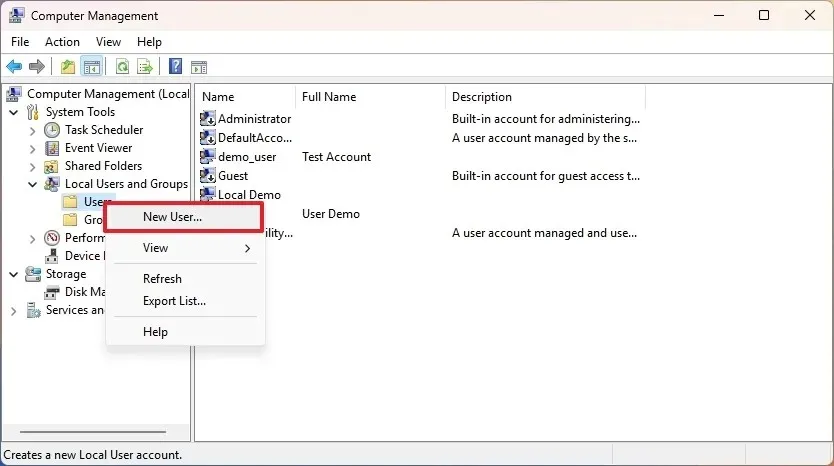
- ユーザー名を確認してください。
-
アカウントのパスワードを作成します。
-
(オプション) 「ユーザーは次回ログオン時にパスワードを変更する必要がある」オプションをオフにします。
-
(オプション) 「パスワードを無期限にする」オプションをオンにします。
-
[作成]ボタンをクリックします。
-
[閉じる]ボタンをクリックします。
-
新しく作成したアカウントを右クリックし、「プロパティ」オプションを選択します。
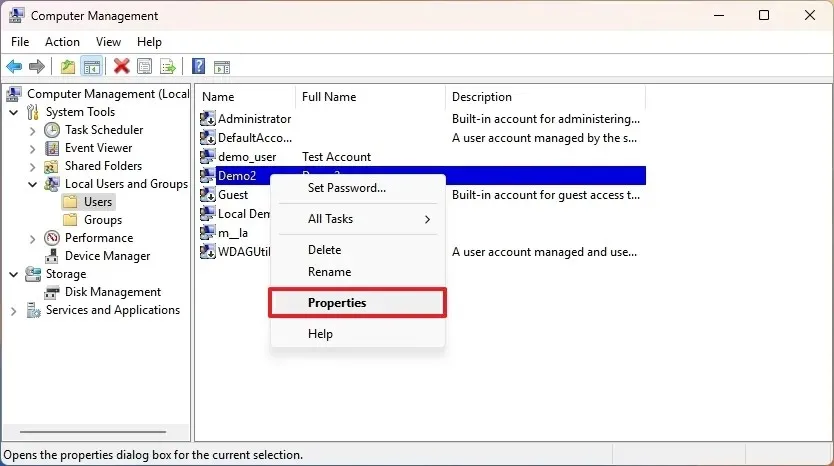
-
「所属するグループ」タブをクリックします。
-
[追加]ボタンをクリックします。
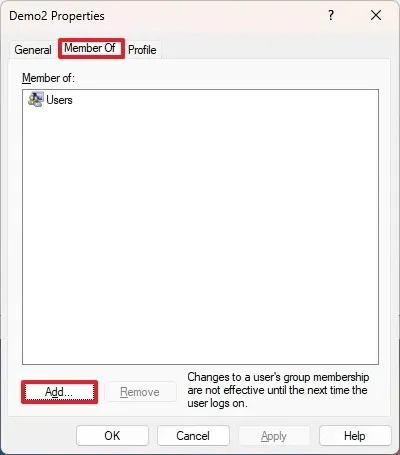
-
ボックスにAdministratorsグループを入力します。
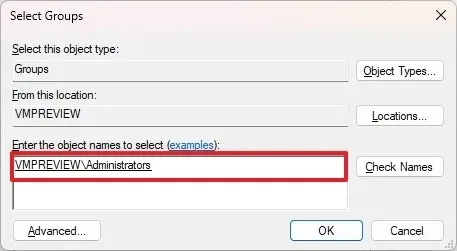
-
「名前の確認」ボタンをクリックします。
-
[OK]ボタンをクリックします。
-
[適用]ボタンをクリックします。
-
[OK]ボタンをクリックします。
手順を完了すると、Windows 11 に新しい管理者アカウントが作成されます。
デフォルトの管理者アカウントを有効にする
代わりにシステムのデフォルトの「管理者」アカウントを有効にする必要がある場合は、次の手順に従います。
-
スタートを開きます。
-
「コンピューター管理」を検索し、一番上の結果をクリックしてアプリを開きます。
-
左側のペインで「ローカル ユーザーとグループ」を展開します。
-
[ユーザー]項目を選択します。
-
右側の管理者ユーザーを右クリックし、 [プロパティ]オプションを選択します。
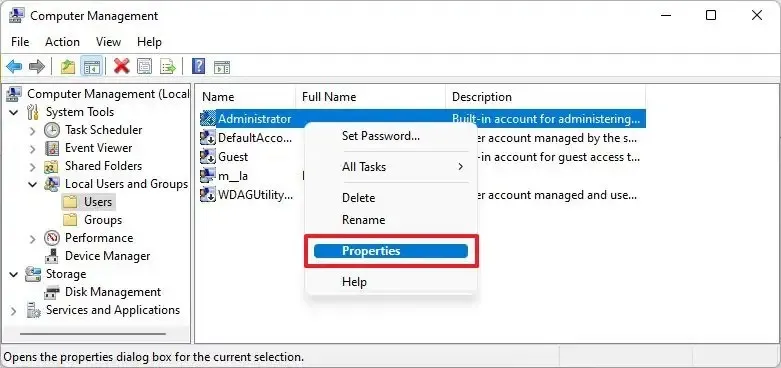
-
「アカウントが無効です」オプションをオフにします。
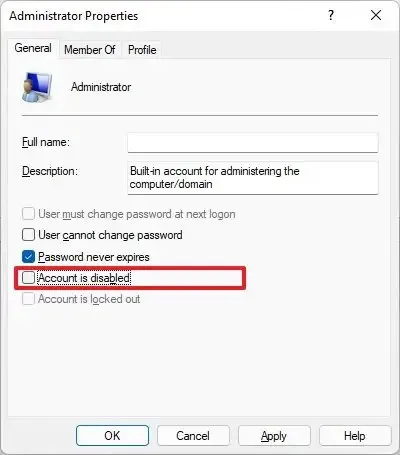
-
[適用]ボタンをクリックします。
-
[OK]ボタンをクリックします。
手順を完了すると、コンピューター上で組み込みの管理者アカウントが有効になります。
Windows 11のコマンドプロンプトからローカル管理者アカウントを作成する
コマンド プロンプトからローカル管理者アカウントを作成するには、次の手順に従います。
-
スタートを開きます。
-
コマンド プロンプトを検索し、一番上の結果を右クリックして、[管理者として実行]オプションを選択します。
-
新しいアカウントを作成するには、次のコマンドを入力してEnterキーを押します。
net user USER-NAME PASSWORD /add

コマンドで、「USER-NAME」 と「PASSWORD」を 新しいユーザー アカウントに使用する資格情報に変更します。
-
新しく作成したアカウントを管理者にするには、次のコマンドを入力してEnterキーを押します。
net localgroup administrators USER-ACCOUNT /addコマンドで、「USER-ACCOUNT」を管理者グループに追加するアカウント名に置き換えます。
手順を完了すると、Windows 11 に管理者アカウントが作成されます。
Windows 11 の PowerShell からローカル管理者アカウントを作成する
PowerShell からローカル管理者アカウントを作成するには、次の手順に従います。
-
スタートを開きます。
-
PowerShellを検索し、一番上の結果を右クリックして、「管理者として実行」オプションを選択します。
-
次のコマンドを入力して、パスワードを文字列内に一時的に「$Password」変数に保存し、Enter キーを押します。
$Password = Read-Host -AsSecureString -
新しい Windows 11 管理者アカウントのパスワードを入力し、Enterキーを押します。
-
PowerShell を使用して新しい管理者アカウントを作成するには、次のコマンドを入力し、Enterキーを押します。
New-LocalUser "NEW-ACCOUNT-NAME"-Password $Password -FullName "USER-FULL-NAME"-Description "DESCRIPTION"
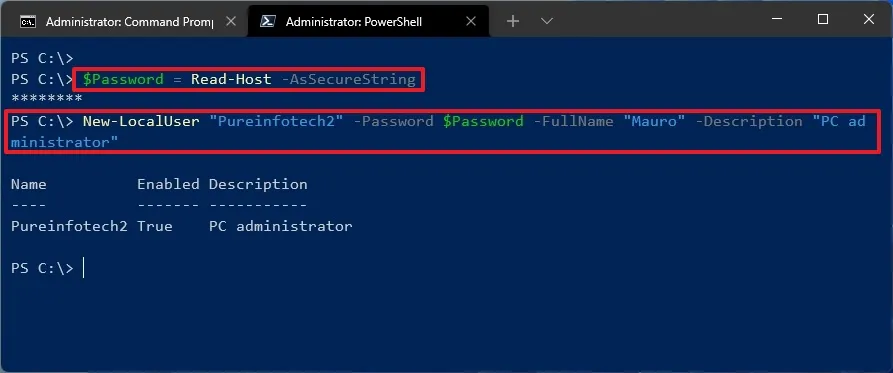
コマンドでは、アカウント名の「NEW-ACCOUNT-NAME」とユーザーのフルネームの「USER-FULL-NAME」を変更します。また、 「DESCRIPTION」をアカウントに使用する説明に置き換えます。
-
次のコマンドを入力してアカウントを Administrators ユーザー グループに追加し、Enterキーを押します。
Add-LocalGroupMember -Group "Administrators"-Member "NEW-ACCOUNT-NAME"
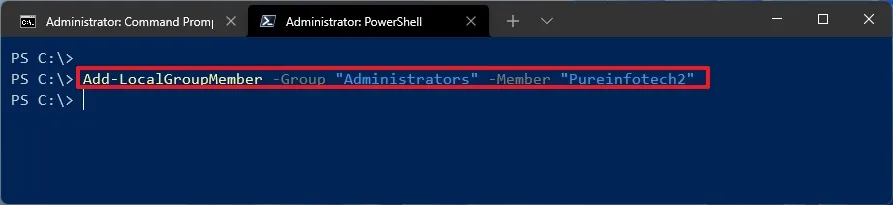
コマンドで、アカウント名のNEW-ACCOUNT-NAMEを変更します。
手順を完了すると、Windows 11 に新しい管理者ローカル アカウントが作成され、ユーザーにデバイスへのフル アクセスが付与されます。
2024 年 6 月 18 日更新:このガイドは、正確性を確保し、プロセスの変更を反映するために更新されました。



コメントを残す