Microsoft 365 ライセンスなしで Copilot を使用してクールなドキュメントを作成する方法
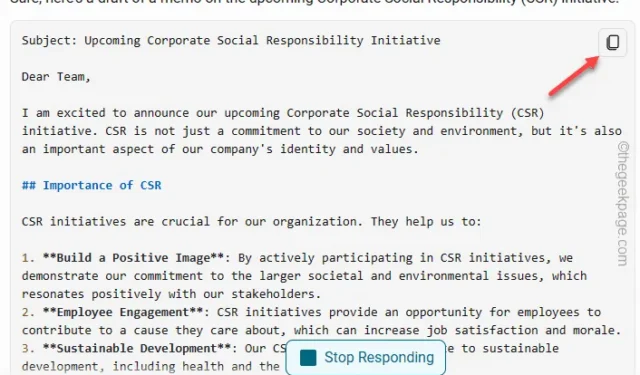
CoPilot の機能を使用すると、クールなドキュメントの作成がかつてないほど簡単になります。あなた専用の AI アシスタントである副操縦士は、重要な手紙の草稿を作成したり、ハイレベルの会議のスケジュールを作成したり、その他さまざまなことを行うことができます。ただし、Microsoft 365 アプリの通常の Co-Pilot 機能は誰でも利用できるわけではないため、使用することはできません。 Co-Pilot のプレミアム バージョンは、アカウントが Microsoft A3 および A5 の教職員機能の一部であり、従業員数が 300 人以上で、ユーザーあたり月額 30 ドルの場合にのみ Microsoft 365 アプリで利用できます。ただし、Co-Pilot を無料で活用して素晴らしいドキュメントを作成できる別の方法を紹介しました。
Microsoft 365 ライセンスなしで Co-Pilot を使用してドキュメントを作成する方法
Microsoft はまだ、誰もが Co-Pilot にアクセスできるようにしていません。ただし、利用可能なリソースを使用して、(ほぼ) 同じことを実行できます。
ステップ 1 – Microsoft Edge または Chrome を開きます。 ブラウザ。
ステップ 2 – 次に、Co-Pilot ページを読み込みます。
ステップ 3 – [サインイン] をタップして、Microsoft アカウントを使用してサインインします。あ>
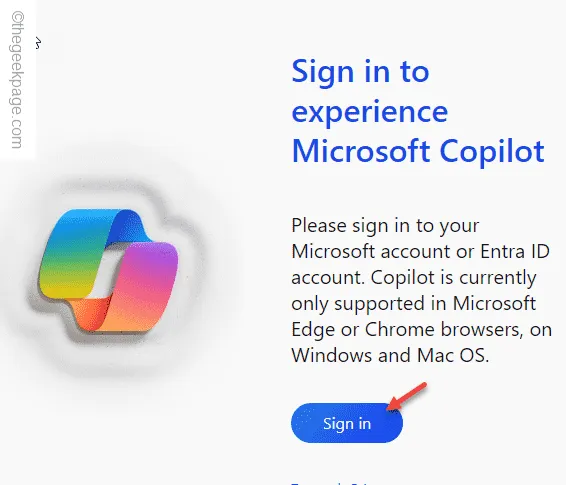
残りの手順に従って、アカウントのログインプロセスを完了します。
ステップ 4 – 副操縦士ページが読み込まれたら、トーンを「 より正確に」」または「より大人向け」。
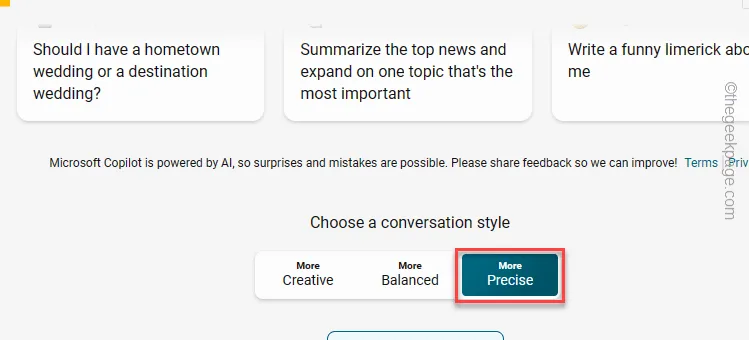
ステップ 5 – 次に、ボックス (これはプロンプトと呼ばれます) に手元のタスクを正しく書き込み、副操縦士から最適な出力を取得します。あ>
例 – コーパイロットを使用して、企業の社会的責任スキームに関する洞察を提供する従業員向けのメモを作成しました。
私たちが使用したプロンプトは次のとおりです –
Create a memo on the upcoming Corporate Social Responsibility for the employees. Remember to specify the impotance of the scheme and how does it benefits all.
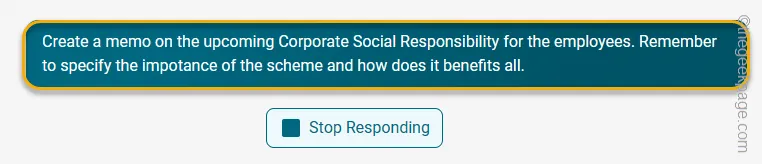
コパイロットは画面上で正しい応答を自動的に生成します。
ステップ 6 –コピー アイコンを使用して、そこから出力を直接コピーできます。< /span>

それでおしまい!これを空白の Word 文書に直接貼り付け (または、無料のワード プロセッサを使用することもできます)、あちこちを微調整すれば、生成された文書は準備完了です。
タスクバーにあるコパイロット (プレビュー) も使用できます。アプリを検索して使用してください。



コメントを残す