Rufus を使用して Windows 11 用の起動可能な USB ドライブを作成する方法
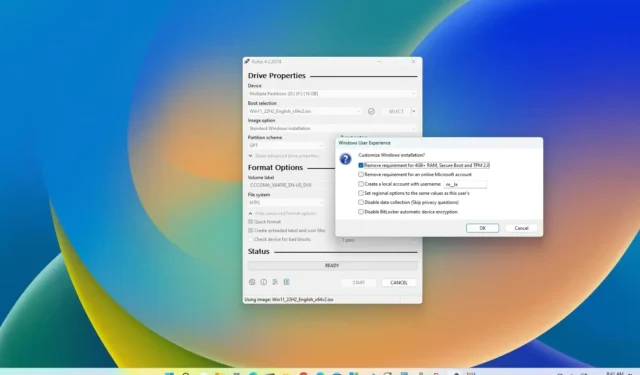
Rufus は、Windows 11 をアップグレードまたはクリーン インストールするための起動可能な USB フラッシュ ドライブを迅速に作成する無料ツールです。このユーティリティはメディア作成ツールと同様に機能し、既存の ISO ファイルを提供することも、Microsoft サーバーからファイルを直接ダウンロードすることもできます。
Microsoft のソリューションとは異なり、Rufus では USB インストール メディアを作成できるだけでなく、プロセスをより速く完了できます。Windows 11 22H2、21H2、さらにはWindows 10や8.1などの古いバージョン用の USB ドライブを準備できます。また、このツールは、サポートされていないハードウェアにオペレーティング システムをインストールするためのセキュリティ要件とメモリ要件をバイパスする起動可能な USB を作成できます。
このガイドでは、Rufus を使用して ISO ファイルをダウンロードし、Windows 11 (バージョン 21H2、22H2、23H2 以降) を最初からインストールするためのブータブル メディアを作成する手順を学習します。
ISO をダウンロードした Rufus を使用して Windows 11 ブート可能 USB を作成する
Rufus を使用して Windows 11 ISO ファイルをダウンロードし、ブータブル メディアを作成するには、8 GB の容量を持つ USB フラッシュ ドライブを接続し、次の手順を実行します。
-
「ダウンロード」セクションで、リンクをクリックして最新バージョンをダウンロードします。
-
実行可能ファイルをダブルクリックしてツールを起動します。
-
ページの下部にある[設定]ボタン (左から 3 番目のボタン) をクリックします。
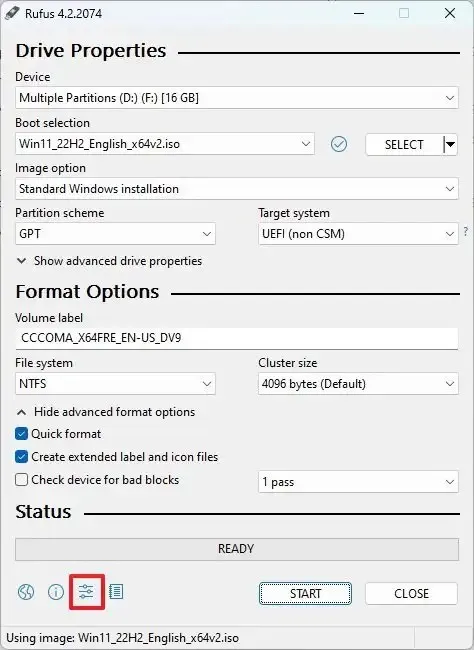
-
「設定」セクションで、「アップデートの確認」ドロップダウン メニューを使用し、「毎日」オプションを選択します。
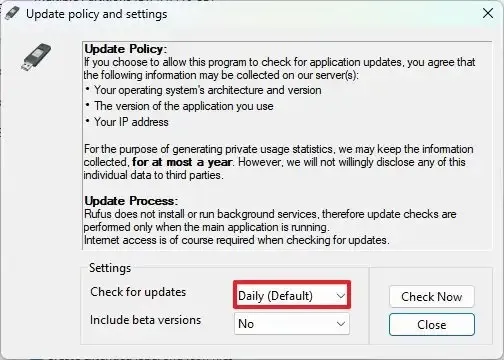
-
「閉じる」ボタンをクリックします。
-
もう一度「閉じる」ボタンをクリックします。
-
もう一度ルーファスを開きます。
-
(オプション) 「デバイス」セクションで、ドロップダウン メニューを使用して USB フラッシュ ドライブを選択し、インストール メディアを作成します。
-
「ブートの選択」セクションで、ドロップダウン メニューを使用して「ディスクまたは ISO イメージ」オプションを選択します。
-
下矢印ボタン (右側)をクリックし、 [ダウンロード]オプションを選択します。

-
「ダウンロード」ボタンをクリックします。
-
Windows 11オプションを選択します。
-
「続行」ボタンをクリックします。
-
「リリース」セクションで、22H2または22H2オプションを選択して Windows 11 を選択します。
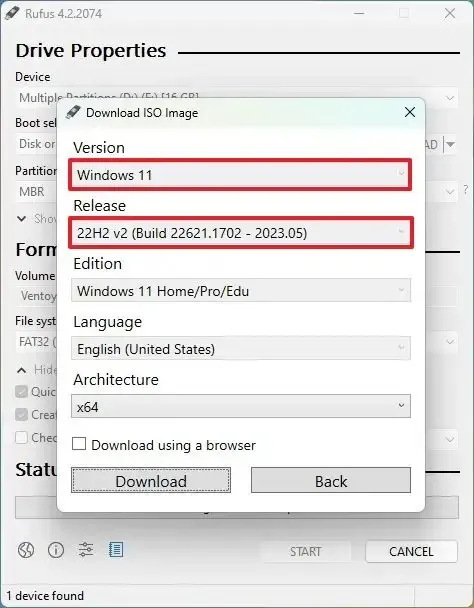
-
「続行」ボタンをクリックします。
-
Windows 11 Home/Pro/Eduオプションを選択します。
-
「続行」ボタンをクリックします。
-
Windows 11の言語を選択します。
-
「続行」ボタンをクリックします。
-
オペレーティング システムのアーキテクチャを選択します。(Windows 11 は x64 アーキテクチャでのみ利用可能です。)
-
「ダウンロード」ボタンをクリックします。
-
Windows 11 ISO ファイルを自動的に保存する場所を選択します。
-
「イメージ オプション」設定で、「標準 Windows 11 インストール」オプションを選択します。
-
(オプション) ダウンロード後はデフォルト設定を使用して続行します。
-
(オプション) 「ボリューム ラベル」設定で、ドライブの名前を指定します (例: Windows 11 セットアップ)。
-
「開始」ボタンをクリックします。
-
「4GB+ RAM、セキュアブート、TPM 2.0 の要件を削除」オプションをクリアします。
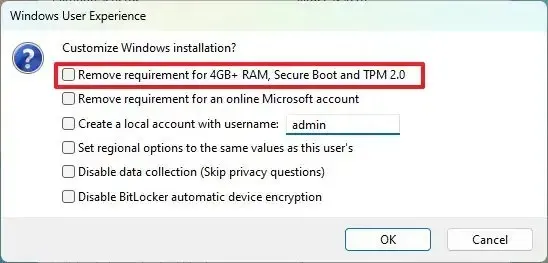
-
(オプション) Out-of-Box Experience (OOBE) 中にローカル アカウントを作成できるようにするには、[オンライン Microsoft アカウントの要件を削除する]オプションをオンにします。
-
(オプション) Microsoftアカウントではなくローカル アカウントを使用してインストールする場合は、[ユーザー名を使用してローカル アカウントを作成する] オプションをオンにし、アカウント名を指定します (推奨されません)。
-
(オプション) 「地域オプションをこのユーザーと同じ値に設定する」オプションをクリアします。
-
(オプション) 「データ収集を無効にする」オプションをオフにします。
-
「OK」ボタンをクリックします。
手順を完了すると、起動可能な USB フラッシュ ドライブを使用して、クリーン インストールまたはインプレース アップグレード インストールを使用して Windows 11 をインストールできます。
既存の ISO ファイルを使用して Rufus を使用して Windows 11 ブート可能 USB を作成する
既存の ISO ファイルを使用して Rufus でブート可能な USB を作成するには、次の手順を実行します。
-
「ダウンロード」セクションで、リンクをクリックして最新バージョンをダウンロードします。
-
rufus.4.xx.exeファイルをダブルクリックしてツールを起動します。
-
「デバイス」セクションで、ドロップダウン メニューを使用して USB フラッシュ ドライブを選択し、Windows 11 ブータブル メディアを作成します。
-
「ブートの選択」セクションで、ドロップダウン メニューを使用して「ディスクまたは ISO イメージ」オプションを選択します。
-
「選択」ボタンをクリックします。
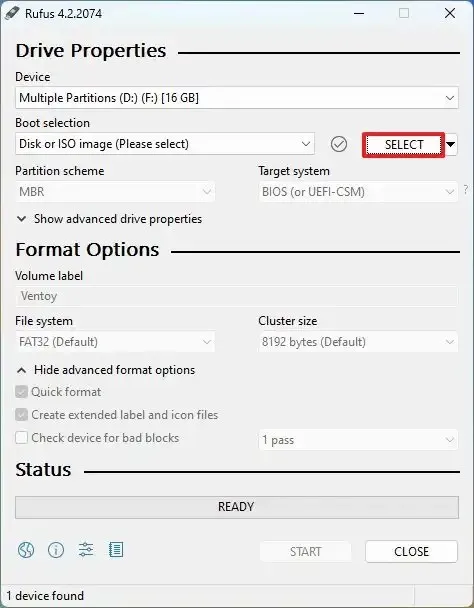
-
バージョン 22H2 または 21H2 の Windows 11 ISO ファイルを選択します。
-
「開く」ボタンをクリックします。
-
「イメージ オプション」設定で、「標準 Windows 11 インストール」オプションを選択します。
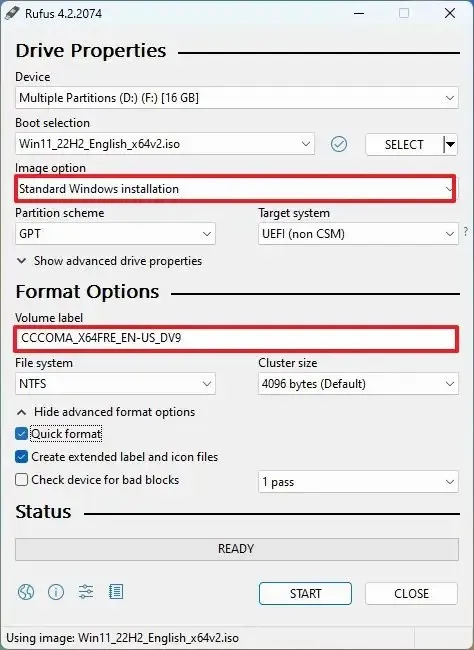
-
「パーティションスキーム」セクションで、GPTオプションを選択します。
-
「ターゲット システム」セクションで、「UEFI (非 CSM)」オプションを選択します。
-
「ボリューム ラベル」セクションで、起動可能な USB ドライブのわかりやすい名前を指定します。たとえば、Win11_Install_USBです。
-
[ファイル システム]および[クラスター サイズ]オプションのデフォルト設定を使用します。
-
「クイックフォーマット」オプションをチェックします。
-
「拡張ラベルとアイコンファイルを作成する」オプションをチェックします。
-
(オプション) 「4GB+ RAM、セキュア ブート、および TPM 2.0 の要件を削除する」オプションをオフにします。
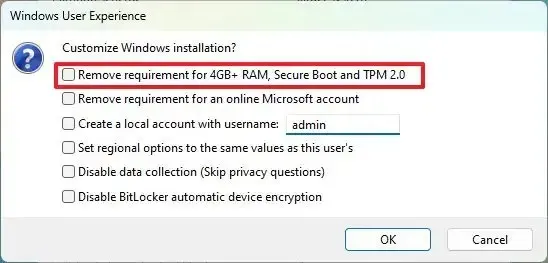
-
(オプション) Out-of-Box Experience (OOBE) 中にローカル アカウントを作成できるようにするには、[オンライン Microsoft アカウントの要件を削除する]オプションをオンにします。
-
(オプション) Microsoftアカウントではなくローカル アカウントを使用してインストールする場合は、[ユーザー名を使用してローカル アカウントを作成する] オプションをオンにし、アカウント名を指定します (推奨されません)。
-
(オプション) 「地域オプションをこのユーザーと同じ値に設定する」オプションをクリアします。
-
(オプション) 「データ収集を無効にする」オプションをオフにします。
-
「開始」ボタンをクリックします。
-
[OK]ボタンをクリックして、USB の削除とブート可能ドライブの作成を確認します。
手順を完了すると、ツールは Windows 11 インストール メディアを含む USB メディアの作成を開始します。
Rufus を使用してサポートされていないハードウェア用の Windows 11 ブート可能 USB を作成する
あるいは、Rufus には、TPM 2.0、セキュア ブート、およびサポートされていないハードウェアに Windows 11 をインストールするためのメモリ要件をバイパスするブート可能 USB を作成するオプションもあります。
サポートされていないハードウェア用に Windows 11 22H2 または 21H2 ブート可能 USB を作成するには、次の手順を実行します。
-
「ダウンロード」セクションで、リンクをクリックして最新バージョンをダウンロードします。
-
rufus.4.xx.exeファイルをダブルクリックしてツールを起動します。
-
「デバイス」セクションで、ドロップダウン メニューを使用してフラッシュ ドライブを選択し、Windows 11 ブート可能 USB メディアを作成します。
-
「ブート選択」セクションで、ドロップダウン メニューを使用して、ディスクまたは ISO イメージオプションを選択します。
-
「選択」ボタンをクリックします。
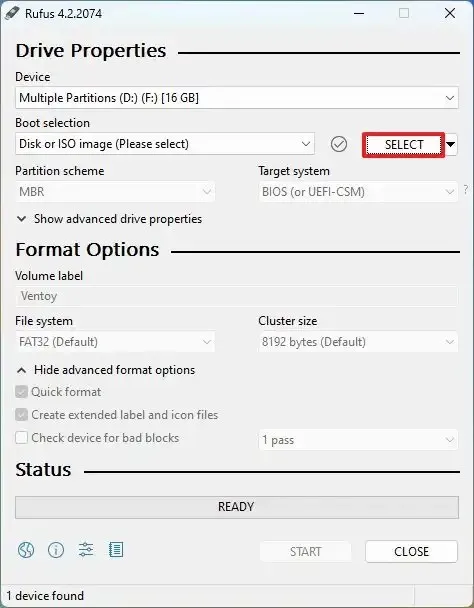
-
バージョン 22H2 または 21H2 のWindows 11 ISOファイルを選択します。
-
「開く」ボタンをクリックします。
-
「イメージ オプション」セクションで、「標準 Windows 11 インストール」オプションを選択します。
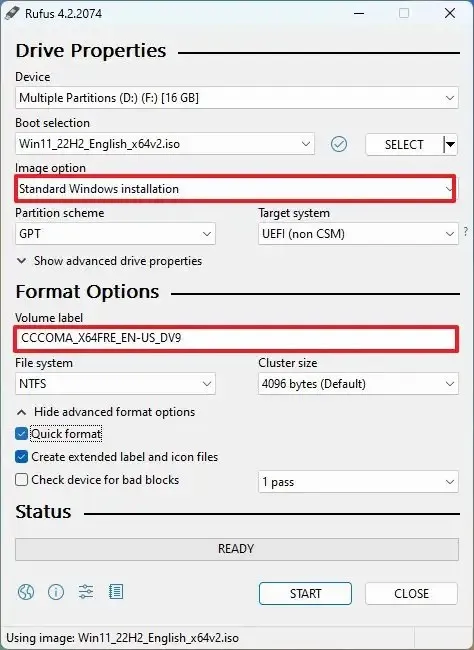
-
「パーティションスキーム」セクションで、GPTオプションを選択します。
-
「ターゲット システム」セクションで、「UEFI (非 CSM)」オプションを選択します。
-
「ボリューム ラベル」セクションで、Windows 11 起動可能な USB フラッシュ ドライブのわかりやすい名前を指定します (例: Windows 11 セットアップ )。
-
[ファイル システム]および[クラスター サイズ]オプションのデフォルト設定を使用します。
-
「クイックフォーマット」オプションをチェックします。
-
「拡張ラベルとアイコンファイルを作成する」オプションをチェックします。
-
「開始」ボタンをクリックします。
-
Windows 11 のハードウェア要件を回避するには、「4GB+ RAM、セキュア ブート、および TPM 2.0 の要件を削除する」オプションをオンにします。
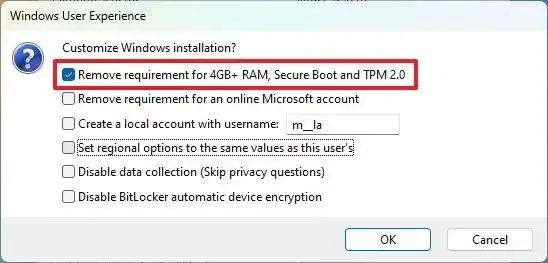
-
(オプション) Out-of-Box Experience (OOBE) 中にローカル アカウントを作成できるようにするには、[オンライン Microsoft アカウントの要件を削除する]オプションをオンにします。
-
(オプション) Microsoftアカウントではなくローカル アカウントを使用してインストールする場合は、[ユーザー名を使用してローカル アカウントを作成する] オプションをオンにし、アカウント名を指定します (推奨されません)。
-
(オプション) 「地域オプションをこのユーザーと同じ値に設定する」オプションをクリアします。
-
(オプション) 「データ収集を無効にする」オプションをオフにします。
-
「OK」ボタンをクリックします。
手順を完了すると、Rufus はセキュリティ要件とメモリ要件をバイパスするブータブル USB メディアを作成し、サポートされているハードウェアまたはサポートされていないほぼすべてのハードウェアに Windows 11 の新しいコピーをアップグレードまたはインストールします。(このタスクを完了するには、Pureinfotech YouTube チャンネルのこのビデオ チュートリアルも参照してください。)



コメントを残す