Windows 11 でアーカイブ ファイルを (ネイティブに) 作成する方法

ファイルのアーカイブ解除 (通常、解凍と呼ばれる) に関しては、Windows 11 は多くの圧縮ファイル形式に対してそれを実行できる機能を備えています。しかし、Microsoft はファイルのアーカイブ用にも Windows を改良しています。最近の変更により、ファイルを ZIP 以外の形式に圧縮する機能だけでなく、ユーザーに追加のアーカイブ オプションを提供する高度な「アーカイブの作成」ウィンドウも追加されました。
Windows 11 で TAR および 7z アーカイブを作成する方法
2023 年の最終四半期には、Windows に 7z および TAR アーカイブを (既存の ZIP とは別に) ネイティブに作成する機能が追加されました。そして今回、Canary ビルド 26040 の最新アップデートにより、ユーザーが追加の圧縮オプションを選択できる新しい「アーカイブの作成」ウィンドウが導入されました。これらすべてのメソッドがどのように機能するかは次のとおりです。
[フォルダー] コンテキスト メニューからファイルを圧縮またはアーカイブするのが、依然として最も速い方法です。使用方法は次のとおりです。
- アーカイブするファイルを選択します。
- それらを右クリックし、「圧縮」の上にカーソルを置きます…
- 次に、ファイルを圧縮するアーカイブ形式を選択します。
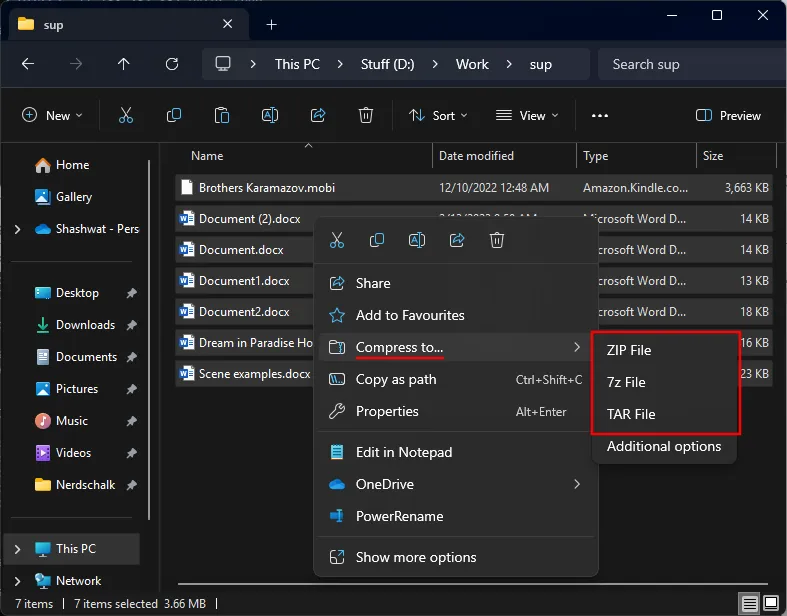
- アーカイブに名前を付けます。
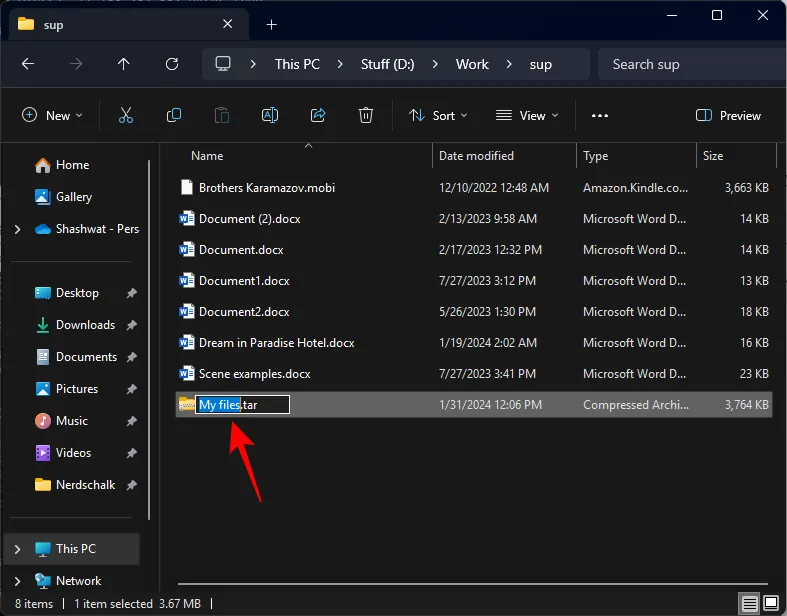
- 同様に、ZIP、TAR、7z のいずれであっても、ファイルは選択した形式でアーカイブされます。
方法 2: 「アーカイブの作成」ウィンドウを使用する
「アーカイブの作成」ウィンドウは Windows に新しく追加されました (現時点では Canary ビルドのみ)。使用方法は次のとおりです。
- アーカイブするファイルを選択し、右クリックして、[圧縮先] > [追加オプション] を選択します。
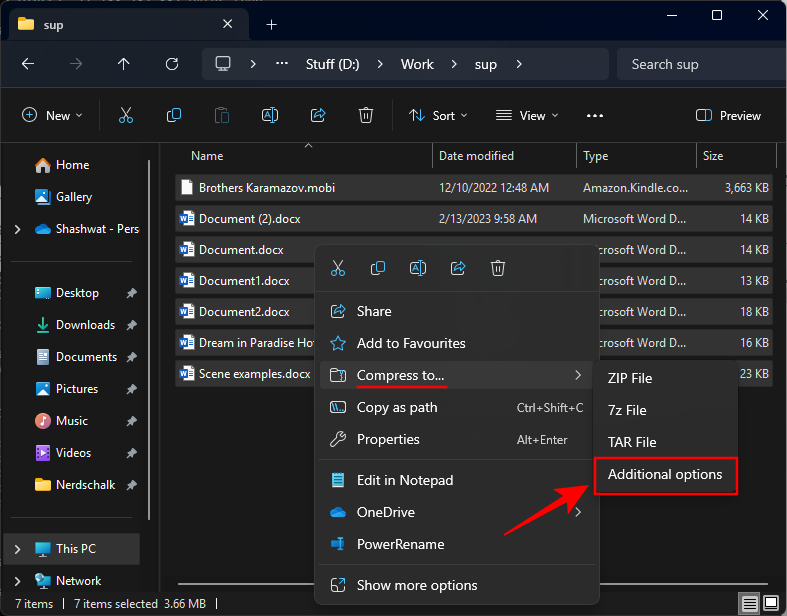
- 「アーカイブの作成」ウィンドウで、ファイルに名前を付け、場所を選択します。
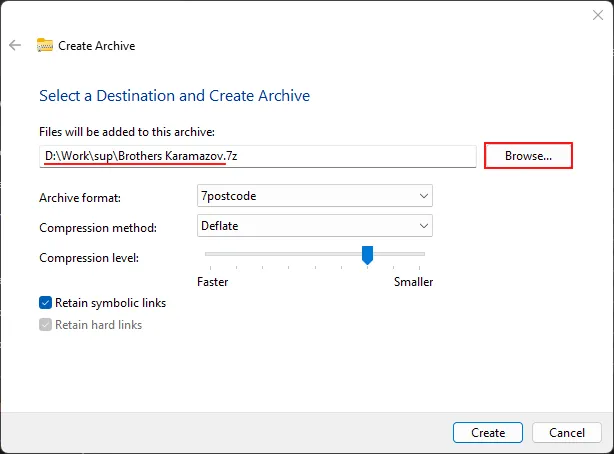
- ドロップダウン メニューからアーカイブ形式を選択します。
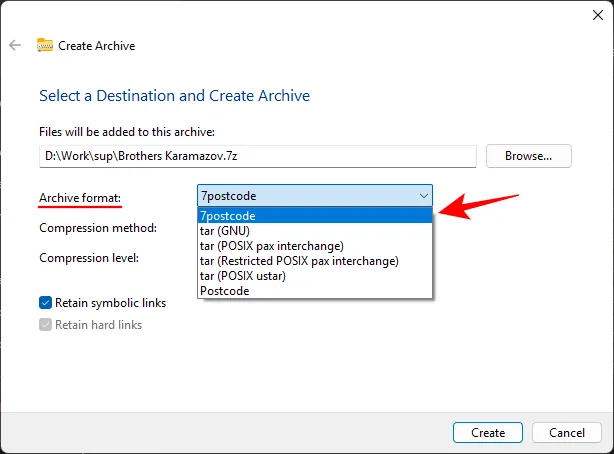
7郵便番号は7z、郵便番号はZipです。残りはタールです。 - 選択したアーカイブ形式のドロップダウン メニューから圧縮方法を選択します(形式ごとに異なります)。
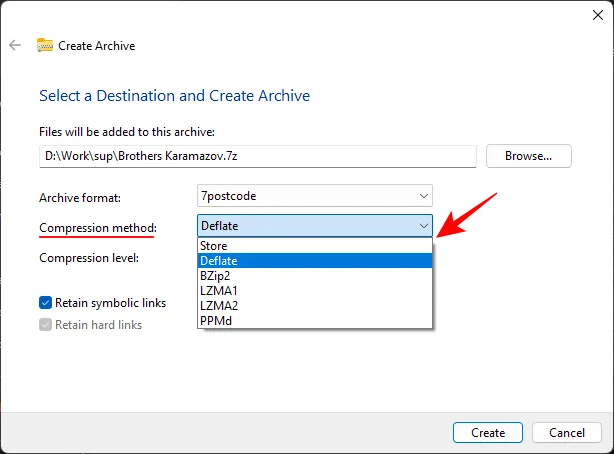
- 利用可能な場合は、スライダーをドラッグして圧縮レベルを選択します。 「高速」圧縮を使用すると、作業がより速く完了しますが、ファイルのサイズはあまり縮小されません。 「小さい」圧縮ではファイルは縮小されますが、作成が完了するまでに時間がかかる場合があります。
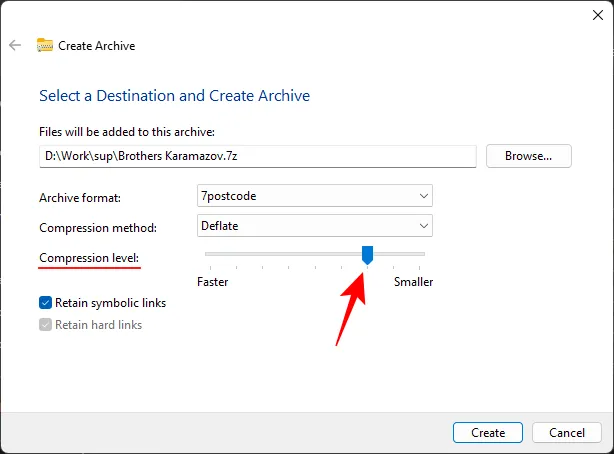
- 可能な場合は、「シンボリック リンク」と「ハード リンク」を保持するかどうかを選択します。

- 最後に、「作成」をクリックします。
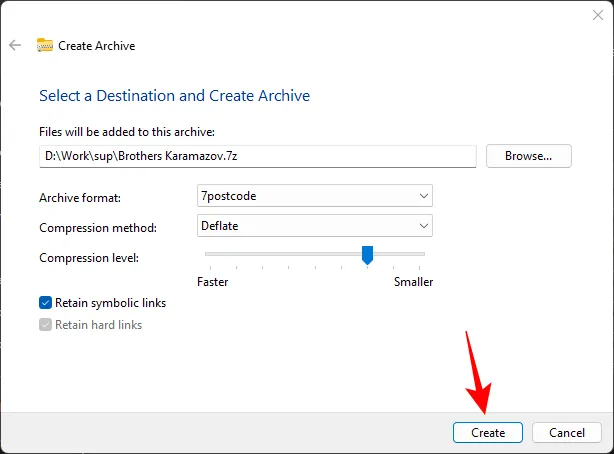
- そして、選択した設定でアーカイブが作成されます。
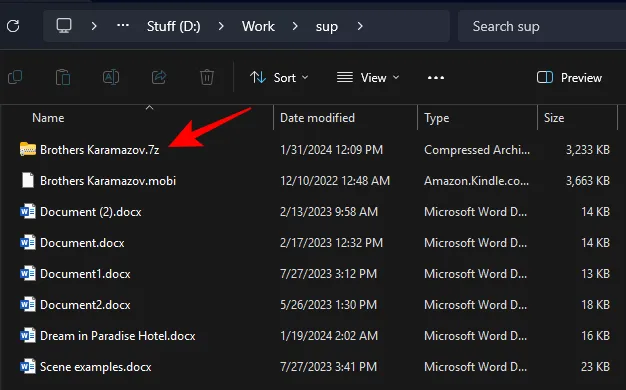
Windows 11 で ZIP アーカイブを作成する方法
ZIP はかなり長い間 Windows に深く統合されてきたため、いくつかの方法でネイティブに圧縮できます。その方法は次のとおりです。
方法 1: ファイル エクスプローラーから
- ZIP 化するファイルを選択し、右クリックして、[圧縮先] > [Zip ファイル]を選択します。
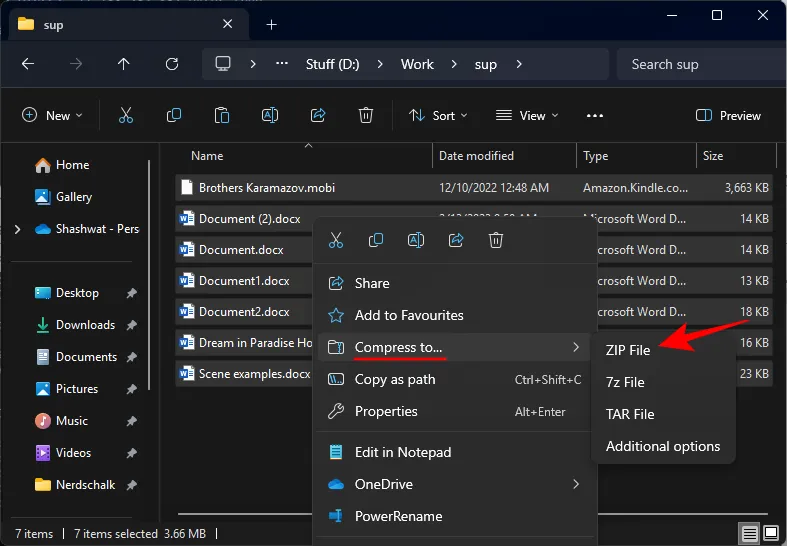
- または、ファイル エクスプローラーのツールバーにある 3 点アイコンをクリックし、[ZIP ファイルに圧縮] を選択します。
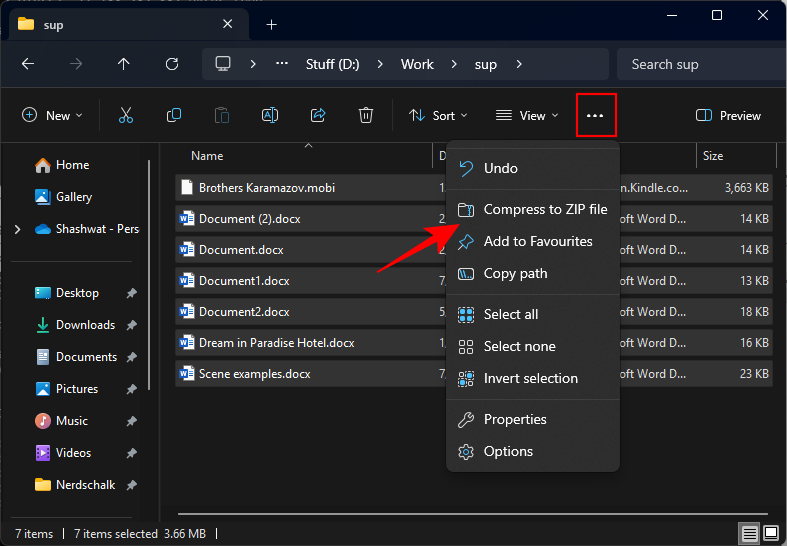
- [新規作成] > [圧縮 (zip 形式) フォルダー]をクリックして、空の ZIP フォルダーを作成することもできます。
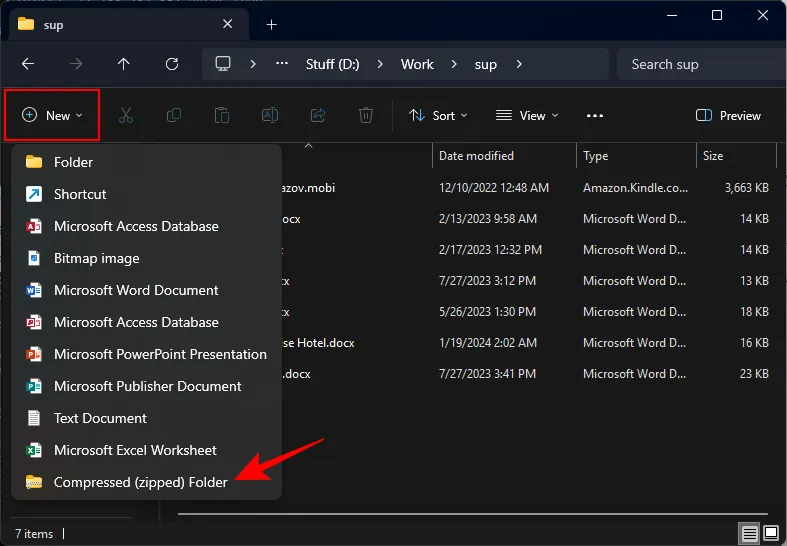
- 次に、そこにファイルをドラッグ アンド ドロップするだけです。

方法 2: [アーカイブの作成] ウィンドウを使用する
「アーカイブの作成」圧縮ウィザードを使用すると、ZIP アーカイブの圧縮方法とレベルをより詳細に制御できます。使用方法は次のとおりです。
- ZIP 化するファイルを選択し、右クリックして、[圧縮先] > [追加オプション]を選択します。
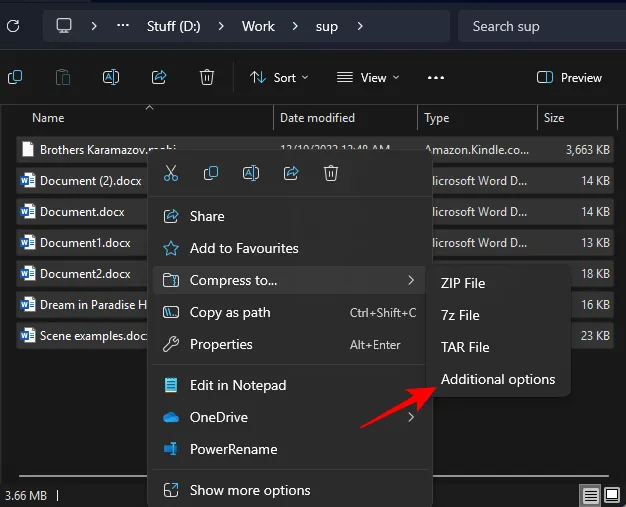
- [アーカイブ] ドロップダウン メニューから [郵便番号] を選択します。
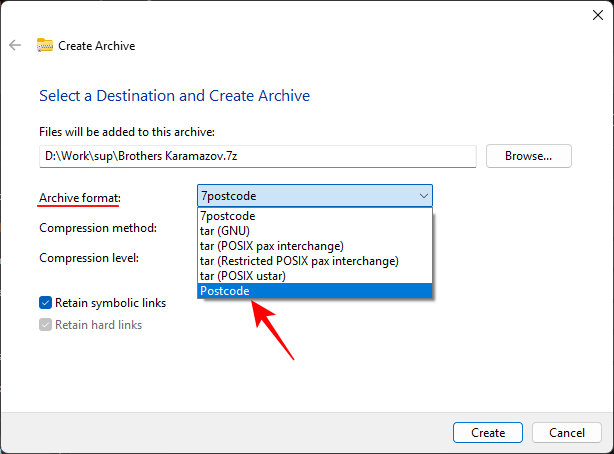
- 「圧縮方法」を選択します。
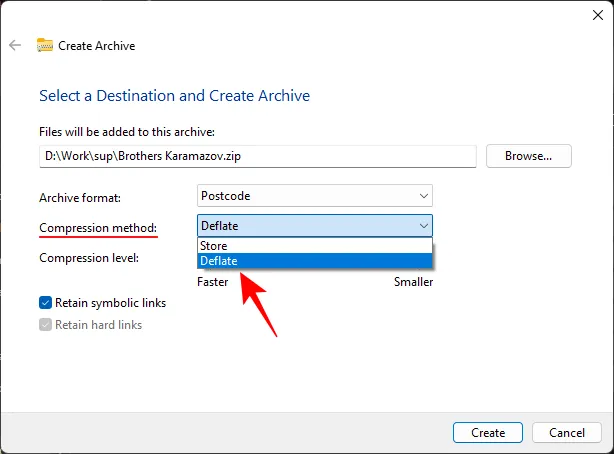
注: 「ストア」では、ファイルをアーカイブ ファイルに保存することのみができます。圧縮レベルのオプションを取得するには、「Deflate」を選択します。 - スライダーを使用して「圧縮レベル」を決定します。
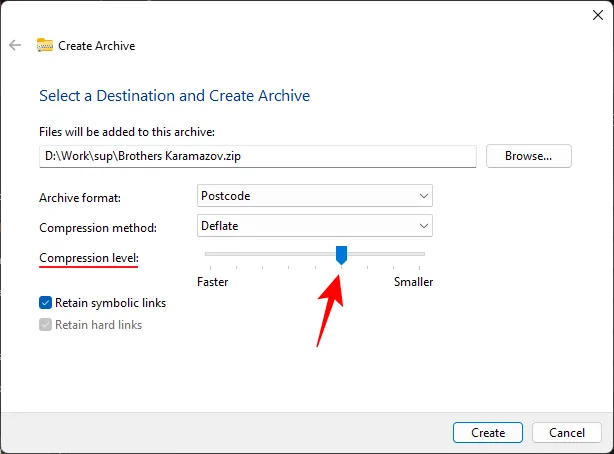
- 「作成」をクリックします。
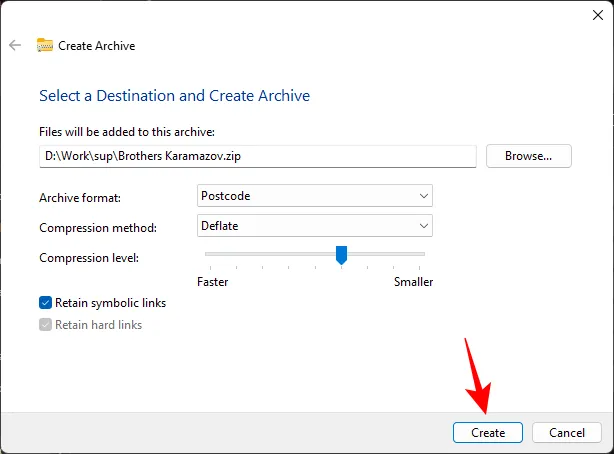
方法 3: PowerShell を使用する
PowerShell を使用して ZIP アーカイブを作成する方法は次のとおりです。
- PowerShell を開きます。
- 次のコマンドを入力します。
Compress-Archive -Path C:\Source\File\Path\* -DestinationPath C:\Destination\File\Path\ZippedFile.zip
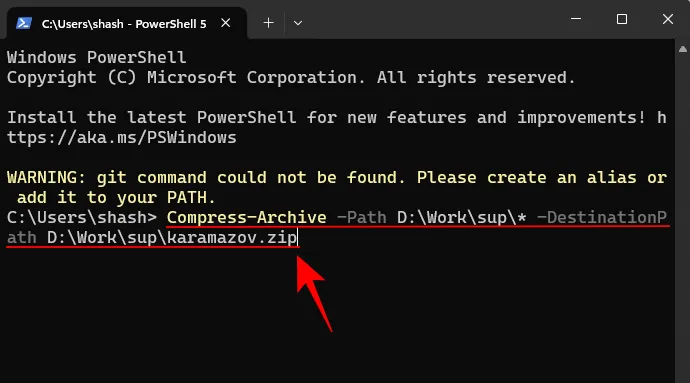
ソース ファイル パスと宛先ファイル パスを必ず変更してください。*は、そのフォルダー内のすべてのファイルを圧縮するようにコマンド プロンプトに指示します。 - 同様に、ファイルは ZIP 形式にアーカイブされます。
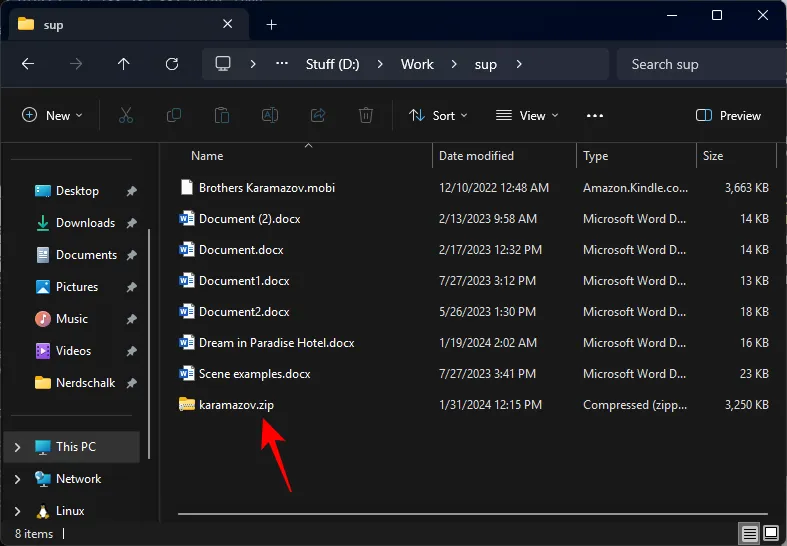
方法 4: コマンド プロンプトを使用する
コマンド プロンプトを使用して ZIP アーカイブを作成する方法は次のとおりです。
- 管理者としてコマンド プロンプトを開きます。
- 次に、次のコマンドを使用してディレクトリを変更します。
cd (folder_path)

(フォルダ) は、ファイルが含まれているフォルダのアドレスに必ず置き換えてください。 - 別のドライブに変更する場合は、 cdの後に「 /d」を含める必要があります。
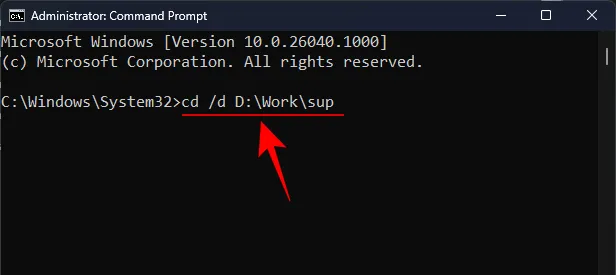
- 「dir」と入力して Enter キーを押します。
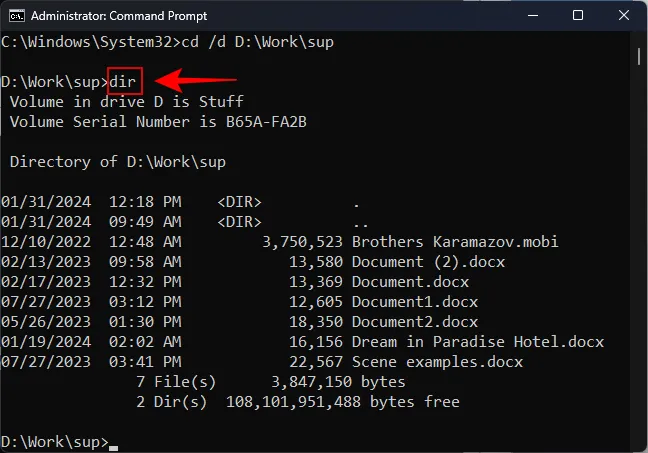
これにより、フォルダー (ディレクトリ) 内のファイルが一覧表示されます。 - 次に、次のコマンドを入力します。
tar -a -c -f Compressed.zip *.FileExt
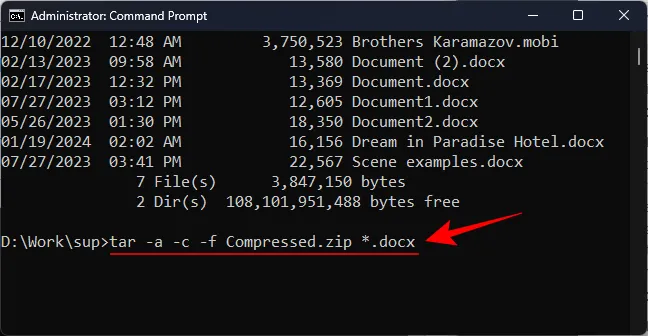
タイトル「Compressed」を、圧縮されたファイルのファイル名に任意の名前に変更します。また、「FileExt」を zip するファイルの拡張子に置き換えてください。 - 圧縮したいファイル拡張子が複数ある場合は、次のようにコマンドの最後に拡張子を追加します。
tar -a -c -f Compressed.zip *.FileExt *.FileExt(2) *.FileExt(3)
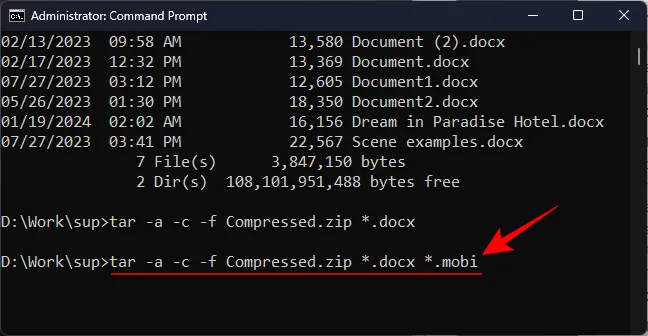
- 1 つのファイルのみを圧縮する場合は、* を削除し、次のようにファイル名 (ファイル拡張子付き) を入力します。
tar -a -c -f Compressed.zip filename.FileExt
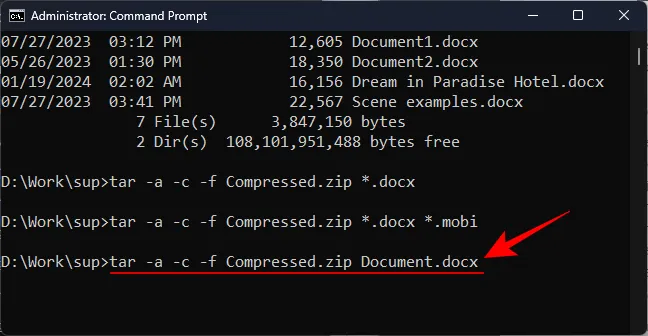
よくある質問
Windows 11 でのアーカイブ ファイルのネイティブ作成に関してよくある質問をいくつか考えてみましょう。
Windows 11 でネイティブにアーカイブできるファイル形式はどれですか?
現在、Windows 11 では ZIP、TAR、および 7z アーカイブ ファイルのみをネイティブに作成できます。
Windows 11 でファイルをネイティブに RAR にアーカイブできますか?
いいえ、RAR は Windows 11 でネイティブに作成できるアーカイブ ファイルの 1 つではありません。
Windows 11 でパスワードで保護されたアーカイブ ファイルをネイティブに作成できますか?
残念ながら、Windows 11 では圧縮ウィザードを使用してアーカイブを作成できますが、ファイルをパスワードで保護することはまだできません。パスワードで保護されたアーカイブを作成するには、引き続きサードパーティのオプションを使用する必要があります。
このガイドで説明されているさまざまな方法を使用して、Windows 11 でファイルをネイティブにアーカイブできたことを願っています。次回まで!


コメントを残す