PowerPoint でアニメーションの棒人間を作成する方法

Microsoft PowerPoint は、何よりも最高のプレゼンテーションを提供することに重点を置いたツールであり、その方法の 1 つはアニメーションを使用することです。幸いなことに、PowerPoint アプリにはアニメーションを作成する機能が付属していますが、アニメーションを作成するために設計されたプログラムのラインに沿って印象的なものを期待することはできません. ここで説明するのは、PowerPoint でアニメーションの棒人間を作成する方法です。

PowerPoint でアニメーションの棒人間を作成する方法
Microsoft PowerPoint でのプレゼンテーションに役立つアニメーションの棒人間を作成するには、次の手順に従います。
- 新しい PowerPoint ドキュメントを開く
- コンテンツの最初のスライドをクリアする
- シェイプに移動
- 楕円形のオプションを選択してください
- 頭を描く
- ロック描画モードを選択
- 棒線を引く
- 描画を少し微調整します
- 編集点を選択
- スライドに [トランジションなし] が適用されていることを確認する
- 作品をアニメーション化する
まず、Microsoft PowerPoint を開きます。
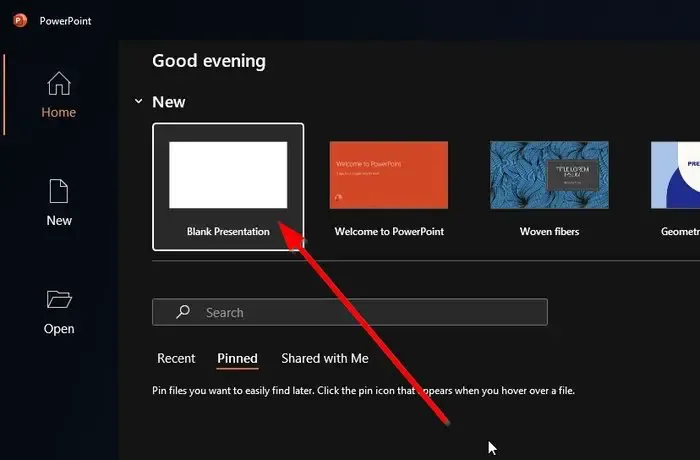
次のステップは、新規または既存の PowerPoint ドキュメントを起動することです。
空白の PowerPoint プレゼンテーション ドキュメントがない場合は、最初のスライドにすべてのコンテンツが含まれていないことを確認する必要があります。
- これを行うには、今すぐ最初のスライドに移動します。
- そこから、CTRL + A を押してすべてのコンテンツを強調表示します。
- 削除ボタンを押して側面をクリアします。
プレゼンテーションの最初のスライド内からすべてのコンテンツを削除したら、[図形]領域に移動する必要があります。
これを行う最善の方法は、[挿入] タブをクリックすることです。
それが完了したら、リボンの イラスト セクションを見てください。
次に、リボンから [形状] オプションを選択する必要があります。見逃すことはできません。

Shapes セクションから、楕円形を選択する必要があります。どれが楕円形かわからない場合は、丸いものですが、正確には円ではありません.
これを行うには、Shapes から Line カテゴリを参照してください。
現在のバージョンの Microsoft PowerPoint を使用している場合は、 [線]の下の 7番目の図形を選択します。
楕円形を選択したら、それを使用して単純な頭を描く必要があります。
SHIFT キーが押されたままになっていることを確認します。
キーを押したままマウスをクリック アンド ドラッグして円を描きます。
円はあなたの棒人間の頭になります。
ここで次に行うことは、Lock Drawing Modeを選択することです。これが何なのか疑問に思われるかもしれませんが、Microsoft PowerPoint をこのモードにロックして、ユーザーが問題なく好きなだけ簡単に描画できるようにするためのものです。
Lock Drawing Modeを有効にするには、Insert をもう一度クリックしてください。
- リボン メニューから [図形] オプションを選択します。
- そこから、[行] オプションを選択します。
- 線ツールの 1 つを右クリックし、[描画モードのロック] を選択します。
- これを行うと、ツールがアクティブになり、常にアクティブな状態が維持されます。
- 次に、腕と脚でスティック フィギュアを定義する必要があります。描画モードがロックされているため、これは難しくありません。
- マウスを使用して、スティック フィギュアに必要な追加の手足を描きます。
- 1 つの行が終了したら、別の行を開始する前にダブルクリックします。
描画モードから抜けるには、Esc キーを押してください。
全体的なデザインが正しい場所に設定されていない場合は、間もなく作成されるアニメーションにわずかな微調整を加えることで、これを変更できます。
- これを行うには、最初のスライドを右クリックしてください。
- メニューからスライドの複製というオプションを選択します。
- 次に、CTRL + A を押して作品全体を選択する必要があります。
- 最後に、キーボードの矢印キーを使用して、図面を左右に移動します。

ここで次に行う必要があるのは、編集ポイントを見つけてすぐに選択することです。これは簡単にできますので、何をすべきかを説明しましょう。
- まず、[書式] タブに切り替えます。
- その後、描画ツールグループを見つけます。
- Edit Shapeというオプションを選択します。
- そのエリアから、表示されているドロップダウン メニューから [ポイントの編集] をクリックしてください。
- ポイントの編集機能を使用して、図面を変更しますが、ごくわずかです。
スライドを複製して、必要に応じて描画を変更することができます。複製された作品が元の作品から大きく逸脱しないようにするだけです。
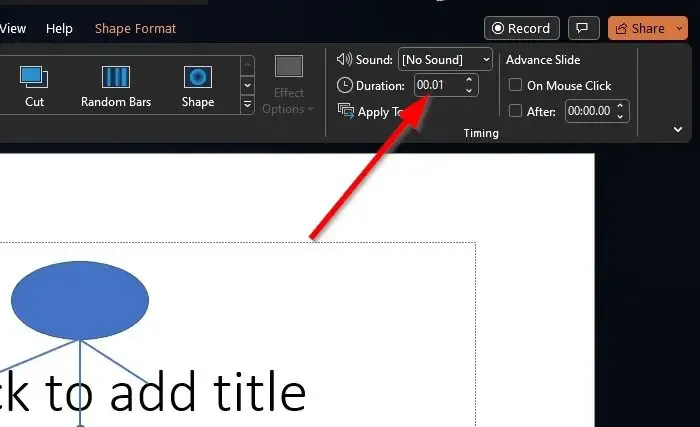
次に、スライドに[トランジションなし]が適用されていることを確認することが非常に重要です。
これを行うには、左側のサムネイル エリアから 2 番目の面に移動します。
PowerPoint リボンから [トランジション] タブに切り替えます。
Transition to This Slideというグループを見つけます。
スライドに [トランジションなし] オプションが適用されていることを確認します。
最後に、描画を効果的にアニメーション化します。これをすばやく連続して達成する方法を見てみましょう。
- リボンを介してタイミング グループに移動します。
- そのグループの中から、Duration フィールドに直接01を入力してください。
- これを行うと、スライドの長さが 1 秒に設定されます。
- アニメーションを補助なしで再生するには、[マウス クリック時] がオフになっていることを確認します。
- ここで、[フィールドの後] セクションから、ビッドに 0 を入力して、新しいスライドに移動する前に PowerPoint が待機するために使用する間隔を削除します。
- [すべてに適用] ボタンをクリックします。
完成したアニメーションを再生して、仕様どおりに動作しているかどうかを確認します。
Microsoft PowerPoint にはペン ツールがありますか?
PowerPoint にペン ツールがあることは 100% 確信できます。[サイドショー] タブをクリックしてアクセスし、[最初から] または [現在のスライドから] を選択します。[ペン] ボタンをクリックして、好みのスタイルを選択します。
PowerPoint でオブジェクトを表示してから移動するにはどうすればよいですか?
関連するスライドでオブジェクトを選択するだけです。[アニメーション] タブで、アニメーション ペインを選択し、[アニメーションの追加] をクリックします。お好みのアニメーション効果を選択し、変更を同じオブジェクトに適用します。あなたは終わった。


コメントを残す