Google マップで共同リストを作成して使用する方法
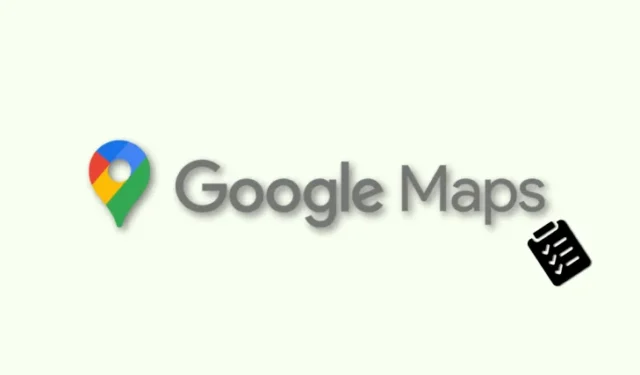
共同リストは Google マップの新機能で、リストを作成して友人や家族と共有し、誰もが編集したり、反応したり、保存した場所にメモを追加したりできます。したがって、このホリデー シーズンに新しい場所を訪れたいと考えている場合は、共同リストが最適な機能になる可能性があります。Google マップでマップを作成して使用する方法は次のとおりです。始めましょう!
リストを作成および管理するには、以下のデバイスのセクションに従ってください。同じ Google ID でログインしている限り、デバイスを簡単に切り替えることができます。
Android デバイスを使用している場合、デバイスから共同 Google マップ リストを作成して共有する方法は次のとおりです。以下のいずれかのガイドに従って、プロセスを進めてください。
短いガイド:
- Google マップ アプリを開く > [検索] をタップ > 場所を検索 > 場所をタップ > [保存] > [+ 新しいリスト] > リストのアイコンを選択 > リスト名を入力 > リストの説明を追加 > [共有] をタップ > [作成] > [クリップボードにコピー] >リンクを共有します。
GIF ガイド:
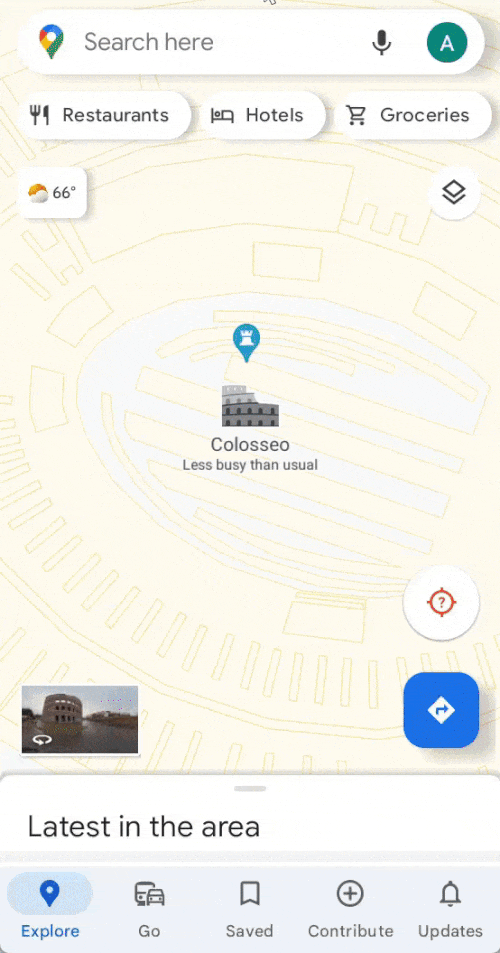
ステップバイステップガイド:
以下のステップバイステップ ガイドは、Android スマートフォンの Google マップで共同作業リストを簡単に作成して共有するのに役立ちます。始めましょう!
- Android デバイスでGoogle マップアプリを開きます。次に、画面上部の検索バーをタップします。
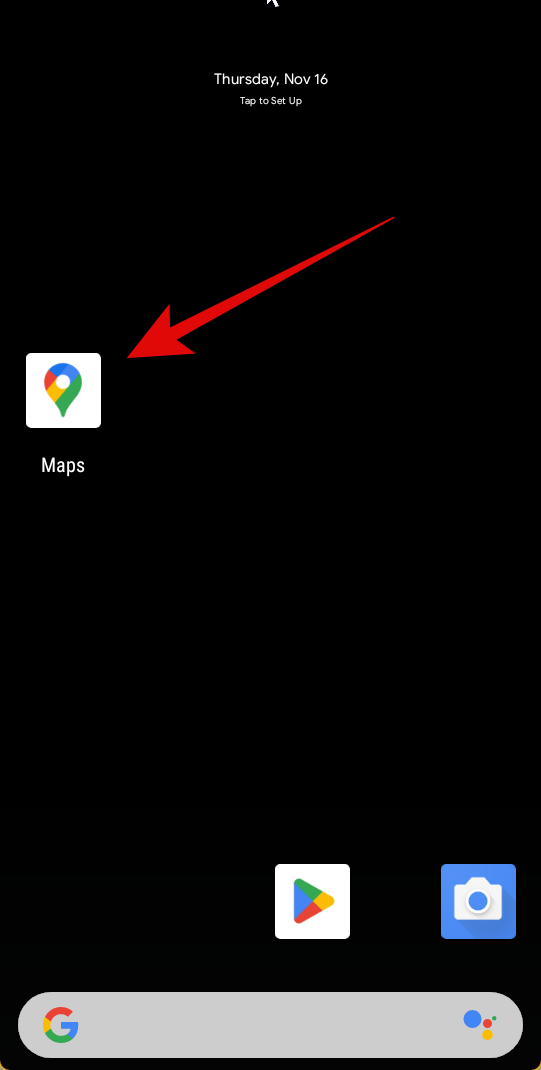

- 共同作業リストに追加したい場所を検索し、検索結果からその場所をタップします。
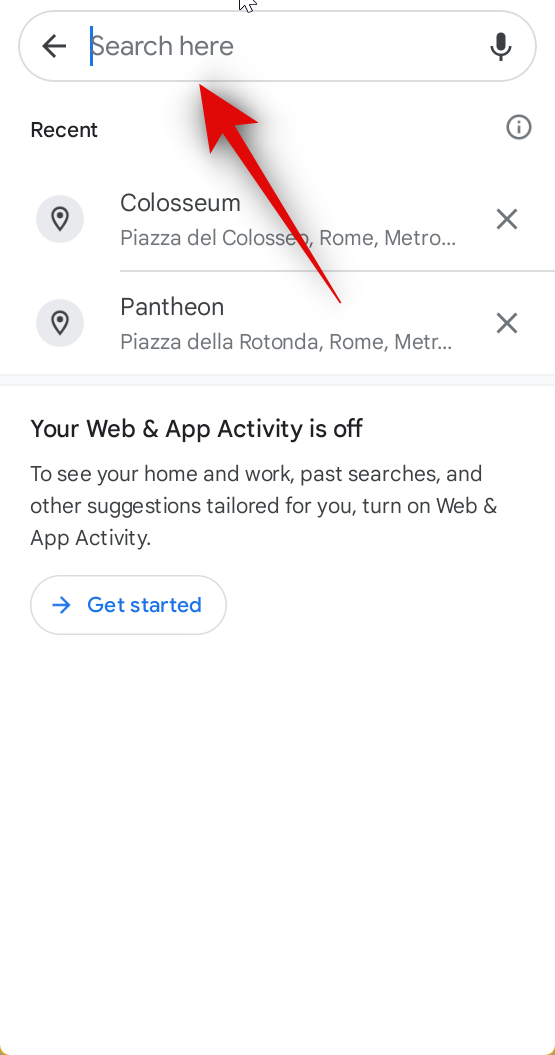
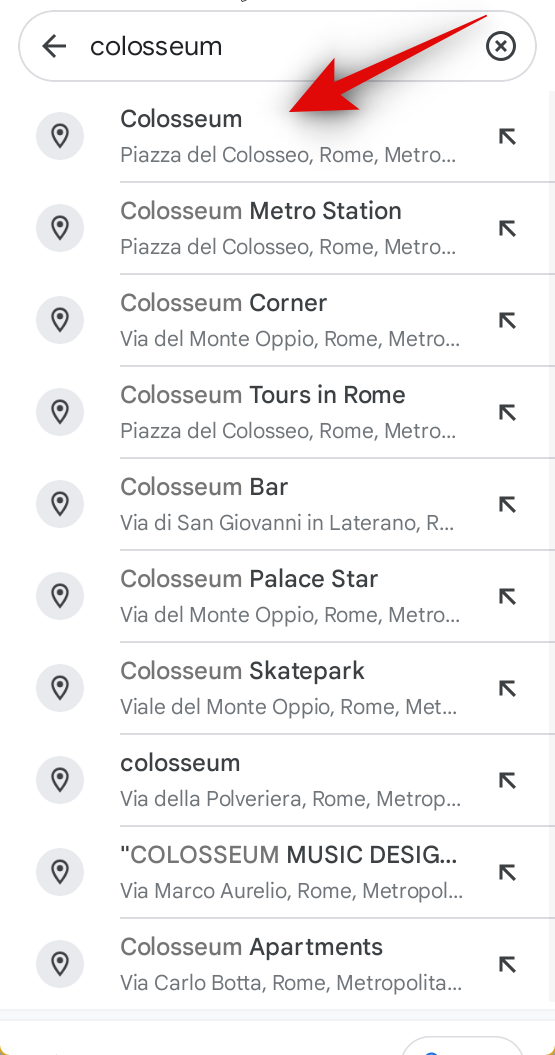
- 場所名の下にある「保存」をタップします。既存のリストを選択するか、新しいリストを作成するかを尋ねられます。上部の「+ 新しいリスト」をタップします。
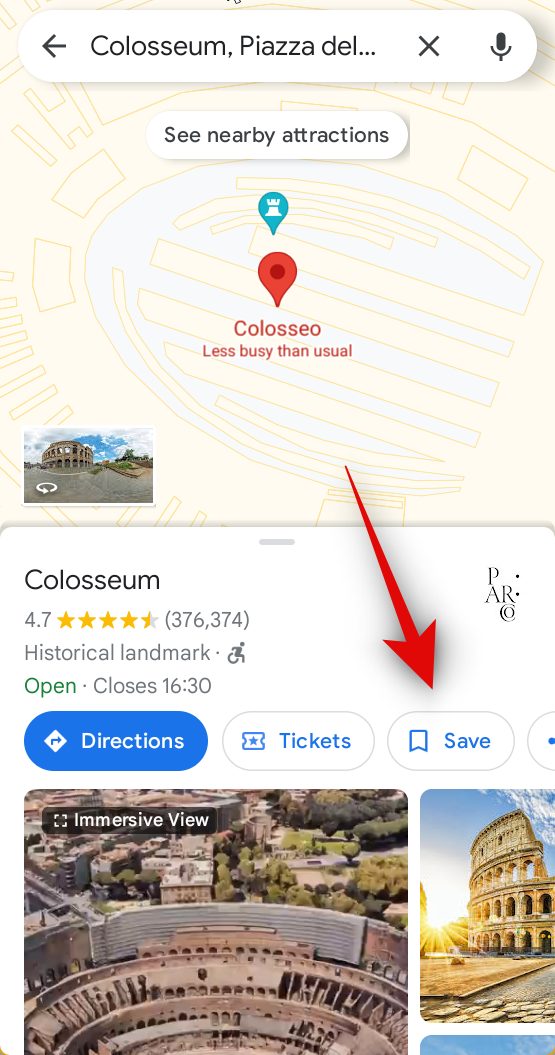

- [選択] アイコンの上にある絵文字アイコンをタップします。次に、タップして、画面上の選択肢からリストを最もよく定義する絵文字を選択します。
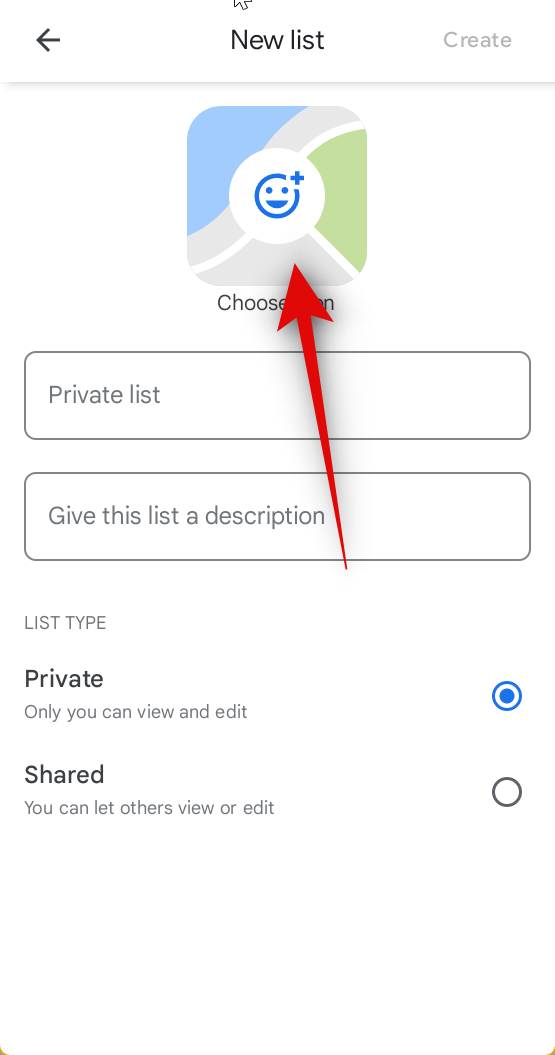
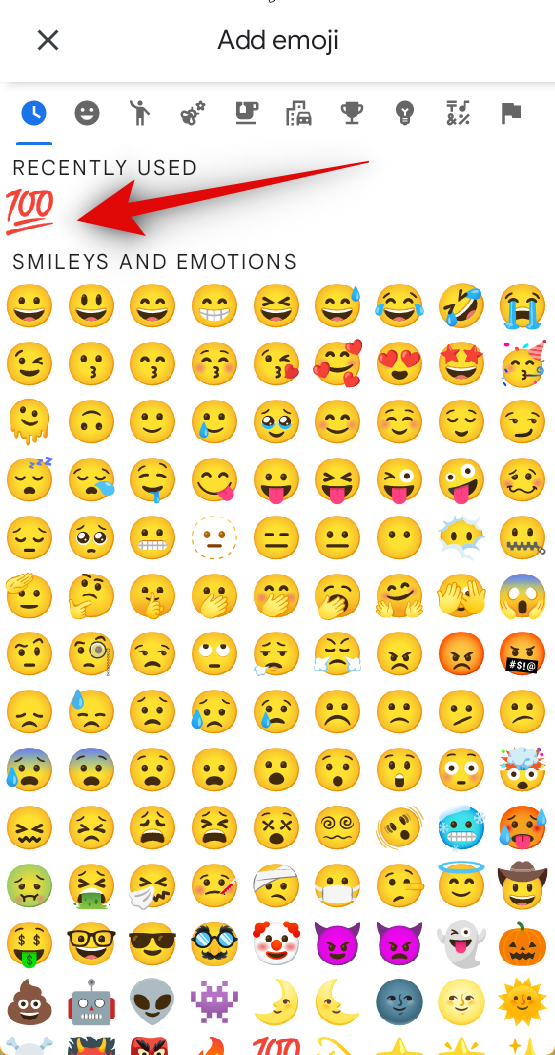
- 次に[プライベート リスト]をタップし、新しい共同リストの好みの名前を入力します。
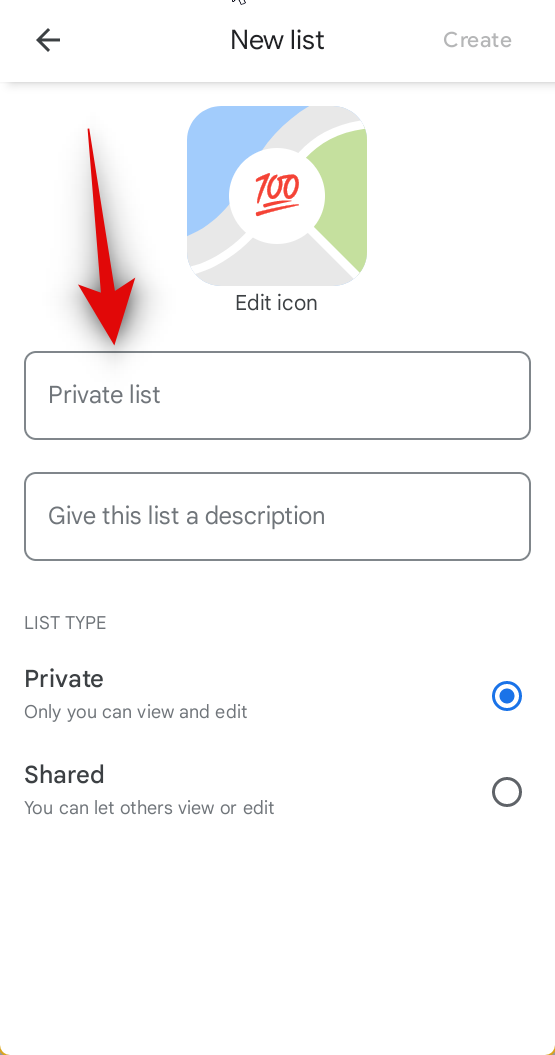
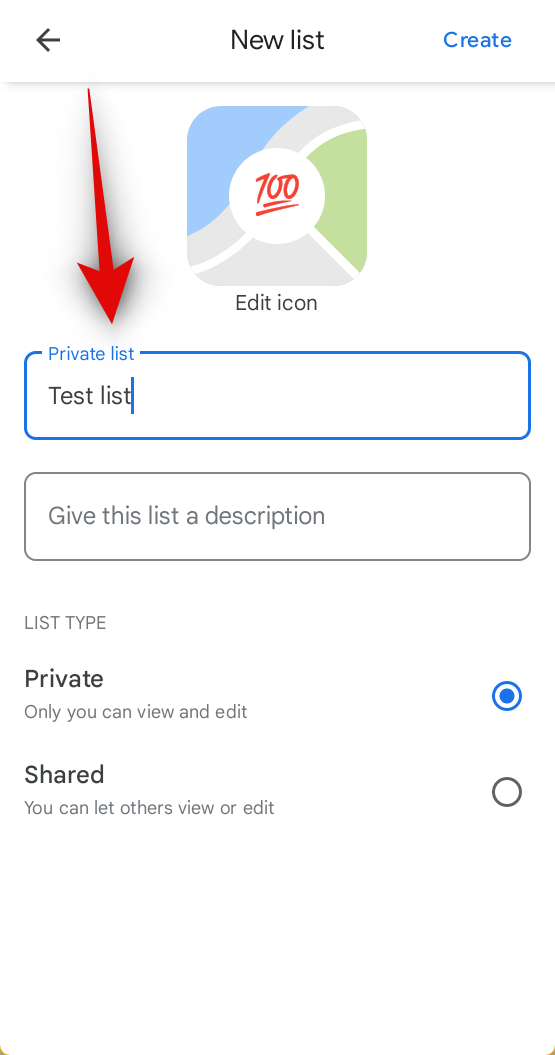
- 「このリストに説明を与える」をタップします。共同作業する他の人がリストに慣れるのに役立つ説明を入力できるようになりました。
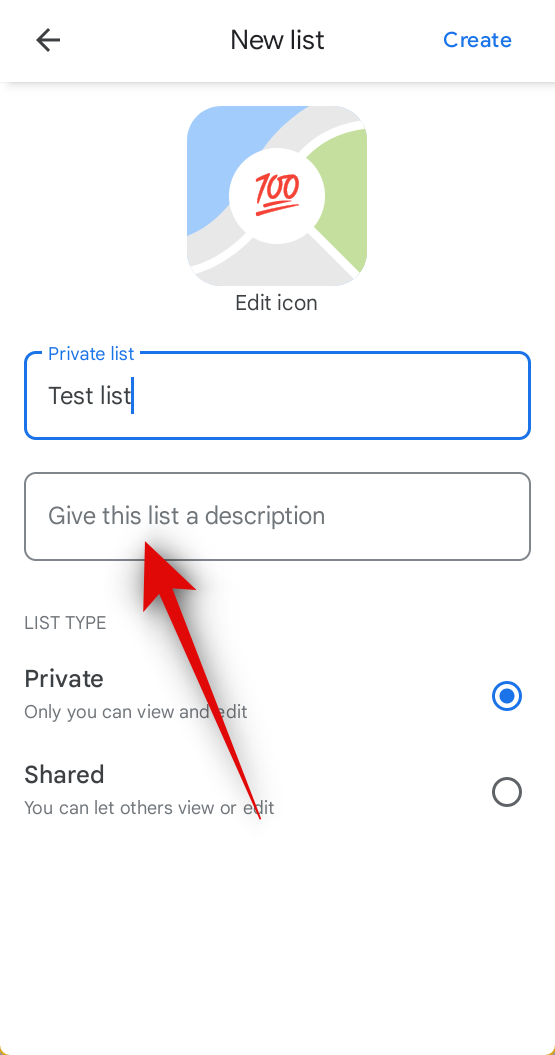
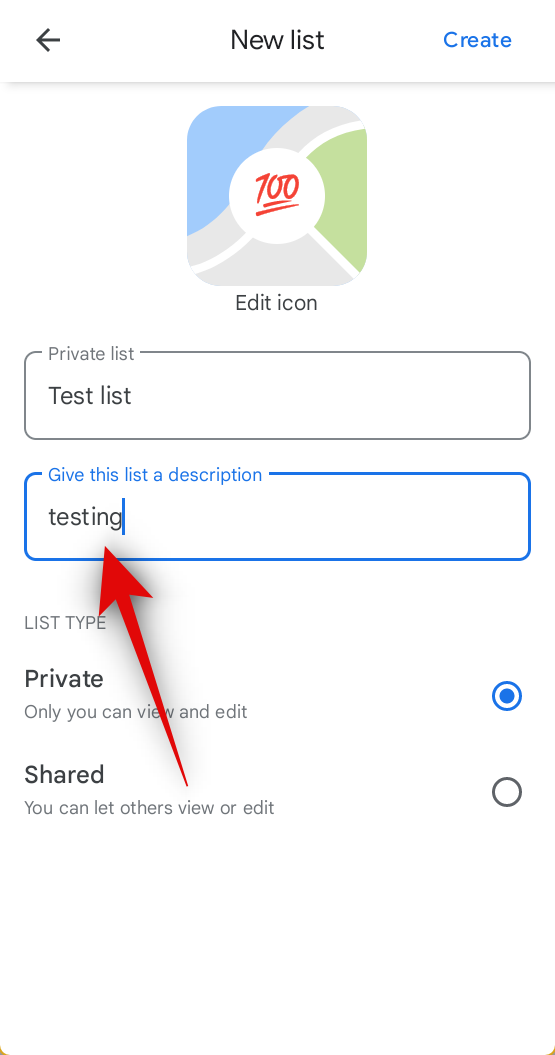
- 次に下部にある「共有」をタップします。完了したら、右上隅にある「作成」をタップします。
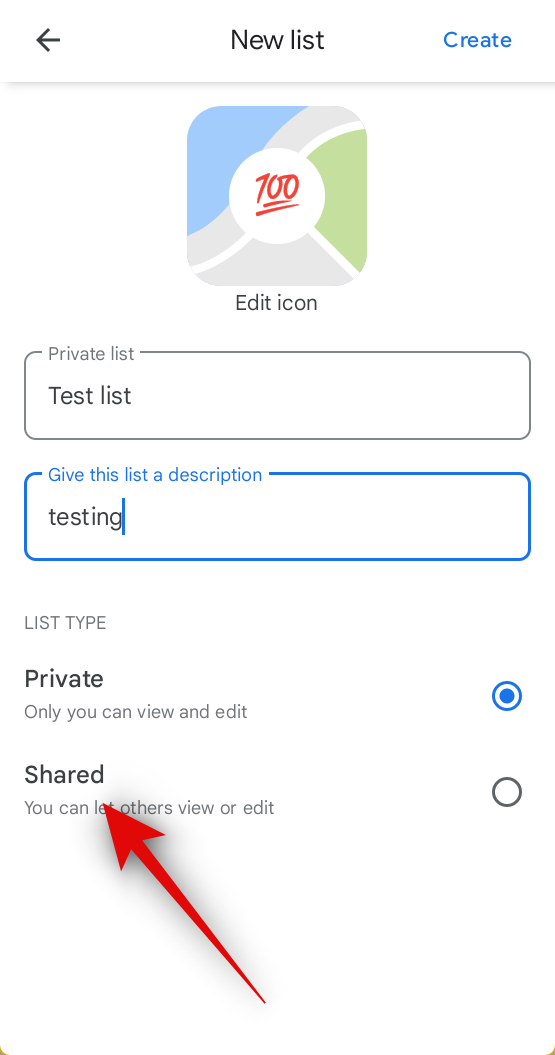
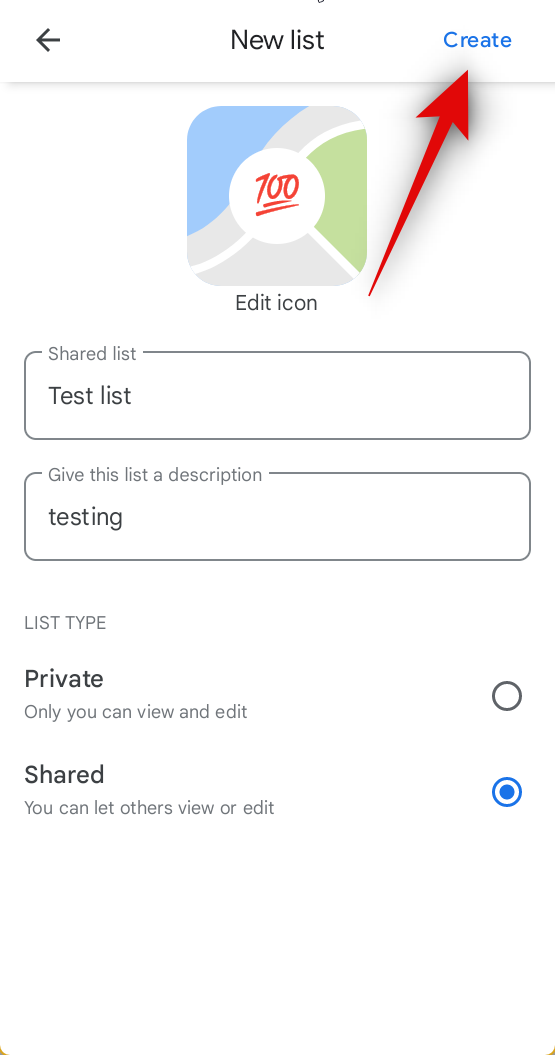
- 新しいリストが作成されます。次に、共同作業を希望する人々と共有するように求められます。ただし、これを行う前に、編集権限を有効にする必要があります。左上隅にある[ X]をタップしてから、省略記号アイコンをタップします。

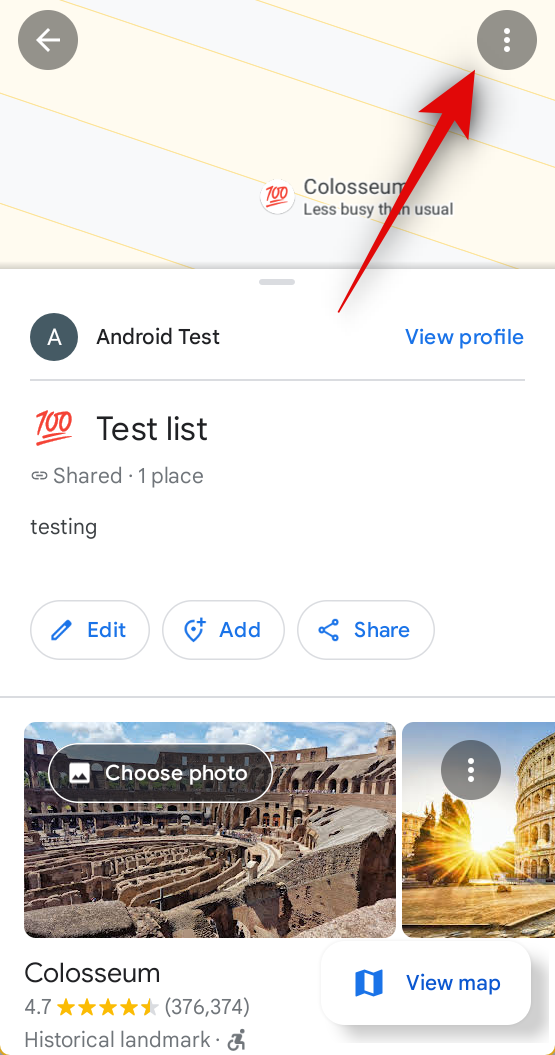
- ここで[共有オプション]を選択し、タップして[他の人にこのリストを編集させる] を有効にします。
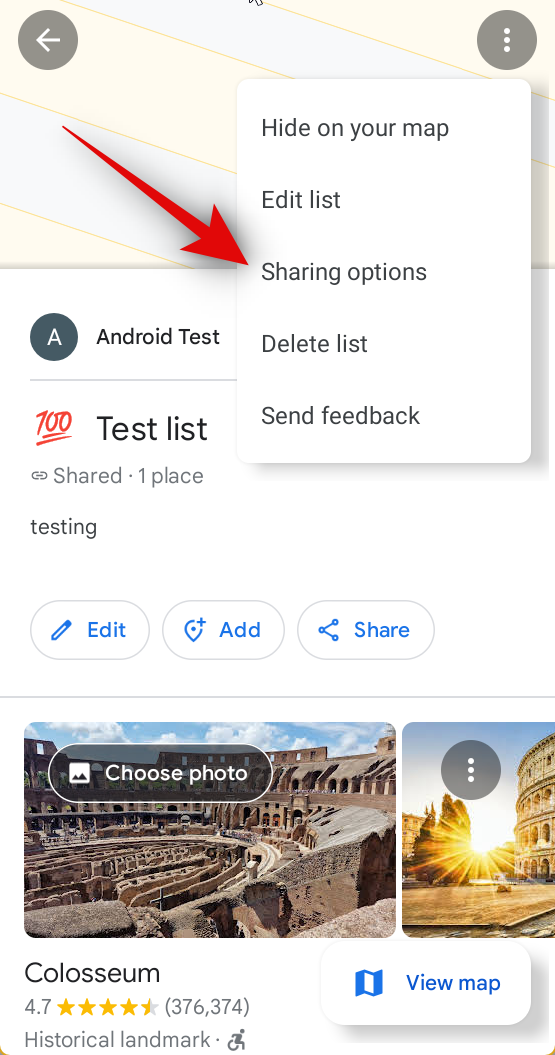
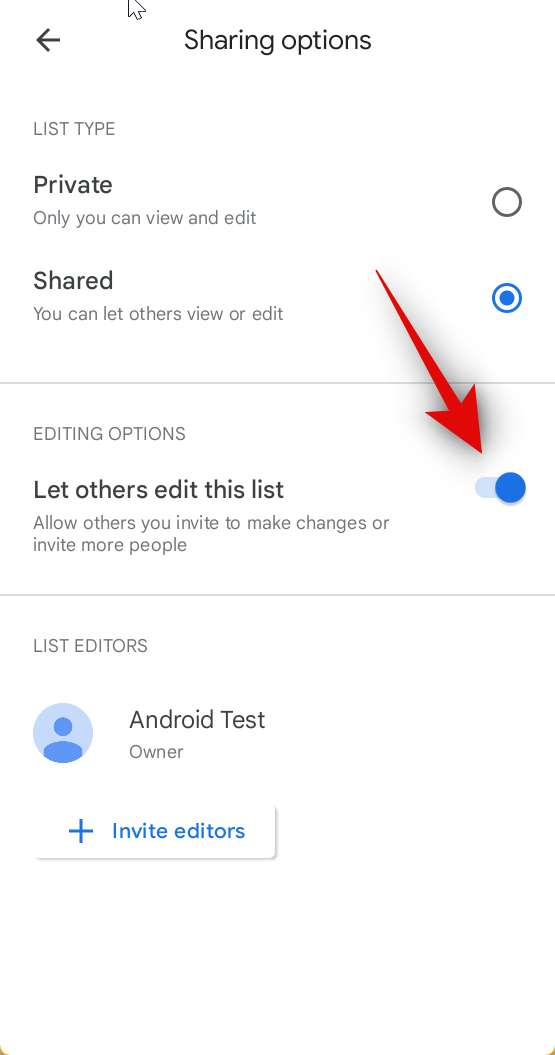
- 完了したら、「編集者を招待」をタップして好みのアプリを選択するか、「クリップボードにコピー」をタップします。これにより、リストのリンクを任意のアプリに貼り付け、連絡先と共有できるようになります。
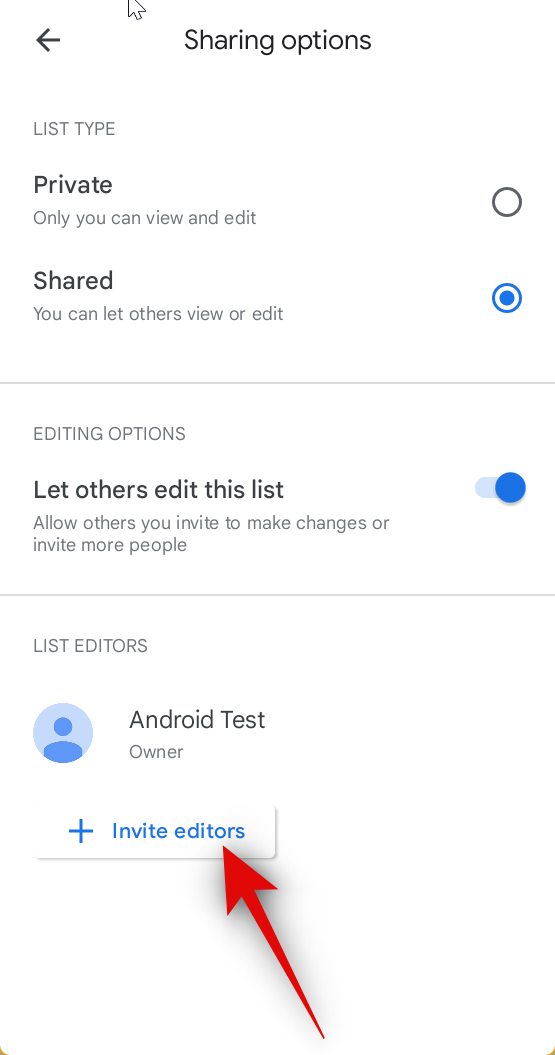
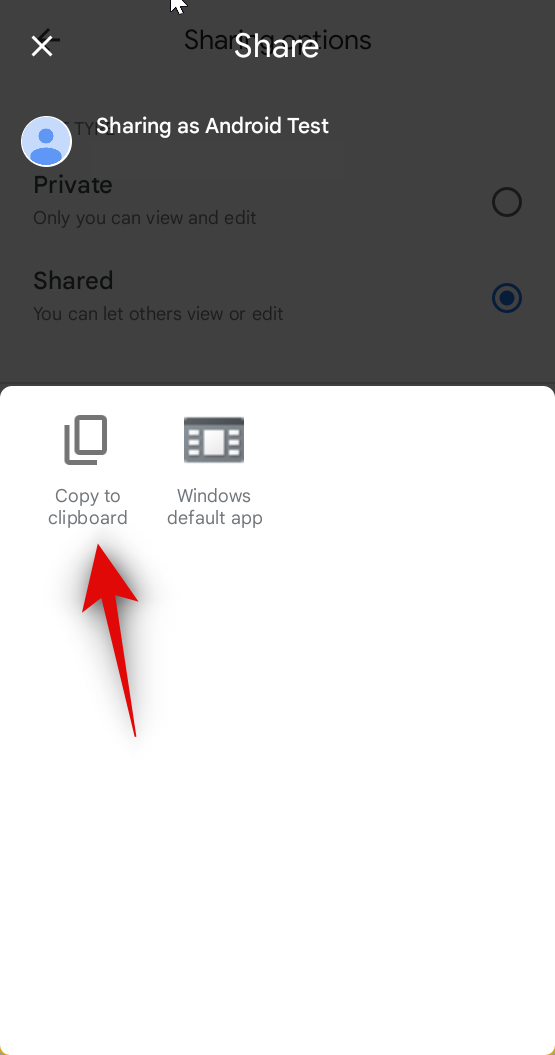
- ここで、戻って上部の[共有]をタップして、リンクを他の連絡先と共有し、リストに招待できます。[+ 追加]をもう一度タップして、リストへの場所の追加を続けることもできます。
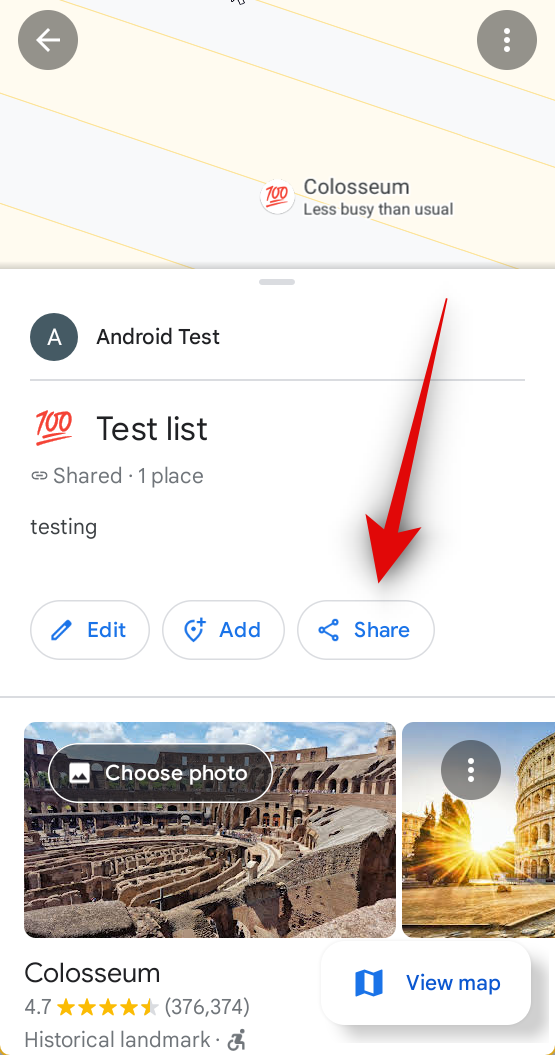
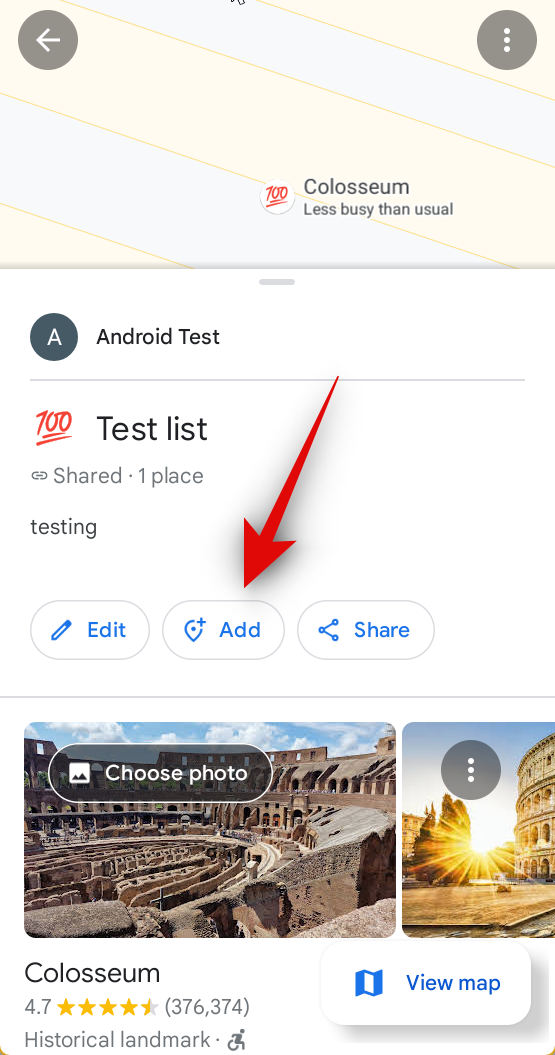
- 「追加」をタップすると検索が開きます。検索バーを使用して、関連する場所を検索できるようになりました。上で行ったように、検索結果が表示されたらそれをタップすると、共同作業リストに自動的に追加されます。
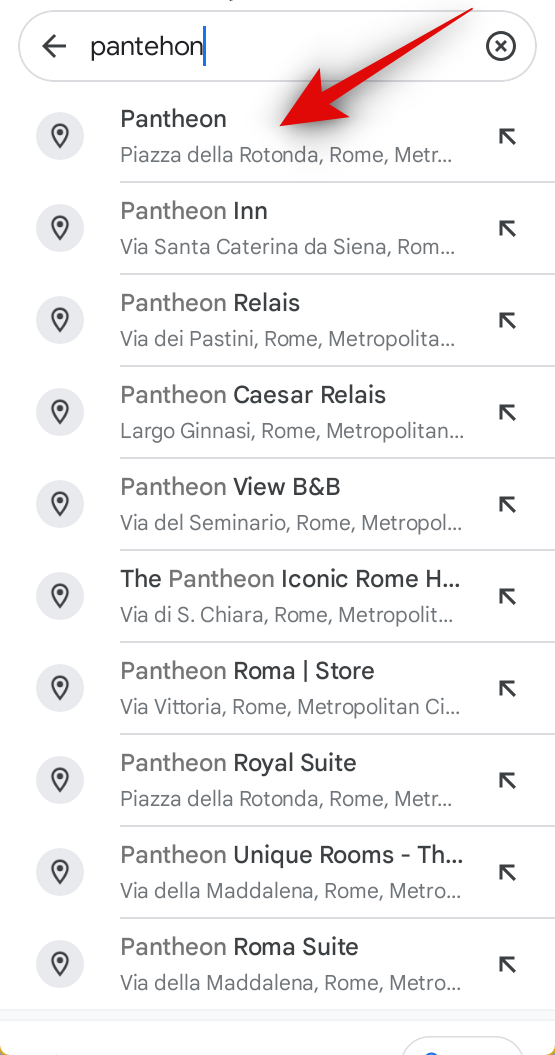
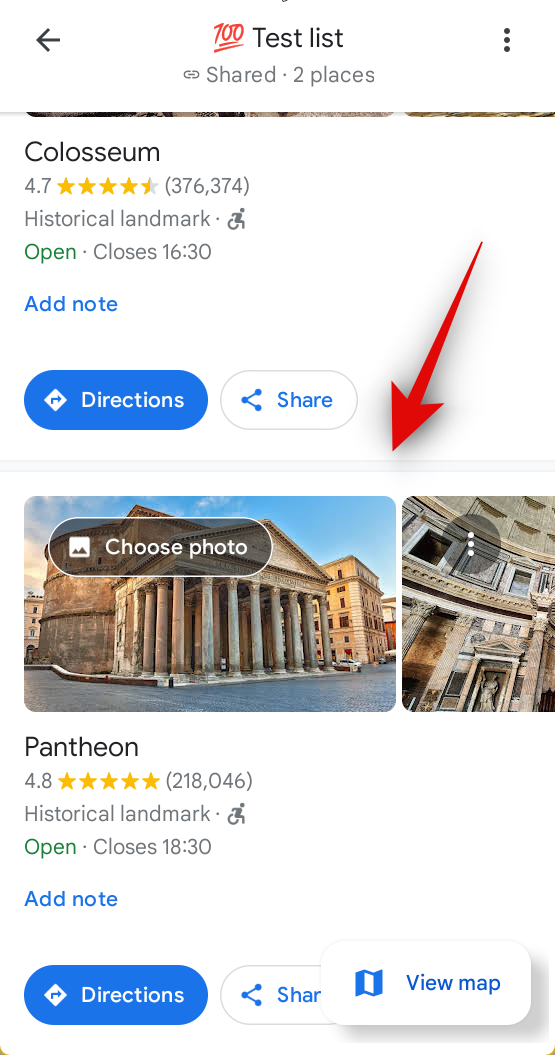
これが、Android スマートフォンの Google マップで共同作業リストを作成して使用する方法です。
短いガイド:
- Google マップ > 検索 > 場所の検索 > 場所の選択 > 保存 > + 新しいリスト > リスト アイコンの選択 > リストに名前を付ける > 説明を追加 > 共有をタップ > 作成 > このリストを他の人に編集させるをオンにする > 続行 > コピー > リンクを共有ユーザーと一緒に。
GIF ガイド:
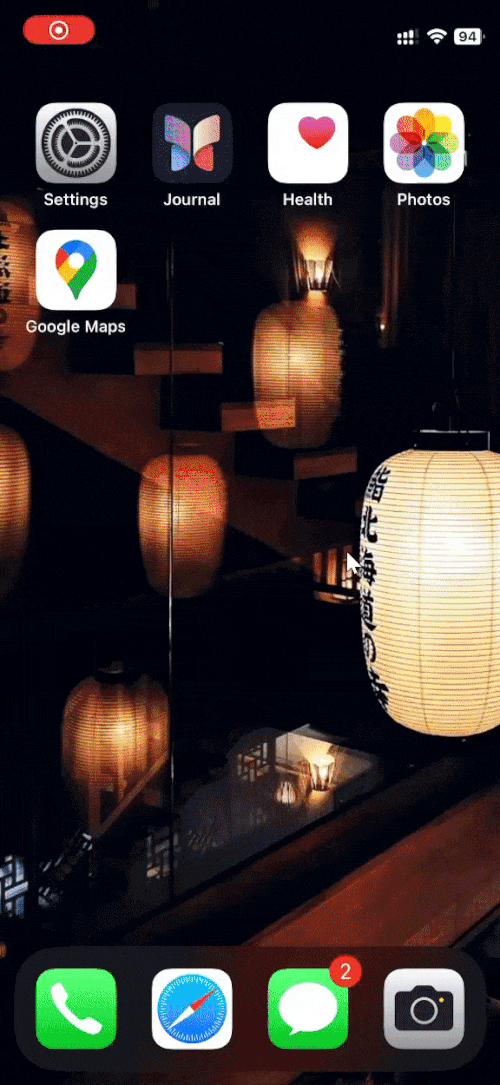
ステップバイステップガイド:
ここでは、iPhone の Google マップで共同作業リストを作成して使用するためのステップバイステップのガイドを示します。以下の手順に従って、プロセスを進めてください。
- iPhone でGoogle マップを開き、上部の検索バーをタップします。
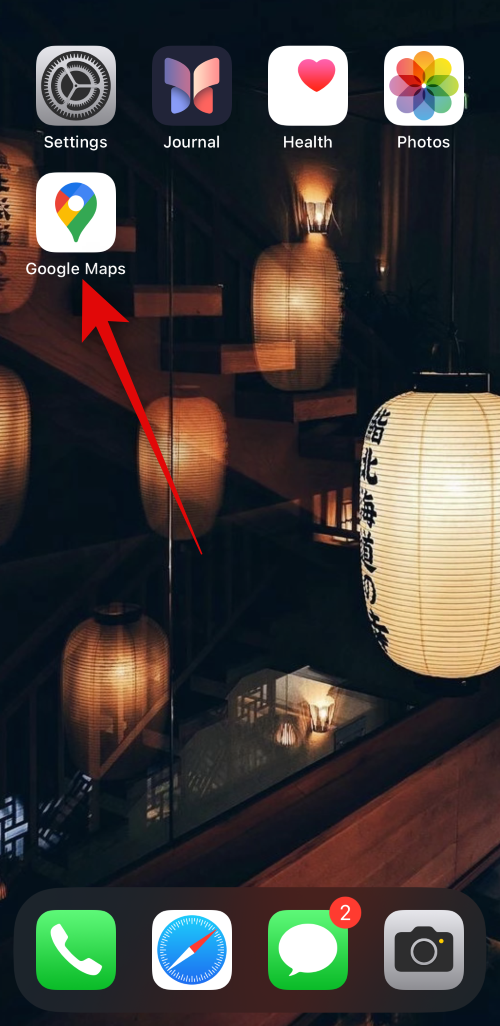
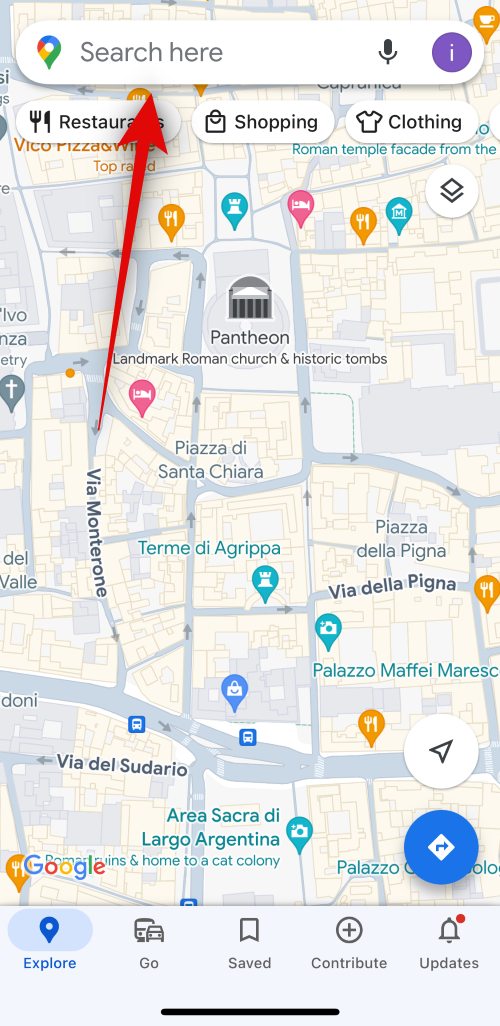
- 次に、共同作業リストに追加したい場所を検索します。タップして検索結果から同じものを選択します。
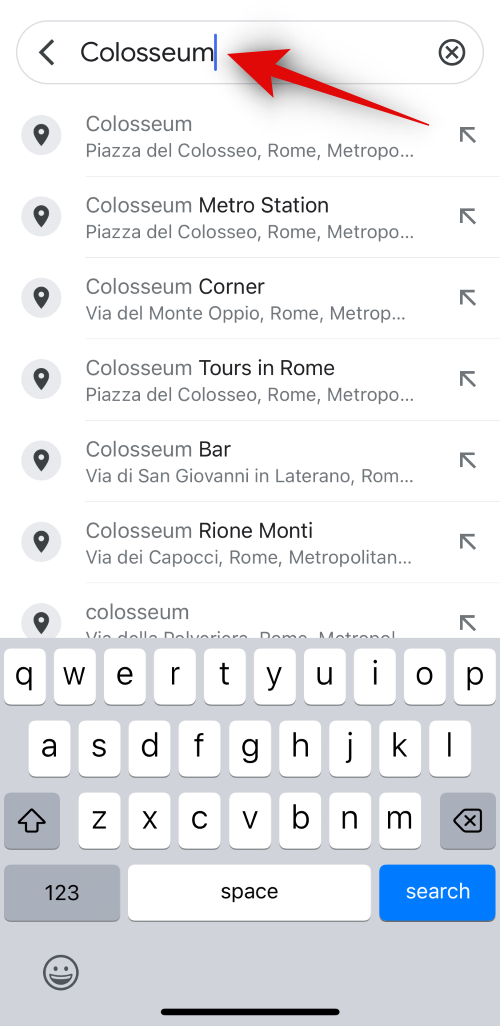

- 場所の下にある「保存」をタップします。既存のリストを選択するように求められます。代わりに、上部にある[+ 新しいリスト]をタップします。

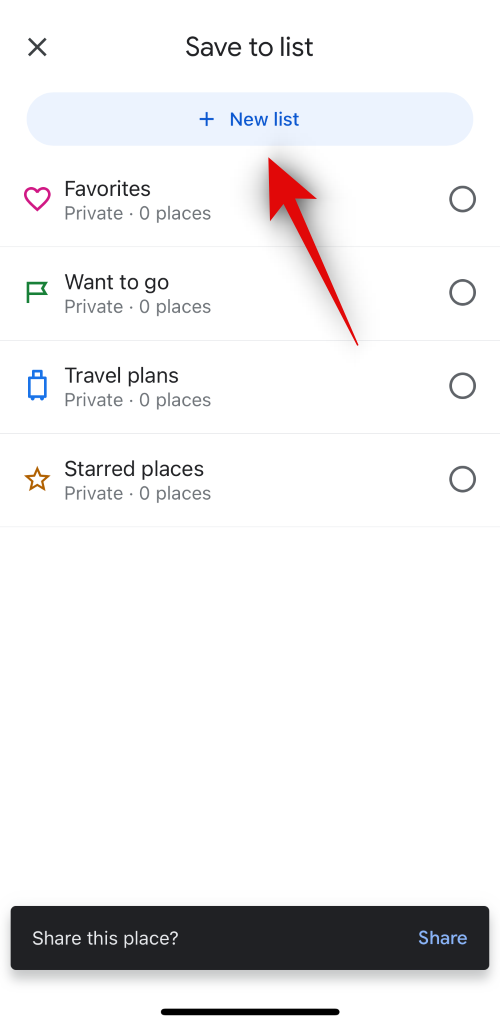
- 「選択」アイコンの上にある絵文字アイコンをタップします。リストに割り当てる絵文字をタップして選択すると、自分や他の人が簡単に識別できるようになります。
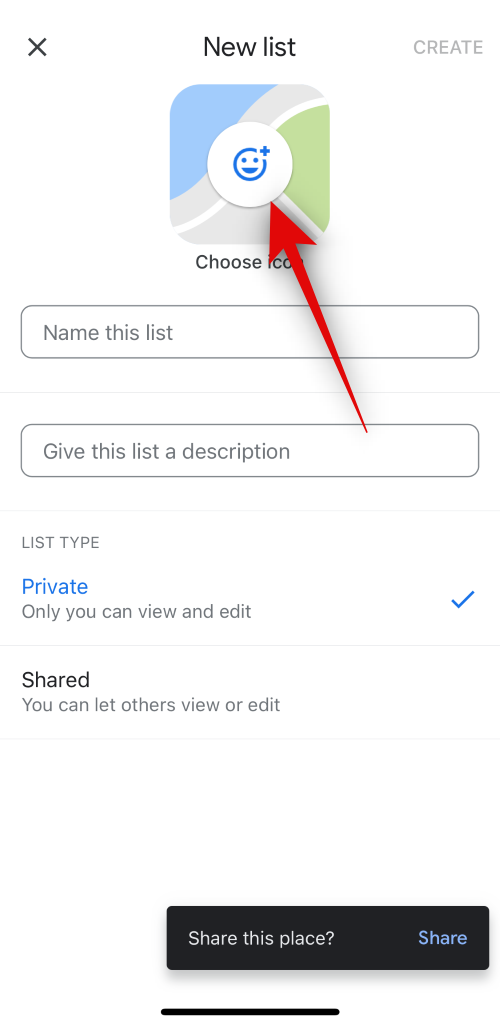
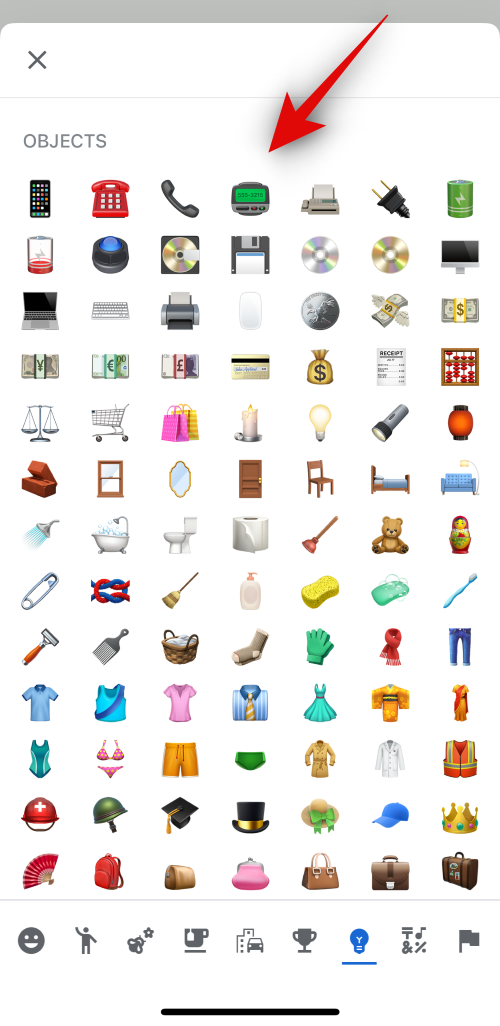
- [次にこのリストに名前を付ける]のテキスト ボックスをタップします。ここで、リストの任意の名前を入力します。
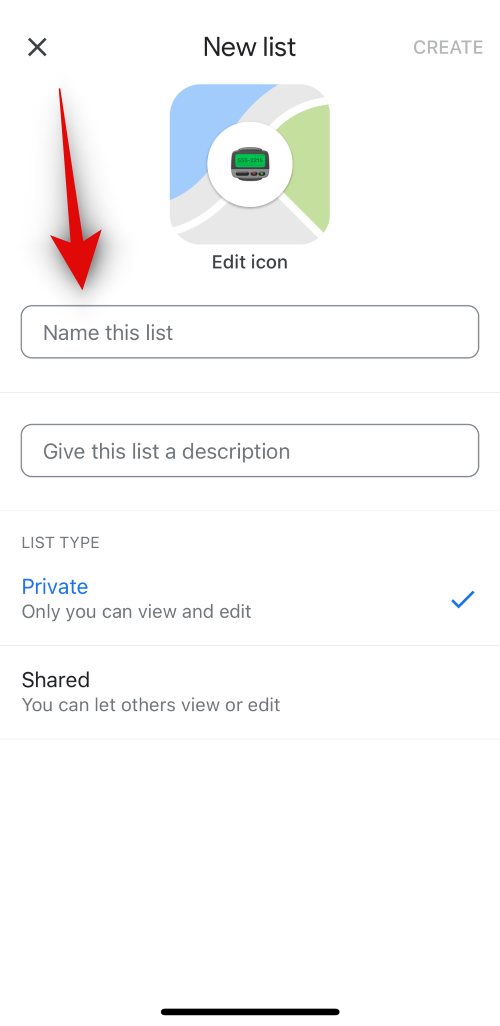
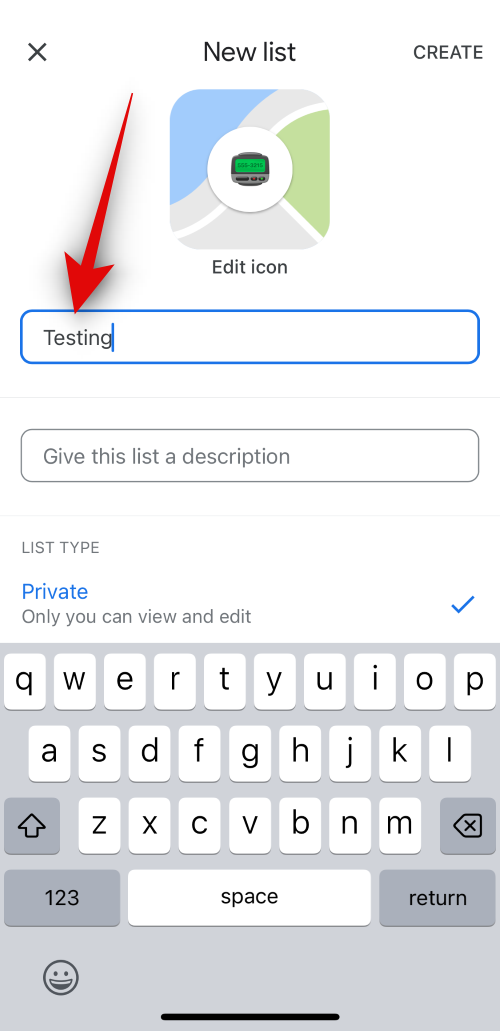
- 次に、「このリストに説明を与える」テキストボックスをタップします。説明を入力すると、作成しているリストを他の人が簡単に理解できるようになります。
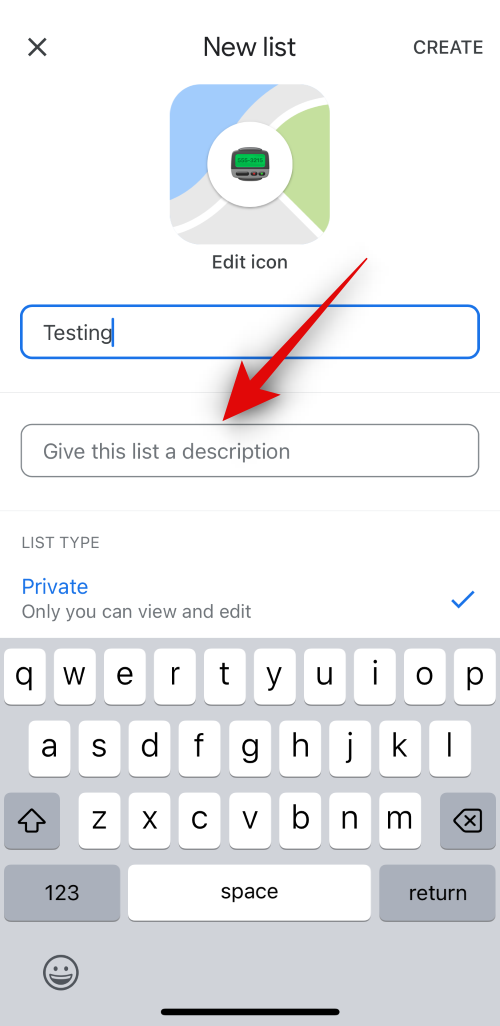

- 完了したら、画面の下部にある[共有]をタップして選択します。完了したら、画面の右上隅にある「作成」をタップします。
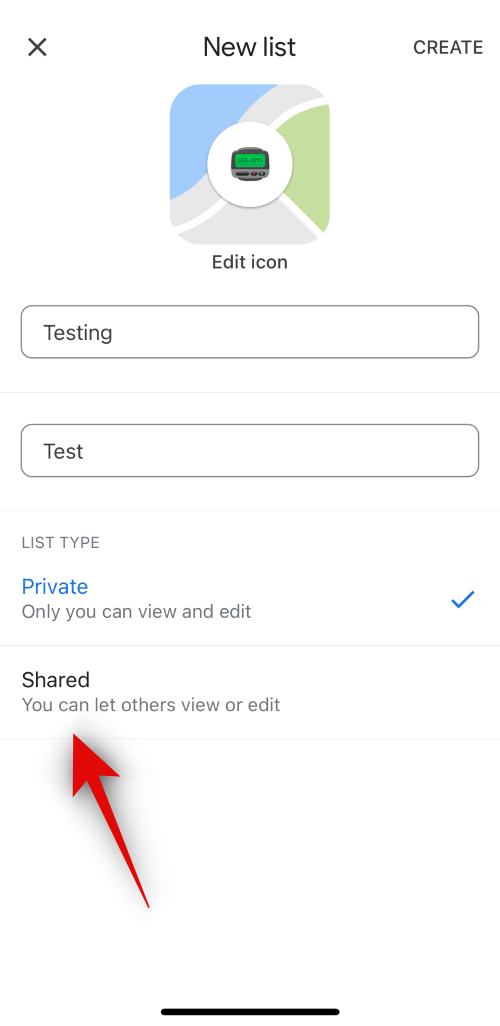
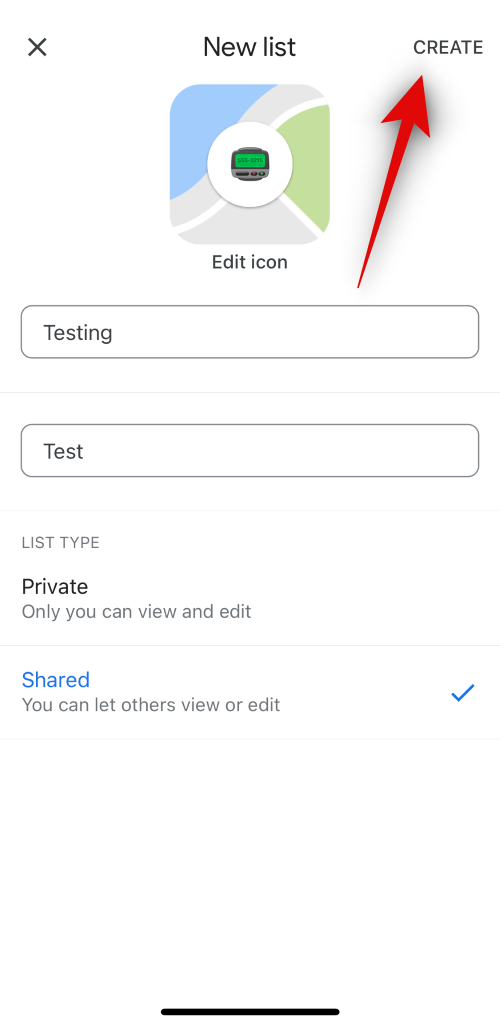
- リストが作成され、このリストを共有するかどうかを尋ねるメッセージが表示されます。[他の人にこのリストを編集させる]をタップしてトグルをオンにします。これにより、選択したユーザーがリスト内の新しいアイテムを追加したり、既存のアイテムを編集したりできるようになります。「次へ進む」をタップします。
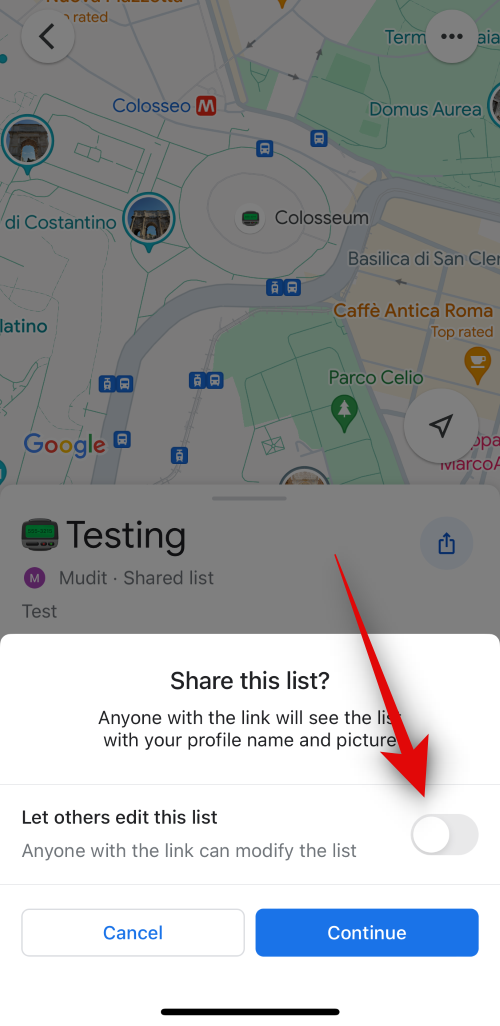
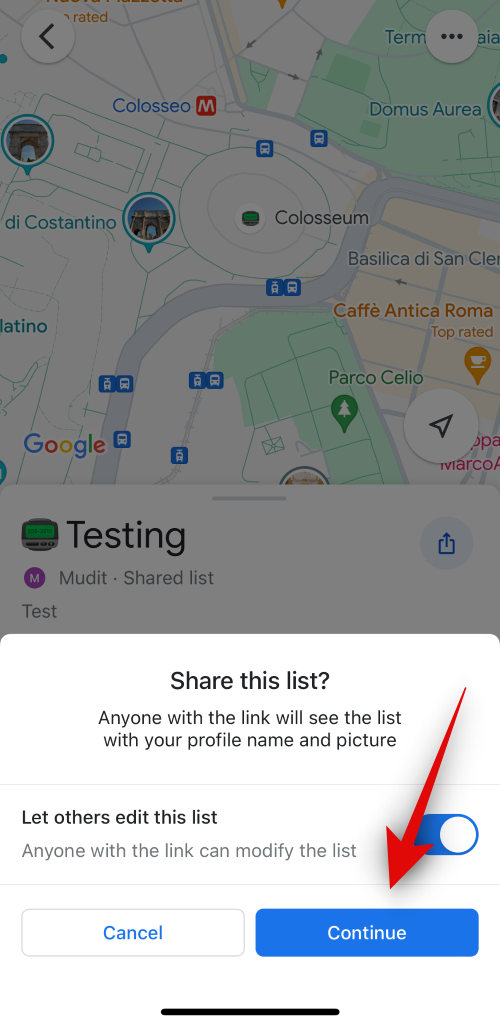
- 共有シートが開きます。リストを友人や家族と共有するために使用したいアプリをタップして選択します。「コピー」をタップして、コピーしたリンクを任意のアプリに貼り付けて、誰かと共有することもできます。
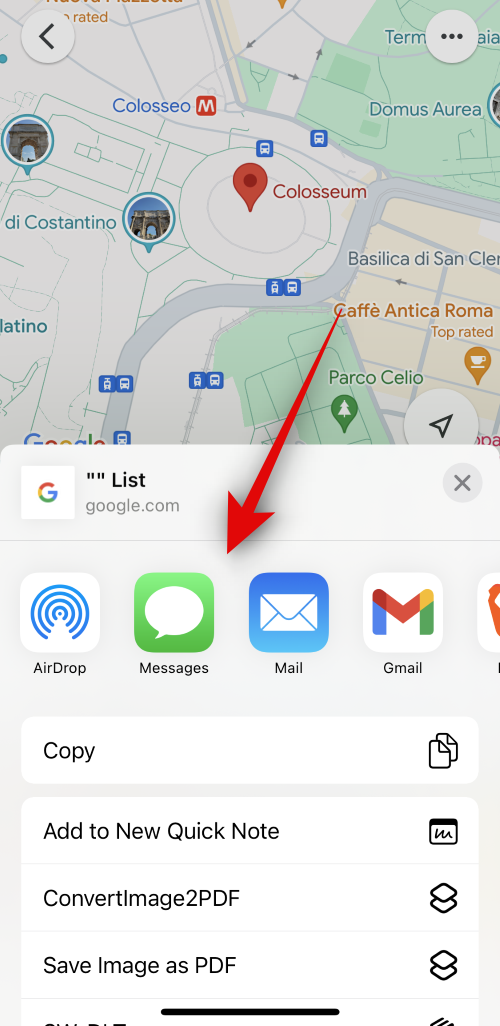
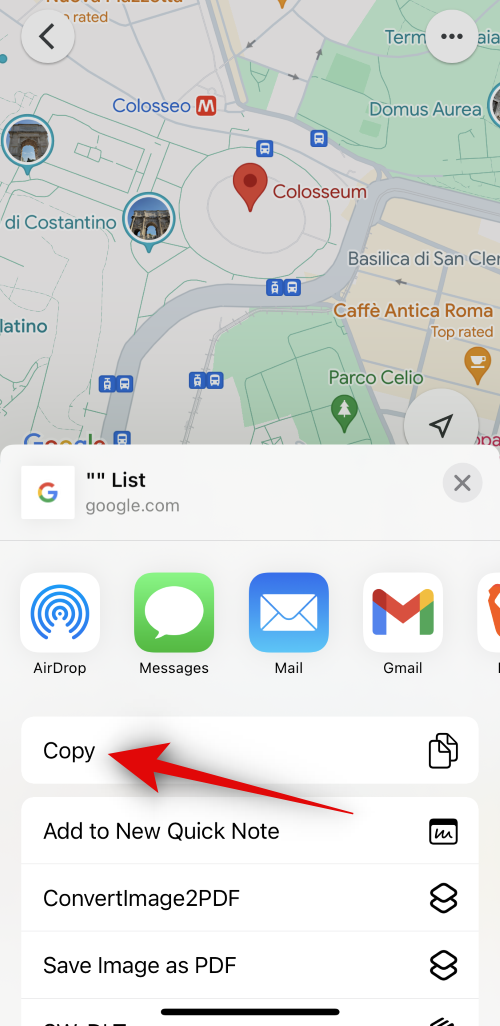
- リストは Google マップで開かれるようになります。[共同編集者を招待]をタップして、より多くの人を招待してリストを共有します。これにより、上記の手順と同様に共有シートが呼び出されます。リストにさらに場所を追加したい場合は、「場所を追加」をタップします。
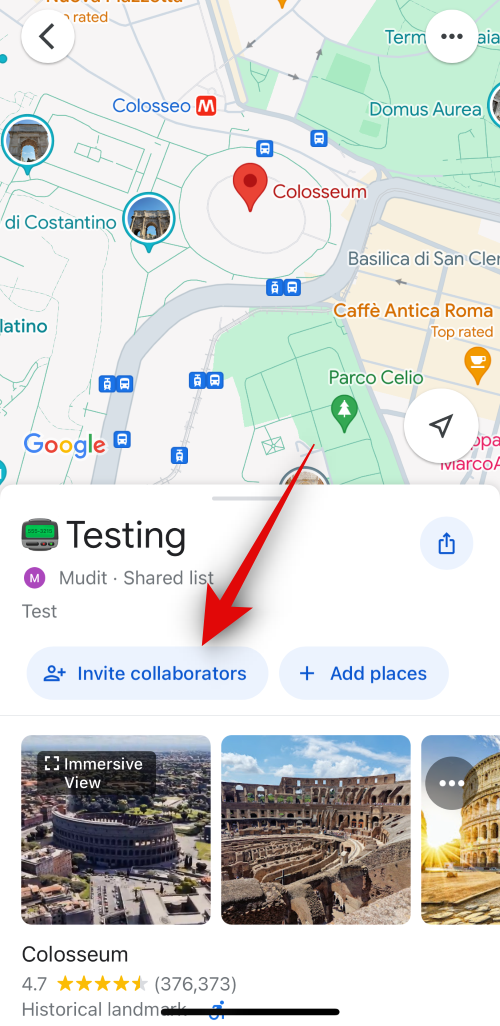
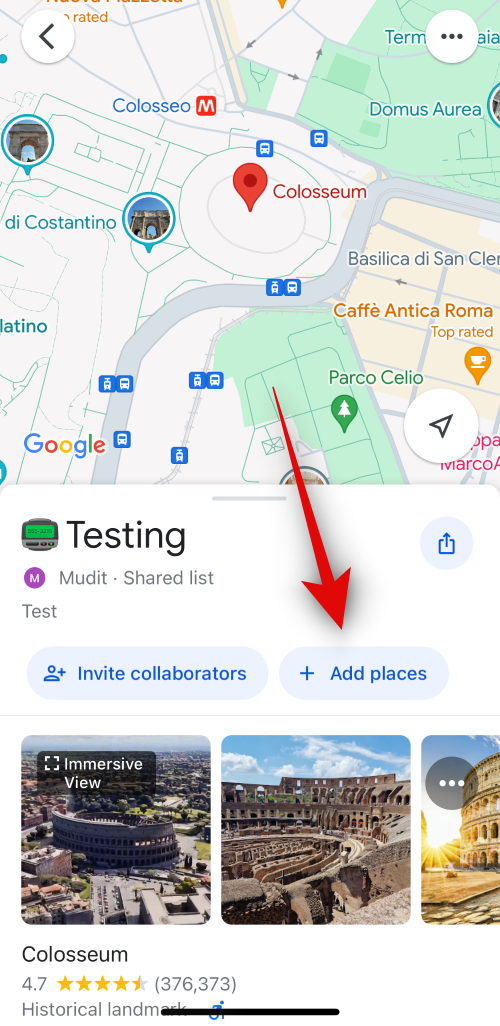
- 上記の手順と同様に、該当する場所を検索して選択できるようになります。
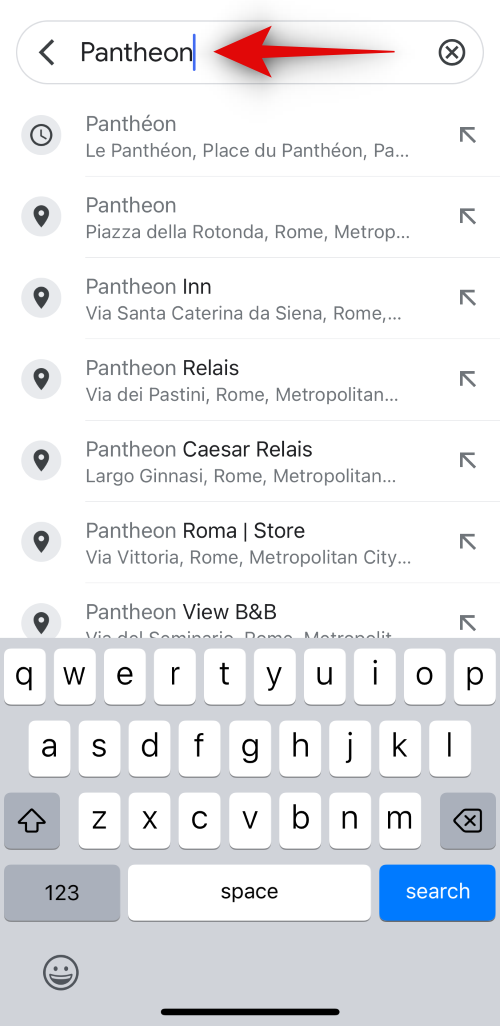
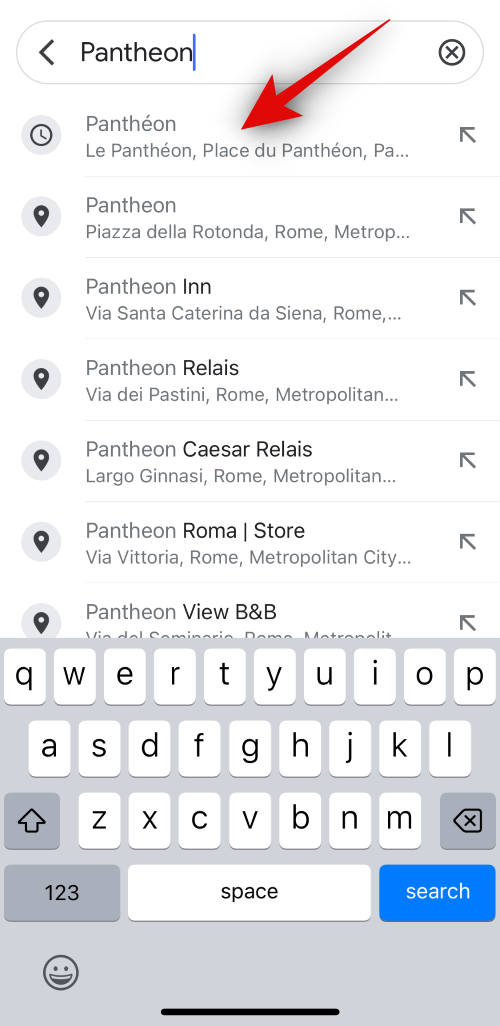
- 選択した場所が共有リストに自動的に追加されます。もう一度「場所を追加」をタップすると、共同作業リストに好きなだけ場所を追加できます。
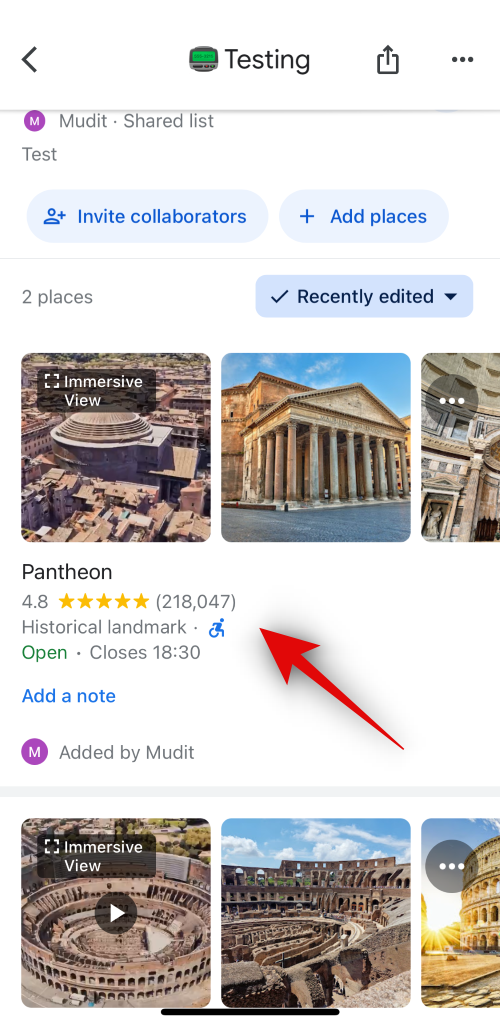
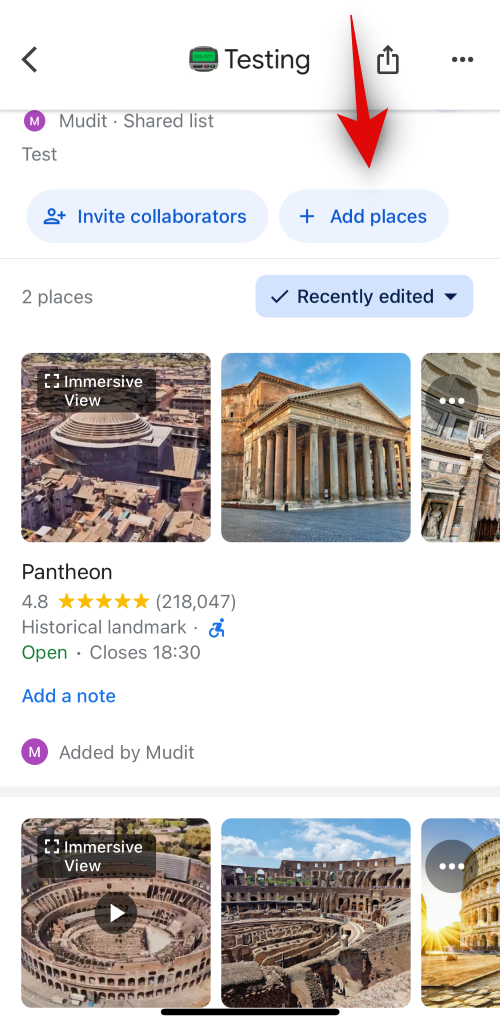
これが、iPhone の Google マップで共同作業リストを作成して使用する方法です。
この投稿が、Google マップで共同作業リストを簡単に作成し、友人や家族と共有するのに役立つことを願っています。他にご質問がある場合、または問題が発生した場合は、以下のコメントセクションを使用してお気軽にお問い合わせください。


コメントを残す