Windows 11 でパスキーを作成および管理する方法
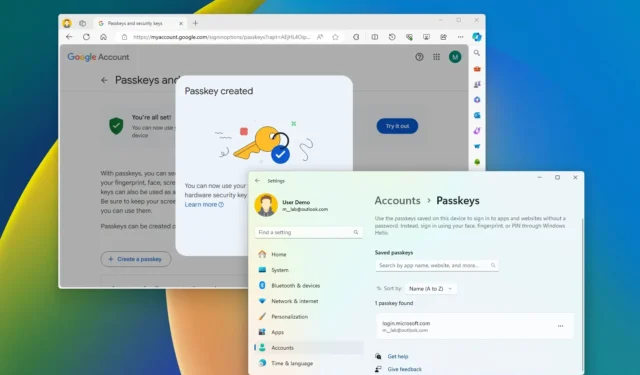
- Windows 11 でパスキーを作成するには、サービスまたはアプリのアカウント設定を開き、パスキーの作成オプションをクリックして、Windows Hello の資格情報を確認します。
- パスキーでサインインするには、サービス (またはアプリ) を開き、パスキー サインイン オプションを選択して、Windows Hello の資格情報を確認します。
- Windows 11 でパスキーを表示および削除するには、「設定」 > 「アカウント」 > 「パスキー」を開き、資格情報メニューを開いて「パスキーの削除」ボタンをクリックします。
Windows 11 (バージョン 22H2 以降のリリース) では、オペレーティング システムに「パスキー」のサポートが含まれており、このガイドでは、この機能を作成して使用する方法を説明します。
パスキーとは何ですか?
「パスキー」は、この認証標準をサポートする Web サイト (およびアプリ) にサインインする際の、パスワードに代わる安全な方法です。この機能は Windows 11 に固有のものではなく、AppleやGoogle、X (旧 Twitter)、eBay、Amazon、WhatsApp、LinkedIn、PayPalなど他の多くのプラットフォームもこの標準をサポートしています。
パスキーは技術的には、Web サイトのアカウントで作成し、Windows Hello を使用して Windows 11 (この場合は) にダウンロードできるトークンです。次回 Web サイトにアクセスするときは、パスワードを使用する代わりに、Windows Hello の PIN、指紋、または顔を使用してパスキーでサインインできます。このアプローチでは、パスワードがプロセスの一部ではないためアカウントのセキュリティが強化され、ハッカーが資格情報を侵害することが難しくなります。Microsoft は、パスキーは「フィッシングに強く、回復可能で、ユーザーにとって高速」であると述べています。
このガイドでは、Windows 11 でネイティブにパスキーを作成および管理する方法を説明します。
Windows 11でパスキーを作成して保存する
Windows 11 で Web サービス (またはアプリ) のパスキーを作成するには、次の手順に従います。
-
Microsoft Edge (またはGoogle Chrome )を開きます。
-
Google アカウントなど、パスキーをサポートする Web サイトを開きます。
簡単な注意: Google、PayPal など、パスキーをサポートする任意の Web サービスを使用できます。このガイドでは、Google アカウントのパスキー機能を使用します。他のサービスでは手順が若干異なる場合がありますが、考え方はすべてのサポート プラットフォームに適用されます。 -
サインインして、Web サービスのアカウント設定を開きます。
-
「パスキーとセキュリティ キー」設定をクリックします。
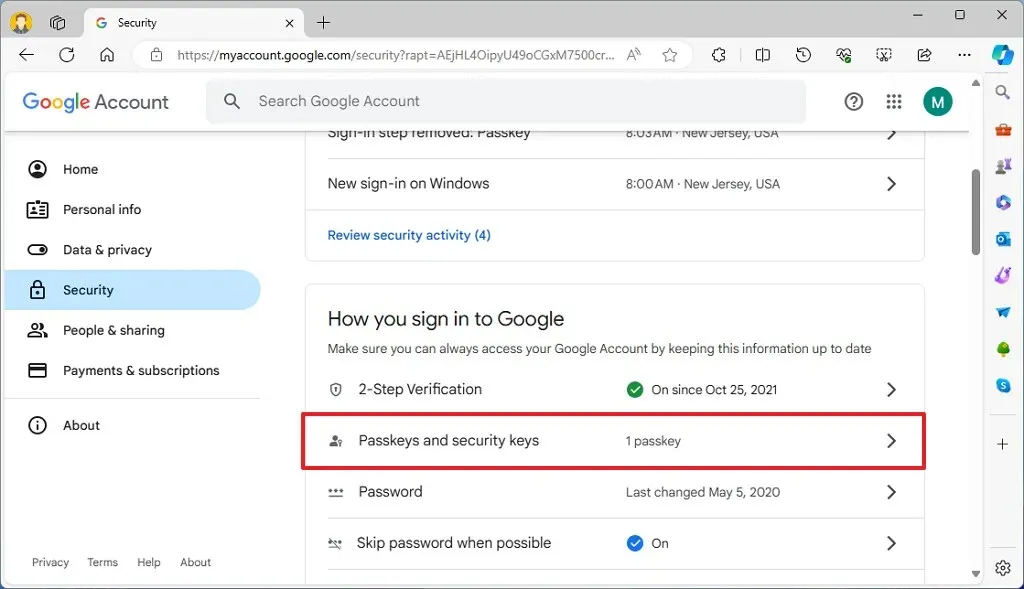
-
「パスキーの作成」オプションをクリックします。
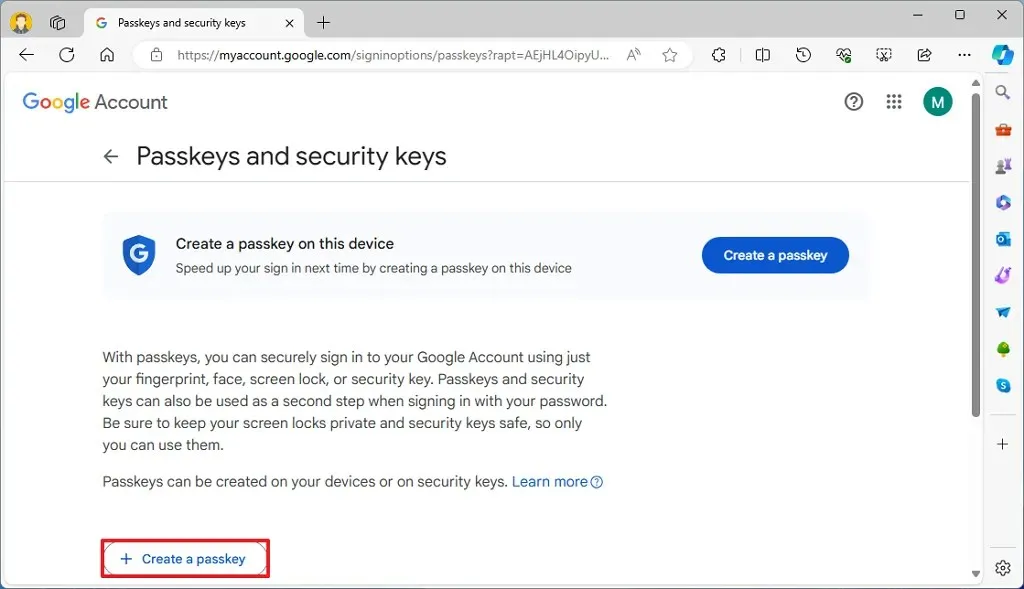
-
「パスキーの作成」 ボタンをクリックします。
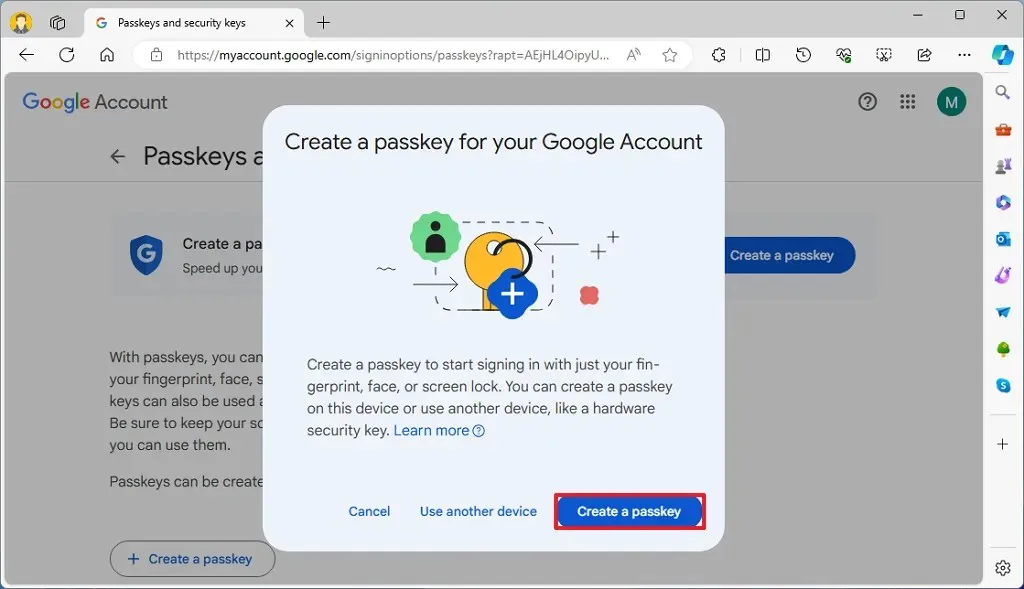
-
Windows Hello でアカウント資格情報を確認します。
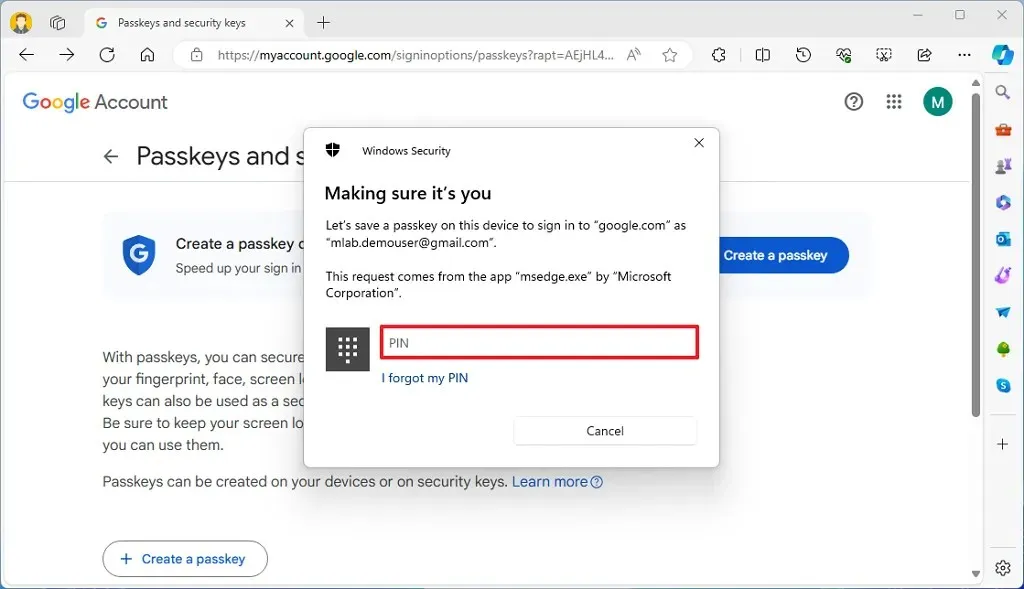
-
[OK]ボタンをクリックします。
-
[完了]ボタンをクリックします。
手順を完了すると、パスキーが作成され、Windows 11 インストールに安全に保存されます。次回サービス (またはアプリ) にアクセスするときは、サービス パスワードを使用する代わりに、Windows Hello 認証を使用してサインイン プロセスを完了できます。
一部のサービスでは、アカウントにサインインするときにパスキーの作成を求められる場合があることに注意してください。同意すると、プロセスも若干異なり、クリック回数が少なくなる場合があります。
興味深いことに、「サインインまたは確認するための新しい方法を追加する」を使用して「顔指紋、PIN、またはセキュリティ キー」オプションを選択すると、 Microsoft アカウントのパスキーを作成できますが、Windows 11 を使用してパスキーを作成して保存することはできません。代わりに、このサービスでは、iPhone、iPad、Android デバイス、またはセキュリティ キーを使用するように求められます。
Windows 11でパスキーを使用してサインインする
パスキーを使用してサイトまたはアプリにサインインするには、次の手順に従います。
-
Microsoft Edge (またはGoogle Chrome )を開きます。
-
Google アカウントなど、パスキーをサポートする Web サイト (またはアプリ) を開きます。
-
「別の方法を試す」オプションをクリックします。
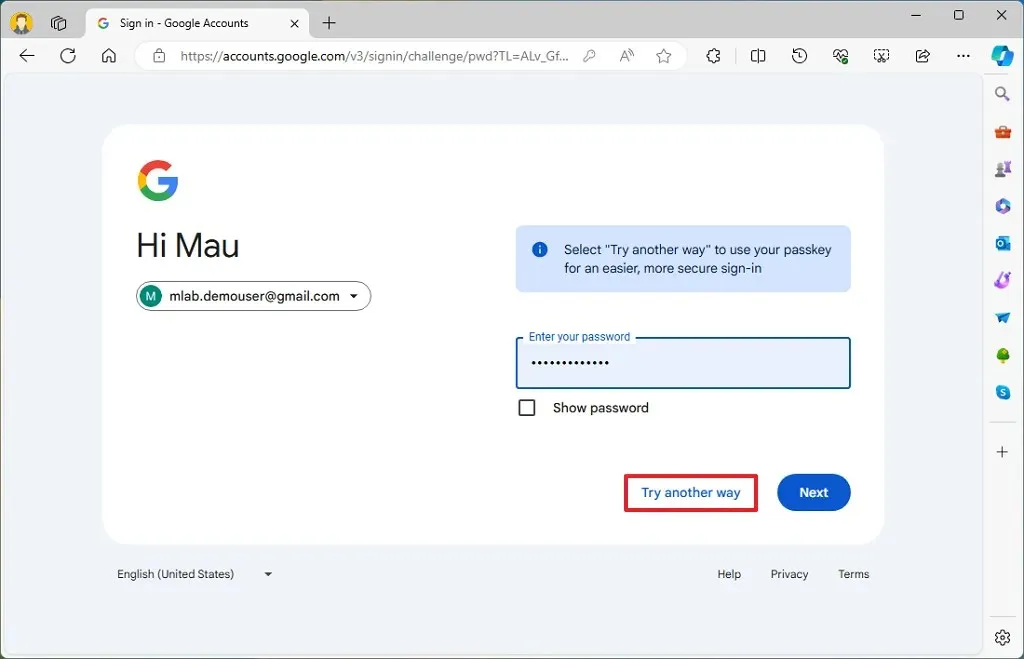
-
「パスキーを使用する」オプションをクリックします。

-
「続行」ボタンをクリックします。
-
Windows Hello の資格情報を確認します。

手順を完了すると、パスワードを使用する場合と同様にサインインできます。
Windows 11 で保存したパスキーを管理する
Windows 11 でパスキーを表示および削除するには、次の手順に従います。
-
Windows 11 で設定を開きます。
-
「アカウント」をクリックします。
-
「パスキー」タブをクリックします。
-
Web サービスとアプリで使用可能なパスキーを確認します。
-
右側の 3 つのドットのボタンをクリックし、「パスキーを削除」オプションを選択します。
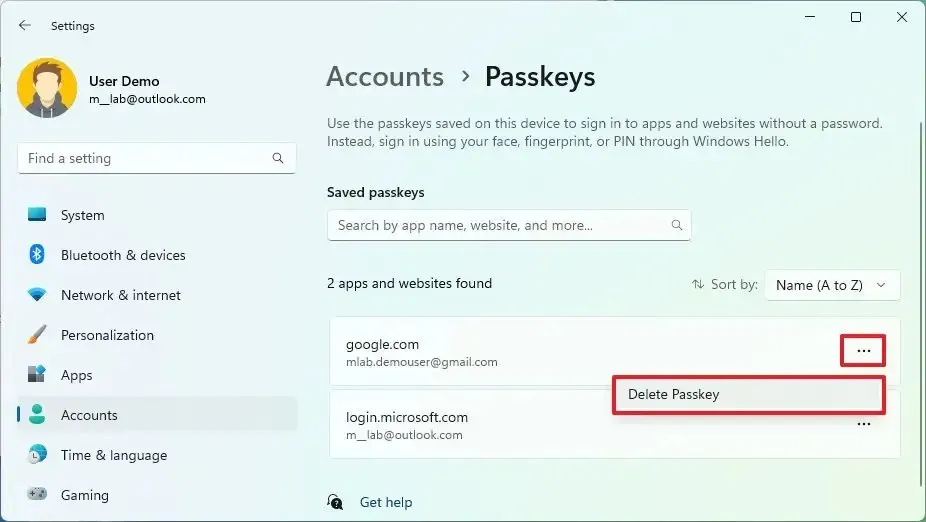
手順を完了すると、Web サービスまたはアプリケーションのパスキーがコンピューターから削除されます。
よくある質問
パスキーは Windows 11 のすべてのバージョンで使用できますか?
いいえ、この標準は Windows 11 22H2、23H2、およびそれ以降のリリースで利用できます。また、この記事の執筆時点では、Microsoft Edge と Google Chrome でのみ使用できます。Firefox などの他のブラウザーでは、この標準はサポートされていません。
携帯電話のパスキーを使用して Web ブラウザにサインインできますか?
携帯電話にパスキーも作成してある場合は、画面上のバーコードをスキャンして、Windows 11 からアカウントにサインインできます。
Windows 11 ではブラウザごとに異なるパスキーを作成する必要がありますか?
いいえ、デバイスごとに 1 つのパスキーを作成するだけで済みます。パスキーを作成すると、その情報はコンピューターに保存され、システムによってサポートされているすべてのブラウザーでシームレスに利用できるようになります。
パスキーが入ったデバイスを紛失した場合はどうなりますか?
携帯電話を紛失した場合でも、コンピューターに保存されているパスキーを使用してアカウントにアクセスできます。コンピューターにパスキーを作成していない場合は、通常のパスワードを使用して引き続きサービスにアクセスできます。
デバイスごとに異なるパスキーを作成する必要がありますか?
パスキーはデバイスごとに固有であるため、サービスにアクセスするデバイスごとに新しいパスキーを作成する必要があることに注意してください。Windows 11 ですでにキーを作成している場合は、電話でプロセスを繰り返すか、「別のデバイスを使用する」オプションを使用してコンピューターから別のデバイス用の新しいキーを作成できます。
パスキーはアカウントのパスワード認証をオフにしますか?
パスキーを使用すると、サービスやアプリケーションからパスワード認証方法が削除されるわけではありません。サインインしやすくし、資格情報が漏洩する可能性を最小限に抑えるためのトークンを作成するだけです。パスワードが漏洩すると、悪意のある個人がアカウントにアクセスできるようになります。パスワードが漏洩したことがわかった場合は、すぐにパスワードを変更するのが最善です。
Windows 11 でサポートされているサイトやアプリで「パスキー」を使用していますか?以下のコメント欄でお知らせください。
2024 年 5 月 10 日更新:このガイドは、正確性を確保し、プロセスの変更を反映するために更新されました。


コメントを残す