Google Bard、ImageFX、SGE を使用して AI 画像を作成する方法
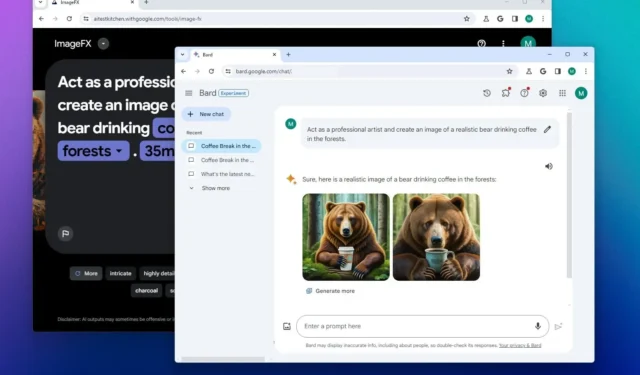
Google Bard はAI を使用して画像を作成できるようになりました。このガイドでは、このタスクを完了する方法の概要を説明します。 Google が2024 年 2 月 1 日に公開したアップデート以降、テキスト プロンプトを作成して画像に変換できるようになりました。 (現在は英語のみです。)
以前、同社は画像生成テクノロジーをSearch Generative Experience (SGE) に追加していましたが、Bard を通じては利用できませんでした。さらにGoogleは、 AIで画像を作成する「ImageFX」という専用ツールも追加する。
このガイドでは、Windows 11 上の Chrome ブラウザーを通じて Google の AI テクノロジーを使用して画像を作成する手順の概要を説明します。ただし、これらの手順は、サポートされているプラットフォームにも適用されます。
Google Bard で AI 画像を作成する
Bard を使用して AI を使用してイメージを作成するには、次の手順を実行します。
- 吟遊詩人 (ウェブ) を開きます。
-
Google アカウントでサインインします (該当する場合)。
-
イメージを作成するための非常にわかりやすいプロンプトを作成します。たとえば、「プロのアーティストとして、森の中でコーヒーを飲んでいるリアルなクマの画像を作成します。」
 簡単なメモ:追加する情報や詳細が多いほど、画像の精度が高くなります。
簡単なメモ:追加する情報や詳細が多いほど、画像の精度が高くなります。 -
「さらに生成」オプションをクリックして、2 つの追加バリアントを作成します。
-
画像をクリックすると拡大します。
-
[ダウンロード]ボタンをクリックして、フル解像度をダウンロードします。
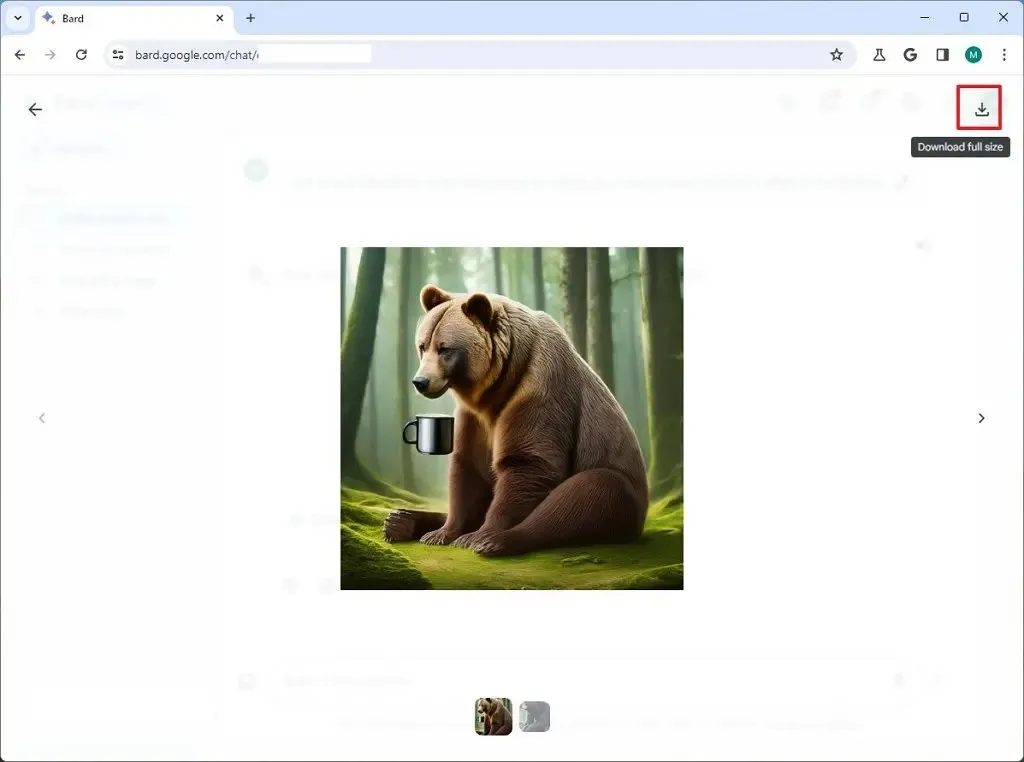
手順を完了すると、チャットボットは 2 つのプロンプトを生成します。別のイメージ グループを作成できますが、さらに多くのイメージが必要な場合は、新しいプロンプトを入力する必要があります。
また、プレビューでは小さな画像が表示されますが、ダウンロードでは 1536 x 1536 ピクセルの「.png」画像が表示されます。一方、Microsoft Copilot のデフォルトの「.jpeg」画像サイズは 1024 x 1014 ピクセルです。
ImageFx で AI 画像を作成する
Google の ImageFx を通じて AI を使用して画像を作成するには、次の手順を実行します。
-
「Google でサインイン」ボタンをクリックします。
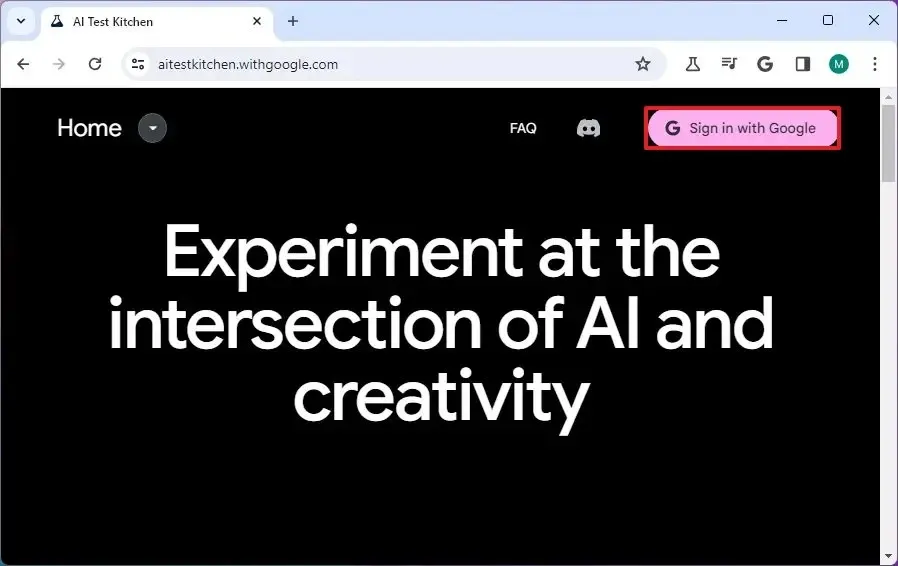
-
「サインイン」ボタンをクリックします。
-
「次へ」ボタンをクリックします。
簡単なメモ:電子メール マーケティング オプションはスキップできます。 -
「次へ」ボタンをクリックして規約に同意します。
-
「同意して続行」ボタンをクリックします。
-
左上隅の「ホーム」メニューからImageFxを選択します。
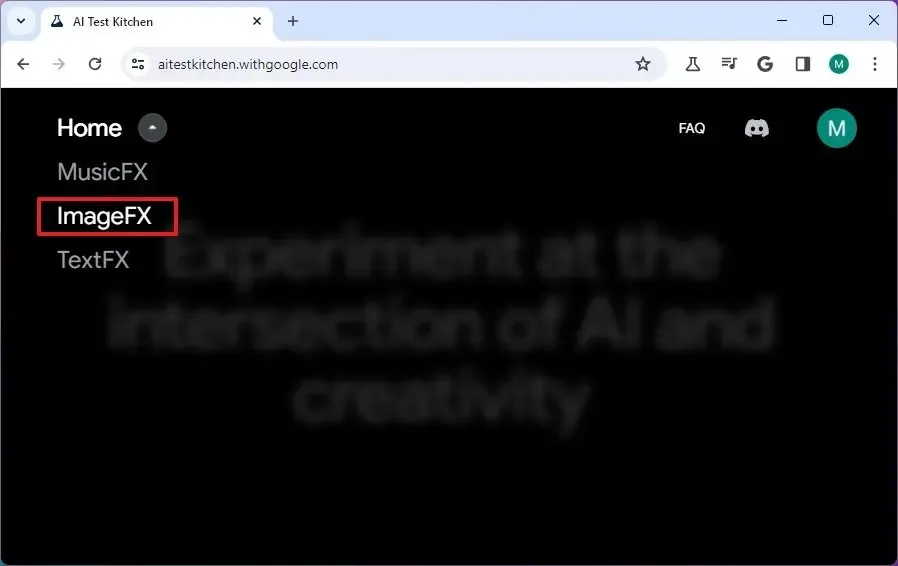
-
[了解しました]ボタンをクリックして続行します。
-
イメージを作成するための非常にわかりやすいプロンプトを作成します。たとえば、「プロのアーティストとして、森の中でコーヒーを飲んでいるリアルなクマの画像を作成します。」
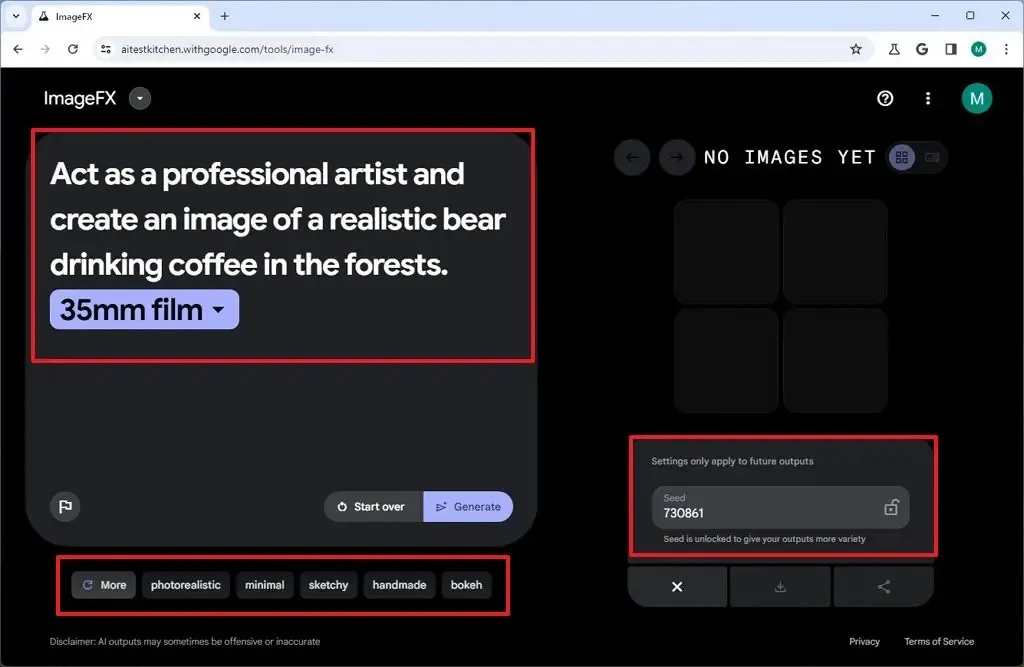
- (オプション) 画像の種類を選択します。たとえば、フォトリアル、35mm フィルム、ミニマルなど。
-
(オプション)右側の「調整」ボタンをクリックし、シード番号を選択してイメージの作成を微調整します。 (数値が大きいほど、クリエイティブなプロセスがより調整されます。)
-
「生成」ボタンをクリックします。
-
生成されたイメージを確認します。
-
[ダウンロード]ボタンをクリックして画像をコンピュータに保存します。
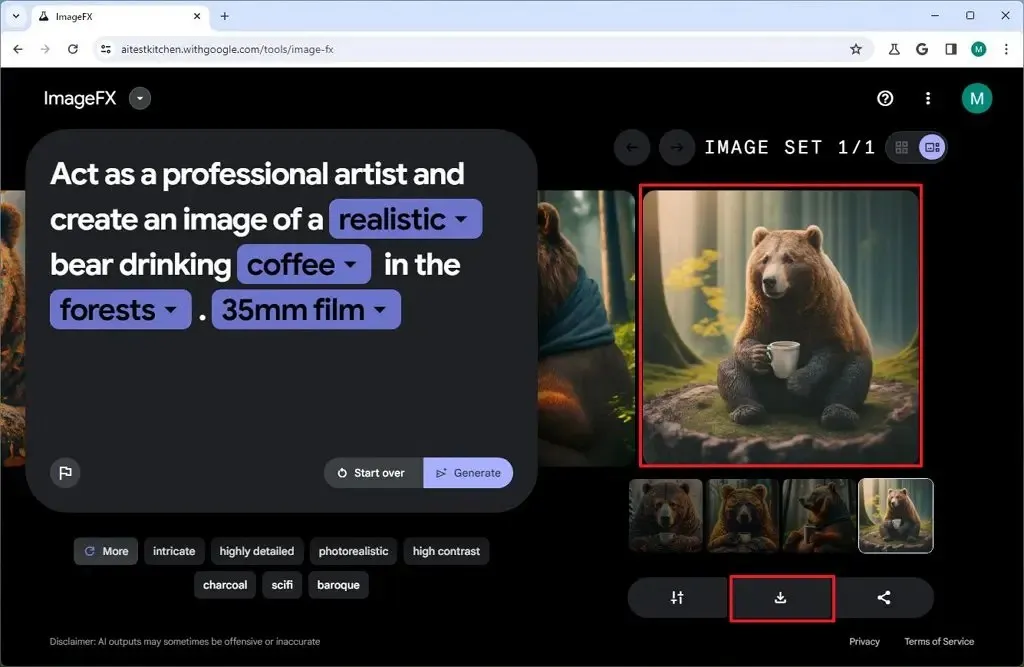
手順を完了すると、ImageFX ツールはプロンプトのコンテキストを使用して画像を作成します。このツールは、1536 x 1536 ピクセルで 4 つのバリエーションの画像を生成します。
追加のイメージを作成する場合は、「やり直す」ボタンをクリックして、新しいプロンプトを作成します。 AI にプロンプトなしで自動的に画像を作成させたい場合は、「幸運を感じています」ボタンをクリックします。
Google 検索で AI 画像を作成する
Google 検索 (SGE) で AI を使用して画像を作成するには、次の手順を実行します。
-
Web ブラウザを開きます。
-
Google 検索ページを開きます。
-
イメージを作成するための非常にわかりやすいプロンプトを作成します。たとえば、「森の中でコーヒーを飲んでいるリアルなクマの画像を作成します。」
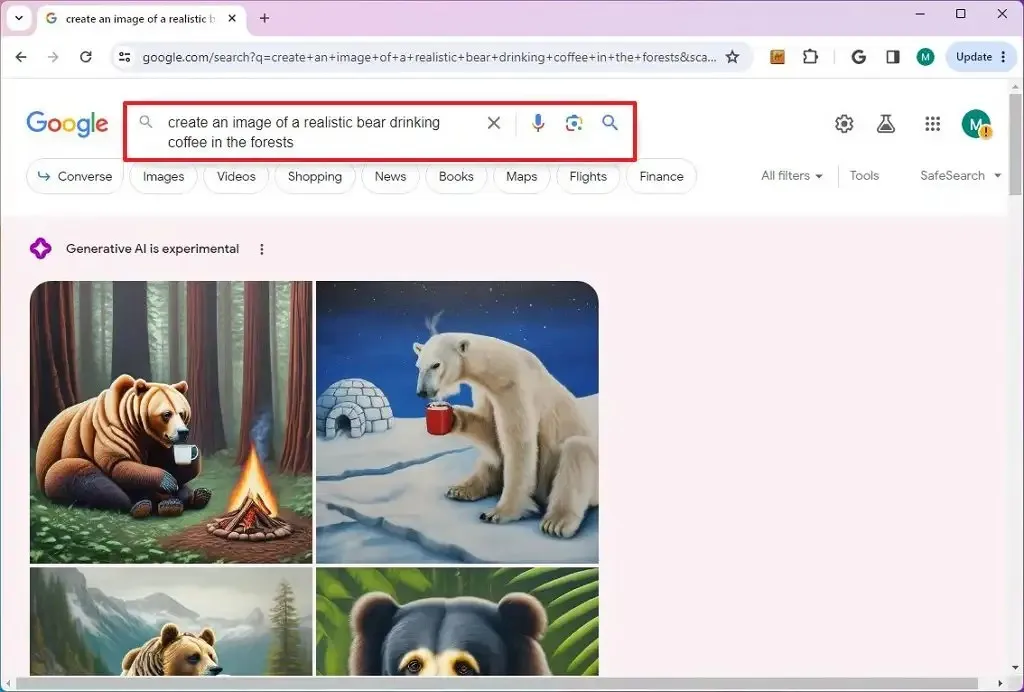
-
目的に合った画像の最適なバージョンを選択してください。
-
「編集」ボタンをクリックします。
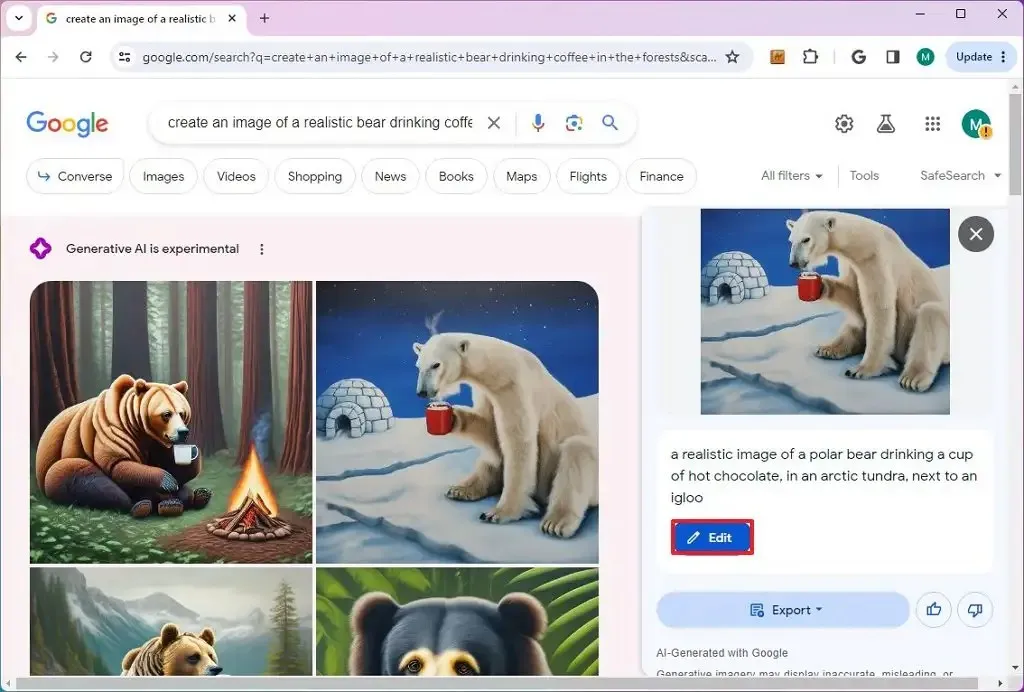
-
(必要に応じて) プロンプトを更新して画像を調整します。
-
「画像の生成」ボタンをクリックします。
-
Google 検索が生成した AI 画像を選択します。
-
[エクスポート]メニューを開き、[ダウンロード]オプションを選択して画像をコンピュータに保存します。
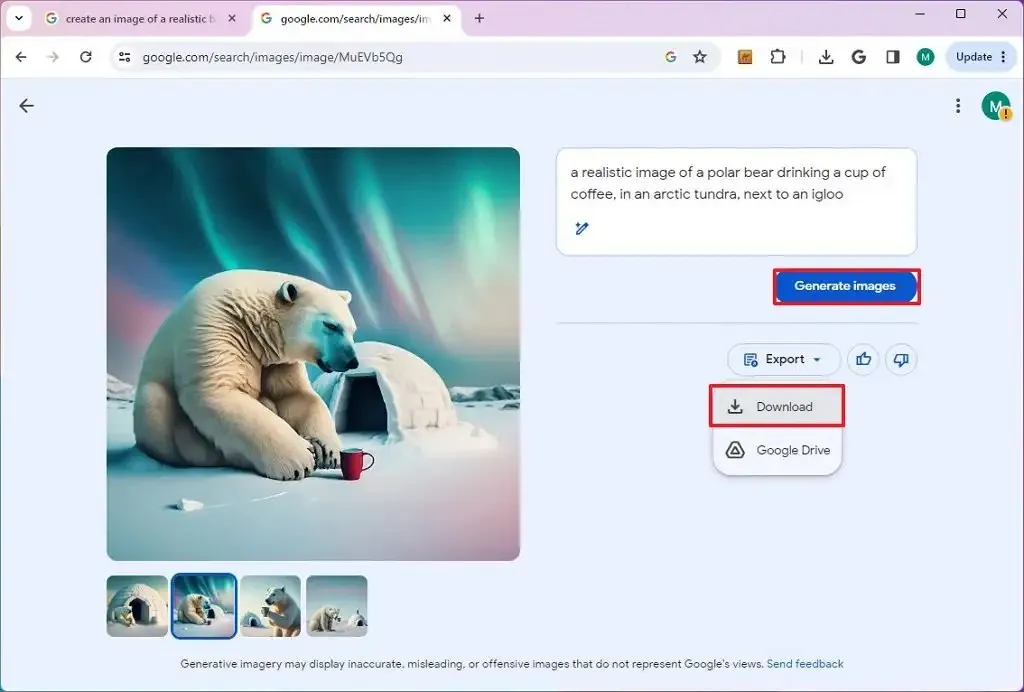
手順を完了すると、画像はどこでも使用できる「.png」ファイルとしてダウンロードされます。
Google Search AI を使用して画像を作成する場合、最良の結果を得るには、次のヒントを考慮してください。
- 「絵を描く」や「画像を作成する」などの意図キーワードでプロンプトを開始します。
- より正確な結果を得るために、できるだけ多くの詳細を提供してください。
- 「編集」オプションを使用してプロンプトを調整します。
- AI モデルはデフォルトで常に小さなレンダリングを作成するため、画像の寸法を指定します。「大きな画像を作成する」などのキーワードを使用するか、幅と高さをピクセル単位で指定します (チャットボットは特定のサイズを無視する場合がありますが、最終結果はより大きな画像になります)。
さまざまな写真を検索しているときに、「Google 画像」ページから AI を使用して画像を作成するオプションが表示される場合もあります。この機能が利用可能な場合、Google はAI で新しい画像を作成するための「生成」ボタンを含む「新しいものを作成」ブロックをページ結果に表示します。
検索ページから画像を生成できる場合は、Google アカウントでサインインして、ラボ ページからSearch Generative Experience (SGE) をオプトインすることもできます。
Google Bard 対 Microsoft Copilot AI 画像作成
Bard と Copilot の AI イメージを比較すると、両方のモデル言語 (Google のImagen 2とMicrosoft が使用しているOpenAI の DALL-E 3 ) で優れた結果が得られます。ただし、私の意見では、 Microsoft Image Creator は、簡単なプロンプトで画像のより詳細な情報を生成します。
次に、ユーザー インターフェイスと機能について説明します。 Google Bard は AI 画像のレンダリングが速いように見えますが、これは一度に 2 つの画像バリアントしか生成しないためである可能性もあります。また、Google が提供するテクノロジーの使用に制限はありませんでした。

一方、Copilot の無料版を使用すると、イメージの作成に数秒かかり、3 つのバリエーションのイメージが生成されます。また、イメージを作成するために取得できるトークンは 1 日に 15 個のみです。ただし、ペイント アプリに構築された画像作成機能もカウントすると、さらに 50 トークンが必要になります。

Google と Microsoft のスタンドアロン画像作成ツールを見てみると、Google の画像作成ツールはより簡単で、現時点ではより堅牢に見え、可能な限り最高の画像を生成するためのさまざまなオプションが用意されています。このインターフェイスには、画像を微調整するオプションも提供されています。
Microsoft のものには、創造性を刺激し、適切なプロンプトを作成するのに役立つサンプルを含むプロンプト ボックスのみが含まれています。
Bard は現在、Gemini Pro を正式に搭載していることに注意することが重要です。このより高度な言語モデルは、内容の理解と要約、推論、ブレーンストーミング、執筆、計画に優れていますが、Gemini Ultra ほどではありません。



コメントを残す