コマンド プロンプトを使用して Windows 11 USB インストーラーを作成する方法
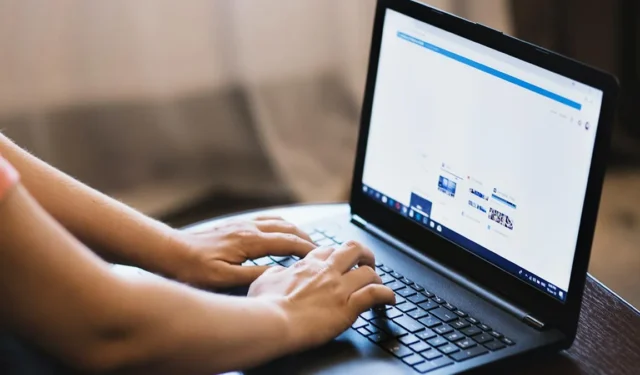
Windows 11 をインストールするには複数の方法がありますが、最も便利な方法の 1 つは、コマンド プロンプトを使用して Windows 11 USB インストーラーを作成することです。この方法では、追加のソフトウェアは必要ありません。インストーラーの作成を開始する方法については、読み続けてください。
Windows 11 ISO ファイルの取得
ブータブル USB オペレーティング システム インストーラを作成する最初の部分は、その ISO ファイルを取得することです。ダウンロードには約 5.2GB の空き容量が必要です。次の手順に従って、Windows 11 ISO ファイルを取得します。
- Microsoft サポート Web サイトにアクセスします。
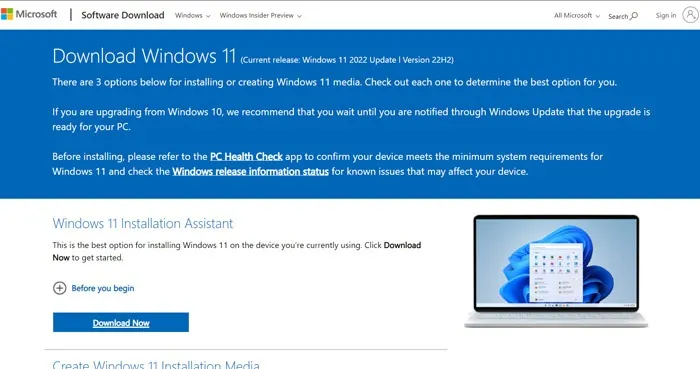
- [x64 デバイス用 Windows 11 ディスク イメージ (ISO) のダウンロード] メニューまでスクロールし、ドロップダウン リストから [Windows 11 (x64 デバイス用マルチ エディション ISO)] を選択します。下の「ダウンロード」をクリックしてください。
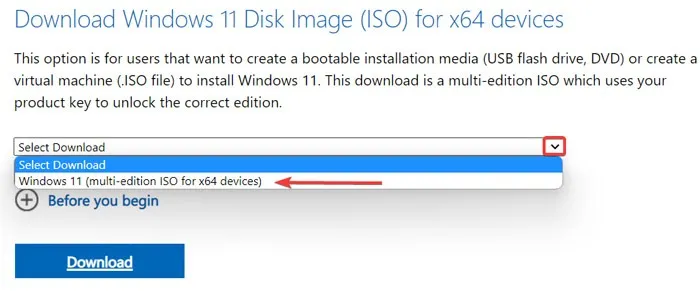
- 次の画面で、リストから希望の言語を選択します。
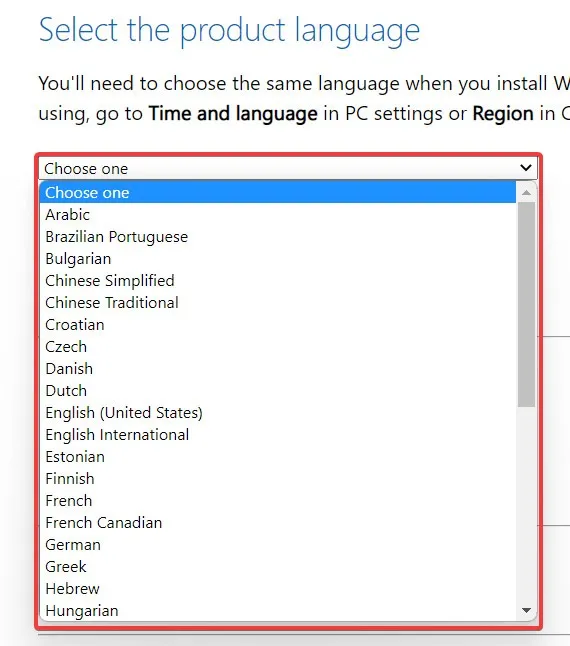
- 「確認」をクリックし、「64bit-Download」を選択してISOファイルのダウンロードを開始します。
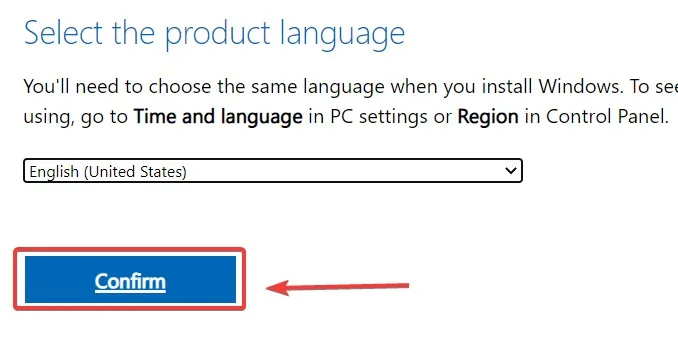
コマンド プロンプトで Windows 11 の起動可能な USB を作成する
ISO ファイルをダウンロードした後、USB フラッシュ ドライブをコンピューターに接続し、重要なファイルがある場合はフォーマットされるため、バックアップを作成します。次の手順に進みます。
- [スタート] メニューをクリックし、「コマンド プロンプト」と入力して結果を右クリックし、[管理者として実行] を選択します。
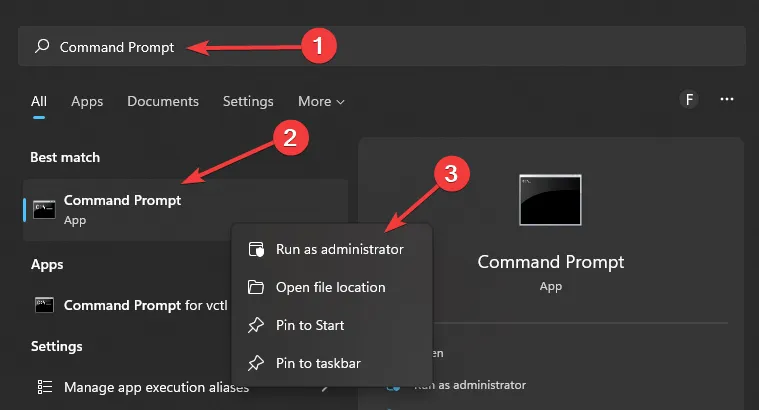
diskpart次のように入力して押して、DiskPartを開きますEnter。
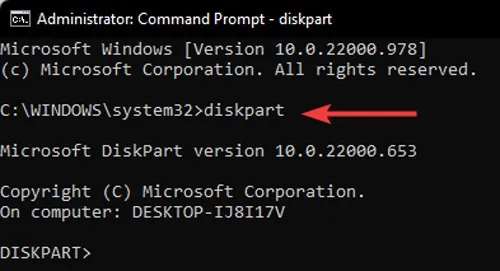
- PC 上のディスクのリストを表示するには、次のように入力し
list diskて押しますEnter。
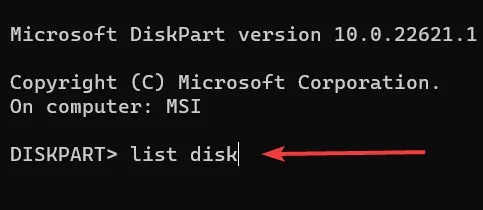
- 次のコマンドを入力して、指定された USB ディスクを選択します。
select disk [number of the disk]
- ディスクのリストの「サイズ」列を確認することで、どのディスクが USB フラッシュ ドライブであるかを特定できます。たとえば、次のスクリーンショットでは、8GB USB ドライブは「ディスク 2」と呼ばれています。
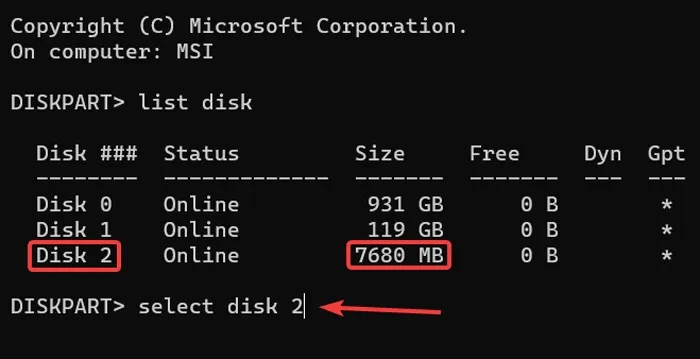
- フラッシュ ドライブを完全に消去するには、次
cleanのように入力して押しますEnter。
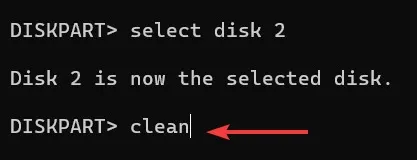
- コマンド プロンプトで次のように入力して、プライマリ パーティションを作成します。
create partition primary
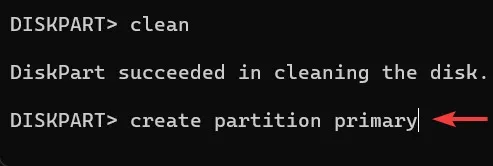
- 新しいパーティションを選択するには、次のように入力し
select partition 1て押しますEnter。
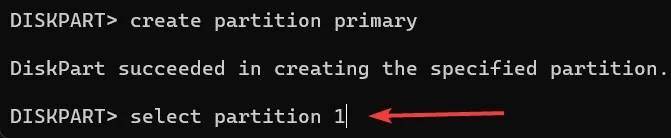
- USB フラッシュ ドライブを起動可能にするには、フォーマットする必要があります。次のコマンドを入力して を押しますEnter。
format FS=FAT32 quick

- USB ドライブの文字を設定します。割り当てるレターが別のドライブに割り当てられていないことを確認してください。(たとえば、OS ファイルが配置されているパーティションに既に割り当てられているため、C は受け入れられません。) この例では、USB ドライブの名前として「B」を割り当てています。
assign letter=B
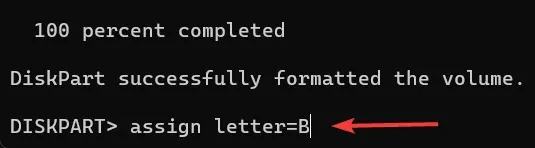
exit次のように入力して押して、DiskPart ツールを終了しますEnter。
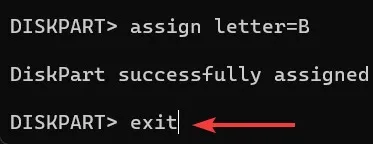
- Windows 11 ISO ファイルをマウントするには、次のように入力して を押しますEnter。Windows ISO ファイルへのパスは、PC 上の場所によって異なります。
PowerShell Mount-DiskImage -ImagePath “Path to Windows ISO file”

diskpart次のように入力して押して、DiskPartを再度開きますEnter。
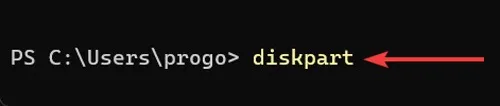
- デバイス上のボリュームのリストを表示するには、 と入力します
list volume。
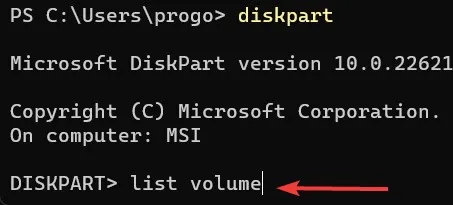
- ボリュームのフォーマット (この場合は「UDF」) を確認し、「(DVD-ROM)」、ラベル、またはサイズを入力することで、マウントされた Windows 11 ISO ファイルをリストで見つけることができます。この例では、マウントされた ISO はボリューム 0 で、文字「E」が割り当てられています。

exit次のように入力して押して、DiskPartを終了しますEnter。
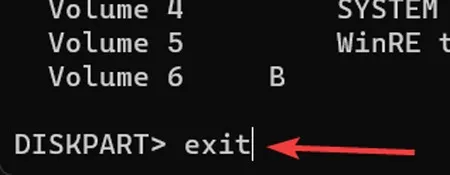
- Windows ISO ボリューム文字の後にコロンを付けて、マウントされた Windows 11 ISO ファイルにアクセスします。私たちの場合、入力しています
E:。
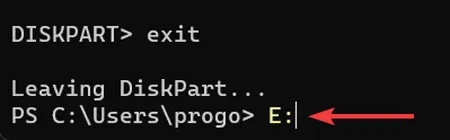
cd bootブートフォルダーで使用して、次を押しますEnter。
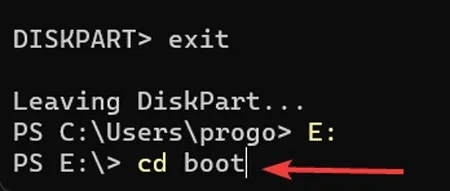
- BOOTMGR 互換のブートコードでフラッシュ ドライブ ボリュームを更新するには、次のように入力して を押しますEnter。この例ではフラッシュドライブに「B」を割り当てていることに注意してください。選択した文字に置き換えてください。ボリューム ブートコードは、OS を起動する適切なファイルをロードする役割を担うため、このコマンドは基本的にドライブを Windows 11 の起動に適したものにします。
bootsect /nt60 B:
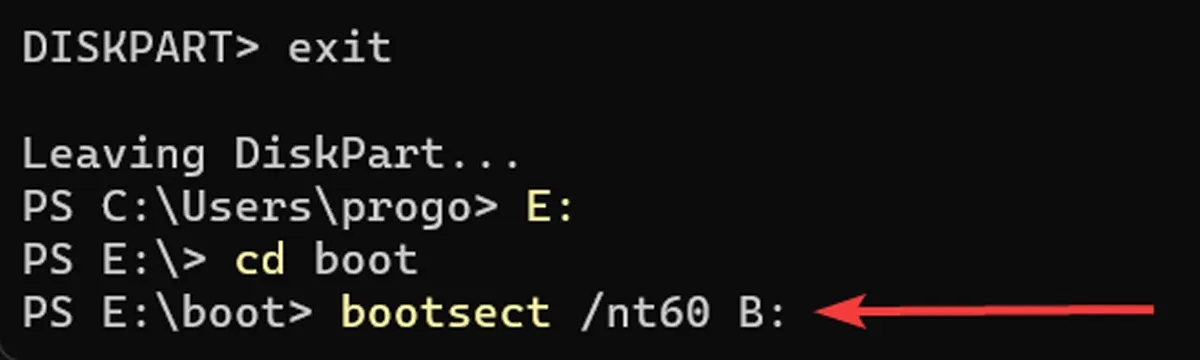
- Windows 11 インストール ファイルを USB ドライブにコピーするには、次のコマンドを使用します。このコマンドの「E」と「B」はこの例に固有のものであり、具体的な詳細に置き換える必要があることに注意してください。
xcopy E:\*.* B:\ /E /F /H
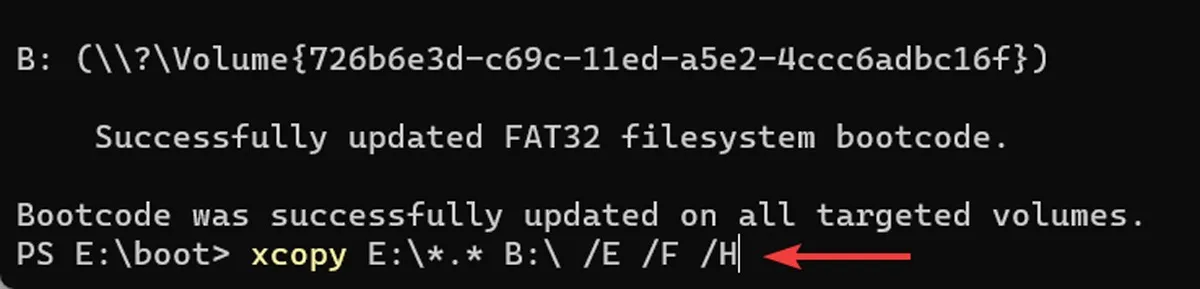
- コピー処理が完了するまで待ちます。
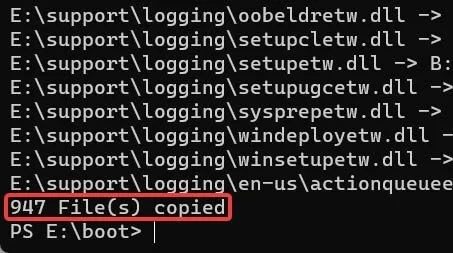
- Windows 11 の起動可能な USB ドライブの準備が整いました。この USB ドライブを使用して、コンピューターに Windows 11 をインストールまたは再インストールできます。システムを再起動し、USB ドライブ経由で起動するだけです。
よくある質問
Windows 11 の起動可能な USB フラッシュ ドライブを作成する他の方法はありますか?
コマンド プロンプトと、それを使用して Windows 11 の起動可能な USB ドライブを作成するために必要な多数の手順に戸惑う場合は、軽量で高速で使いやすい Rufus アプリケーションを使用してみてください。
Windows 11 USB インストーラーが動作しない場合はどうすればよいですか?
Windows 11 USB インストーラーが機能しない理由は多数あります。ポートまたはケーブルの障害、破損または損傷した USB ドライブ、古い USB デバイス (USB 1.0 または 2.0)、または USB フォーマット (NTFS または FAT32) とブート モード (レガシー BIOS または UEFI) との非互換性が原因である可能性があります。この状況を改善するには、USB デバイスとポートを変更し、USB デバイスのフォーマットを確認し、USB デバイスをブート用の設定に設定してみてください。
Mac で起動可能な Windows 11 USB インストーラーを作成するにはどうすればよいですか?
Mac で起動可能な Windows 11 USB インストーラーを作成する方法は少し異なります。Boot Camp (Intel ベースの Mac 用のプログラム)、M1 Mac の Terminal、またはUUByte ISO Editorなどのサードパーティ アプリのいずれかを使用する必要があります。
Ubuntu で起動可能な Windows 11 USB インストーラーを作成するにはどうすればよいですか?
Ubuntu ユーザーの場合は、ターミナルまたはVentoyやWoeUSBなどのアプリを使用して、起動可能な Windows 11 USB インストーラーを作成してみてください。
画像クレジット: Pexels . Farhad Pashaei によるすべてのスクリーンショット。
- フェイスブック
- つぶやき



コメントを残す