PowerShell を使用して Windows 10 で新しいユーザー アカウントを作成する方法
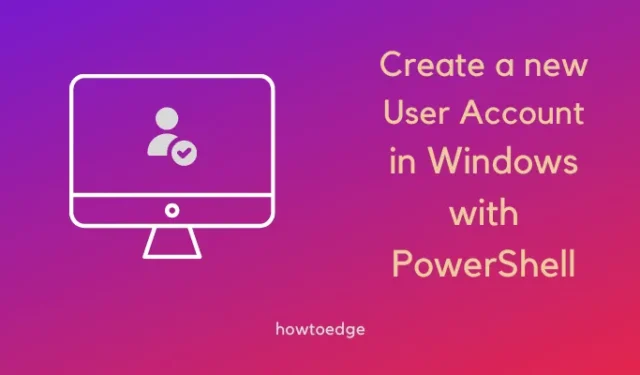
Windows 10 では、さまざまな Microsoft クラウド サービスへの簡単な統合、デバイス間の同期などの追加の利点を得ることができる新しいユーザー アカウントを作成できます。これらの利点を得るには、新しいユーザー アカウントを設定する必要があります。
良い点は、Windows 10 で PowerShell を使用して新しいユーザー アカウントを作成できることです。この記事では、Windows 10 で PowerShell を使用して新しいユーザー アカウントを作成する方法を紹介します。
Windows 10 で PowerShell を使用して新しいユーザー アカウントを作成する
新しいユーザー アカウントを作成するには、まずローカル アカウントを作成してから、Microsoft アカウントに接続します。以下の手順に従って、PowerShell を使用して新しいユーザー アカウントをセットアップします。
- Windows アイコンを右クリックし、メニューから[Windows PowerShell (管理者) ] を選択します。
- UAC のプロンプトが表示されたら、[はい] を確認します。
- PowerShell ウィンドウで、以下のコマンドを入力してパスワードを$Password変数内に一時的に保存し、Enter キーを押します。
$Password = Read-Host -AsSecureString
- 必要なパスワードを入力し、Enter キーを押します。
- 昇格したウィンドウで、以下のコマンドを入力して新しいアカウントを作成し、Enter キーを押します。
New-LocalUser "NEW_ACCOUNT_NAME"-Password $Password -FullName "USER_FULL_NAME"-Description "Description of this account."
- 以下のコマンドを入力して管理者アカウントを作成し、Enter キーを押します。
Add-LocalGroupMember -Group "Administrators"-Member "NEW_ACCOUNT_NAME"
新しく作成したアカウントを Microsoft アカウントに接続する
PowerShell を使用して新しいユーザー アカウントを作成したので、それに Microsoft アカウントを追加することもできます。ローカル ユーザー アカウントのパスキーを突然忘れた場合、失われたデータを元に戻すことはできないため、これを行うことを強くお勧めします。
ただし、Microsoft 経由で接続しているときにパスキーを忘れた場合でも、[パスワードを忘れました] をクリックしてパスワードを簡単にリセットできます。
Windows PC で新しく作成したユーザー プロファイルに Microsoft アカウントを接続する方法については、以下の手順に従ってください。
- Windows + Iを押して設定を起動します。
- [アカウント]に移動し、右側のペインで[あなたの情報] をクリックします。
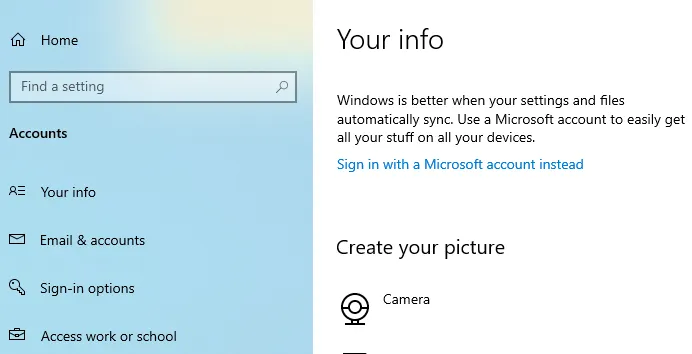
- ここでは、 [代わりに Microsoft アカウントでサインイン] オプションを確認できます。
さて、このリンクをクリックして、システムがあなたの Microsoft アカウントをこの PC に追加している間に、あなたが求めたようにしてください。これが完了すると、以前のアカウントが Microsoft アカウントにリンクされていることがわかります。
Powershell で新しいローカル ユーザー アカウントを削除する方法
新しいユーザー アカウントを作成したと仮定すると、以前のユーザー プロファイルは役に立ちません。古いプロファイルを削除するか、必要なだけ保持することができます。以下の手順では、Windows PC から新しいユーザーまたは既存のユーザー アカウントを削除する方法について説明します。
- Win + Xを押して、[Windows PowerShell (管理者)] を選択します。
- UAC ウィンドウで次のプロンプトが表示される場合があります。[はい] をクリックして、Windows PowerShell を開くことを承認します。
- PowerShell が開いたら、以下のコマンドを入力してEnterを押します。
Remove-LocalUser -Name "USER_ACCOUNT_NAME"
上記の手順を完了すると、新しいユーザー アカウントがシステムから削除されます。



コメントを残す