新しい Outlook.com メール アカウントを作成する方法
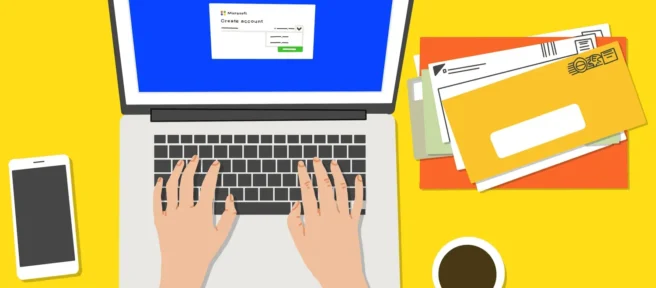
知っておくべきこと
- Outlook.com サインアップ画面に移動し、[無料アカウントの作成] を選択します。次に、指示に従ってアカウントを設定します。
- Microsoft 365 にサブスクライブして、1 TB のストレージやカスタム ドメインなどのプレミアム機能のロックを解除します。
- Microsoft Outlook デスクトップ アプリとモバイル アプリをダウンロードして、すべてのデバイスでメールを同期します。
この記事では、Outlook メール アカウントを作成する方法について説明します。手順は Outlook.com に適用されます。
新しい Outlook.com メール アカウントを作成する方法
無料の Outlook.com アカウントを使用すると、インターネット接続があればどこからでも電子メール、予定表、タスク、および連絡先にアクセスできます。Outlook.com で新しいメール アカウントを開く準備ができたら:
- Web ブラウザーを開き、Outlook.com のサインアップ画面に移動し、[無料アカウントの作成]を選択します。
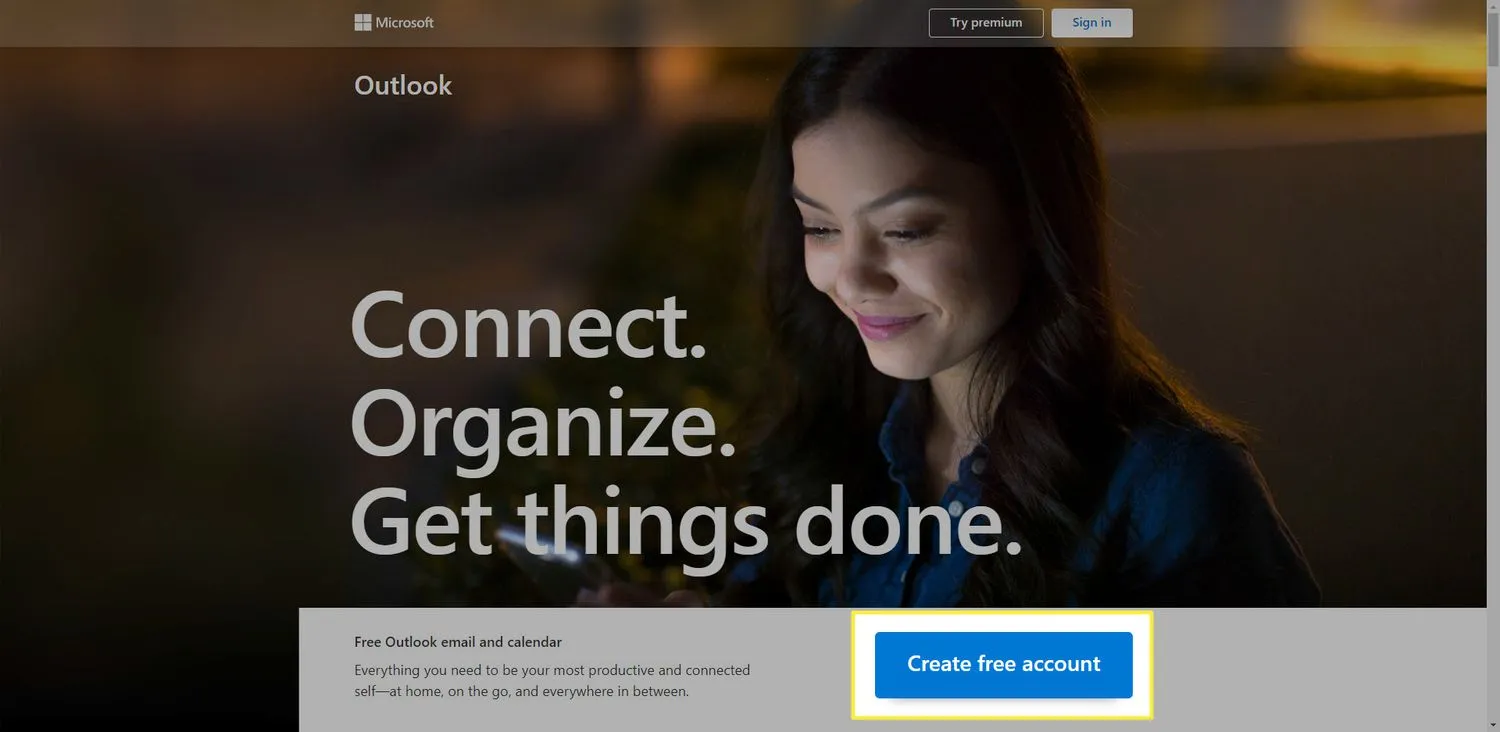
- ユーザー名(電子メール アドレスの @outlook.com より前の部分) を入力します。

- Hotmail アドレスを使用する場合は、ユーザー名フィールドの右端にあるドロップダウン矢印を選択して、ドメインを既定のoutlook.comからhotmail.comに変更します。次に、 [次へ] を選択します。
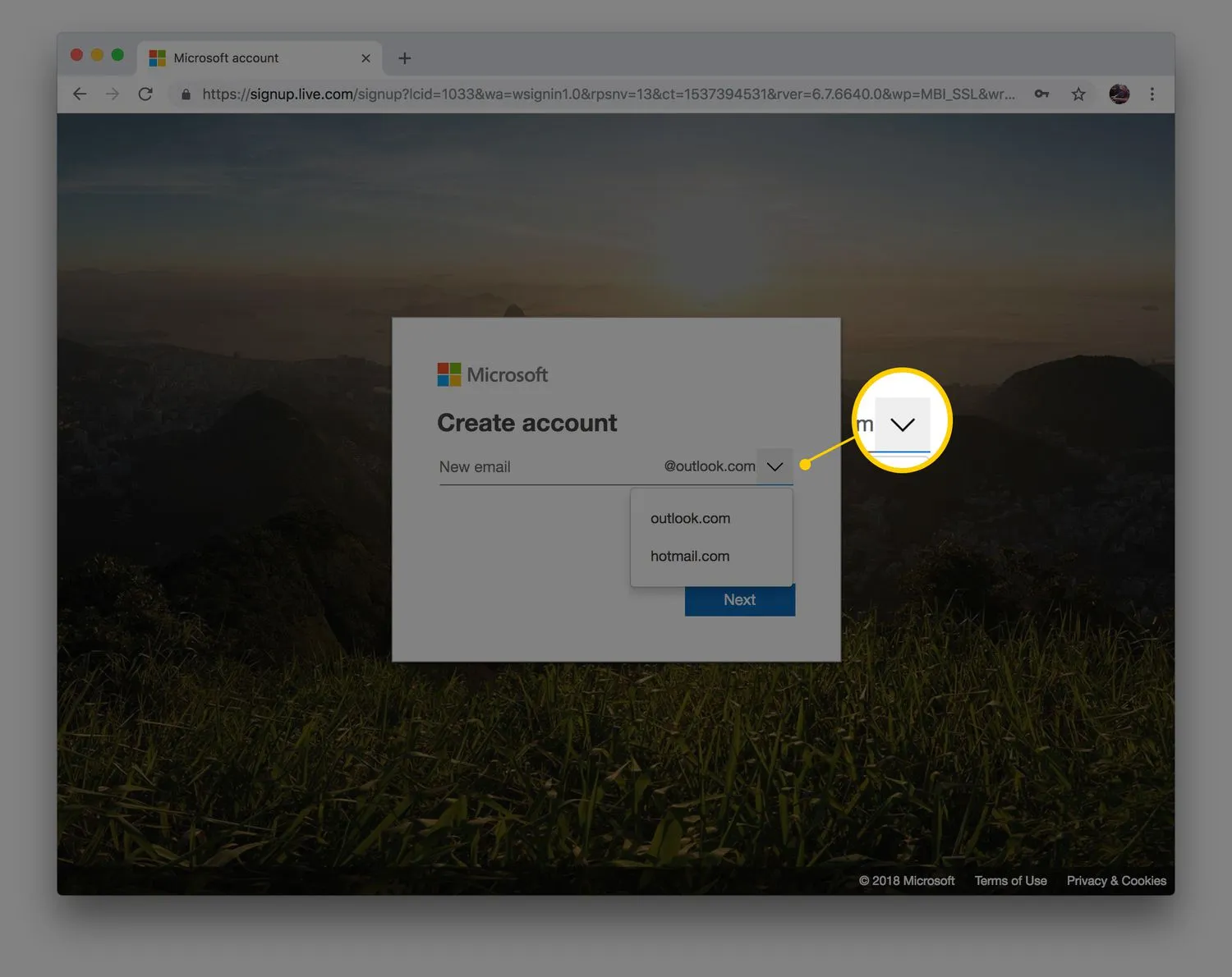
- パスワードを入力し、[次へ]を選択します。
自分が覚えやすく、他人が推測しにくい強力なパスワードを作成します。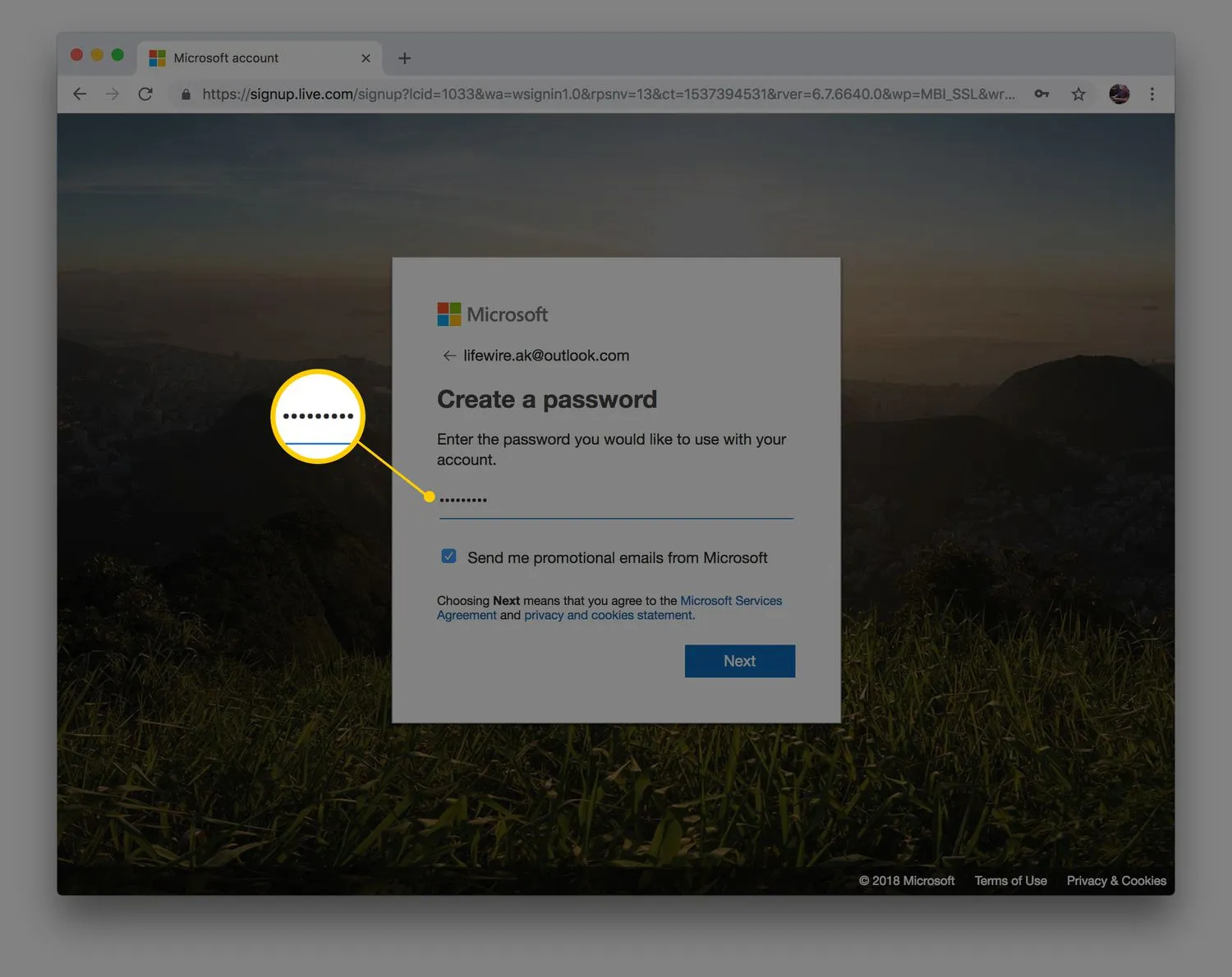
- 表示されたフィールドに姓名を入力し、 [次へ]を選択します。
![Outlook.com メール アドレスの [アカウントの作成] 画面の姓名 Outlook.com メール アドレスの [アカウントの作成] 画面の姓名](https://cdn.thewindowsclub.blog/wp-content/uploads/2022/12/005_1170658-5ba2d2f146e0fb00242d7b1c.webp)
- 国/地域を選択し、生年月日を入力して、[次へ]を選択します。

- CAPTCHA イメージから文字を入力し、[次へ] を選択します。
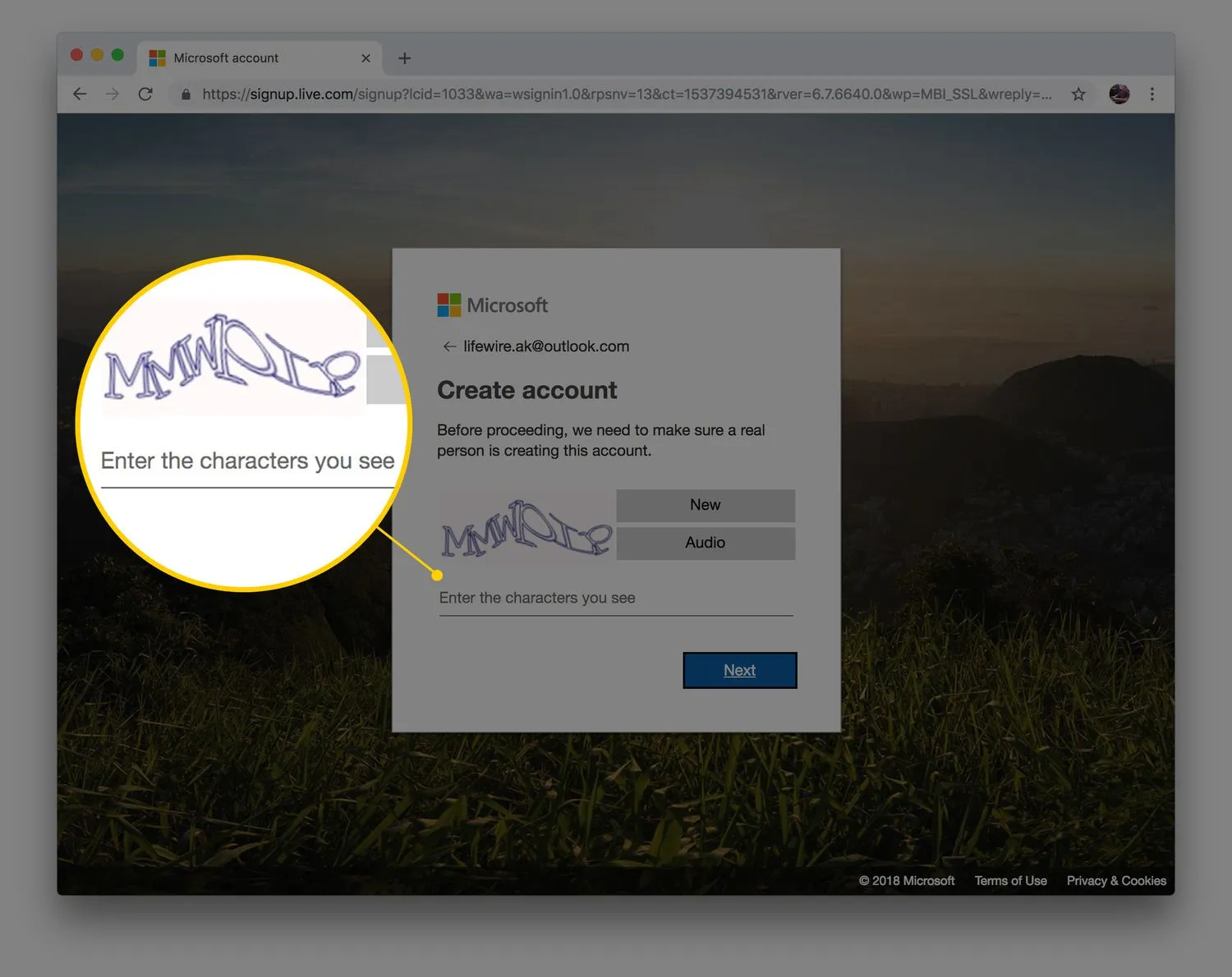
- Outlook でアカウントが設定され、ようこそ画面が表示されます。
- これで、新しい Outlook.com アカウントを Web 上で開いたり、コンピューターやモバイル デバイスの電子メール プログラムでアクセスできるように設定したりできます。
Outlook.com の機能
Outlook.com メール アカウントは、メール クライアントに期待されるすべての機能を提供します。さらに、次のものが含まれます。
- 最も重要なメールを集中的に受信トレイに。
- ジェスチャーをスワイプして、メッセージをアーカイブおよび削除します。
- 指定した時間にメッセージが受信トレイに戻るようにスケジュールする機能。
- 重要なメッセージを受信トレイの上部にピン留めするオプション。
- 送信メールをパーソナライズするためのテキスト書式設定機能。
Outlook では、旅行日程とフライト プランも電子メールから予定表に追加されます。Google Drive、Dropbox、OneDrive、Box からファイルを添付します。受信トレイで直接 Microsft Office ファイルを編集することもできます。
Outlook モバイル アプリ
Android および iOS 用の Microsoft Outlook アプリをダウンロードし、モバイル デバイスで Outlook.com アカウントを使用します。Outlook.com は、Windows 10 フォンに組み込まれています。
モバイル アプリには、オンラインの Outlook.com アカウントで利用できるほとんどの機能が含まれています。これには、フォーカスされた受信トレイ、共有機能、スワイプによるメッセージの削除とアーカイブ、および強力な検索が含まれます。また、OneDrive、Dropbox、およびその他のサービスからファイルを表示して添付することもできます。ファイルを電話にダウンロードする必要はありません。
Outlook.com 対 Hotmail.com
Microsoft は 1996 年に Hotmail を買収しました。この電子メール サービスは、MSN Hotmail や Windows Live Hotmail など、いくつかの名前が変更されました。Hotmail の最後のバージョンは 2011 年にリリースされました。Outlook.com は 2013 年に Hotmail に取って代わりました。その時点で、Hotmail ユーザーは Hotmail の電子メール アドレスを保持し、Outlook.com で使用する機会が与えられました。Outlook.com のサインアップ プロセスを実行すると、新しい Hotmail.com の電子メール アドレスを取得できます。
プレミアム Outlook とは?
Premium Outlook は、Outlook のスタンドアロン プレミアム有料バージョンでした。Microsoft は 2017 年後半に Premium Outlook を廃止しましたが、Microsoft 365 に含まれる Outlook デスクトップ アプリにプレミアム機能を追加しました。
Microsoft 365 Home または Microsoft 365 Personal ソフトウェア パッケージをサブスクライブしているユーザーは、アプリケーション パッケージの一部としてプレミアム機能を備えた Outlook を受け取ります。Outlook for Microsoft 365 の利点は次のとおりです。
- ユーザーあたり 1 TB のメールボックス。
- マルウェア スキャンの改善。
- 広告なしの受信トレイ。
- オフラインのメール作成と自動同期機能。
- カスタム ドメイン。
- Outlook でメールの送信を取り消すにはどうすればよいですか?Outlook でメッセージを取り消すには、送信トレイフォルダーに移動し、送信済みメッセージを開きます。[メッセージ] タブで、[アクション] > [このメッセージを取り消す] を選択します。すべての状況で Outlook メールを取り消すことができるわけではありません。
- Microsoft Outlook で電子メールをスケジュールするにはどうすればよいですか?Outlook で電子メールをスケジュールするには、電子メールを作成し、[オプション]に移動します。[その他のオプション] で、[配送を遅らせる]を選択します。[プロパティ] で [次の時間まで配信しない] を選択し、日時を選択してから、メールに戻って [送信]を選択します。
- Outlook で電子メールの署名を設定するにはどうすればよいですか?Outlook で署名を作成するには、[ファイル] > [オプション] > [メール] > [署名]に移動します。Outlook.com で署名を作成するには、[設定] > [Outlook のすべての設定を表示] > [メール] > [作成して返信] に移動します。[電子メールの署名] セクションで、署名を作成して書式を設定し、署名を自動的に追加することを選択してから、[保存]を選択します。


コメントを残す