XPipe で Linux と Docker のコントローラー ハブを作成する方法
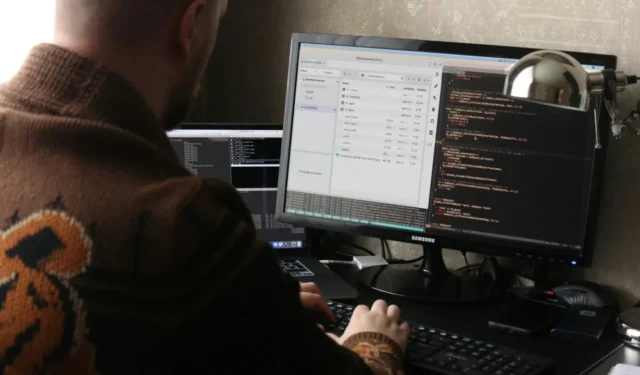

ローカル マシン上の複数のシステムとサーバー インフラストラクチャを管理するための簡素化されたインターフェイスを提供します。ここでは、Linux に XPipe をインストールし、独自の VPS と Docker ハブを管理する方法を説明します。
XPipe を使用してサーバーとコンテナを管理する理由
XPipeの最大のセールスポイントの 1 つは、リモート サービスの監視の「メイン ハブ」として機能するローカル プログラムであることです。Uptime Kuma とは異なり、リモート サービスは不要であるため、単一のシステムで作業している場合に便利です。
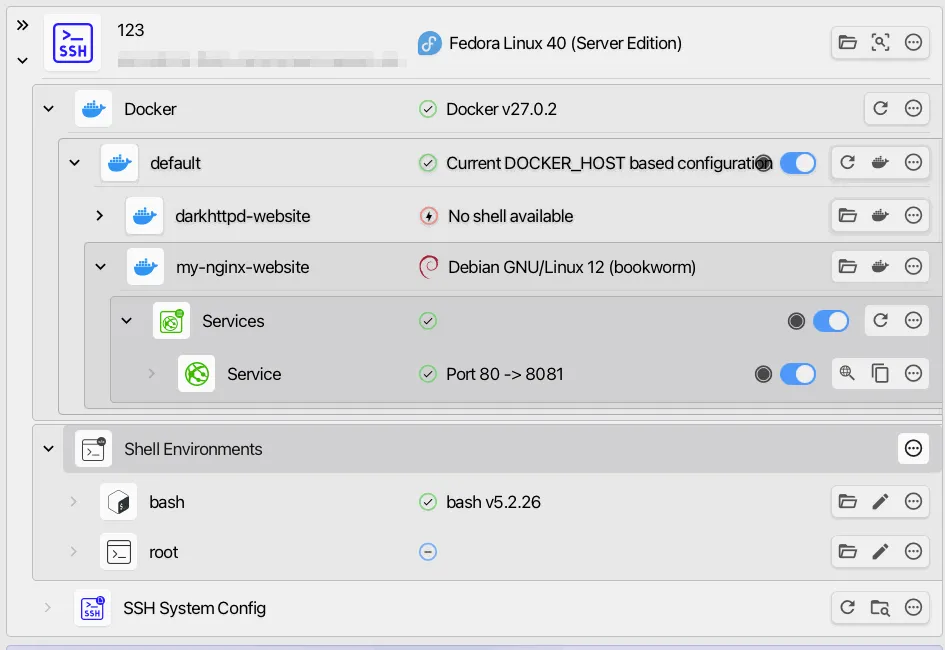
XPipe のもう 1 つの利点は、リモート サーバーに接続するときにベア シェルを操作する必要がないことです。これは、SSH に詳しくなく、コンピューターから直接リモート マシンを管理するための使いやすい GUI が必要な場合に役立ちます。
最後に、XPipe は、ホスト間のファイル転送、Docker コンテナの管理、VNC クライアントの実行など、リモートからローカルへのいくつかの機能も統合しています。これにより、リモート サーバーの保守に SSH を使用する予定がない場合でも、XPipe は便利です。
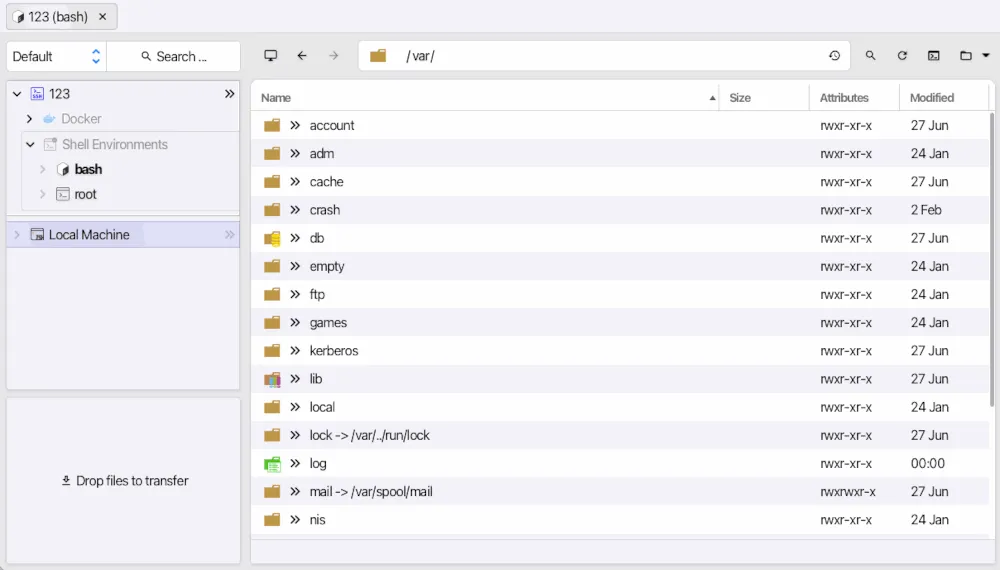
XPipeの入手とインストール
Linux に XPipe をインストールする最初のステップは、システムが完全に最新であることを確認することです。そのためには、ターミナルで次のコマンドを実行します。
Fedora では、代わりに次のコマンドを実行してシステムを更新できます。
Web ブラウザを開き、XPipe の最新リリース ページに移動します。
「インストーラー」の見出しまで下にスクロールし、システムに適したインストーラー形式を選択します。Debian ベースのシステムの場合は、「Linux. deb インストーラー (x86_64)」リンクを選択します。Fedora ベースのシステムの場合は、「Linux. rpm インストーラー (x86_64)」を選択します。
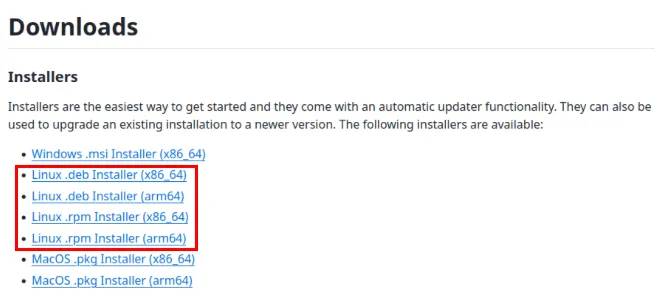
ターミナル セッションに戻り、マシンのダウンロード フォルダーに移動します。
Ubuntu/Debian のパッケージ マネージャーを使用して XPipe バンドル インストーラーをインストールします。
Fedora の場合は、次のコマンドを実行できます。
システムのアプリケーション ランチャーを開き、検索バーに「xpipe」と入力して、アプリケーションのアイコンをクリックします。
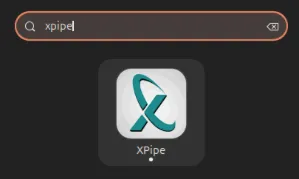
「エンド ユーザー使用許諾契約に同意します」チェックボックスをオンにし、「確認」をクリックしてXPipe ダッシュボードを読み込みます。
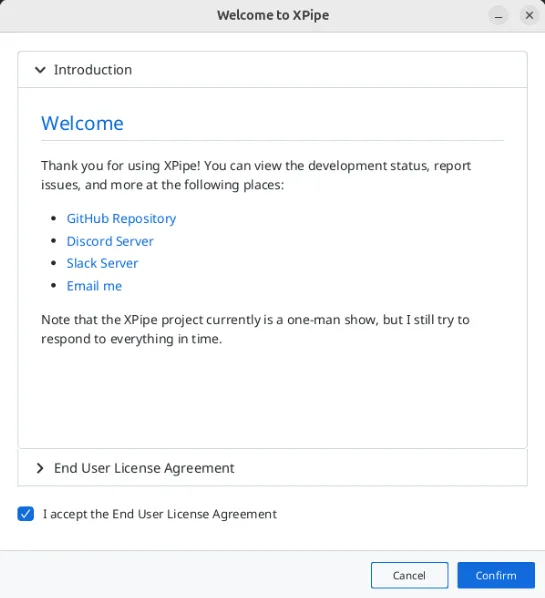
最初のリモートサーバーへの接続
この時点で、現在のデスクトップ セッションで実行されている完全に空の XPipe クライアントができました。これをリモート サーバーで使用するには、まずマシンのローカル シェルを検出できることを確認する必要があります。
まず、プログラムのメイン画面にある「接続の検索」ボタンをクリックします。
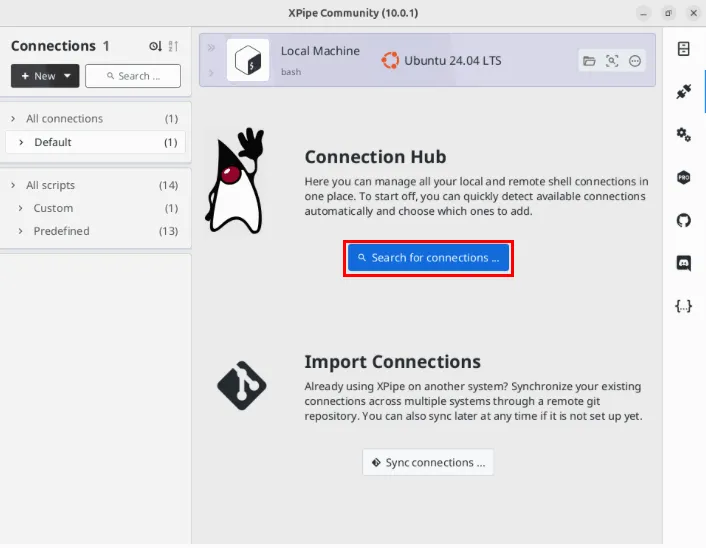
これにより、XPipe がマシン内でプローブするソースを選択するように求める小さなウィンドウが表示されます。デフォルトを受け入れて、[完了] をクリックします。
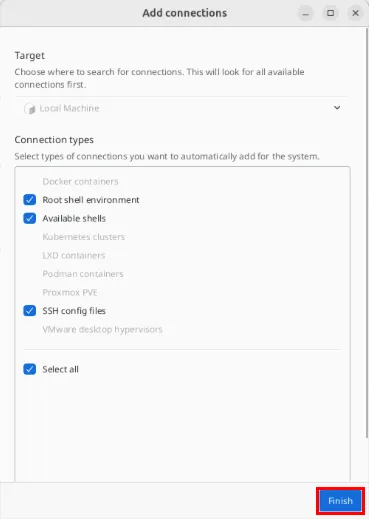
XPipe がルート シェルと通常ユーザー シェルの両方を検出したら、プログラム ウィンドウの左上隅にある [ + 新規]ボタンをクリックします。
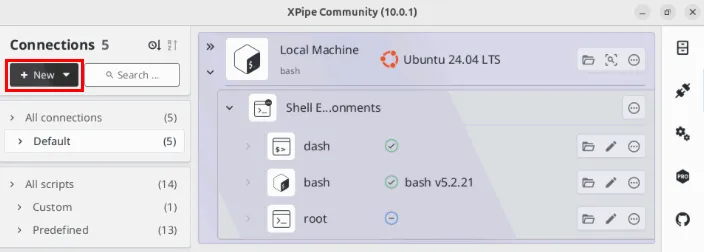
[リモート ホスト] -> [シンプル SSH 接続]を選択します。
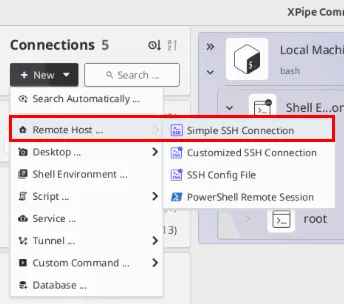
XPipe でサーバーの詳細を設定する
[接続情報] の下の[ホスト] テキスト ボックスをクリックし、リモート マシンのドメイン名または IP アドレスを入力します。
[ユーザー]テキスト ボックスを選択し、サーバーに接続するユーザー名を入力します。
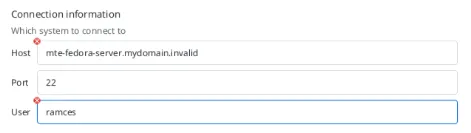
認証セクションまで下にスクロールし、ユーザー アカウントのパスワードまたは関連付けられている SSH キーを入力します。
SSH サーバーにパスワードを使用している場合は、「パスワードベースの認証」ドロップダウン ボックスをクリックし、「パスワード」を選択して、その下のテキスト ボックスにユーザー アカウントのパスワードを入力します。
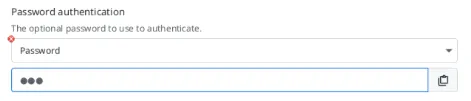
一方、SSH キーを使用している場合は、「キーベースの認証」ドロップダウンを選択し、「ID ファイル」を選択して、SSH 公開キーファイルの場所を指定します。
「接続名」セクションに移動し、新しい SSH セットアップに名前を付けて、「完了」をクリックして保存します。
最後に、XPipe はリモート ホストで実行されている既存のコンテナーとサービスを検索します。デフォルト値を受け入れ、もう一度[完了]をクリックして起動します。
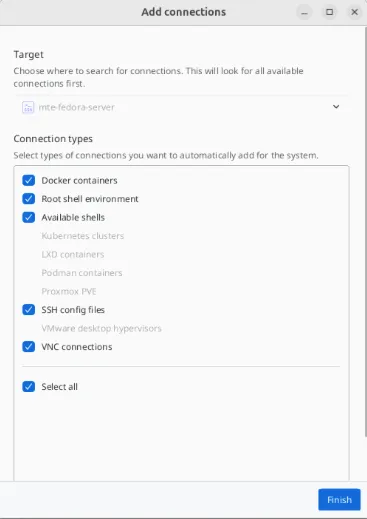
XPipe でのファイルの送受信
ファイルをリモート サーバーに送信するには、サーバーのルート エントリにある小さなフォルダー アイコンをクリックします。
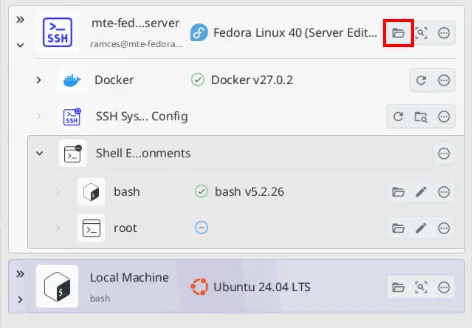
リモート ファイル マネージャー パネルのアドレス バーをクリックし、リモート サーバー上でアクセスするパスを入力します。私の場合は、リモート ユーザーのホーム ディレクトリにファイルを送信します。
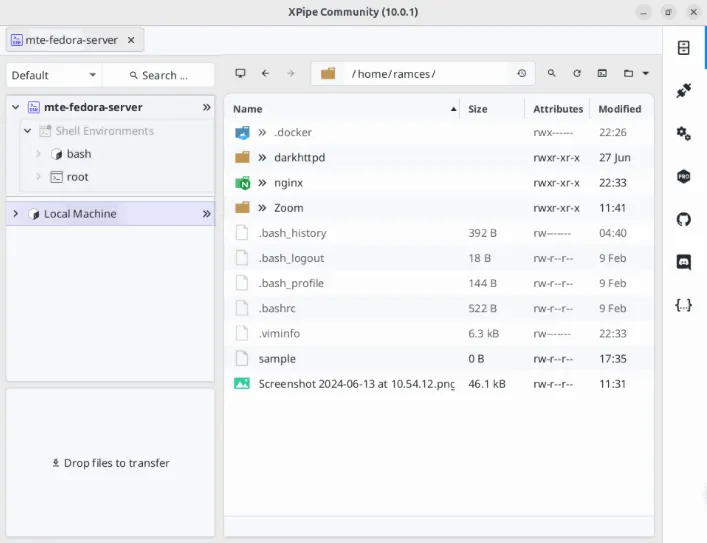
ローカル マシンでファイル マネージャー ウィンドウを開き、転送するファイルに移動します。
送信するファイルをハイライトし、リモート ファイル ブラウザー画面にドラッグします。
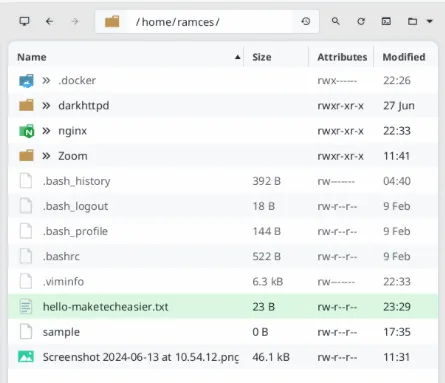
サーバーからファイルを受信するには、リモート ブラウザーの上部にあるアドレス バーをクリックし、取得するファイルへのパスを指定します。たとえば、リモート サーバーから「nginx.conf」ファイルを取得する場合は、アドレス バーに「/etc/nginx/」と入力します。
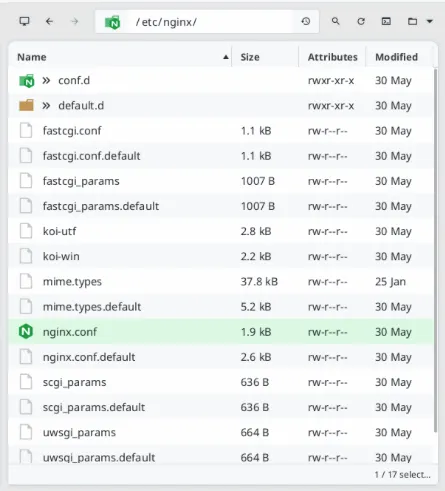
マシンにコピーするファイルを、リモート ファイル ブラウザーからプログラムの左下隅にある XPipe のステージング ゾーンにドラッグします。
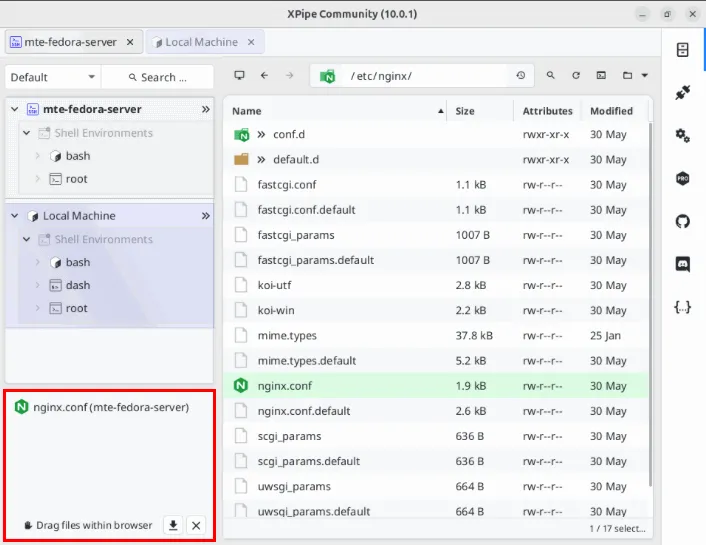
ローカル マシンのドロップダウン アイコンをクリックし、Left Click「bash」シェル エントリを押します。
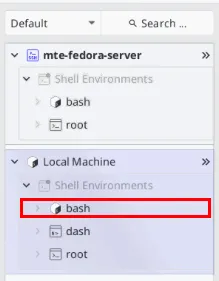
これを行うと、リモート ファイル マネージャー画面内に新しいタブが開きます。ファイルを送信するフォルダーのファイル パスを入力します。
ドラッグ ゾーンの内容を選択してローカル フォルダーにドラッグし、マシンに適切にコピーします。
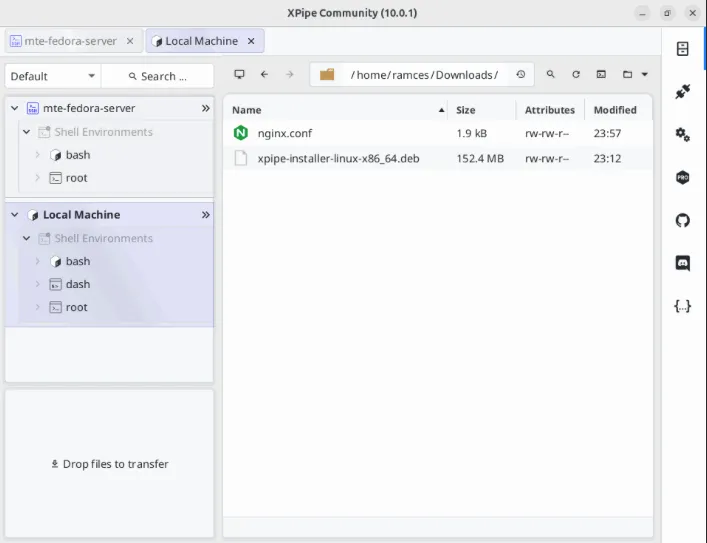
リモートファイルの作成とオープン
XPipe は、送受信以外にも、リモート ブラウザ ウィンドウからファイルを直接作成したり変更したりすることもできます。これを行うには、XPipe の右上隅にあるフォルダー アイコンをクリックします。
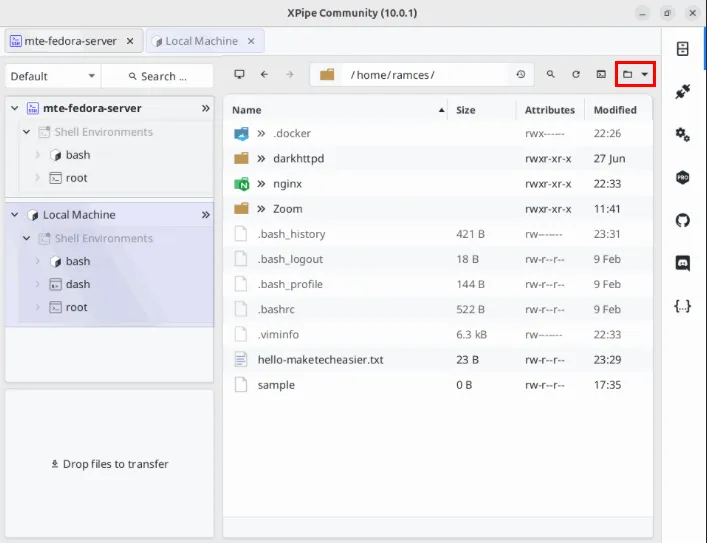
現在のリモート ディレクトリに新しい空のファイルを作成するには、[新規] -> [ファイル]を選択します。
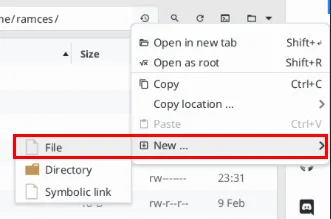
新しいファイルの名前を入力し、「完了」をクリックして作成します。
ファイルを選択して を押して、ファイルが正しく動作していることを確認しますEnter。
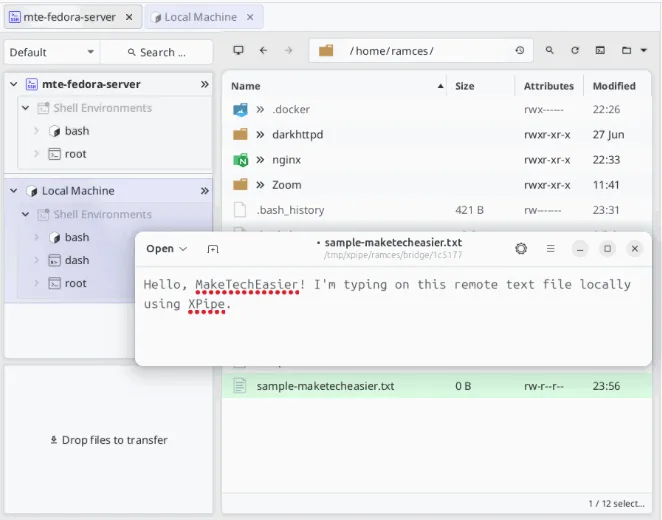
リモート ファイル ブラウザー ウィンドウを使用すると、ローカル マシンから直接リモート ファイルの権限ビットを変更することもできます。これは、Web サービスのファイル アクセスに問題がある場合に役立ちます。
ファイルの権限ビットを変更するには、変更するファイルを選択して、を押しますRight Click。
「Chmod…」を選択し、ファイルに設定する権限の値を選択します。たとえば、値「777」を選択すると、システム内のすべてのユーザーがファイルを開いて編集し、実行できるようになります。
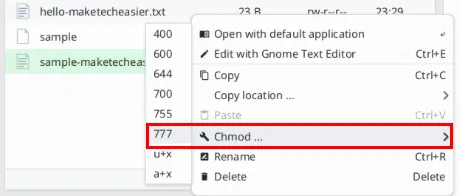
そのためには、削除するファイルを選択し、右クリックして「削除」を選択します。

XPipe での Docker コンテナの管理
デフォルトでは、XPipe はシステムで実行されている既存のコンテナと新しいコンテナを自動的に検出します。そのため、コンテナをダッシュボードに表示するために他に何もする必要はありません。とはいえ、XPipe には Docker コンテナのコンテンツにアクセスして変更できるツールがいくつか用意されています。
これを行うには、Docker デーモンの右側にある電源スイッチを切り替え、その横にある[更新]ボタンをクリックして現在のステータスを再読み込みします。
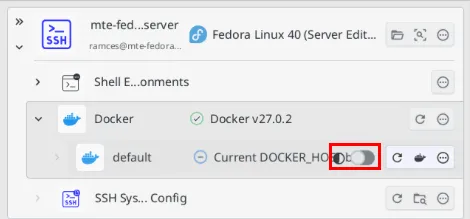
アクセスするコンテナのフォルダー アイコンをクリックします。
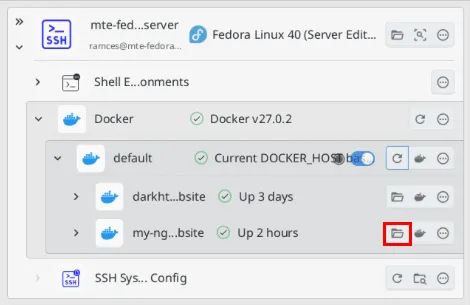
これを行うと、Docker コンテナの概要メニューが表示されます。リモート ブラウザの上部にあるアドレス バーを選択し、アクセスするファイル パスを指定します。
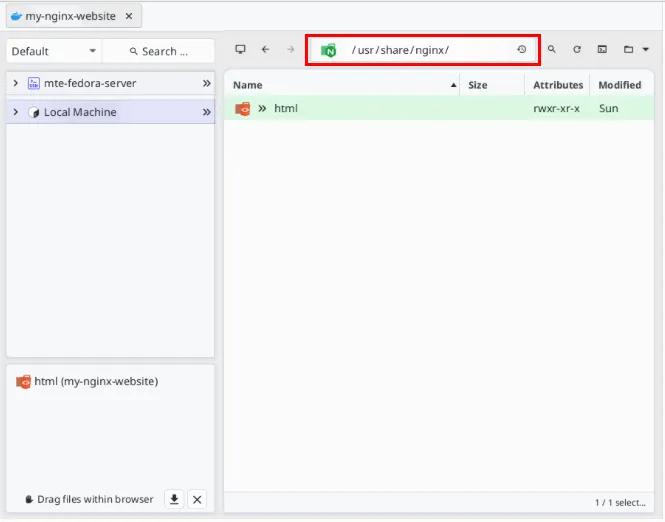
そこから、通常のリモート サーバー接続と同様に、コンテナーに入れるファイルをアップロードまたはダウンロードできます。
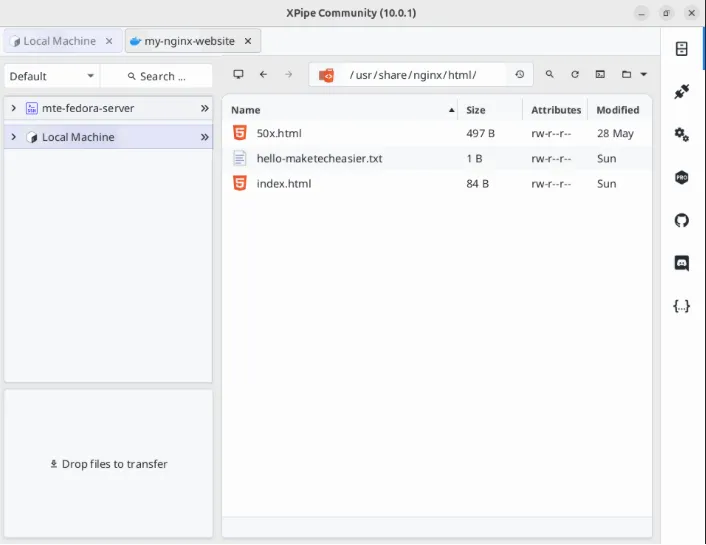
Linux に Docker をインストールするためのガイドをチェックして、サーバーと Web サービスを管理するこの素晴らしい世界を探索してください。
画像クレジット: Mikhail Fesenko (Unsplash 経由)。すべての変更とスクリーンショットは Ramces Red によるものです。



コメントを残す