PowerPointでハートの形を作成する方法
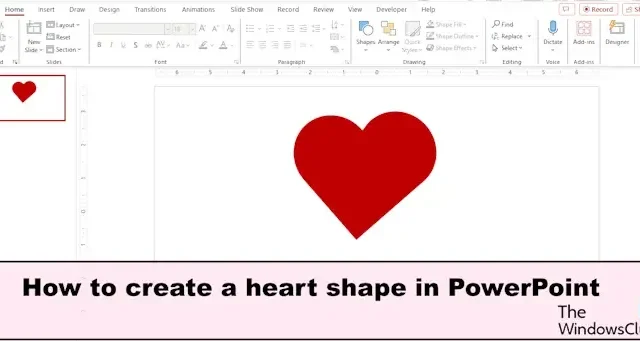
PowerPointはプレゼンテーション用に作られたソフトウェアですが、グラフィック デザインも行うことができます。画像の挿入機能からハートを挿入せずに、カスタム形状のハートをプレゼンテーションに追加しますか? この記事ではパワーポイントでハートの形を作る方法を解説します。
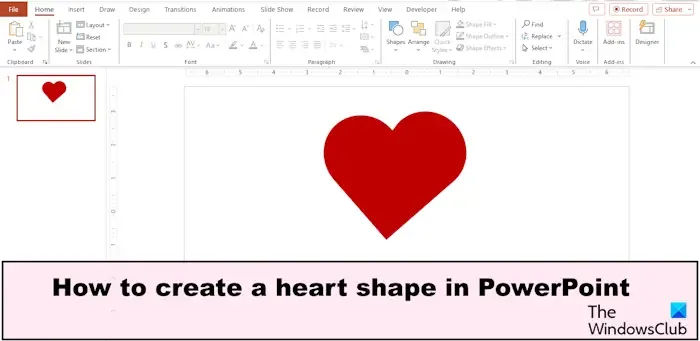
PowerPointでハートの形を作成する方法
PowerPoint でハートの形を作成するには、次の手順に従ってください。
- パワーポイントを起動します。
- [挿入] タブで、図形ギャラリーから長方形を選択します。
- スライド上に長方形を描きます。
- 長方形上に円を描き、長方形の右端に位置合わせします。
- 円をコピーし、コピーした円を長方形の反対側にドラッグします。
- Shift キーを押したまま円と四角形の両方を選択し、[図形の形式] タブをクリックします。
- 「図形の輪郭」ボタンをクリックし、「輪郭なし」を選択します。
- [図形の結合] ボタンをクリックし、[結合] を選択します。
- 心臓を垂直に回転させます。
- 「図形の塗りつぶし」ボタンをクリックし、色を選択します。
パワーポイント![]()
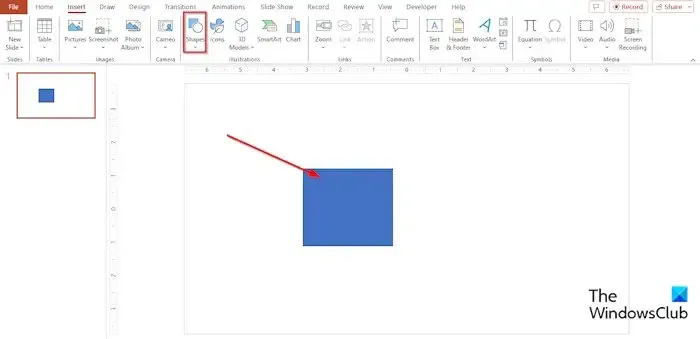
[挿入]タブに移動し、図形ギャラリーから長方形を選択します。

次に、スライド上に長方形を描きます。
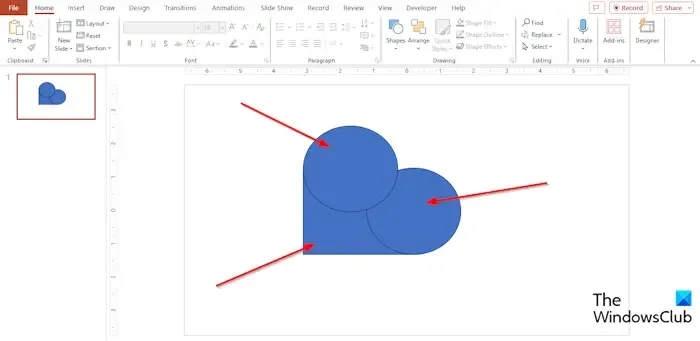
[挿入]タブに戻り、メニューから円を挿入します。
次に、長方形上に円を描き、長方形の右端に位置合わせします。
Ctrl D を押して円をコピーし、コピーした円を長方形の反対側にドラッグします。長方形の底部は三角形のように見えるはずです。上の写真を参照してください。
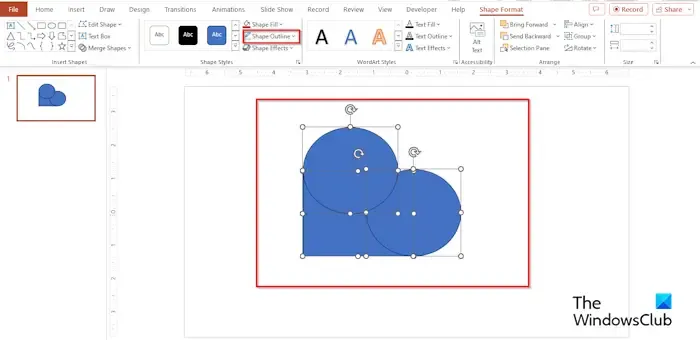

次に、「図形の輪郭」ボタンをクリックし、メニューから「輪郭なし」を選択します。
図形の輪郭が消えてしまいます。
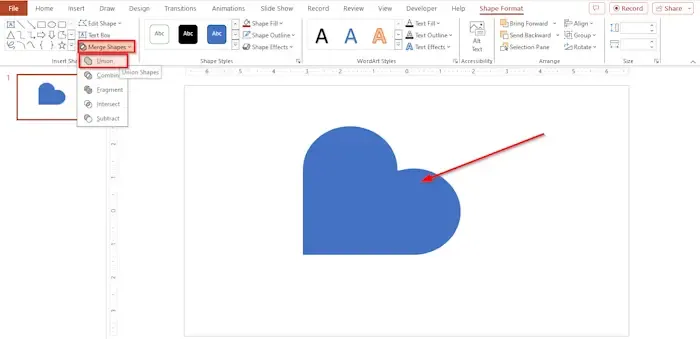
ここで、「形状を結合」ボタンをクリックし、メニューから「結合」を選択して、形状を 1 つに結合します。
心臓を垂直に回転させます。
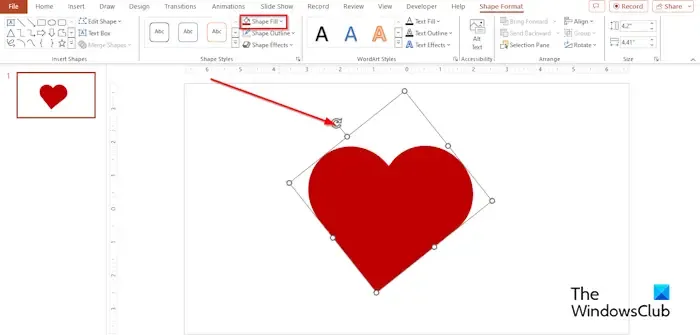
ハートが選択されたままの状態で、「図形の塗りつぶし」ボタンをクリックし、色を選択します。
これでハートの作成に成功しました。
PowerPoint でハートの形を作成する方法を理解できたと思います。
PowerPoint にハートの絵文字を挿入するにはどうすればよいですか?
- スライドをクリックします。
- 「挿入」タブに移動し、「シンボル」ボタンをクリックします。
- [シンボル]ダイアログ ボックスが開きます。
- [フォント] リスト ボックスで、[Segoe UI Emoji] を選択します。
- ハートの形が表示されるまでスクロールし、ハートの形を選択して、「挿入」をクリックします。
- シェイプがスライドに挿入されます。
ハートに写真を入れるにはどうすればいいですか?
写真をハートの形に配置したい場合は、次の手順に従います。
- ハートの形を選択します。
- [図形の書式設定] タブに移動し、[図形の塗りつぶし] ボタンを選択して、メニューから [図] を選択します。
- [画像の挿入] ダイアログ ボックスが開きます。
- 画像を取得するソースを選択します。このチュートリアルでは、オンライン画像から画像を取得することを選択します。
- 検索バーで必要な画像を検索し、選択して、[挿入] をクリックします。
写真が心に刺さります。



コメントを残す