DaVinci Resolve にメディアをインポートできない [修正]
![DaVinci Resolve にメディアをインポートできない [修正]](https://cdn.thewindowsclub.blog/wp-content/uploads/2023/10/cant-import-media-to-davinci-resolve-1-640x375.webp)
メディア ファイルを DaVinci Resolve にインポートできない場合は、この投稿が役に立ちます。DaVinci Resolve は、専門家がビデオコンテンツの作成に使用する最高のビデオエディターの 1 つです。ただし、他のソフトウェアと同様に、ユーザーは使用中にエラーや問題が発生したと報告しています。そのような問題の 1 つは、ビデオやオーディオ ファイルを含むメディア ファイルを DaVinci Resolve のプロジェクトにインポートできないことです。
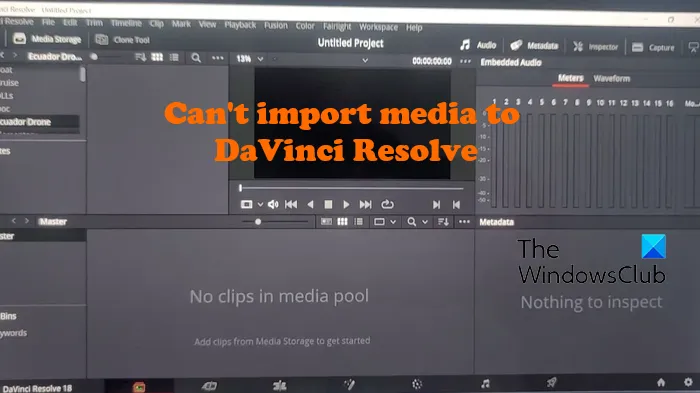
MP4 ファイルが DaVinci Resolve をインポートしないのはなぜですか?
MP4 ビデオ ファイルを DaVinci Resolve にインポートできない場合は、ビデオ ファイルが破損している可能性があります。それ以外に、ビデオのフレームレートが可変であるためにインポートできない場合もあります。場合によっては、無効なファイル名も同じ問題を引き起こす可能性があります。メディア ファイルを Resolve にインポートする方法が間違っていることも、同じ理由である可能性があります。
DaVinci Resolveがメディアをインポートできない問題を修正

- 正しい方法でメディア ファイルをインポートします。
- メディア ファイル名に無効な文字が含まれていないか確認してください。
- DaVinci Resolveでサポートされていないビデオ形式かどうかを確認してください。
- VFR を CFR に変換します。
- ビデオファイルが破損している場合は修復します。
- DaVinci Resolve の最新バージョンにアップデートします。
- 他のビデオエディタを使用してください。
1] 正しい方法でメディア ファイルをインポートします。

DaVinci Resolve は、初心者や初心者にとって非常に複雑な場合があります。メディア ファイルを正しく追加しないと、Resolve にメディア ファイルをインポートできない可能性があります。
メディア ファイルをインポートするには、 [ファイル]メニューに移動し、 [インポート] > [メディア]オプションをクリックする必要があります。それとは別に、Resolve にメディア ファイルをインポートするもう 1 つの方法は、ドラッグ アンド ドロップのアプローチを使用することです。「メディア プール」タブに移動し、PC からメディア ファイルをドラッグ アンド ドロップできます。これが役立つかどうかを確認してください。
2]メディアファイル名に無効な文字が含まれているかどうかを確認します
一部のユーザーは、Resolve にメディア ファイルがインポートされない主な理由は、ファイル名が適切でなかったことであると報告しています。ソーシャル メディアやビデオ ホスティング Web サイトからビデオをダウンロードすると、ビデオがダウンロードされ、実際のタイトルとして名前が付けられます。このタイトルには、絵文字や特殊文字などが含まれる場合があります。したがって、このシナリオが該当する場合は、ダウンロードしたメディア ファイルのファイル名を確認してください。輸入しようとしています。ファイル名が不適切な場合は、ファイル名を変更してからDaVinci Resolveにインポートしてください。問題は今すぐ解決されるはずです。
3]ビデオ形式がDaVinci Resolveでサポートされていないかを確認します
また、インポートしようとしているビデオ ファイルが、DaVinci Resolve でサポートされていない形式またはコーデックである可能性もあります。したがって、ビデオファイルを DaVinci Resolve と互換性のある形式に変換してからインポートしてみてください。最も安全なオプションは、ビデオを MP4 に変換し、コーデックとして H.264 を選択することです。
4] VFRをCFRに変換
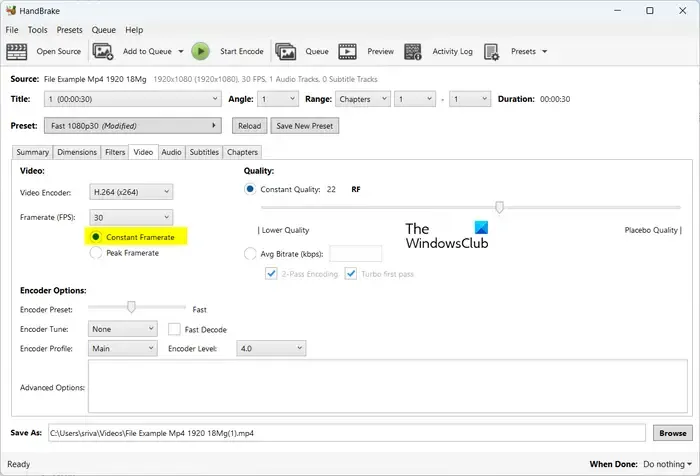
ビデオに実行可能なフレーム レート (VFR) がある場合、この問題が発生する可能性があります。したがって、ビデオ フレーム レートを固定フレーム レート (CFR) に変換し、問題が解決されたかどうかを確認します。
HandBrakeアプリケーションを使用する![]()
- まず、HandBrake を PC にダウンロードしてインストールします。
- ここで、HandBrake を開き、CFR に変換するソース ビデオ ファイルをインポートします。
- 次に、[ビデオ]タブに移動し、 [フレームレート (FPS)]オプションの下にある[固定フレームレート] オプションを選択します。
- その後、ビデオエンコーダーがDaVinci Resolveでサポートされるように設定されていることを確認してください。
- 完了したら、「エンコード開始」ボタンを押してビデオファイルを処理します。
- これで、DaVinci Resolve を開いて変換されたファイルをインポートし、問題が解決したかどうかを確認できるようになりました。
5]ビデオファイルが破損している場合は修復します
この問題のもう 1 つの考えられる原因は、ビデオ ファイルが破損していることです。その場合、破損したビデオ ファイルを修復し、それを Resolve にインポートして、問題が解決されたかどうかを確認できます。
ビデオ修復ソフトウェア![]()
6] DaVinci Resolveを最新バージョンにアップデートする
DaVinci Resolve の古いバージョンを使用している場合は、最新バージョンに更新して問題が解決したかどうかを確認してください。DaVinci Resolveメニューをクリックし、[アップデートの確認] オプションを選択して、ソフトウェア アップデートが利用可能かどうかを確認できます。「はい」の場合、ダウンロードしてインストールします。完了したら、DaVinci Resolve を再起動し、メディア ファイルをインポートして、問題が解決されたかどうかを確認します。
7] 他のビデオエディタを使用する
問題が同じ場合は、DaVinci Resolve の代替手段を使用できます。優れたビデオエディタの中には、DaVinci Resolve と同等のものもあります。たとえば、プロのビデオ エディタである HitFilm Express や Lightworks を使用すると、素晴らしいビデオを作成できます。
これがお役に立てば幸いです!
DaVinci Resolve で画像をインポートできないのはなぜですか?
画像シーケンスを DaVinci Resolve にインポートしようとしている場合、画像に連続番号または連続番号の名前が付けられていない可能性があります。そのため、Resolve はイメージ シーケンスを単一のクリップとしてインポートしません。したがって、画像シーケンス内の画像の名前を変更してから、このビデオ エディタにインポートします。


コメントを残す