Mac でゲスト アカウントを作成する方法

Mac でゲスト アカウントを作成すると、個人が一時的にコンピュータを使用する必要がある場合に役立ちます。これにより、ゲストがあなたの個人ファイルやアプリケーションにアクセスすることができなくなり、ゲストに制限された環境を提供しながら、あなたのプライバシーを維持できます。このチュートリアルでは、Mac でゲスト アカウントを作成および管理する手順を段階的に説明します。
Mac のゲスト アカウントについて留意すべき重要な要素
ファイルへのアクセス:その人はあなたの個人ファイル、アプリケーション、およびコンピューター設定にアクセスすることはできません。
使用例:ゲスト アカウントは、Mac への一時的または短期間のアクセスを許可する場合に便利です。コンピュータに長期間アクセスできるようにする予定がある場合は、別のユーザー アカウントを作成することをお勧めします。
ゲスト ユーザーによって作成されたファイル:ゲスト アカウントで作成されたすべてのファイルとフォルダーは、ユーザーがシステムからログアウトするとすぐにコンピューターから削除されます。
macOS Ventura でゲスト アカウントを作成する方法
macOS Venturaを実行している Mac マシンでゲスト アカウントを作成するプロセスを詳しく見てみましょう。
- メニューバーの左上隅にある Apple アイコンをクリックします。
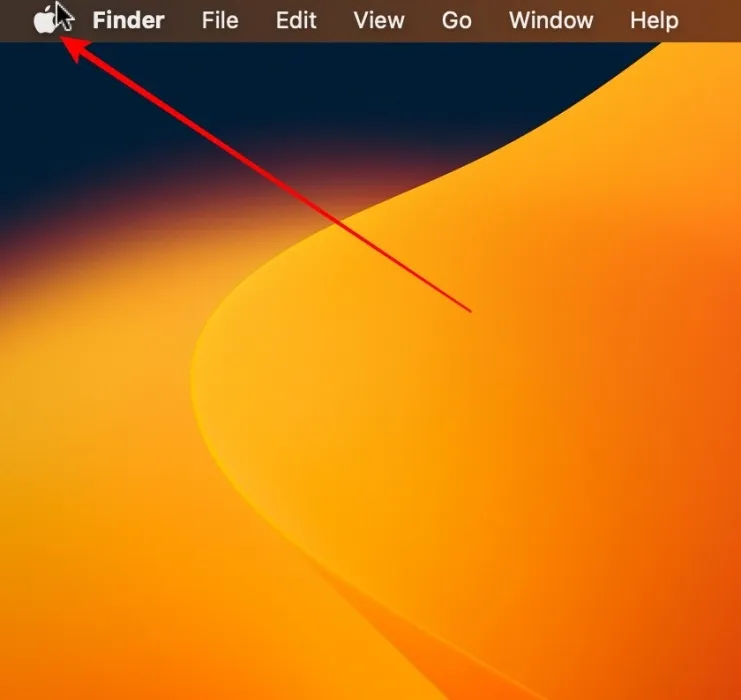
- 「システム設定」をクリックします。

- 下にスクロールして「ユーザーとグループ」をクリックします。
- 「ゲスト ユーザー」の右側にある情報 (i) アイコンをクリックします。
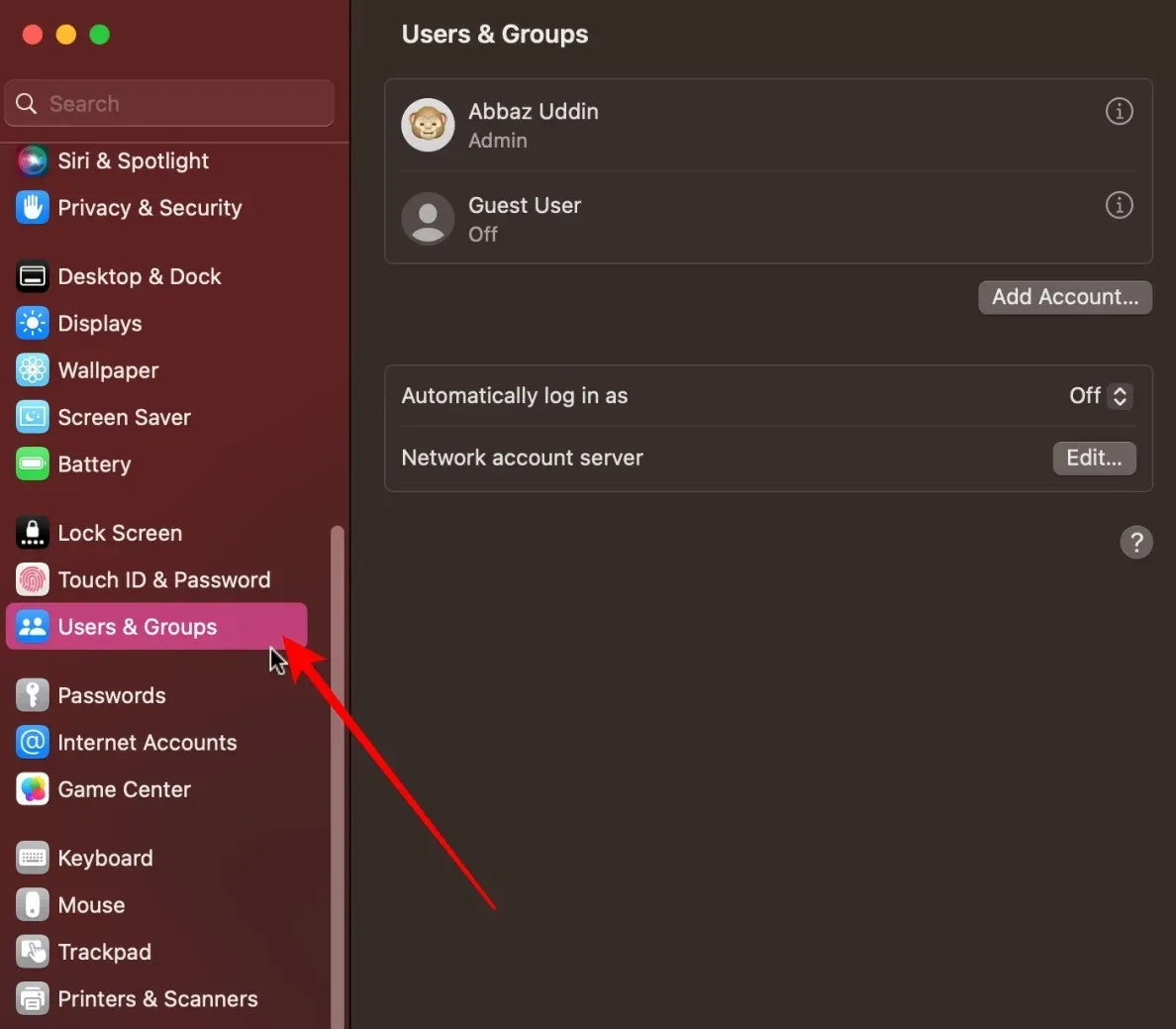
- 「ゲストにこのコンピュータへのログインを許可する」オプションをオンに切り替えます。

- 管理者パスワードの入力を求められたら、それを入力し、「ロック解除」を押してゲストアカウントの設定を完了します。
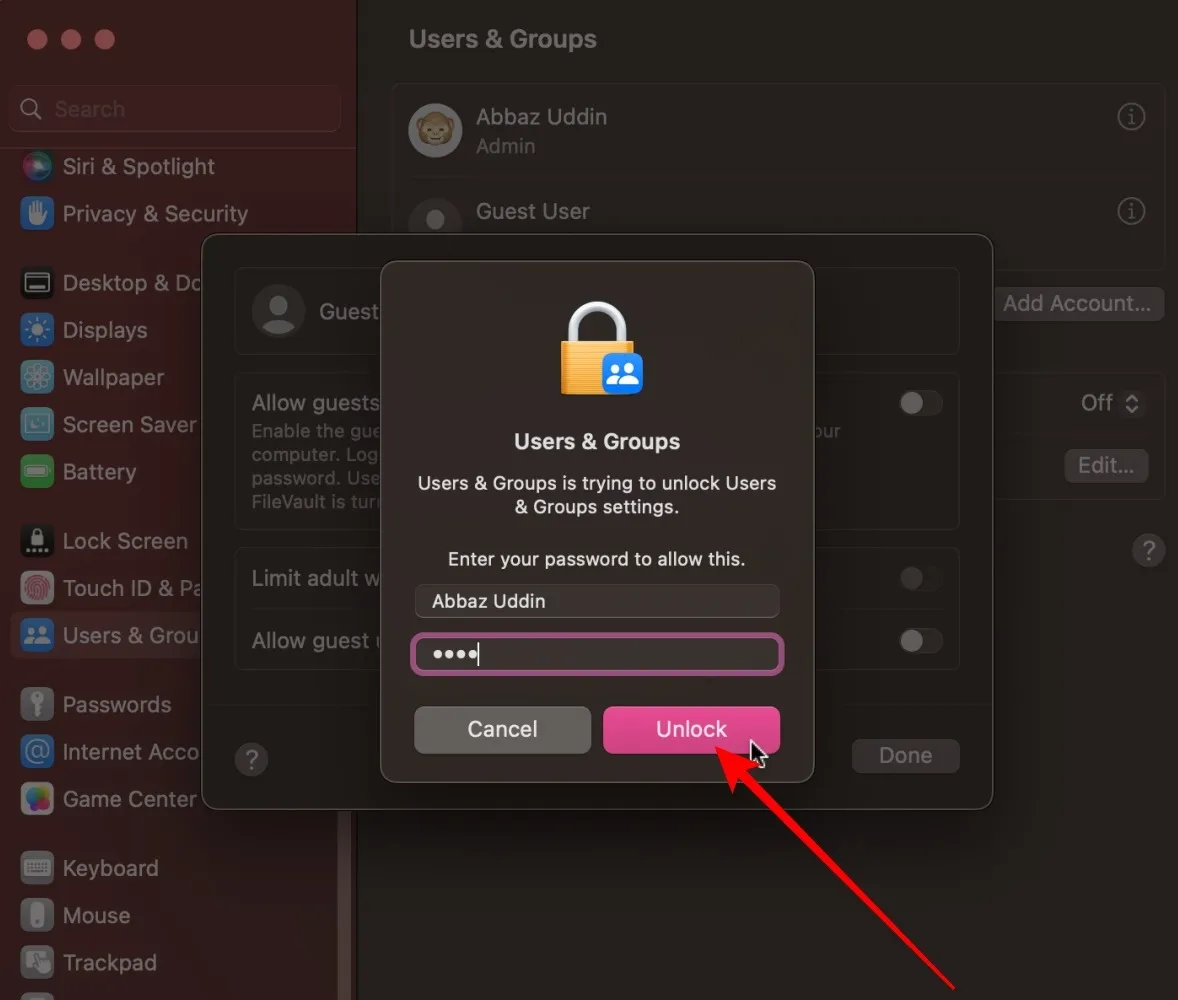
ゲストアカウントにログインする方法
ゲスト ユーザーが macOS を初めて使用する場合、ゲスト アカウントへのログインは少し混乱するように見えるかもしれませんが、実際には非常に簡単です。以下に概説する手順に従ってください。
- メニューバーの左上隅にある Apple アイコンをクリックします。
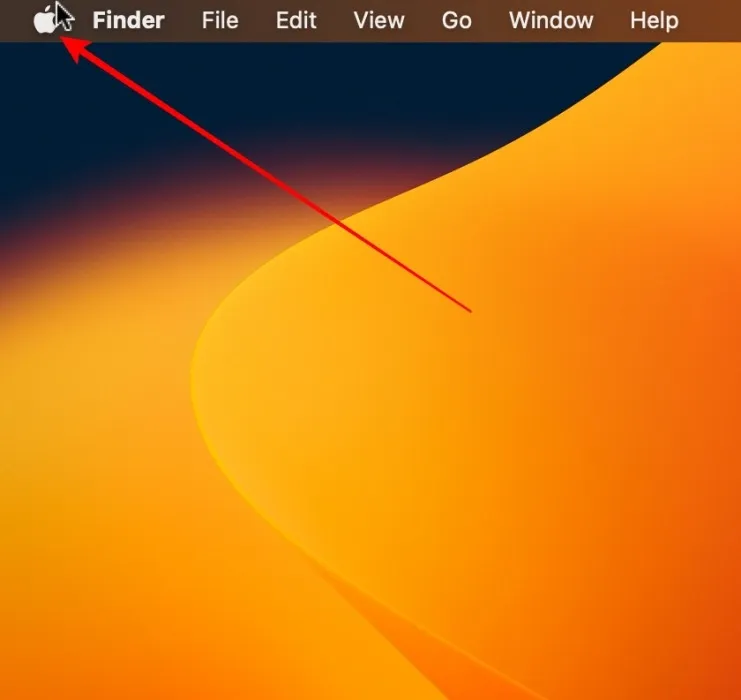
- 「ログアウト」というオプションを選択し、その後にユーザー名を選択します。
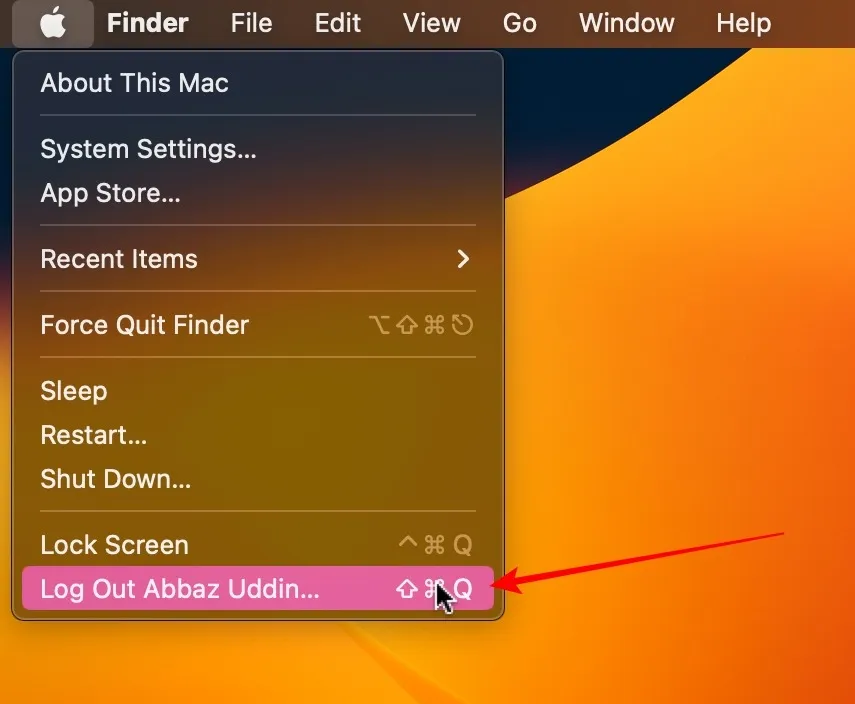
- 「ログアウト」ボタンをクリックします。
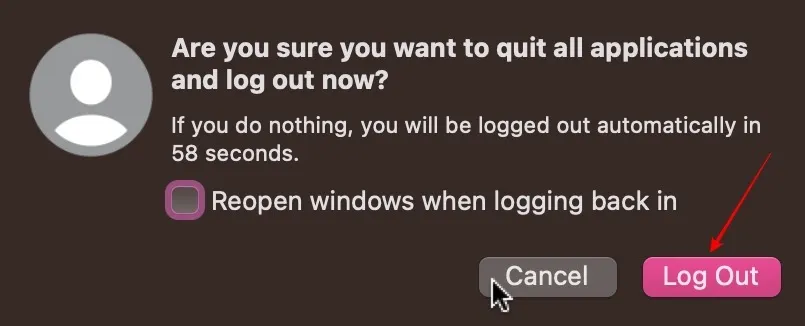
- ゲスト ユーザーは、「ゲスト ユーザー」をクリックするだけで Mac にアクセスできます。
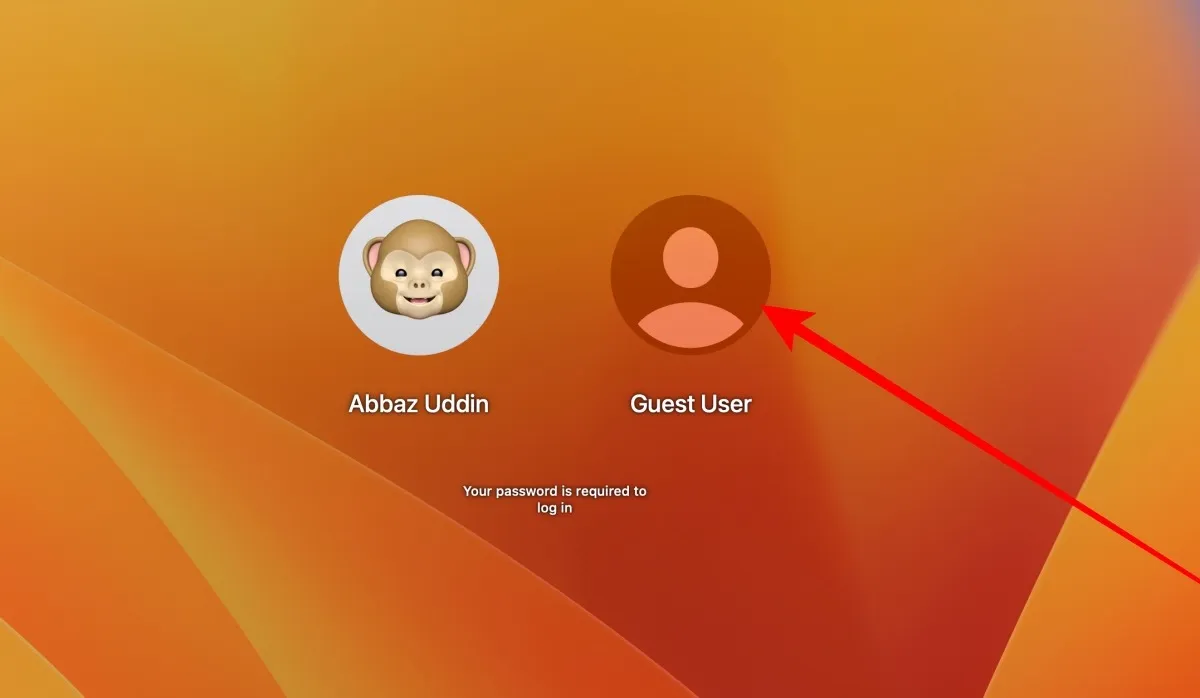
ゲストアカウントからログアウトする方法
Mac でゲスト アカウントからログアウトするのは非常に簡単です。以下の手順に従ってください。
- メニューバーの左上隅にある Apple アイコンをクリックします。
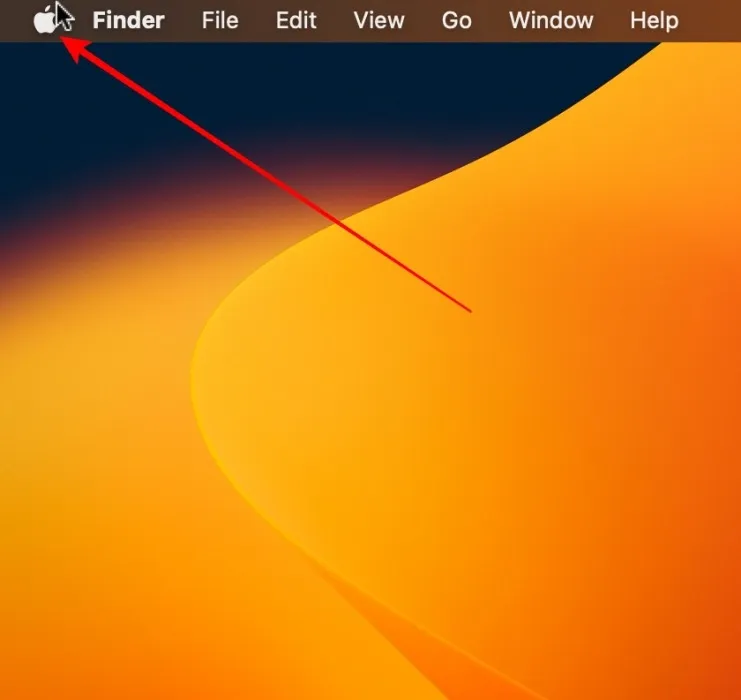
- 「ゲストユーザーをログアウト」をクリックします。
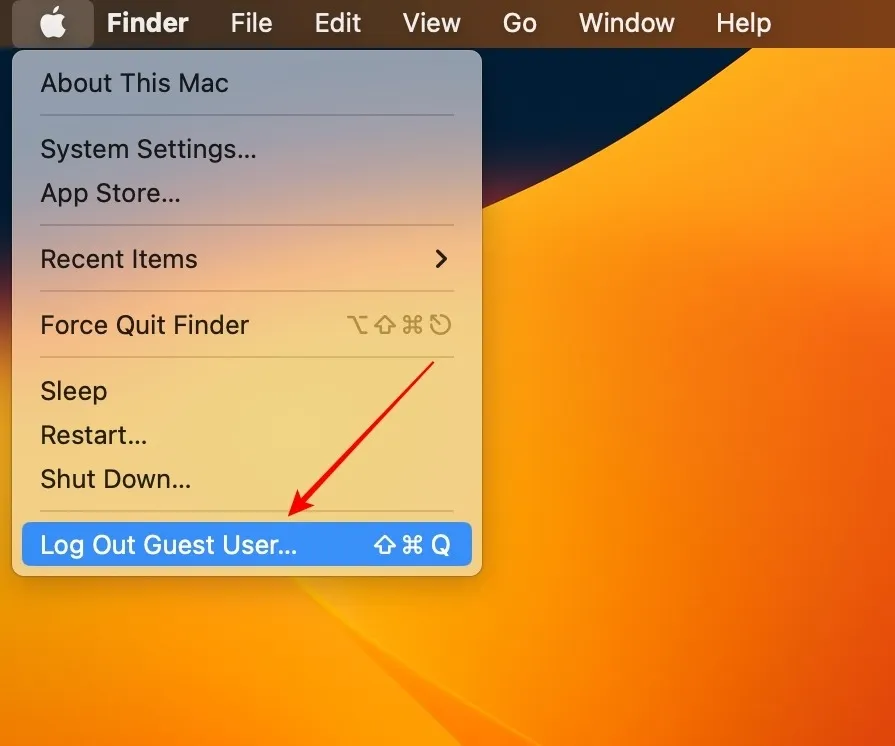
- 「ファイルを削除してログアウト」をクリックします。
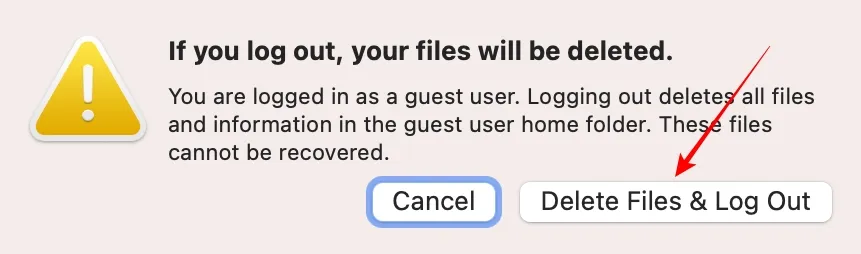
Mac でゲスト アカウントを使用するための追加のヒント
コンピュータをゲストに引き渡す:ゲスト ユーザーはファイルや設定にアクセスできませんが、Mac を引き渡す前に、メニュー バーからログアウトすることをお勧めします。これにより、ログアウトすると、現在使用しているすべてのアプリケーションが確実に閉じられます。
アダルト Web サイトへのアクセスをブロックする:ゲストに対して Mac のロックを解除すると、「アダルト Web サイトを制限する」オプションが表示されます。このオプションを「オン」に切り替えると、インターネット上のアダルト Web サイトの大部分がブロックされます。
共有フォルダーへのアクセス:状況に応じて、「ゲストに共有フォルダーへの接続を許可する」のオンとオフを切り替えます。このオプションにより、ゲスト ユーザーは同じネットワーク上の共有フォルダーにアクセスできるようになります。
よくある質問
ゲスト ユーザーが不要になった場合は、手動で削除する必要がありますか?
いいえ。ゲスト ユーザーがシステムからログアウトすると、すべてのファイルとフォルダーが削除されます。ただし、ゲスト ユーザー アカウントが必要ないと感じたら、[ゲストによるこのコンピューターへのログインを許可する] をオフに切り替えます。
ゲストに私のコンピュータの使用を許可する場合、セキュリティ上のリスクはありますか?
macOS のゲスト アカウントは、管理者のアカウントや他のユーザー アカウントから完全に分離されているため、関連するセキュリティ リスクが大幅に最小限に抑えられます。ただし、会ったばかりの人や完全に信頼していない人にコンピュータを渡すことはお勧めできません。システムが危険にさらされていると思われる場合は、 Mac のセキュリティを確保するために時間を投資する必要があります。
Mac に複数のユーザー アカウントがあります。いらないものは削除したほうがいいでしょうか?
はい、必ずしも必要でない場合は、複数のユーザー アカウントを持たないことが理想的です。ほとんどの場合、ユーザー アカウントは 1 つだけ必要ですが、例外も存在します。他のアカウントに重要なデータがあると思われる場合は、ユーザー アカウントを統合できます。
画像クレジット: Unsplash。すべてのスクリーンショットは Abbaz Uddin によるものです。



コメントを残す