0x8004210B Outlook エラーを修正
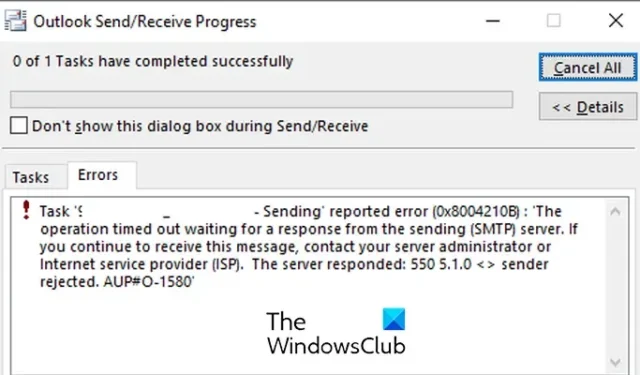
Windows PC 上のMicrosoft Outlookでエラー コード0x8004210Bが発生していますか? もしそうなら、この投稿が役に立ちます。このエラーとその修正方法について詳しく説明します。
0x8004210B 送信エラーとは何ですか?
Outlook エラー 0x8004210B は、電子メールの送受信中に発生するエラーです。これは、Outlook 電子メールを保存しているリモート サーバーが電子メールの送受信に時間がかかりすぎたことを示します。トリガーされると、次のエラー メッセージが表示されます。
送信側 (SMPT) サーバーからの応答を待機中に操作がタイムアウトになりました。このメッセージが引き続き表示される場合は、サーバー管理者またはインターネット サービス プロバイダー (ISP) に問い合わせてください。
Outlook のエラー コード 0x8004210B の背後にはさまざまな理由が考えられます。インターネット接続が弱いか不安定なため、エラー送信中にタイムアウト エラーが発生している可能性があります。それに加えて、電子メール アカウントの設定が間違っていることも、このエラー コードが発生する原因の 1 つである可能性があります。このエラー コードが発生するのは、電子メール アカウントまたは Outlook プロファイルが破損している可能性があります。ウイルス対策/ファイアウォールの干渉によっても同じエラーが発生する可能性があります。
Outlook エラー 0x8004210B を修正する
電子メールの送受信中に Microsoft Outlook で送受信エラー コード 0x8004210B を受け取った場合は、以下の方法を使用して修正できます。
- ネットワーク接続を確認してください。
- SMTP設定を確認してください。
- 新しい電子メール アカウントを修復するか追加します。
- Outlook プロファイルを修復します。
- 滞留したメールを消去します。
- ウイルス対策/ファイアウォールを一時的に無効にします。
1] ネットワーク接続を確認してください
インターネット接続の問題が発生している場合、またはインターネットが正常に動作していない場合、このエラーが発生する可能性があります。したがって、Outlook を使用するには、インターネットが安定していてアクティブであることを確認してください。
Outlook では、ウィンドウの下部に、切断状態を示す黄色の三角記号が表示されます。したがって、そのようなテキストが表示されているかどうかを確認してください。その場合、インターネット接続が弱いか不安定であることがエラーの原因であると考えられます。したがって、その場合は、インターネット接続の問題をトラブルシューティングするか、別の信頼できるネットワーク接続に接続してみてください。ルーターを再起動またはリセットして、問題が解決したかどうかを確認することもできます。
2] SMTP設定を確認します

Outlook のエラー コード 0x8004210B は、アプリの電子メール アカウントと SMTP 設定が間違っていることが原因である可能性があります。したがって、このシナリオが該当する場合は、電子メール アカウントの設定を確認し、正しく構成されていることを確認してください。その手順は次のとおりです。
まず、Microsoft Outlook アプリを開き、[ファイル] > [情報]オプションに移動します。次に、[アカウント設定] ドロップダウン オプションをクリックし、[アカウント設定]オプションを選択します。
表示されたダイアログ ウィンドウでアカウントを選択し、[変更]ボタンをクリックします。新しいプロンプトが表示されます。その中の「詳細設定」ボタンをタップします。
次に、[送信サーバー]タブに移動し、認証オプションを必要とする [送信サーバー (SMTP)] にチェックマークを付け、有効な接続モードが構成されていることを確認します。
その後、「詳細設定」タブをクリックし、 「送信サーバー (SMTP)」ボックス内に正しいポート番号を入力します。587に設定します。
最後に、「OK」ボタンを押して変更を保存し、電子メールを送信してエラーが解消されたかどうかを確認してください。そうでない場合は、問題の解決に役立つ修正が追加されています。したがって、次の修正に進みます。
3] 新しいメールアカウントを修復または追加する

ファイルや設定が破損している Outlook 電子メール アカウントは、Outlook でエラー コード 0x8004210B を引き起こす原因の 1 つである可能性があります。したがって、このシナリオが該当する場合は、電子メール アカウントを修復するか、現在の電子メール アカウントを削除して新しいアカウントを追加して、エラーが解消されたかどうかを確認できます。
これを行うには、まず、Windows の検索機能を使用してコントロール パネルを開きます。次に、「メール」オプションを押します。このオプションが表示されない場合は、検索ボックスに「メール」と入力し、「メール (Microsoft Outlook)」オプションをクリックします。
表示された「アカウント設定」ダイアログウィンドウで、破損したアカウントをクリックし、「修復」ボタンを押します。次に、[次へ] ボタンをクリックして、電子メール アカウントを確認して修復します。プロセスが完了したら、Outlook を開いてエラーが解決されたかどうかを確認します。
修復が機能しなかった場合は、「アカウント設定」を開き、「削除」ボタンを押します。
アカウントの削除が完了したら、「追加」ボタンをクリックし、メールアドレス、名前、パスワードなどを入力して、新しいメールアカウントを設定します。アカウントが追加されたら、それを選択し、「デフォルトとして設定」ボタンをクリックします。
新しいアカウントを使用して Outlook で電子メールを送信して、エラー コード 0x8004210B が修正されるかどうかを確認できます。
4] Outlookプロファイルを修復する
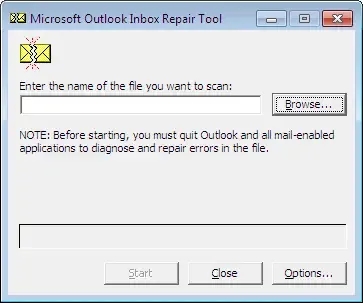
Outlook プロファイルが破損している場合、電子メールを送信しようとすると 0x8004210B などのエラーが発生します。したがって、このシナリオが該当する場合は、破損した Outlook プロファイルを修復してエラーを修正できます。
Microsoft Outlook でScanPST.exe ツールを使用すると、壊れたプロファイルを修復できます。使用方法は次のとおりです。
まず、Win+E を押してファイル エクスプローラーを開き、次の場所に移動します。
C:\Program Files\Microsoft Office\root\Office16
これは、ScanPST.exe ファイルが存在するデフォルトの場所です。インストールされている Microsoft Office のバージョンによって異なります。
次に、ScanPST.exe ファイルをダブルクリックして実行します。ここで、「参照」ボタンを押して入力 PST ファイルを選択し、「開始」ボタンをクリックしてソース ファイルを分析します。
次に、 「修復する前にスキャンしたファイルのバックアップを作成する」というチェックボックスをオンにし、「修復」ボタンを押してPSTファイルを修復します。
完了したら、Outlook アプリを再起動し、エラーが修正されたかどうかを確認します。Outlook プロファイルを修正できない場合は、新しい Outlook プロファイルを作成し、それを使用してエラーが解消されたかどうかを確認できます。
5]滞留メールを削除する
このエラーは、送信済みボックスにメールが残っていることが原因で発生する可能性があります。したがって、このシナリオが当てはまる場合は、エラー コード 0x8004210B が発生しているスタックしている電子メールをすべて削除し、新しい電子メールを送信してエラーが修正されているかどうかを確認してください。その手順は次のとおりです。
まず、Outlook アプリを開き、[送受信]タブに移動します。
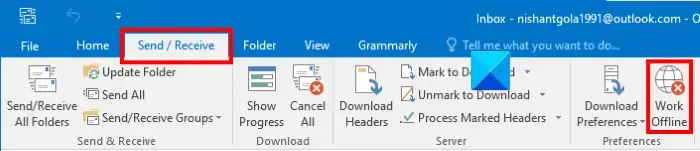
ここで、「オフライン作業」を押して、アプリをインターネットから切断します。
次に、[送信済み]ボックスに移動し、このエラーが発生している電子メール メッセージを選択します。電子メールを右クリックし、コンテキスト メニューから[削除]オプションを選択して削除します。同様に、他のそのようなメールも削除できます。
次に、[送受信] タブで [オフライン作業]オプションを再度クリックして、インターネットに接続します。
最後に、Outlook で電子メールを再送信して、エラー 0x8004210B が修正されるかどうかを確認してください。
6] ウイルス対策/ファイアウォールを一時的に無効にします

場合によっては、過保護なウイルス対策ソフトやファイアウォールによる干渉が原因でエラーが発生することがあります。したがって、その場合は、ファイアウォールまたはウイルス対策ソフトウェアをしばらく無効にして、エラーが再発するかどうかを観察できます。そうでない場合は、セキュリティ スイートがエラーの原因であると確信できます。このようなシナリオの場合は、セキュリティ プログラムの例外または除外リストに Outlook を追加できます。
Outlook が Windows ファイアウォールを通過できるようにするには、次の手順を実行します。
- まず、Windows キー + Iホットキーを使用して設定アプリを開きます。
- 次に、[プライバシーとセキュリティ]タブに移動し、 [Windows セキュリティ] > [ファイアウォールとネットワーク保護]オプションをクリックします。
- 次に、「ファイアウォール経由のアプリを許可する」オプションを押します。
- 表示されたウィンドウで、[設定の変更]ボタンを押し、[Microsoft Office Outlook]チェックボックスをオンにします。
- 完了したら、Outlook アプリの横にある[プライベート]チェックボックスと[パブリック]チェックボックスの両方がオンになっていることを確認します。
- 最後に、「OK」ボタンをクリックして新しい変更を適用し、ウィンドウを閉じます。これで、Outlook を開いて、エラー コードが修正されたかどうかを確認できます。
上記の修正を行っても問題が解決しない場合は、Outlook をセーフ モードで実行して、エラーが解決されるかどうかを確認してください。セーフ モードでエラーが解消された場合は、エラーの原因となっている可能性のある疑わしいアドインを無効にするか削除します。
Outlook のエラー コード 80000000 とは何ですか?
Outlook のエラー コード 80000000 は、「Outlook はプロキシ サーバーの自動検出に接続できません」と表示されます。このエラー コードを修正するには、Outlook クライアントと Exchange サーバーのバージョンの互換性をチェックし、コンピュータ上で自動検出サービスが実行されていることを確認します。さらに、ローカル Windows 11 マシンで TLS 1.0 を有効にするか、Exchange サーバーに TLS 1.2 を追加するか、Exchange サーバーをアップグレードしてエラーを解決することができます。


コメントを残す