Microsoft Wordで入力可能なフォームを作成する方法

Wordで「開発」タブを表示する
フォームにコントロールを追加するには、「開発者」タブを表示します。Microsoft Word の上部にこのタブがすでにある場合は、一歩進んでいます。そうでない場合は、次の簡単な手順に従ってください。
「ファイル」→「オプション」を選択し、Wordのオプションウィンドウで「リボンのカスタマイズ」を選択します。
![[カスタマイズ リボン] が選択された Word のオプション [カスタマイズ リボン] が選択された Word のオプション](https://cdn.thewindowsclub.blog/wp-content/uploads/2023/09/word-options-customize-ribbon.webp)
「リボンのカスタマイズ」の下のドロップダウン メニューを使用して「メイン タブ」を選択します。
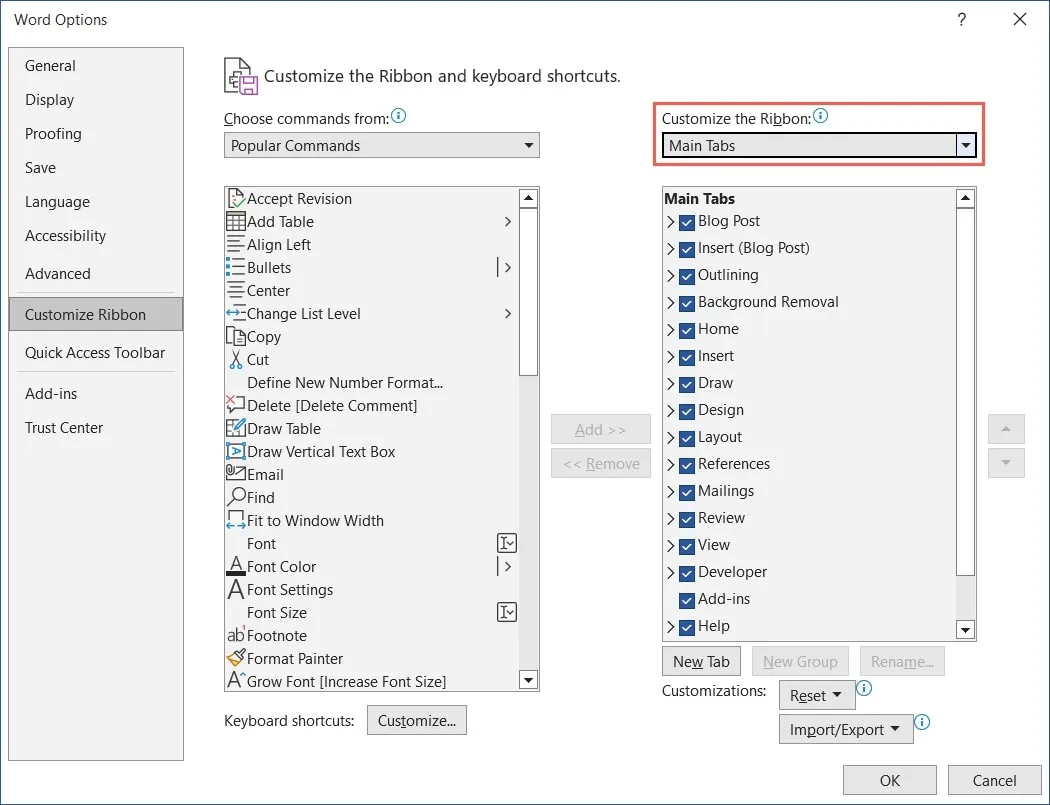
下のリストで「開発者」のチェックボックスをオンにし、「OK」をクリックして保存します。
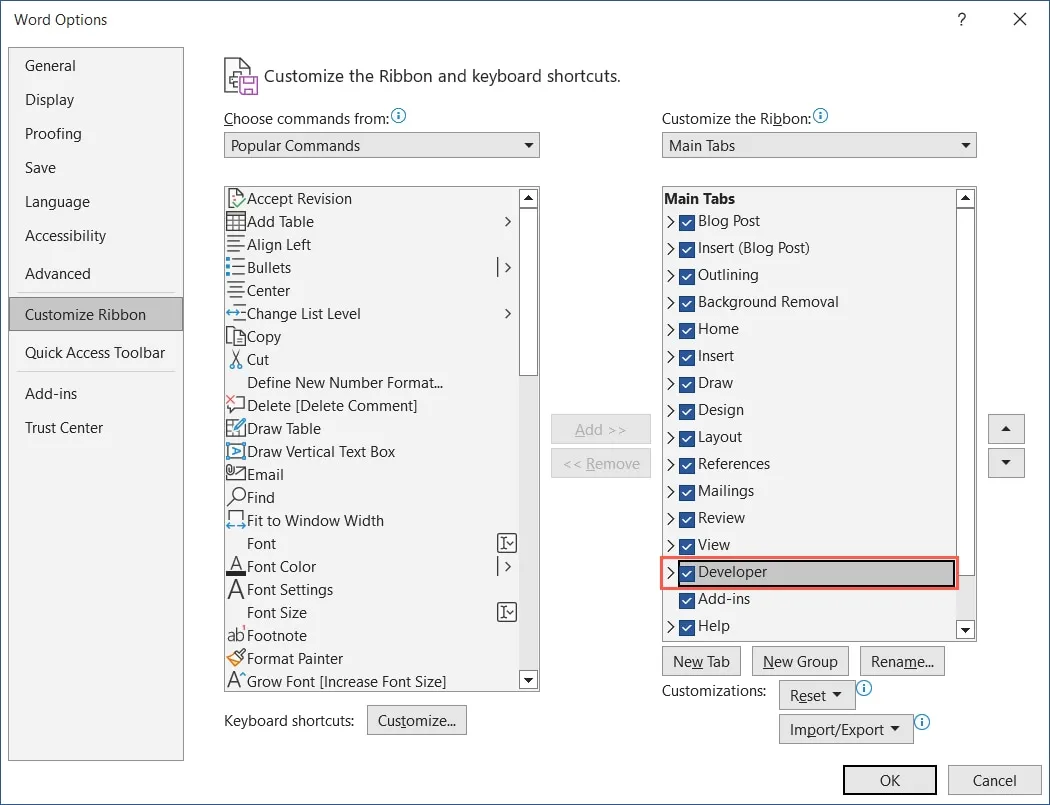
「開発」タブは Word のメイン タブとともに表示されます。
![Word の [開発] タブ Word の [開発] タブ](https://cdn.thewindowsclub.blog/wp-content/uploads/2023/09/developer-tab-word.webp)
Word で入力可能なフォームを作成する方法
回答者にフォームに入力してもらいたい方法に応じて、さまざまなフォーム コントロールを追加できます。テキスト コンテンツ コントロールを使用して名前を入力したり、日付ピッカーを使用して日付を選択したり、ドロップダウン リストを使用して項目を選択したりできます。
テキストコンテンツコントロールを追加する
リッチ テキストとプレーン テキストの両方のコンテンツ コントロールをフォームに追加できます。回答者に太字や斜体などのテキスト書式を使用できるようにするには、リッチ テキスト オプションを使用します。それ以外の場合は、基本的なテキストエントリとしてプレーンテキストを選択します。
テキスト コントロールを配置する場所にカーソルを置き、[開発] タブに移動し、コントロール グループで [リッチ テキスト コンテンツ コントロール] または [プレーン テキスト コンテンツ コントロール] を選択します。
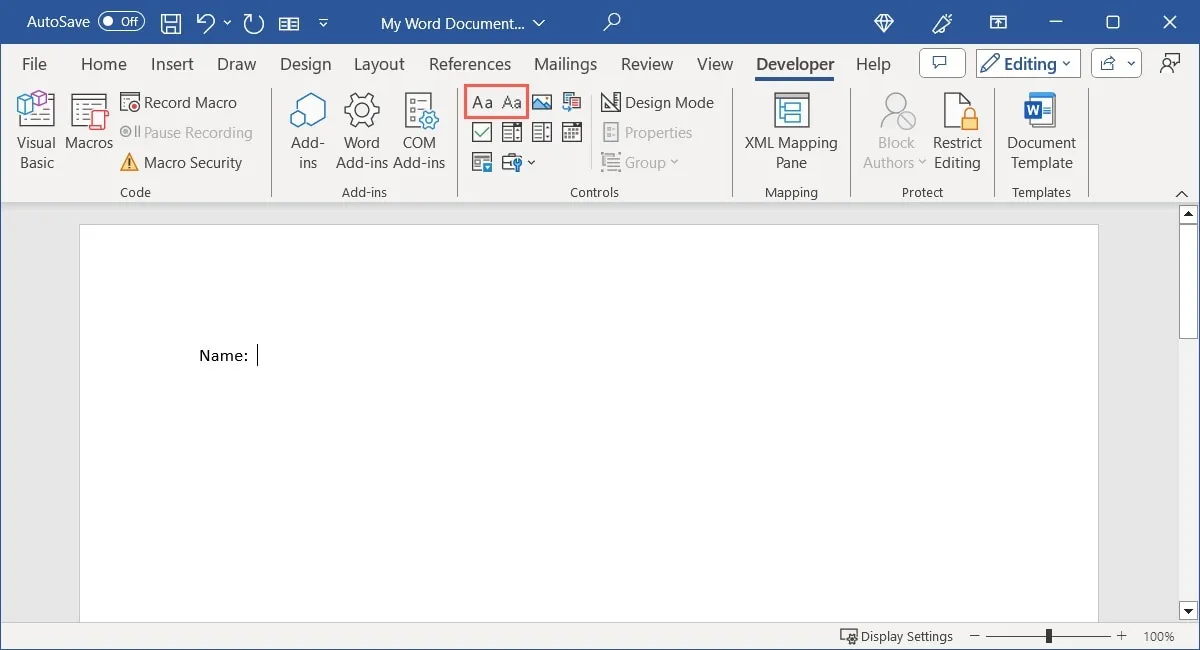
テキスト コンテンツ コントロールの設定を調整するには、テキスト コンテンツ コントロールを選択し、リボンの [コントロール] セクションで [プロパティ] をクリックします。
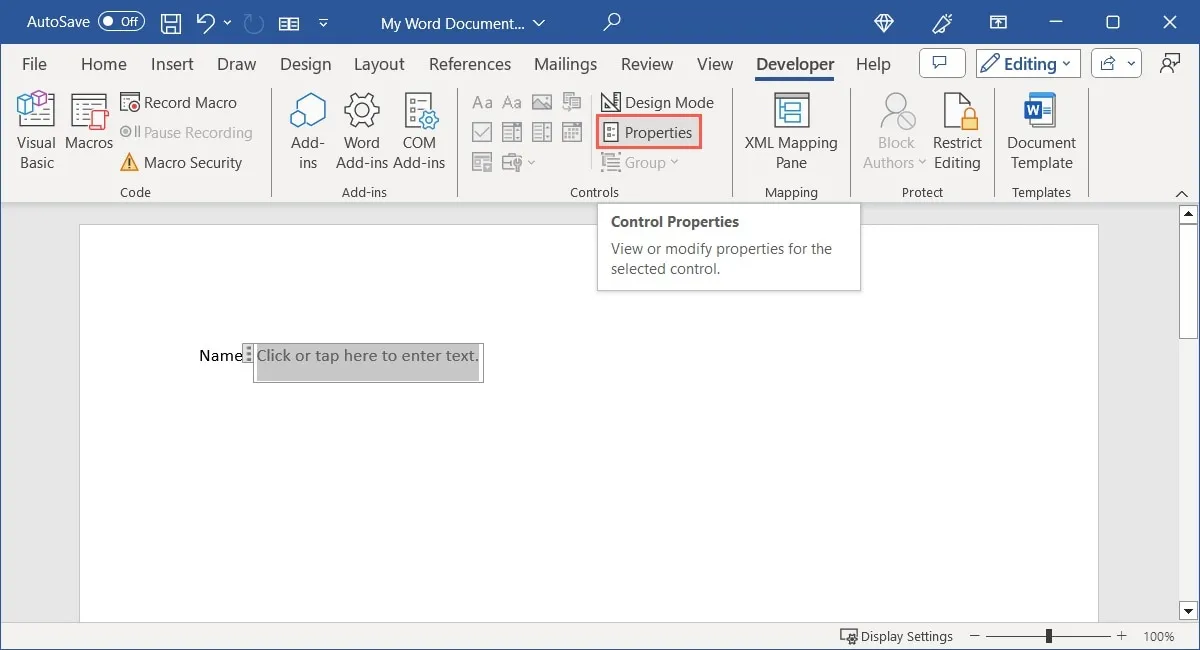
このタイプのコントロールでは、タイトルまたはタグを追加したり、コントロールの表示方法を選択したり、特定のフォント スタイルを使用したり、コンテンツの編集時にコントロールを削除することを選択したりできます。
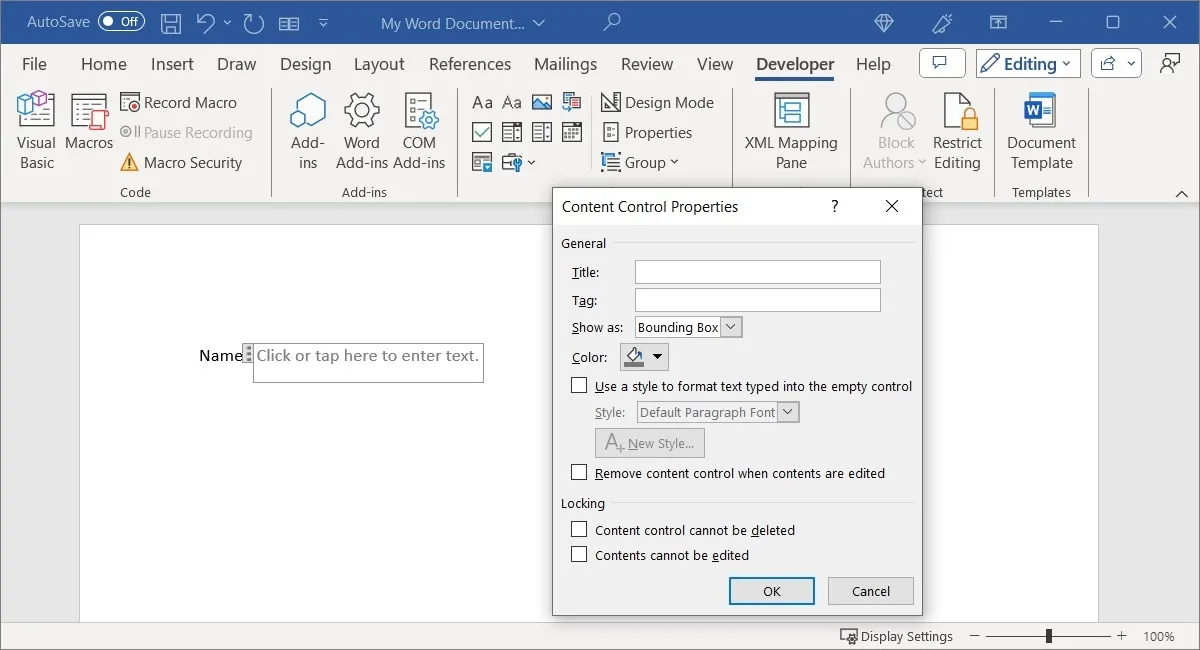
Enterプレーン テキスト コントロールの場合、改行 ( を押す)を使用して複数の段落を許可するオプションもあります。
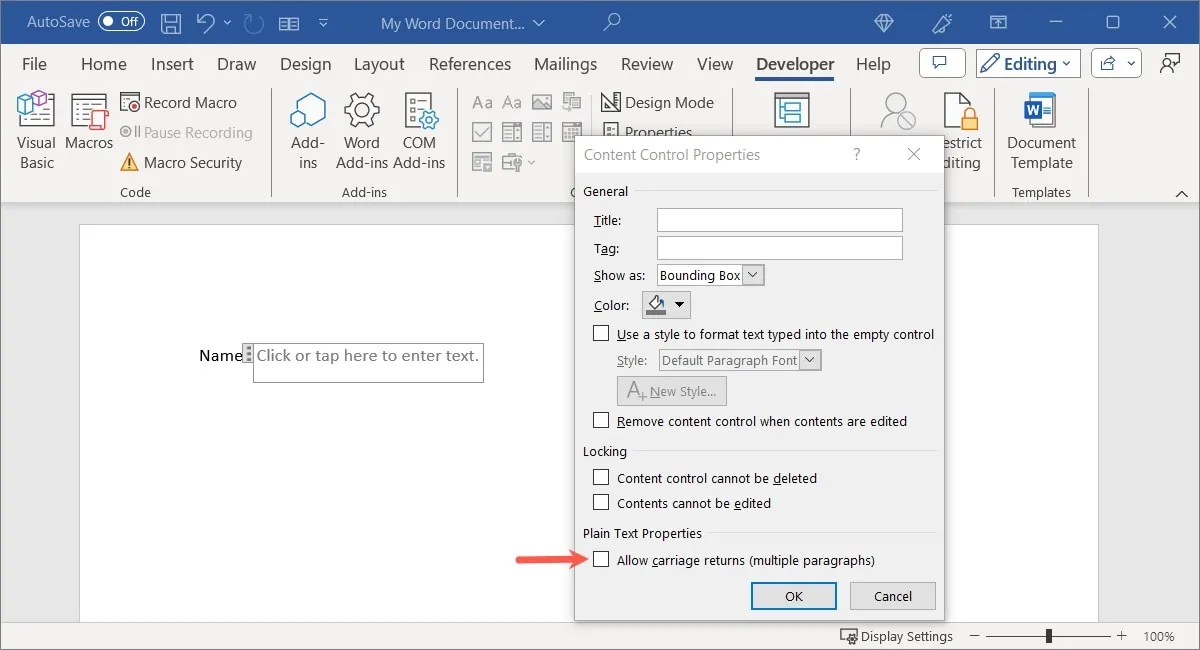
終了したら、「OK」を選択してプロパティを保存します。ボックス内にテキストを入力して、コントロールを試してください。

コンボボックスまたはドロップダウンリストを挿入する
テキスト コンテンツ コントロールと同様に、2 種類のリスト コントロールから選択できます。回答者が項目のリストから選択するか、独自の項目を入力できるようにする場合は、コンボ ボックスを使用します。リストからの選択のみを許可したい場合は、ドロップダウン リスト コントロールを使用します。
リスト コントロールを配置する場所にカーソルを置き、[開発] タブに移動し、コントロール グループで [コンボ ボックス コンテンツ コントロール] または [ドロップダウン リスト コンテンツ コントロール] を選択します。
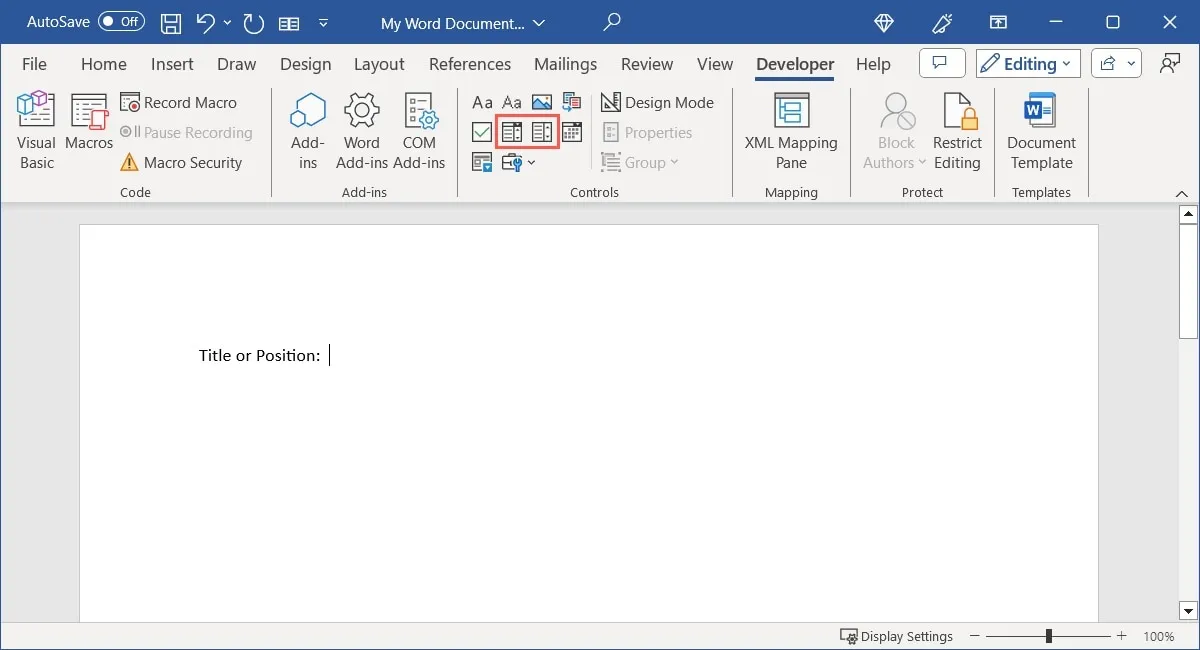
ドキュメントにコントロールが表示されたら、それを選択し、リボンの「プロパティ」をクリックしてリスト項目を追加します。
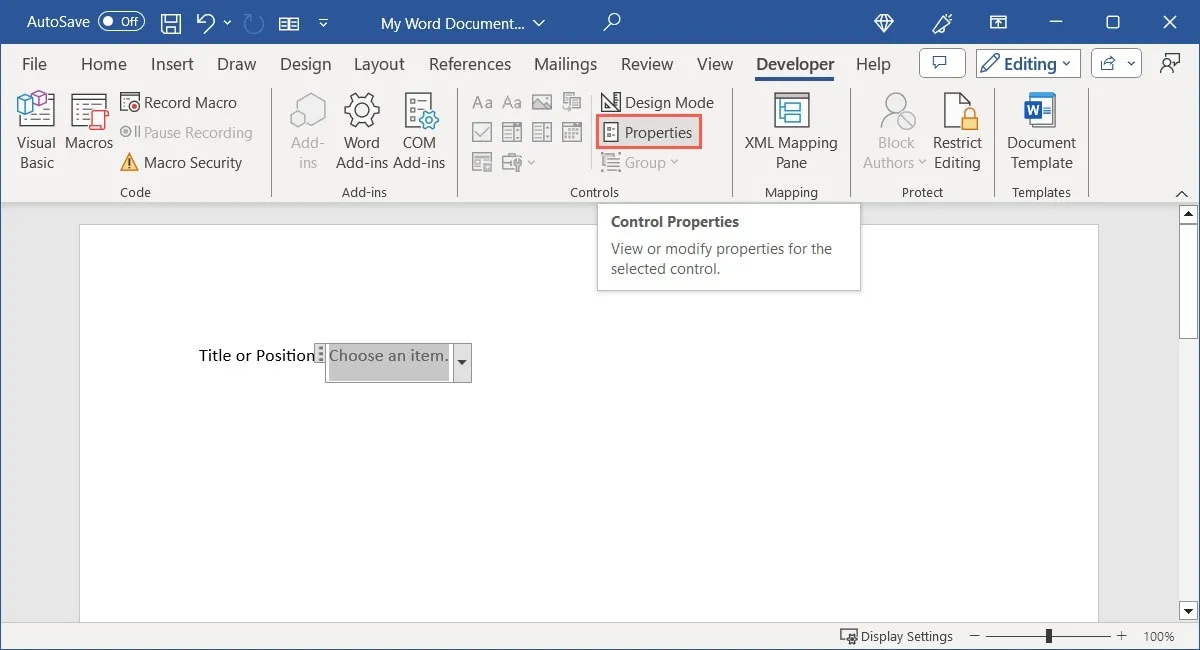
テキスト コントロールと同様に、タイトルやタグを追加したり、コントロールの表示方法を選択したり、特定のスタイルを使用したりできます。下部の「追加」を選択して最初のリスト項目を入力します。
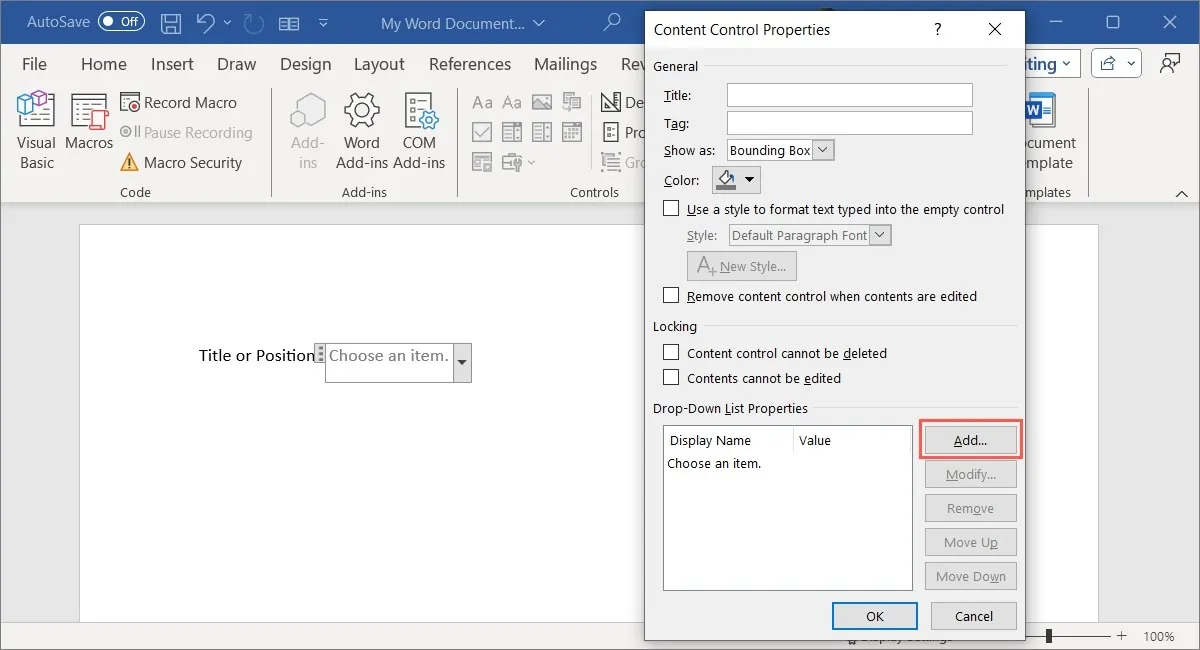
デフォルトでは、ポップアップ ボックスに入力した「表示名」は「値」と一致します。ただし、必要に応じてどちらかを変更できます。「OK」をクリックしてリスト項目を保存します。
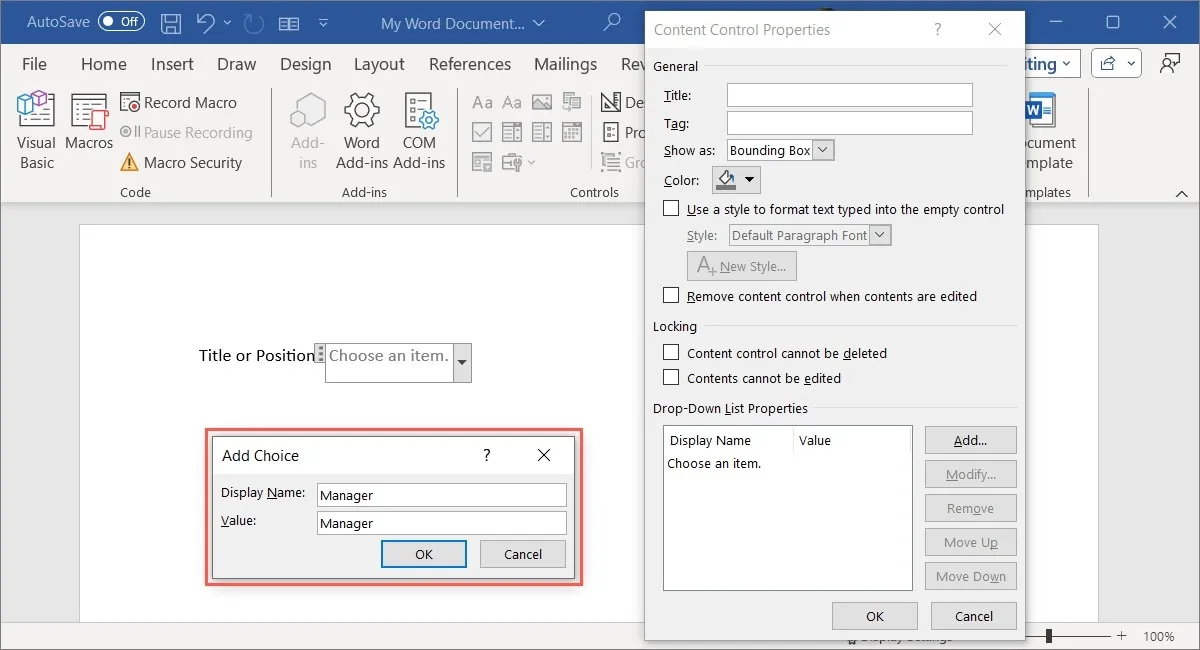
同じ手順に従って、残りのリスト項目を追加します。リスト ボックスの右側にあるオプションを使用して、リスト項目を変更または削除したり、順序内で上下に移動したりできます。
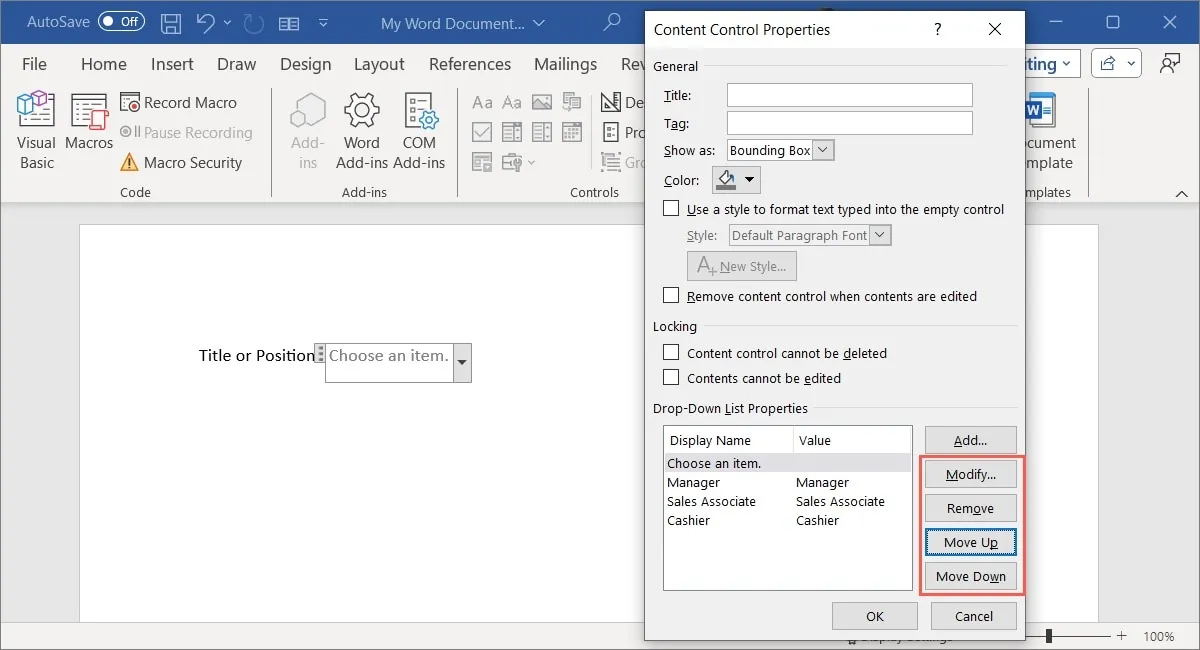
項目を選択する前にコントロール内に表示されるデフォルトのテキストを変更するには、リストから項目を選択し、「変更」を選択して変更を加え、「OK」をクリックします。
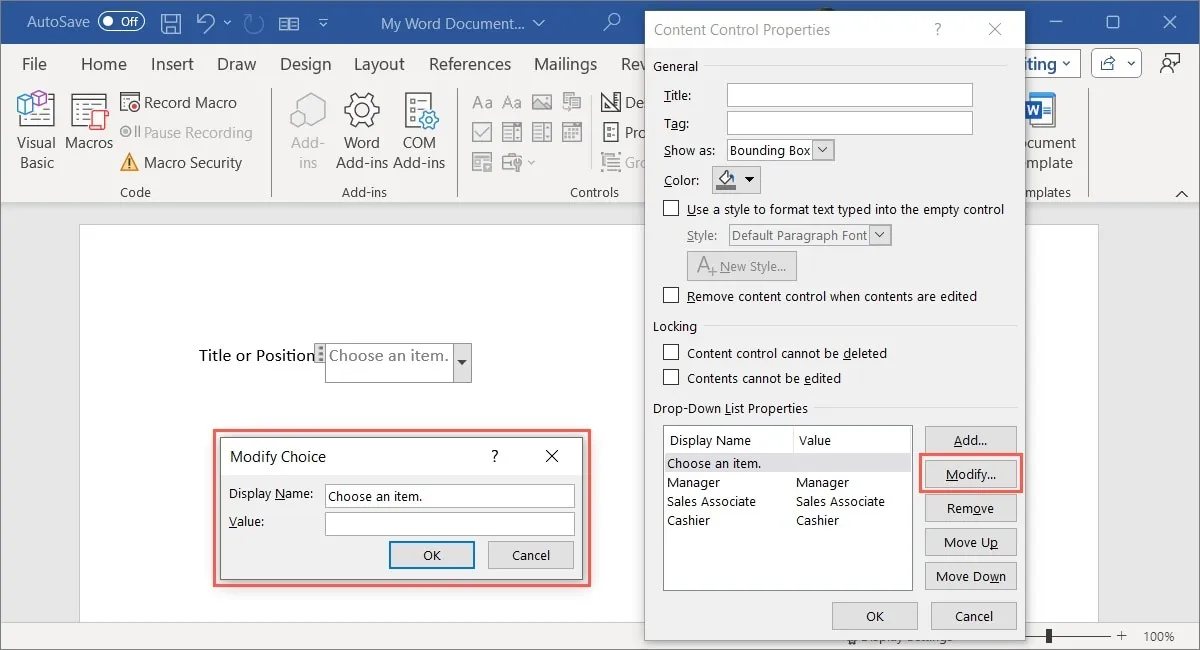
リスト項目の作成が完了したら、「OK」を選択して項目を保存し、コンボ ボックスまたはドロップダウン リストを試してください。追加した項目が選択した順序で表示されます。

日付ピッカー コントロールを含める
回答者に日付を入力してもらいたいフォームの場合は、日付ピッカー コントロールを使用できます。ポップアップカレンダーから日付を選択するだけなので簡単です。さらに、日付の表示形式を事前に設定できます。
日付コントロールを配置する場所にカーソルを置き、「開発」タブを開き、コントロールグループの「日付ピッカー」を選択します。
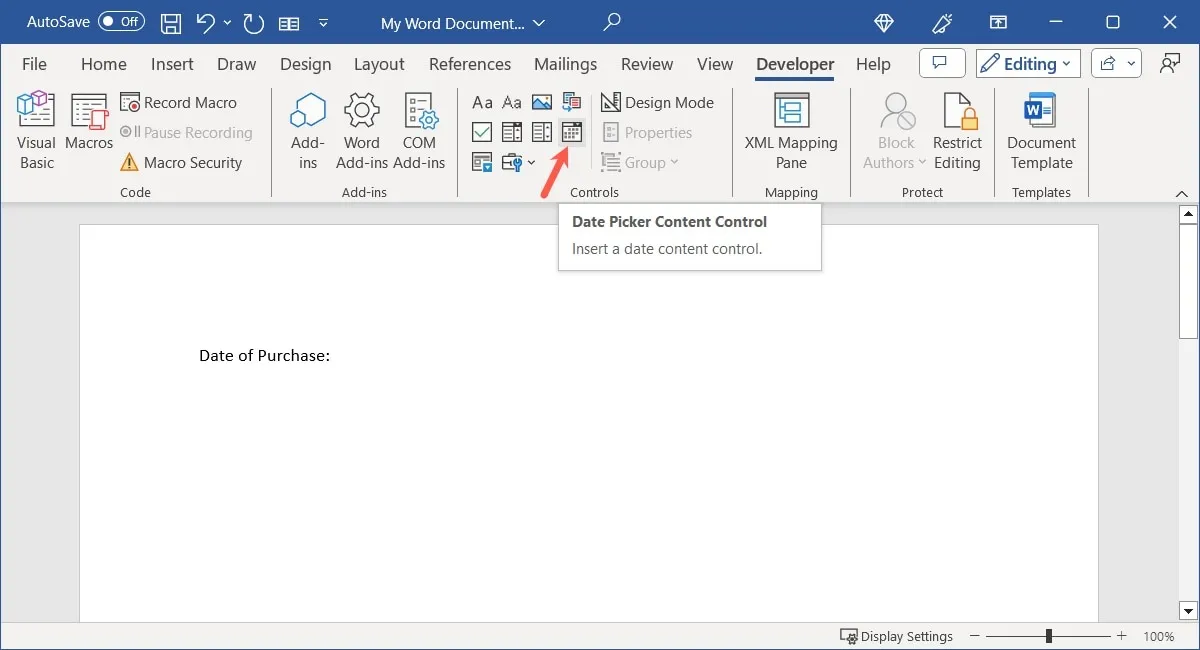
コントロールを選択し、リボンの「プロパティ」をクリックします。
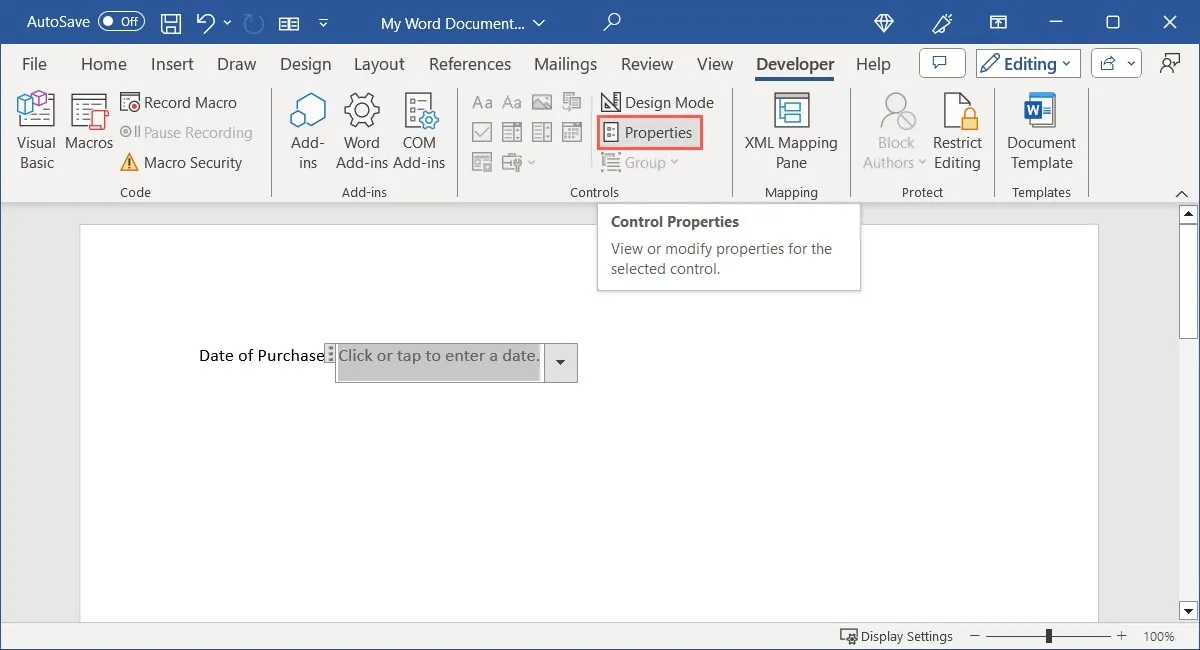
もう一度言いますが、「プロパティ」ウィンドウの上部には、タイトルやタグなどの同じオプションがあります。「日付ピッカーのプロパティ」セクションに進み、形式やその他のオプションを選択します。
- 日付を次のように表示します。すぐ上に表示されるリストから日付形式を選択します。
- ロケールとカレンダーの種類: 別の国または言語 (該当する場合) とデフォルトのカレンダー スタイルを選択します。
- マップ時に XML コンテンツを次の形式で保存します。コントロールをマップする場合は、ドロップダウン リストからテキスト、日付、または日付と時刻のオプションを選択します。
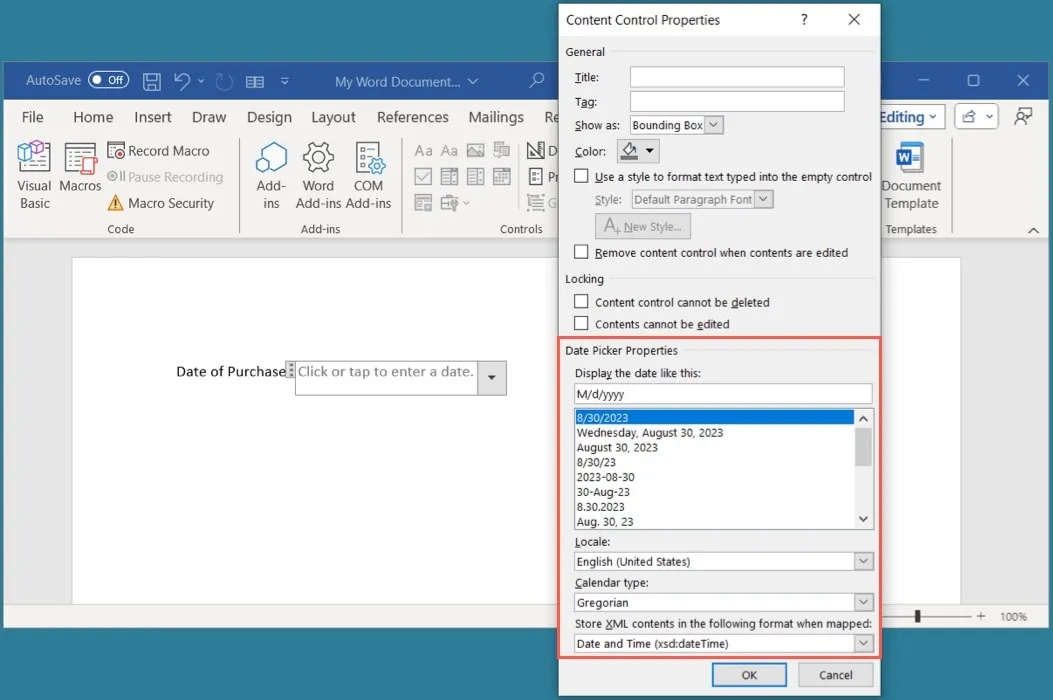
完了したら「OK」をクリックして、日付ピッカーをテストします。
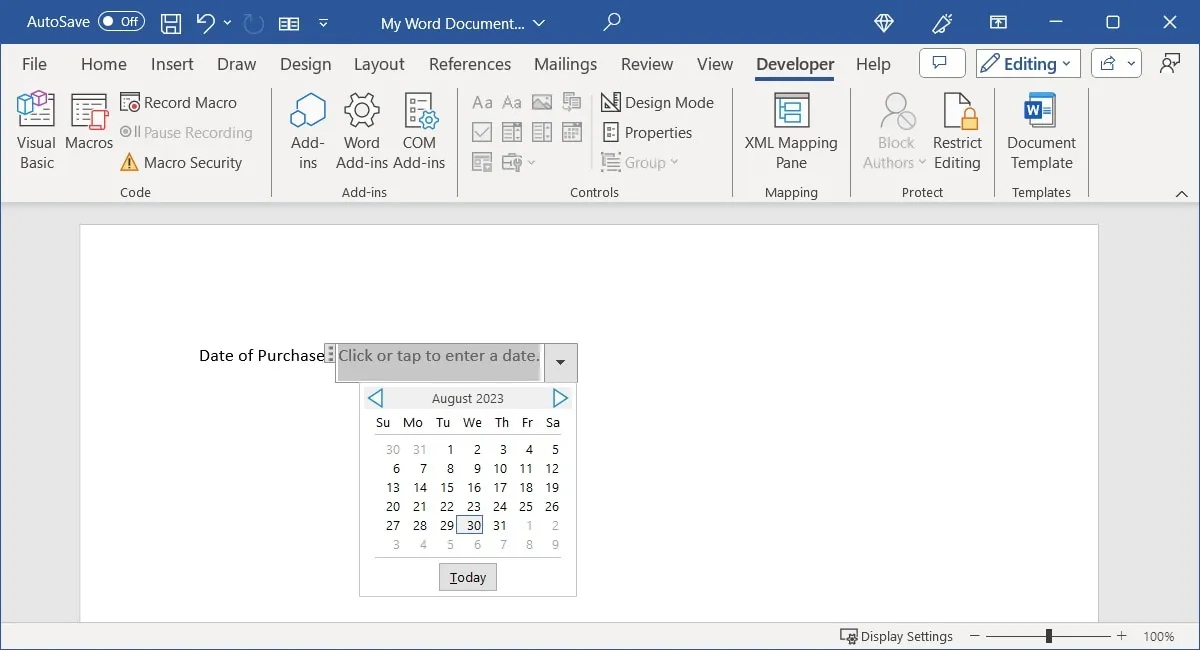
チェックボックスコントロールを追加する
回答者に簡単な「はい」または「いいえ」の質問に答えるように求める場合、発言を承認する場合、または複数の項目を選択する場合、フォームにチェックボックスを追加できます。
チェックボックス コントロールを配置する場所にカーソルを置き、「開発」タブに移動して、コントロール グループの「チェック ボックス コンテンツ コントロール」を選択します。
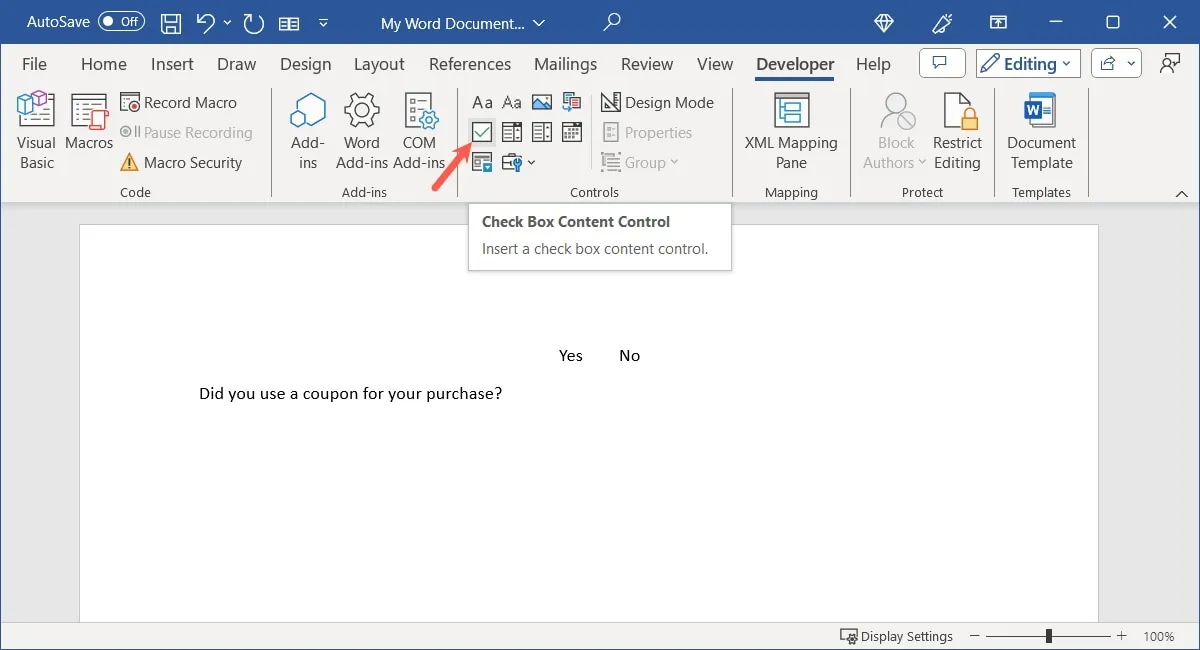
チェックされたシンボルとチェックされていないシンボルを変更するには、コントロールを選択し、リボンの「プロパティ」を選択します。
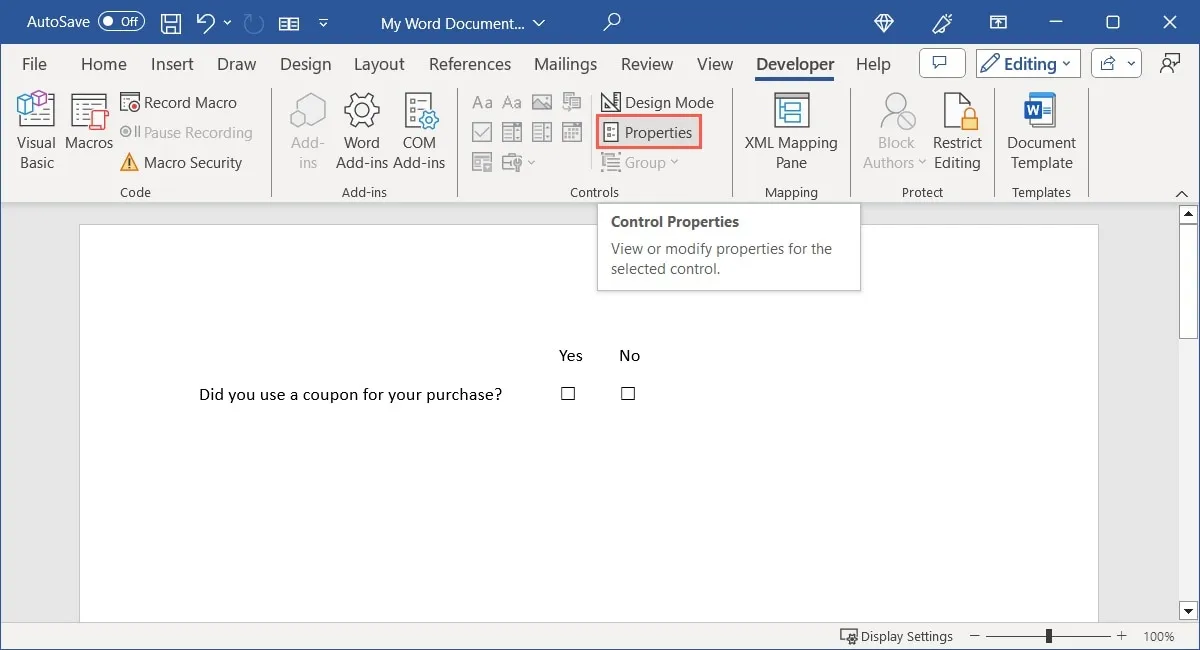
他のコントロールと同じ方法でオプションのプロパティを入力するか、シンボルの下部近くにある「チェックボックスのプロパティ」に直接移動します。「チェックされたシンボル」、「チェックされていないシンボル」、またはその両方の横にある「変更」を選択します。
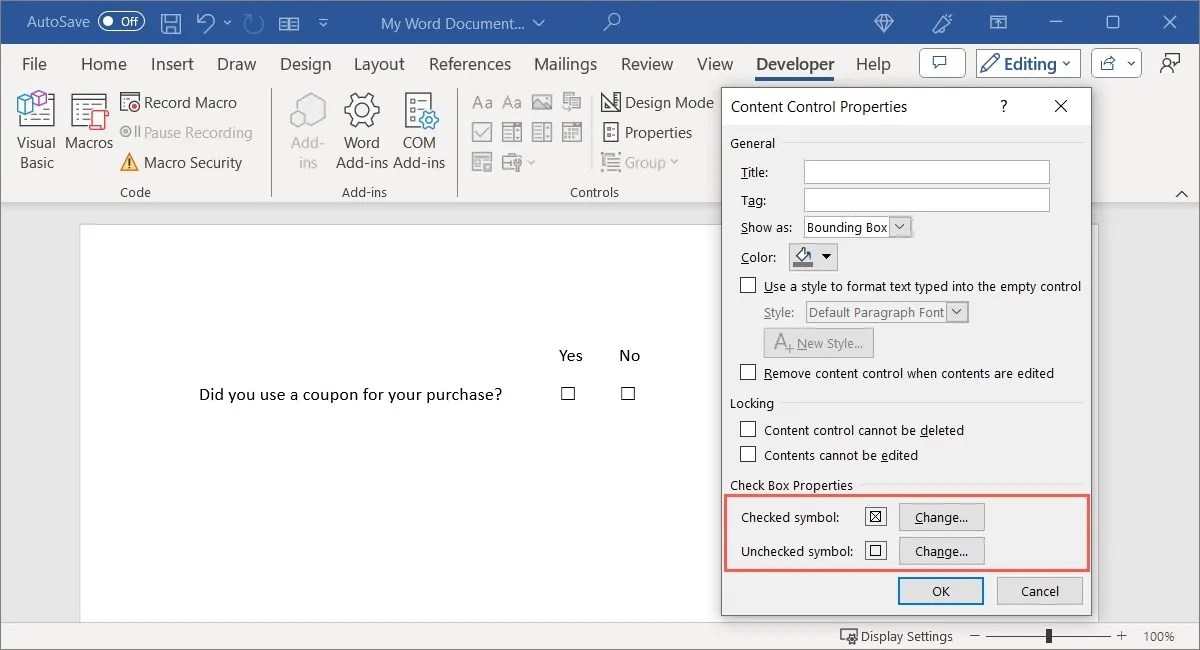
開いた「シンボル」ボックスからシンボル、文字、またはアイコンを選択し、「OK」をクリックして保存します。
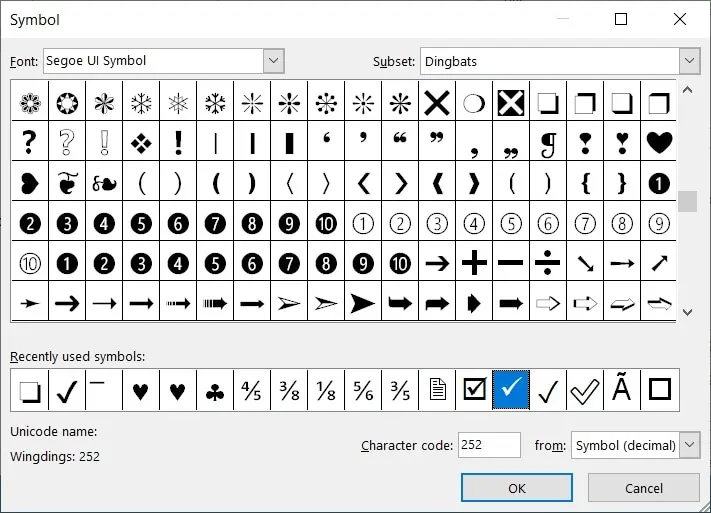
プロパティの設定が完了したら、「OK」をクリックします。
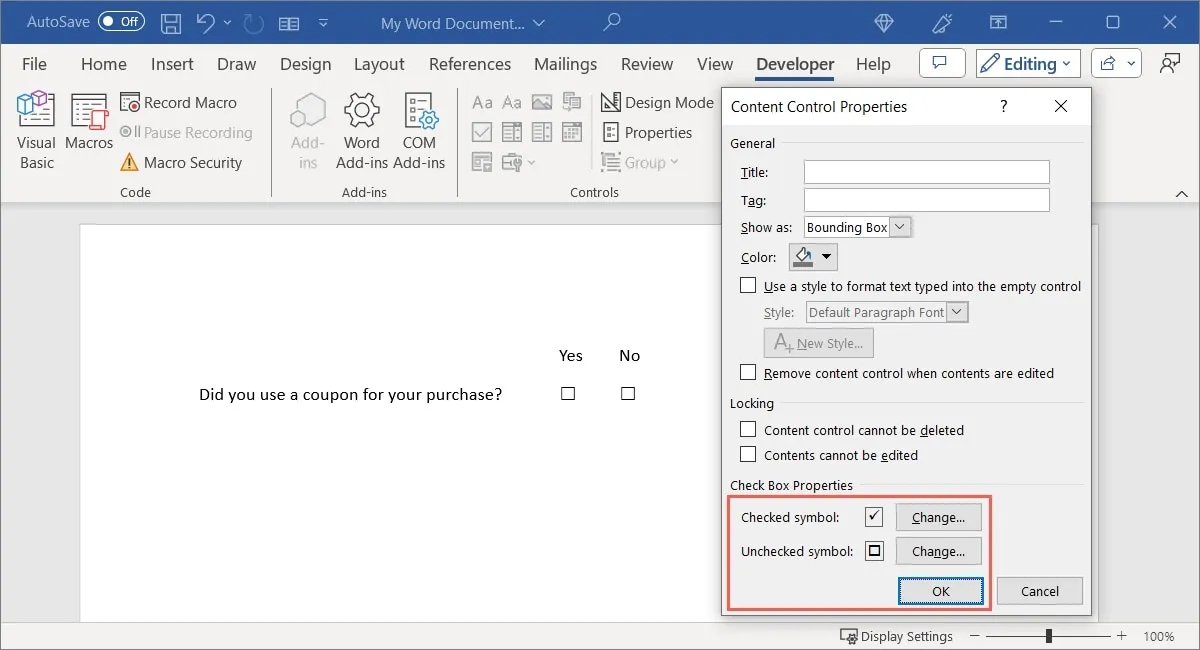
チェックボックスをオンまたはオフにして、チェックボックスを試してください。
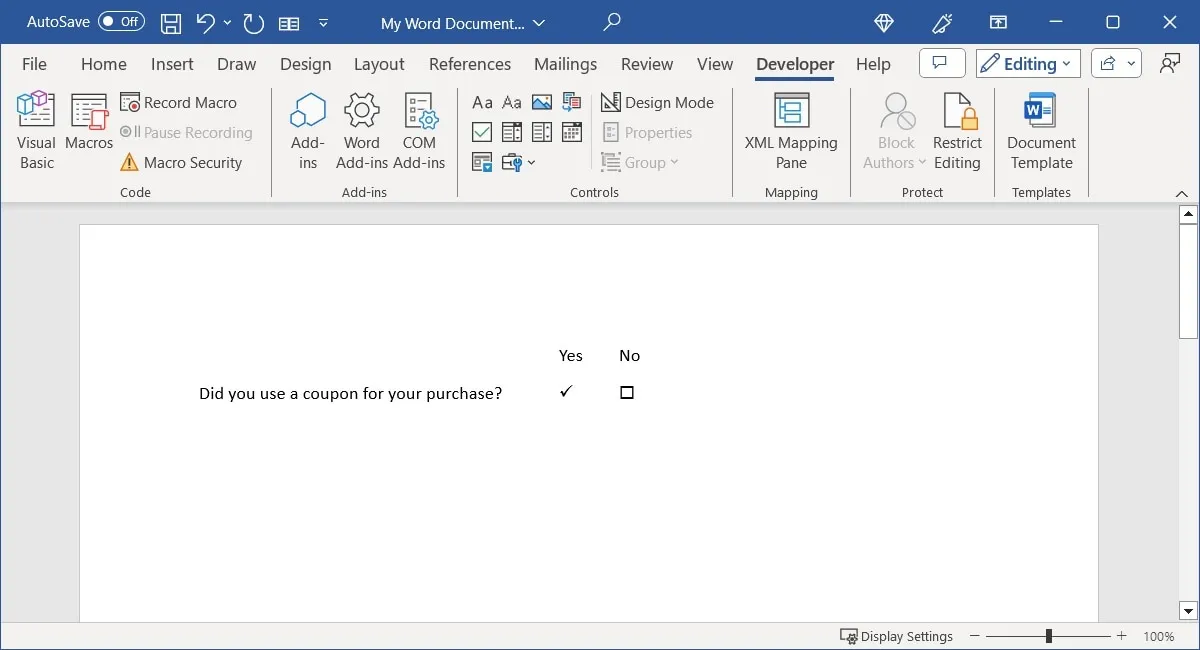
ビルディング ブロック コントロールの挿入
Microsoft Word でクイック パーツ、定型句、数式などのビルディング ブロックを使用する場合は、いずれかを選択するコントロールを含めることができます。これにより、事前に作成されたテキスト ブロックを簡単に挿入できます。
Building Block コントロールを配置する場所にカーソルを置き、「開発」タブに移動し、コントロール グループの「Building Block Gallery Content Control」を選択します。
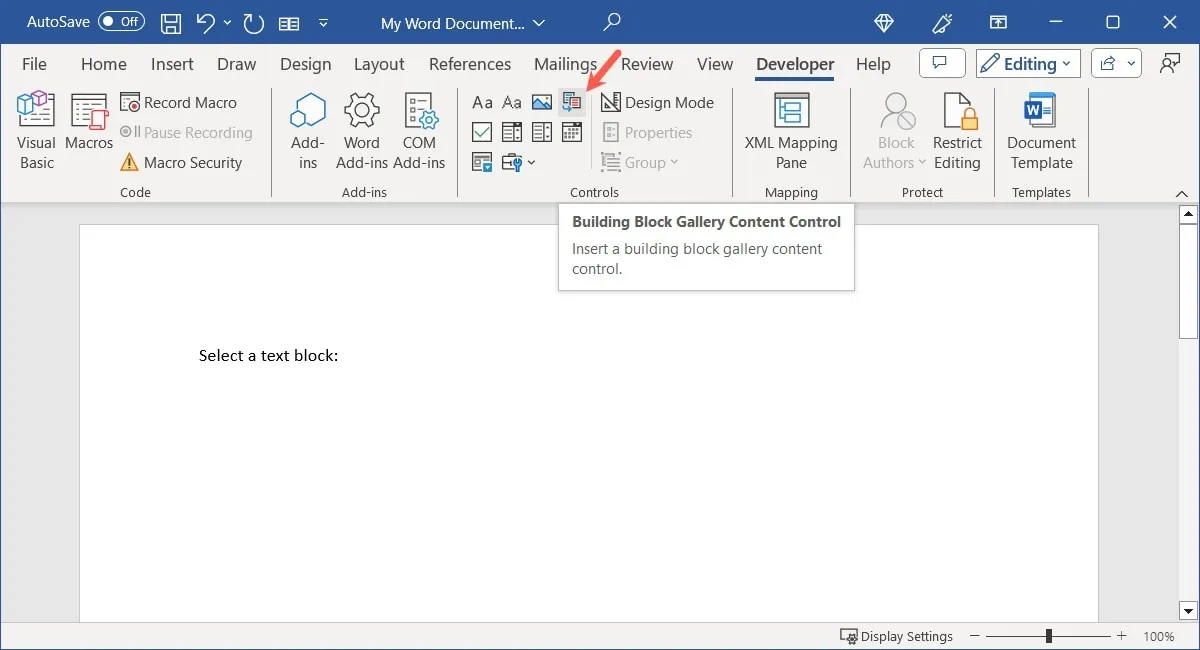
ビルディング ブロックのタイプとカテゴリを選択するには、コントロールを選択し、リボンの「プロパティ」を選択します。
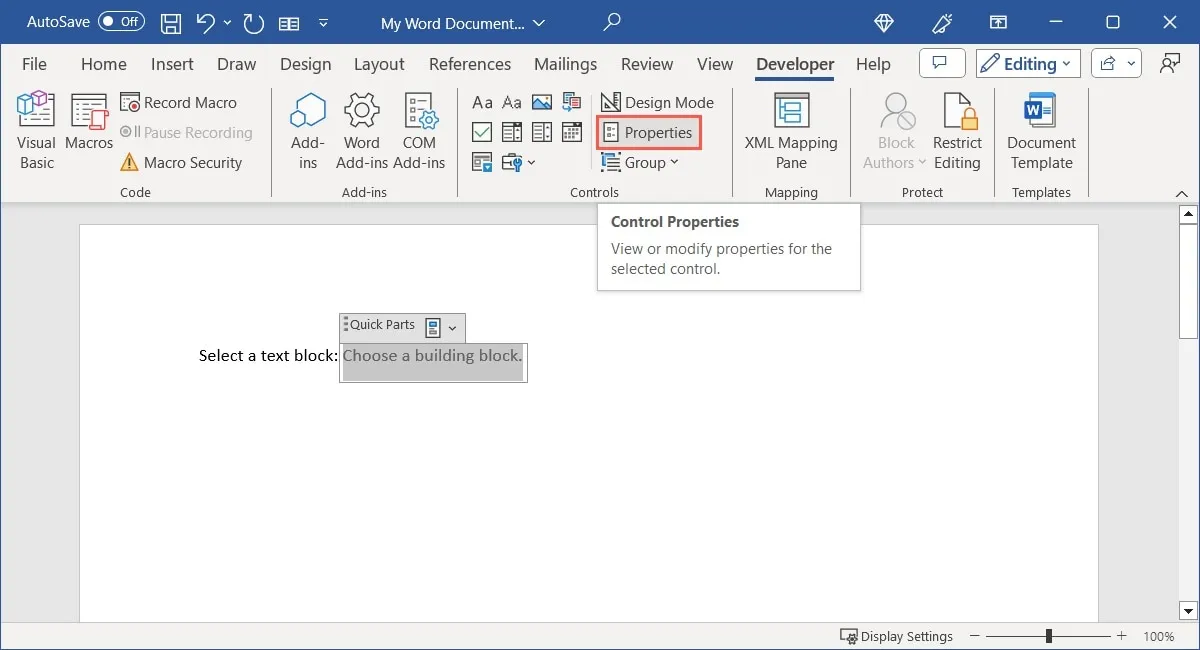
必要に応じて、ボックスの上部セクションでプロパティを入力または選択します。「ギャラリー」の横の下部近くにあるドロップダウン ボックスを選択して、クイック パーツ、定型句、または別のオプションを選択します。次に、そのすぐ下の「カテゴリ」ボックスを使用してカテゴリを選択します。完了したら「OK」をクリックします。
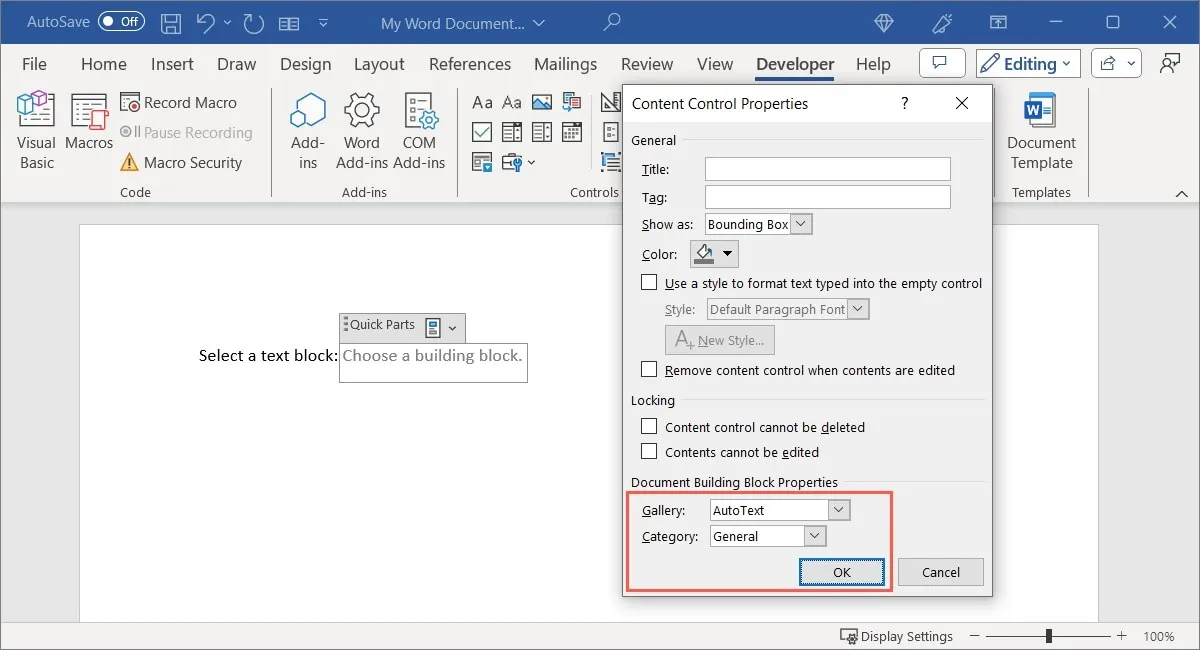
フォーム コントロールの上部にあるドロップダウン メニューを選択して、入力するテキストのブロックを選択します。
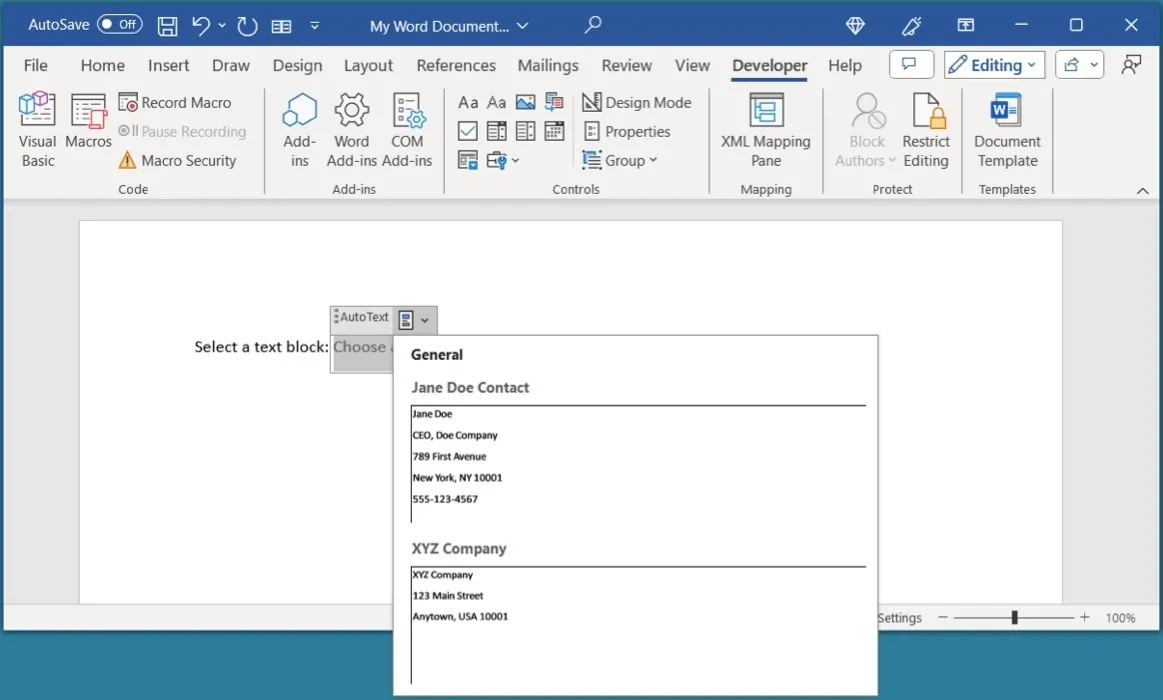
ピクチャーコントロールを含める
フォームに含める最後のコントロールは、画像用です。これは、回答者が自分のデバイス、オンライン、またはストック画像から追加する画像を選択できるシンプルなコントロールです。
画像コントロールを配置する場所にカーソルを置き、「開発」タブに移動し、コントロールグループの「画像コンテンツコントロール」を選択します。

画像コントロールには特有のプロパティはありませんが、タイトルやタグを追加したり、表示タイプや色を変更したりすることができます。コントロールを選択し、リボンの「プロパティ」を選択して、調整を行います。
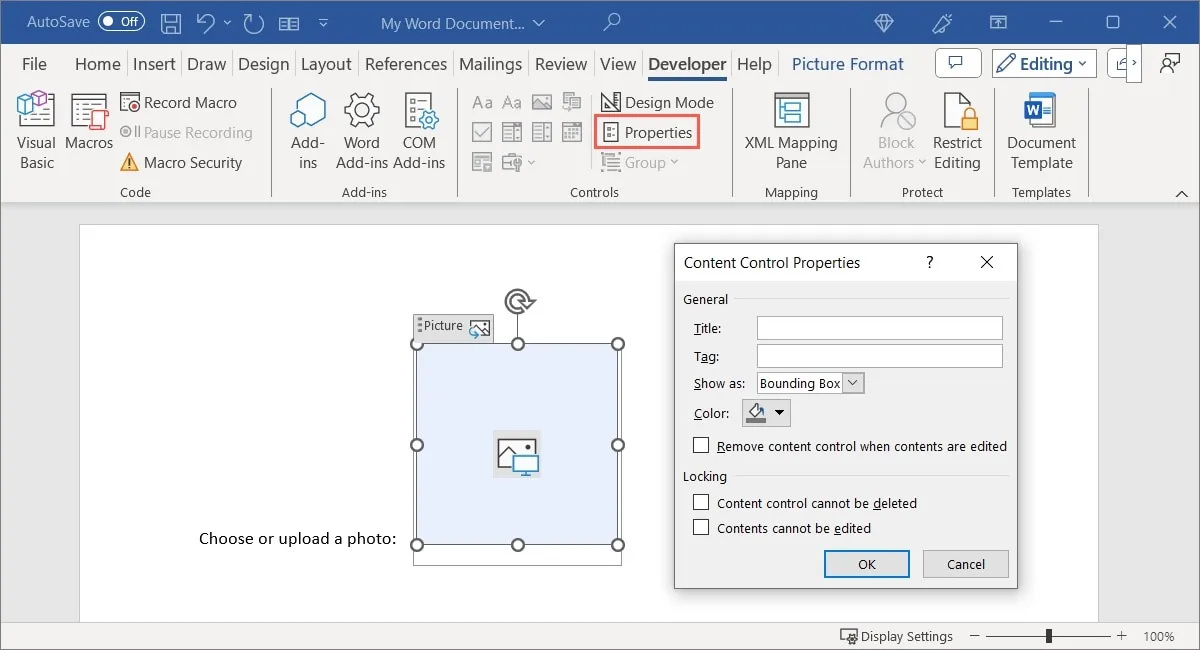
「OK」を選択して変更を保存し、画像コントロールを試してください。コントロールをクリックすると、画像の場所を選択するように求められます。
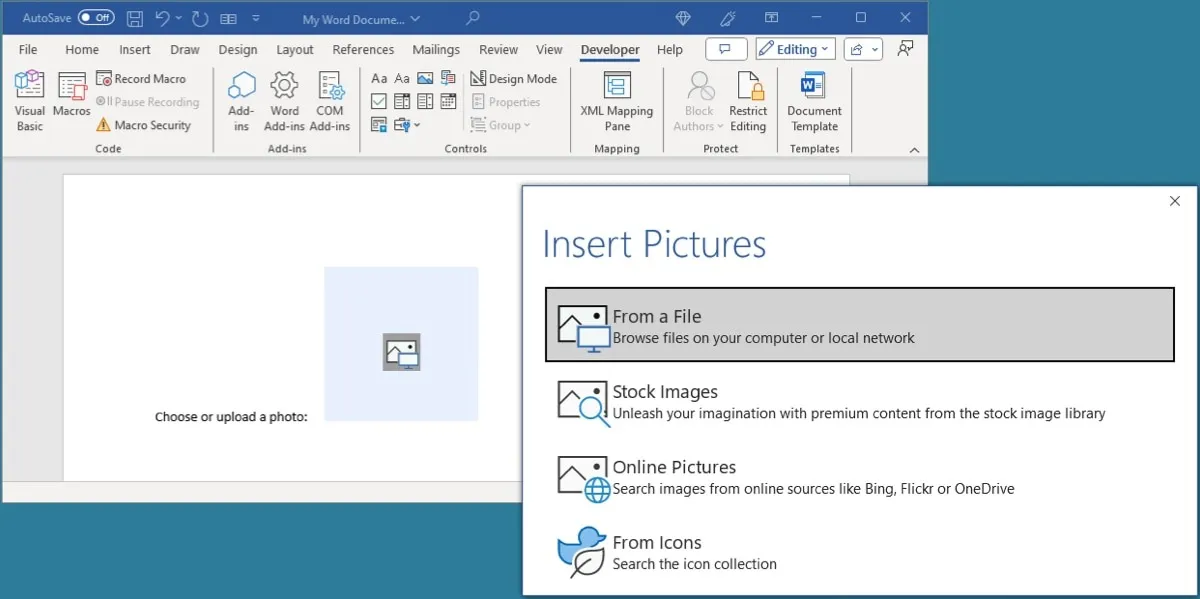
従来のフォーム コントロールの使用
古いバージョンの Microsoft Word を使用している他のユーザーとフォームを共有する予定がある場合は、従来のフォーム コントロールを使用することもできます。これらには、上で説明したフォーム コントロールのセットに含まれないオプションも含まれます。
リボンの [コントロール] セクションで [レガシー ツール] を選択すると、オプションのドロップダウン メニューが表示されます。
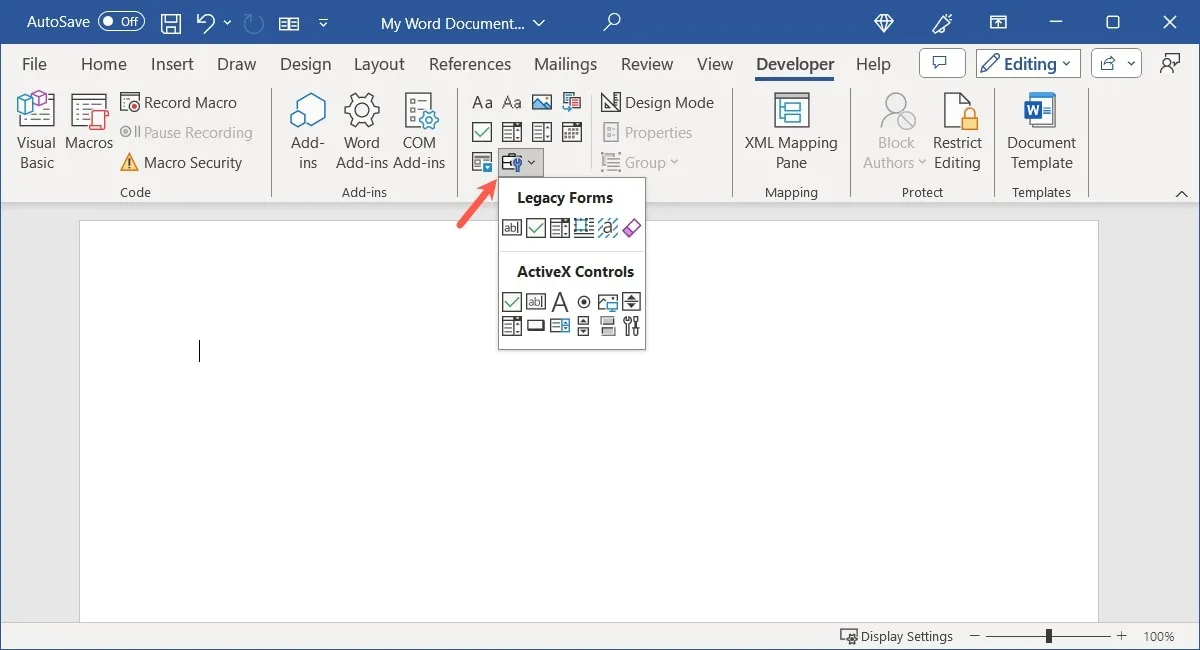
[従来のフォーム] セクションで、テキスト コンテンツ、チェックボックス、リスト コントロールなどの同じタイプのコントロールから選択します。従来のフォームとは異なるプロパティを提供するだけです。
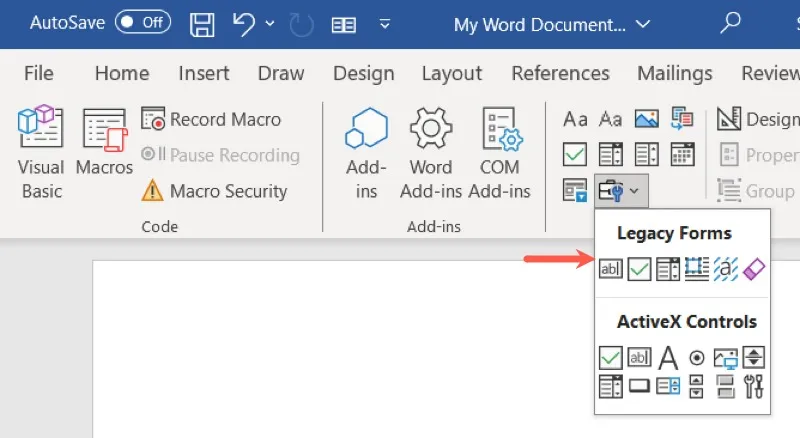
さらに、オプション ボタン、スピン ボタン、トグル ボタン、スクロール バーなどの独自の ActiveX コントロールもあります。
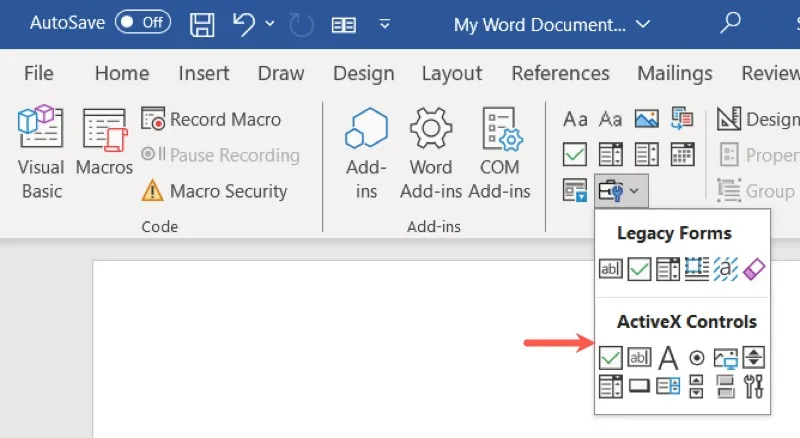
従来のフォーム コントロールのいずれかを挿入する場合は、それを選択し、リボンの [プロパティ] をクリックしてオプションを表示します。
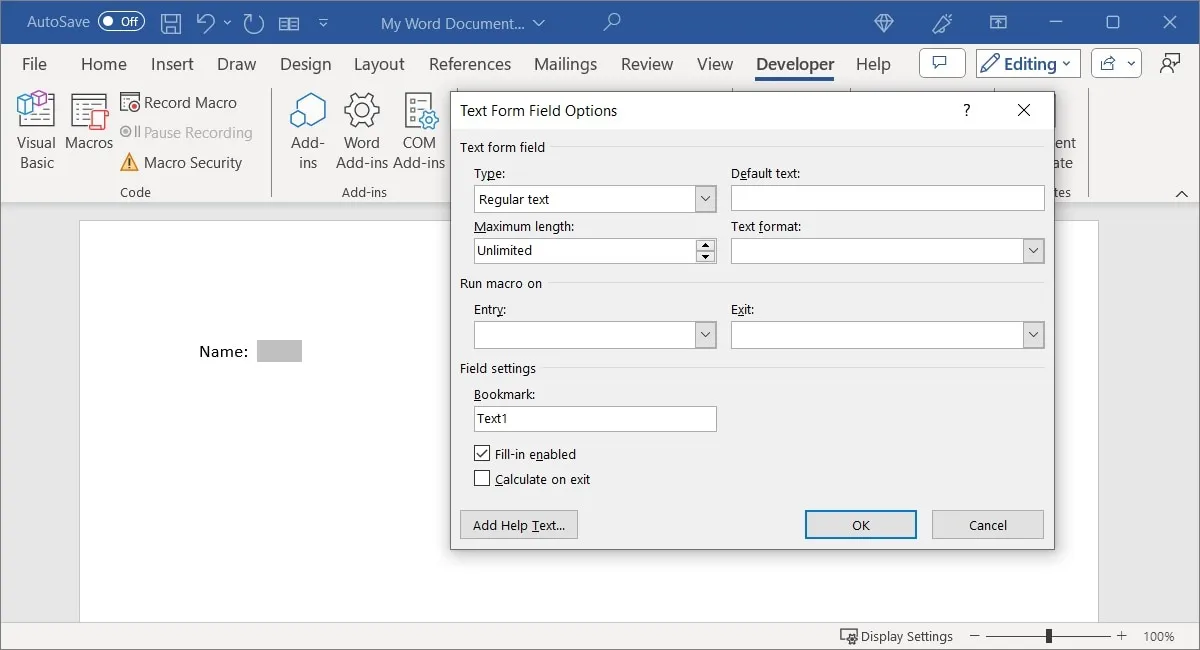
入力可能なフィールドを除き、フォームを編集できないように保護する
ここにリストされているコントロールを使用してフォームの作成が完了したら、そのフォームを編集できないように保護することができます。回答者にテキストを入力し、項目を選択し、ボックスにチェックを入れてもらうことはできますが、フォームの作成に使用した言葉遣いやその他の項目を回答者に編集させることは望ましくないでしょう。
たとえば、回答者には名前テキスト フィールドに自分の名前を入力してもらいたいと考えていますが、追加された「名前」ラベルを編集したり削除したりすることは望ましくありません。
フォームを保護するには、「開発者」タブに戻り、保護グループの「編集を制限」を選択します。
![Word の [開発] タブで編集を制限する Word の [開発] タブで編集を制限する](https://cdn.thewindowsclub.blog/wp-content/uploads/2023/09/restrict-editing-developer-tab-word.webp)
最初のセクションでは、フォーム内の書式設定を制限します。チェックボックスをオンにしてこのオプションを有効にし、「設定」をクリックして制限または許可するスタイルを選択します。
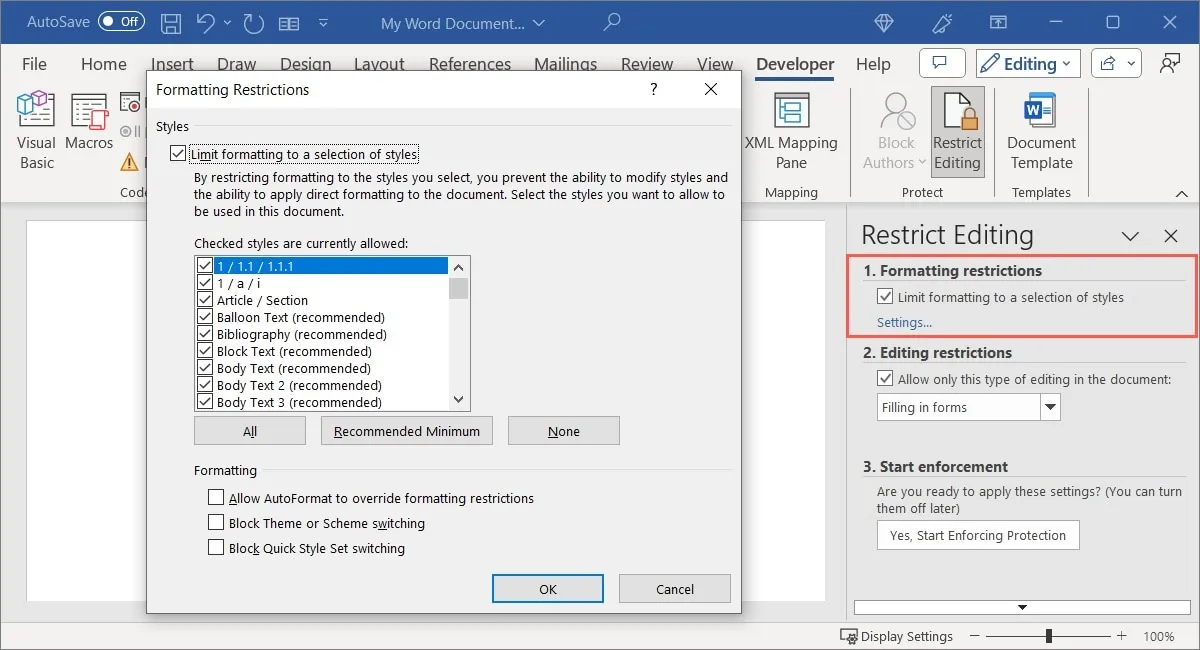
2 番目のセクションでは、入力可能なフィールド以外の編集を制限できます。「文書内でこのタイプの編集のみを許可する」チェックボックスをオンにし、ドロップダウンリストから「フォームへの入力」を選択します。
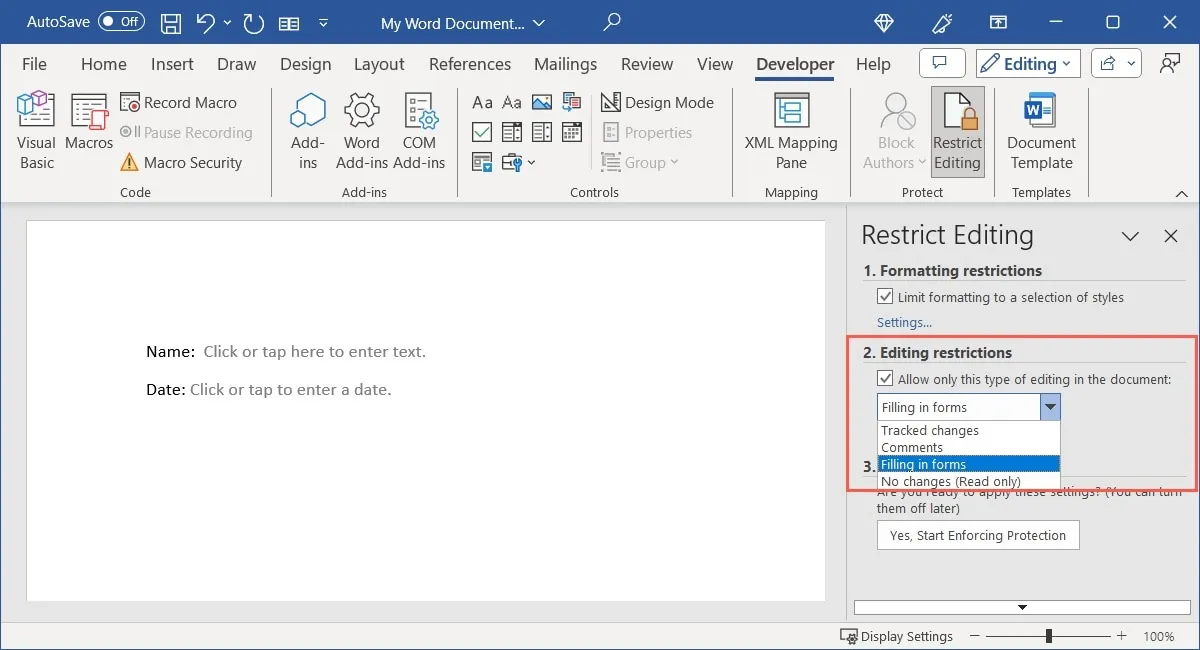
終了したら、「はい、保護の強制を開始します」ボタンを使用して編集を保存し、制限します。
![Word の [保護の適用を開始] ボタン Word の [保護の適用を開始] ボタン](https://cdn.thewindowsclub.blog/wp-content/uploads/2023/09/start-enforcing-editing-word.webp)
オプションでフォームをパスワードで保護するように求められます。パスワードを使用するには、覚えているパスワードを入力し、確認して [OK] を選択します。パスワードを使用せずに続行するには、何も入力せずに [OK] を選択します。
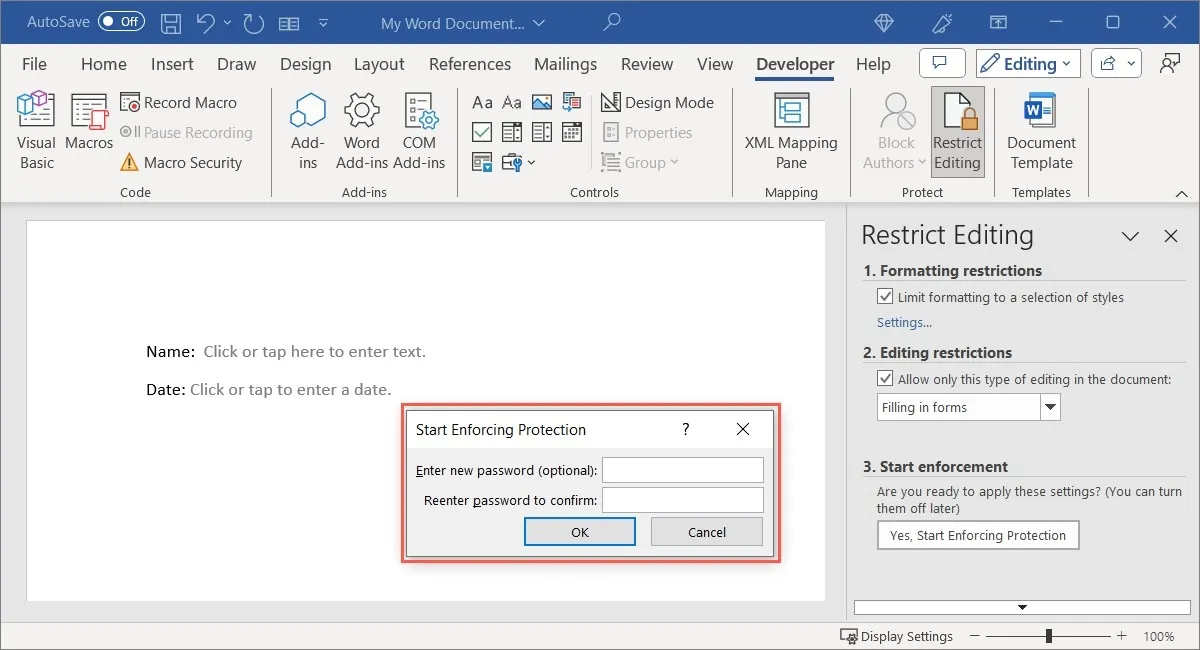
後で保護をオフにしてフォームを再び編集できるようにするには、リボンの「編集を制限」を選択し、「保護を停止」を選択してフォームの保護を解除します。上でこのオプションを選択した場合は、パスワードを入力します。
![Word の [保護を停止] ボタン Word の [保護を停止] ボタン](https://cdn.thewindowsclub.blog/wp-content/uploads/2023/09/stop-protection-editing-word.webp)
簡単に作成できる記入可能なフォーム
Microsoft Word を使用して、他の人が入力できるフォームを作成することは、優れた方法です。組み込みの共有オプションを使用してフォームを共有するか、必要に応じて電子メールで送信します。いずれの場合も、コントロールを使用すると、Word でフォームを簡単に設定できます。
Word で入力可能なフォームを作成する方法がわかったので、次はタスク、梱包、買い物のチェックリストを作成する方法を見てみましょう。
画像クレジット: Pixabay。すべてのスクリーンショットは Sandy Writtenhouse によるものです。


コメントを残す