Excel でドロップダウン リストを作成してデータを制限する方法

知っておくべきこと
- ドロップダウン リストに表示するデータを入力します。同じワークシートまたは別のワークシートにある可能性があります。
- ドロップダウン リストを表示するセルを選択し、[データ] > [データ検証] > [設定] > [許可] > [リスト] を選択します。
- [ソース]ボックスをクリックし、リスト範囲を選択して、 [ OK]を選択します。削除するには、 [データ] > [データ検証] > [設定] > [すべてクリア] に移動します。
この記事では、Excel でドロップダウン リストまたはメニューを作成して、特定のセルに入力できるデータをエントリの事前設定リストに制限する方法について説明します。データ検証にドロップダウン リストを使用すると、データ入力が容易になり、エラーが防止され、データを入力する場所の数が制限されます。手順は、Excel 2019、2016、2013、2010 を対象としています。および Excel for Mac。
ドロップダウン リストを作成する
ドロップダウン リストに追加されたデータは、リストと同じワークシート、同じブック内の別のワークシート、またはまったく別の Excel ワークブックに配置できます。このチュートリアルでは、Cookie タイプのリストを使用しています。先に進むには、下の画像に示されている列 D と E にデータを入力します。
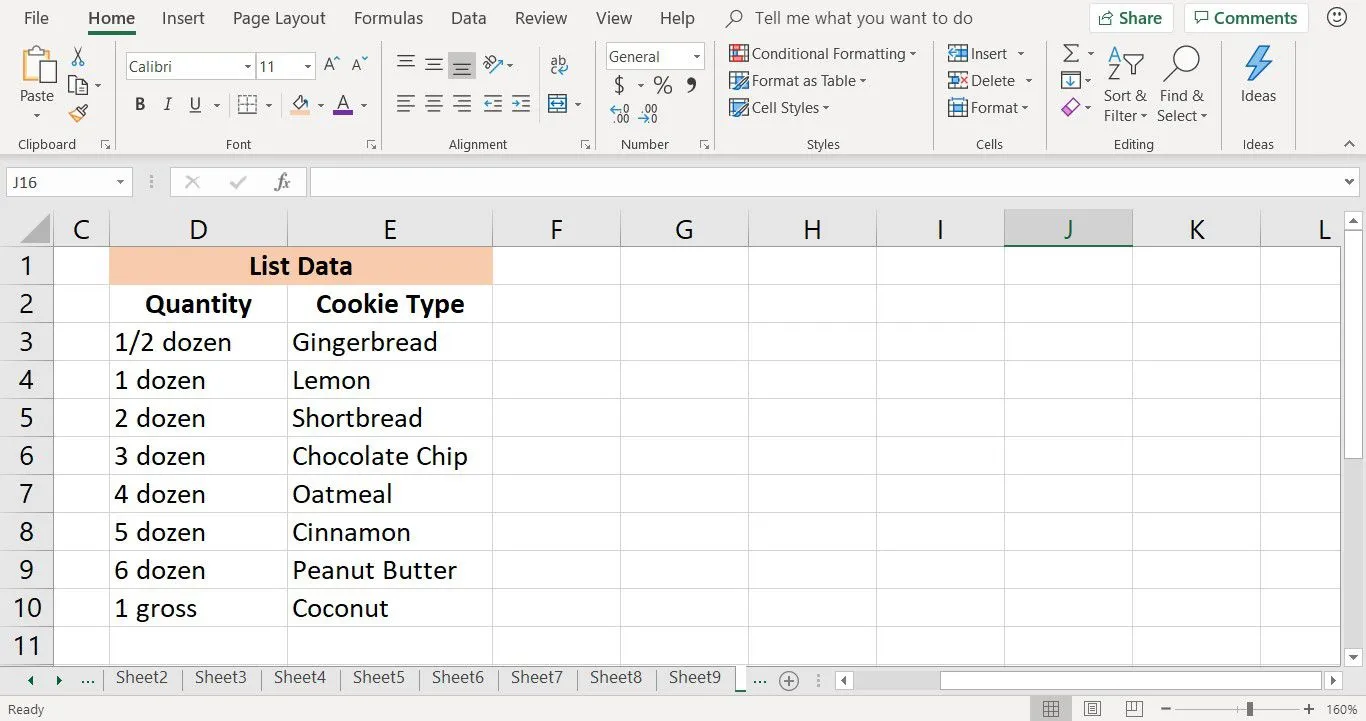
ドロップダウン リストを作成するには:
- セルB3を選択してアクティブ セルにします。
- [データ] を選択します。
- [データ検証] を選択して、[データ検証] ダイアログ ボックスを開きます。
- [設定] タブを選択します。
- [許可]で、下矢印を選択します。
- リストを選択します。
![Excel の [データ検証] ダイアログ ボックスを示すスクリーンショット Excel の [データ検証] ダイアログ ボックスを示すスクリーンショット](https://cdn.thewindowsclub.blog/wp-content/uploads/2022/12/create-drop-down-list-in-excel-r2-5c1a6753c9e77c0001db69c1.webp)
- [ソース] テキスト ボックスにカーソルを置きます。
- ワークシートのセルE3からE10を強調表示して、この範囲のセルのデータをリストに追加します。
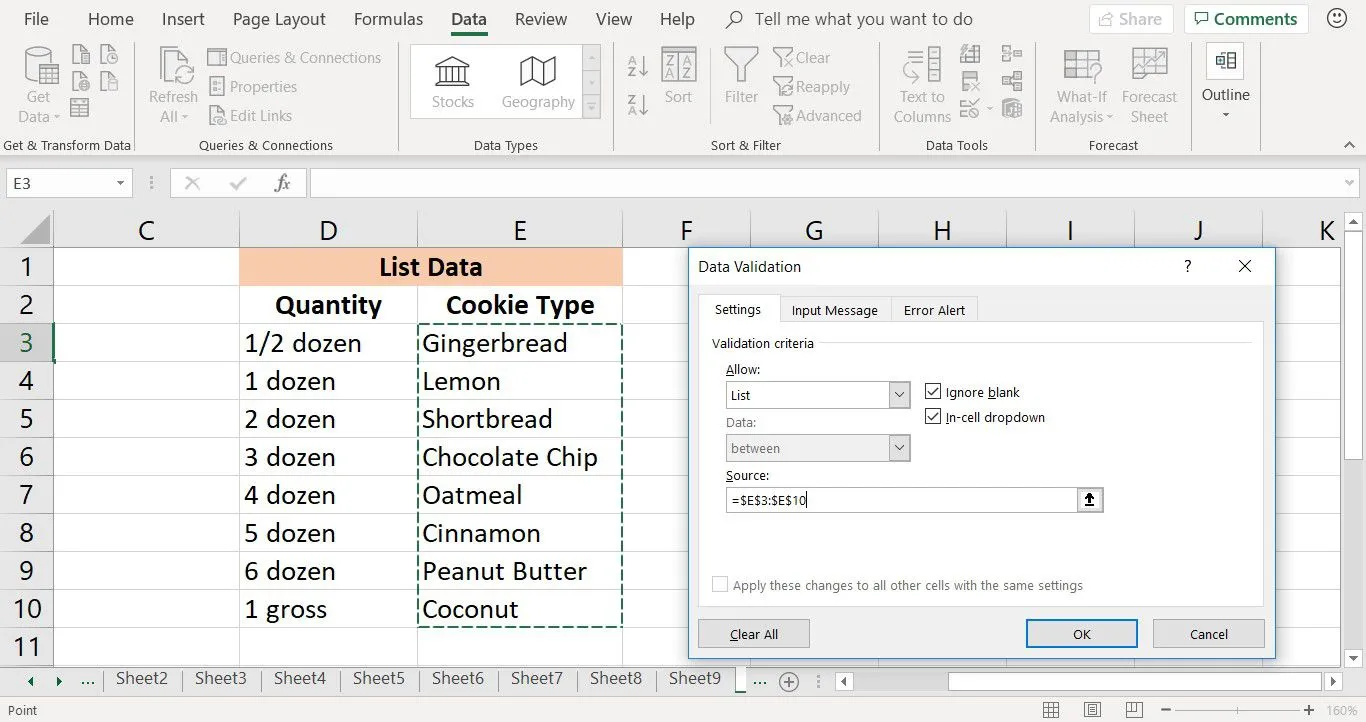
- [ OK]を選択します。[完了]を選択する Excel for Mac を除きます。
ドロップダウン リストがあることを示す下向き矢印がセル B3 の横に表示されます。下矢印を選択すると、ドロップダウン リストが開き、8 つの Cookie 名が表示されます。
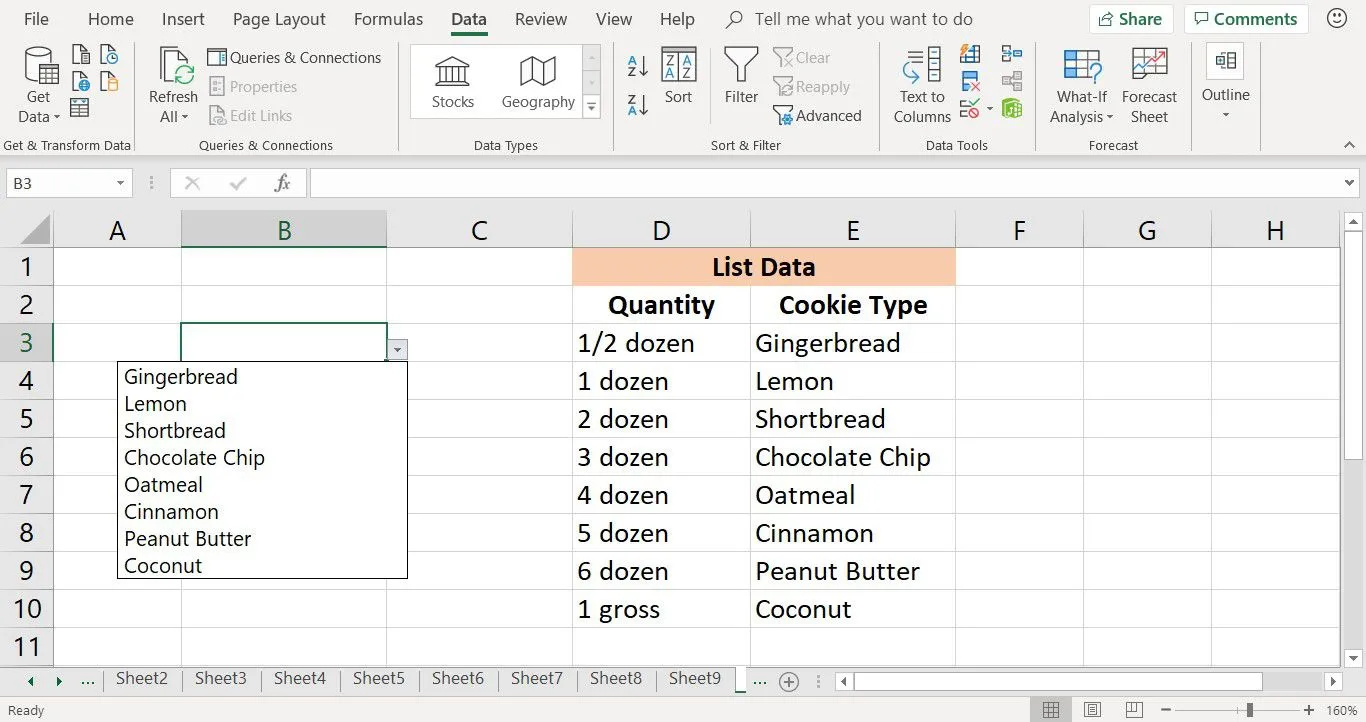
ドロップダウン リストの下向き矢印は、そのセルがアクティブ セルになっている場合にのみ表示されます。
Excel でドロップダウン リストを削除する
ドロップダウン リストが完成したら、データ検証ダイアログ ボックスを使用してワークシート セルから削除します。
ドロップダウン リストを同じワークシートの新しい場所に移動する場合、ドロップダウン リストを削除して再作成する必要はありません。Excel は、リストに使用されるデータの範囲を動的に更新します。
- 削除するドロップダウン リストを含むセルを選択します。
- [データ] を選択します。
- [データ検証] を選択して、[データ検証] ダイアログ ボックスを開きます。
- [設定] タブを選択します。
- ドロップダウン リストを削除するには、 [すべてクリア]を選択します。
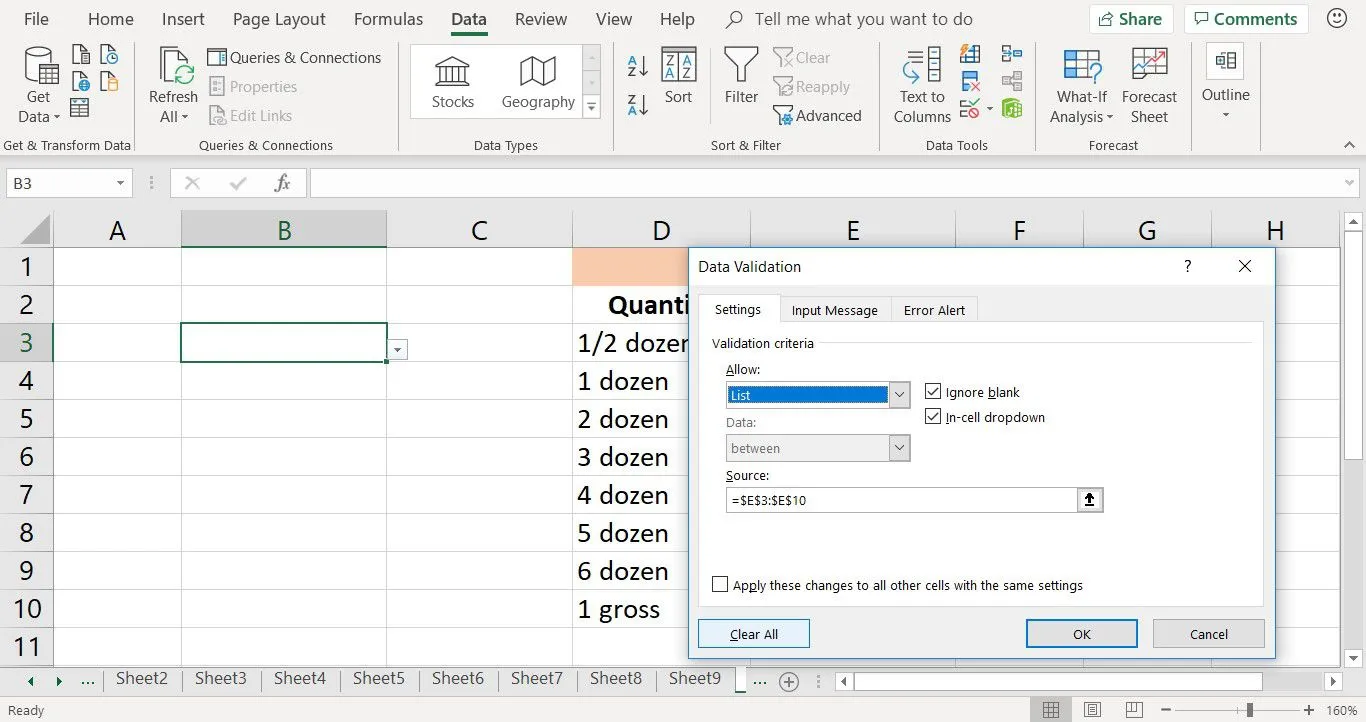
- [ OK ] を選択してダイアログ ボックスを閉じ、ワークシートに戻ります。
ワークシートのすべてのドロップダウン リストを削除するには、[これらの変更を同じ設定の他のすべてのセルに適用する] の横にチェック マークを付けます。これは、[データ検証] ダイアログ ボックスの [設定] タブにあります。



コメントを残す