Windows でデスクトップ ショートカットを作成する方法
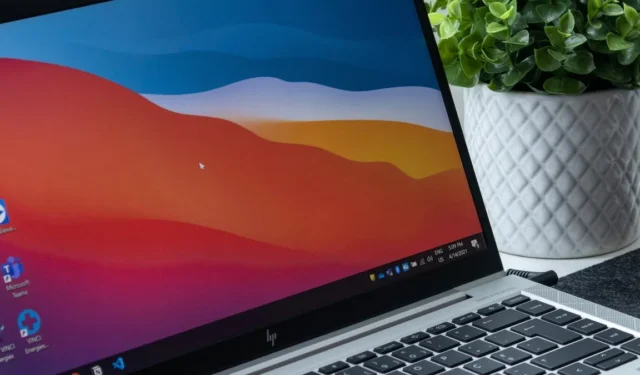
ショートカットは Windows エクスペリエンスの重要な部分であり、ショートカットを使用すると、アプリ、フォルダー、ドライブなどにすばやくアクセスできます。ショートカットは、デスクトップ、スタート メニュー、またはその他の場所に配置できます。作成方法については、このチュートリアルに従ってください。
アプリのデスクトップショートカットを作成する
ほとんどの場合、アプリのインストール中にデスクトップ ショートカットを作成することを選択できます。次に説明するように、後で任意のアプリのショートカットを作成することもできます。
- アプリ フォルダーを見つけます。通常、このフォルダーには が含まれています。EXE ファイルおよびその他のソフトウェア コンポーネント。インストールされているアプリのほとんどのフォルダーは、「C:\」ドライブの「Program Files」または「Program Files (x86)」フォルダーにあります。

- アプリフォルダーを開き、その実行可能ファイルを右クリックします。「送信 -> デスクトップ(ショートカットの作成)」を選択します。(Windows 11 では、最初に [その他のオプションを表示] をクリックする必要があります。)
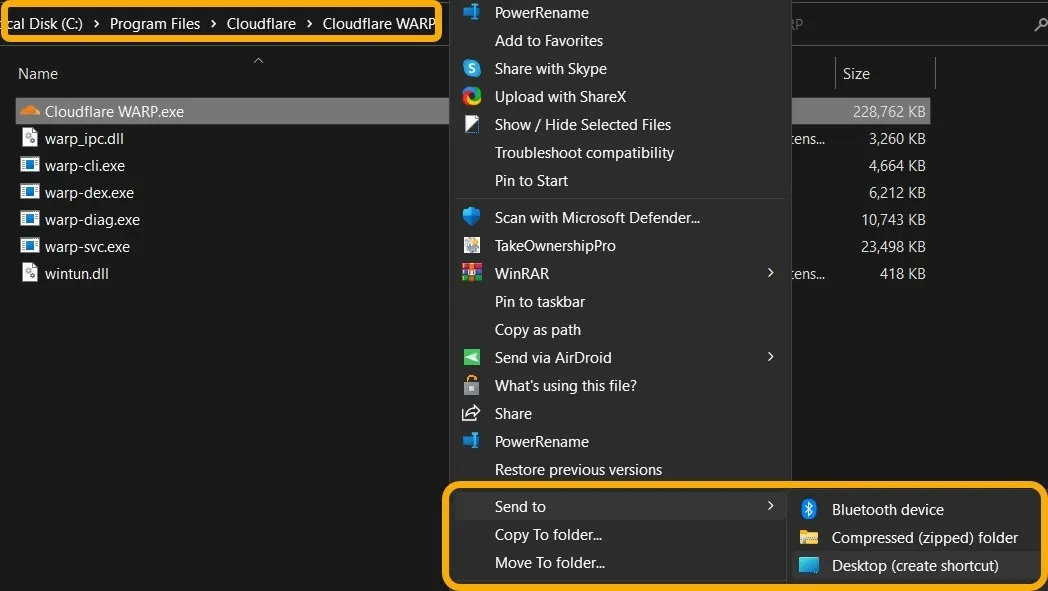
- この時点で、デスクトップにショートカットが作成され、そこに保存したり、名前を変更したり、他のフォルダーに移動したり、右クリックしてスタート メニューに固定したりすることができます。
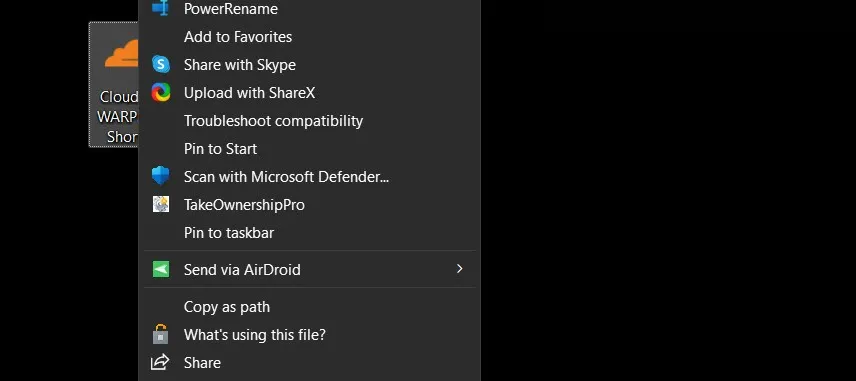
- デスクトップ ショートカットの隣に、実行可能ファイルを右クリックして [スタートにピン留めする] を選択して、アプリの [スタート] メニュー ショートカットをすぐに作成します。
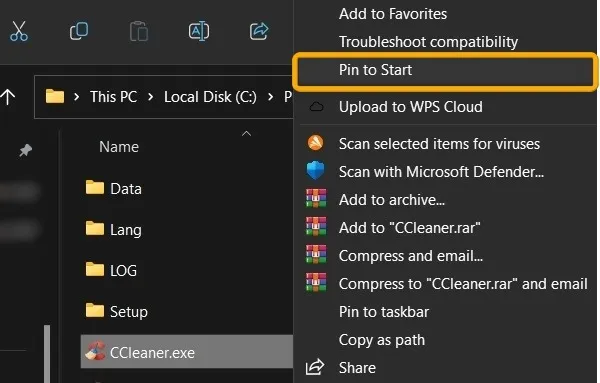
UWP アプリのデスクトップ ショートカットを作成する方法
Microsoft Store からダウンロードした UWP アプリと呼ばれるアプリの扱いは、少し難しい場合があります。それでも、デスクトップにショートカットを作成するのは非常に簡単です。
- Win+を押して「実行」ダイアログを開きR、入力して
shell:AppsFolderを押しますEnter。
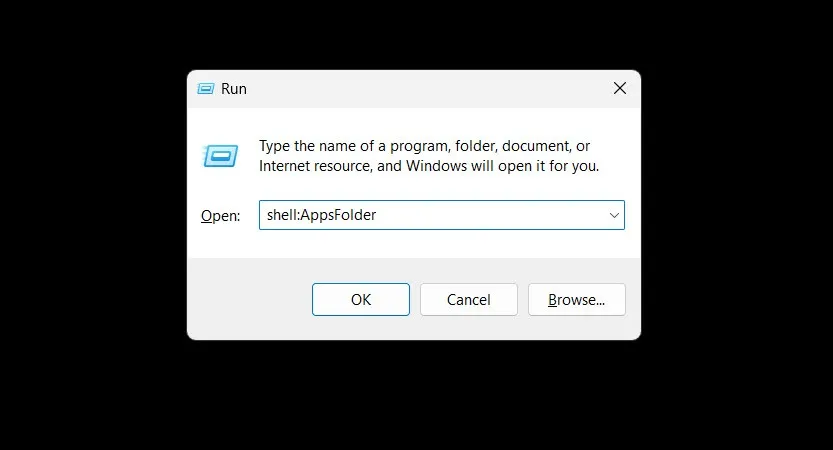
- Windows では、UWP アプリを含む、インストールされているアプリのほとんどのショートカットが含まれる「アプリケーション」システム フォルダーが開きます。対象のアプリを右クリックし、「ショートカットの作成」を選択します。
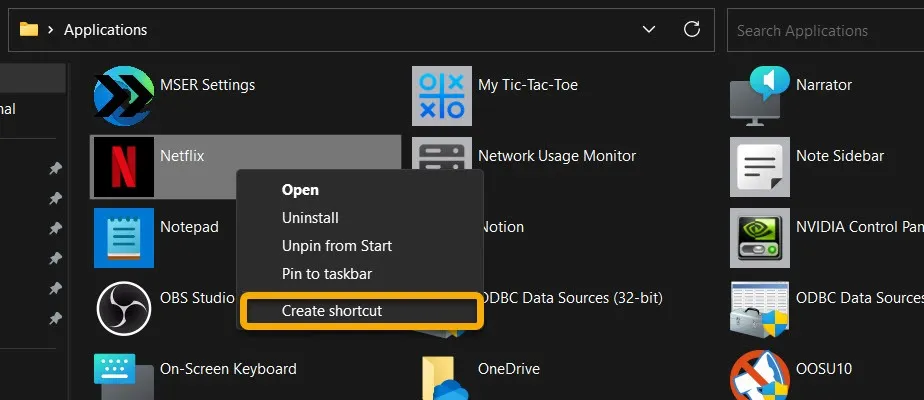
- このオプションを選択すると、Windows はそこにショートカットを作成することは不可能であることを通知し、代わりにデスクトップに送信するように求めます。「はい」ボタンをクリックして同意してください。
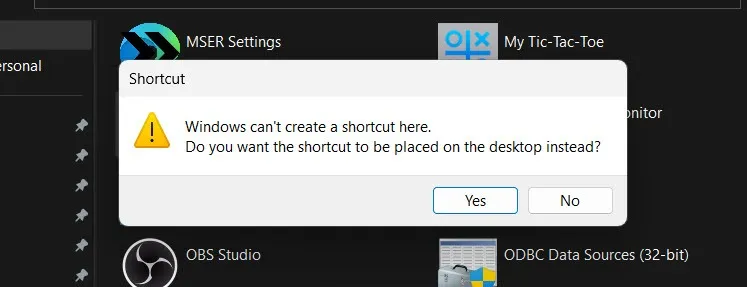
ファイル、フォルダー、またはドライブのデスクトップ ショートカットを作成する方法
ファイル、フォルダー、またはドライブのショートカットを作成して、それらに簡単にアクセスできるようにすることもできます。
- 目的のファイル、フォルダー、またはドライブを右クリックします。
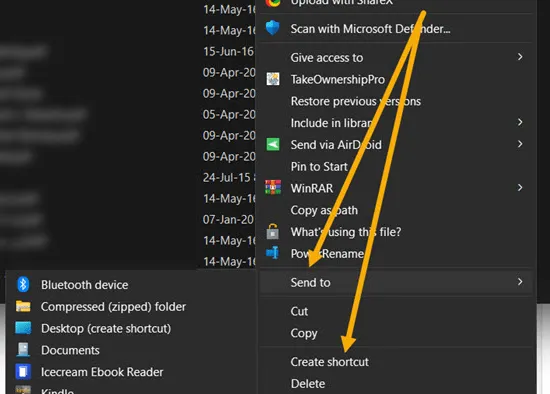
- 同じ「送信 → デスクトップ (ショートカットの作成)」オプションと「ショートカットの作成」オプションがあります。
- 「スタートにピン留めする」オプションは、ドライブに対しても使用できます。
ドラッグアンドドロップでデスクトップショートカットを作成する方法
元のファイル、フォルダー、またはアプリをデスクトップにドラッグ アンド ドロップすることで、すぐにデスクトップ ショートカットを作成できます。
- ファイル エクスプローラーを使用して、目的のファイル、フォルダー、またはアプリを見つけます。
- ファイル エクスプローラー ウィンドウを最小化して、デスクトップも表示されるようにします。ファイル、フォルダー、またはアプリをクリックして選択し、Altボタンを押したままデスクトップにドラッグ アンド ドロップします。
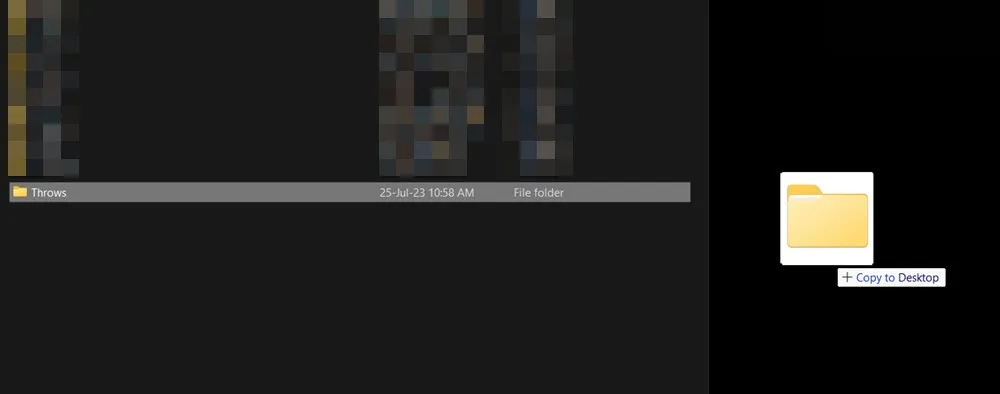
- [スタート] メニューのアプリでも同じことができますが、 を押す必要はありませんAlt。アプリを長押しし、デスクトップにドラッグ アンド ドロップするだけです。アプリケーションのリスト全体を表示するには、「すべてのアプリ」ボタンをクリックします。
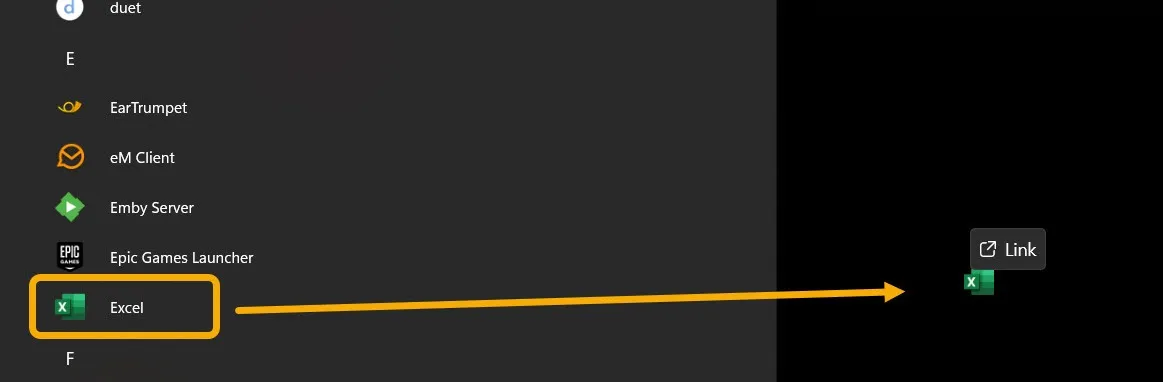
Web サイトのデスクトップ ショートカットを作成する方法
Web サイトに定期的にアクセスしている場合は、その Web サイトへのショートカットを作成できます。これを行うには、さまざまな方法があります。
- ショートカットを作成したい場所を右クリックし、「新規」の上にマウスを置き、「ショートカット」を選択します。
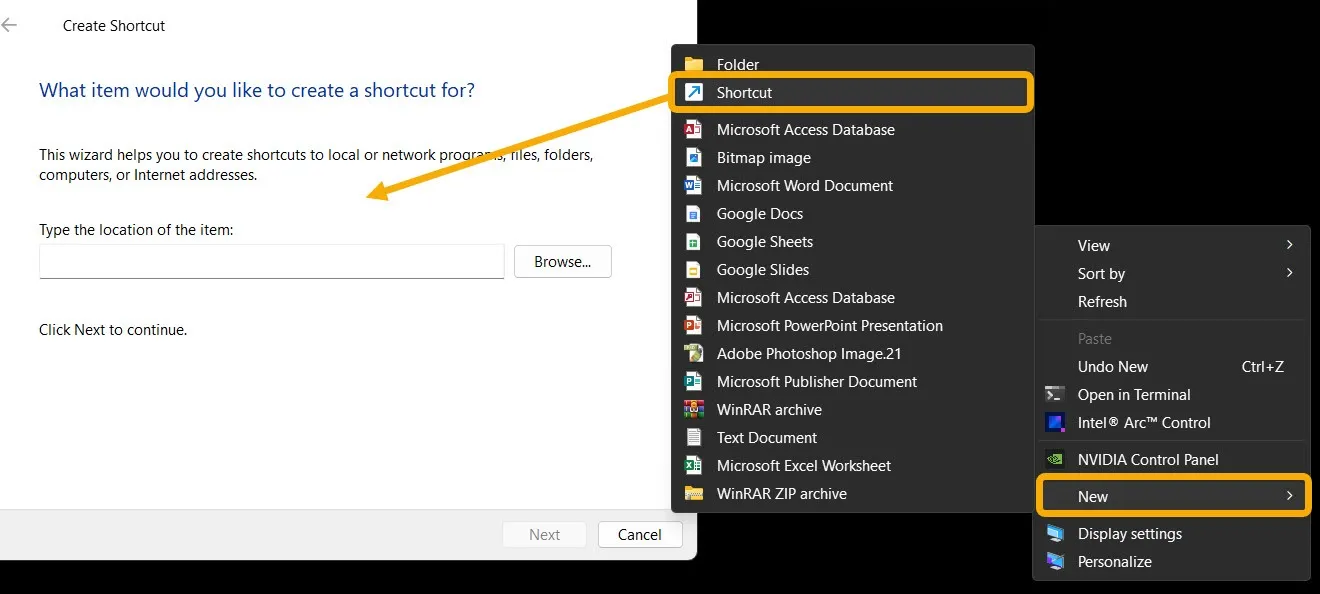
- 「ショートカットの作成」ウィザードを使用すると、ショートカットを作成する項目を見つけることができます。Web サイトの URL を入力して「次へ」をクリックするだけです。
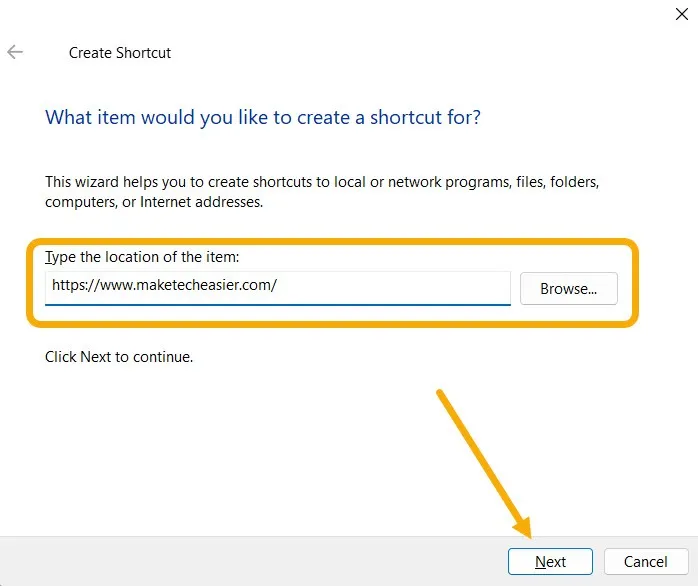
- ショートカットの名前を設定し、「完了」をクリックします。新しく作成したショートカットをダブルクリックすると、デフォルトの Web ブラウザで Web サイトが直接開きます。
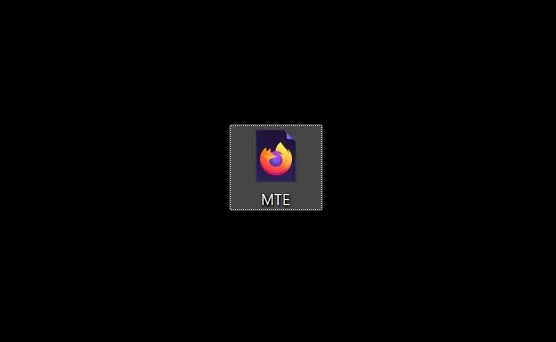
- ブラウザやサードパーティのアプリを介してWeb サイトへのショートカットを作成することもできます。
カスタムデスクトップショートカットを作成する方法
ファイル、フォルダー、ドライブ、アプリ、Web サイトのショートカットの作成について説明しました。ただし、コマンドや Windows 設定など、必要なものすべてのショートカットを作成できます。
- デスクトップまたはフォルダーの空いているスペースを右クリックし、「ショートカット -> 新規」を選択します。
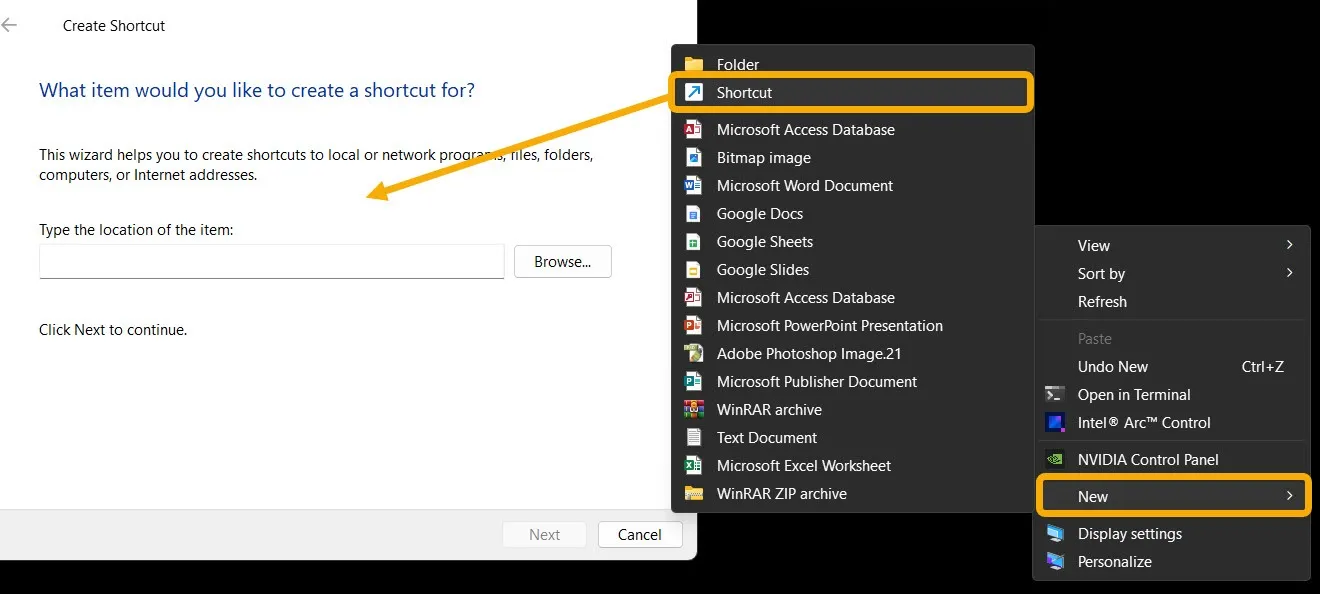
- たとえば、ショートカットの作成ウィザードで次のパスを入力して、クリックすると現在の Windows バージョンが表示されるショートカットを作成できます。
"C:\Windows\System32\winver.exe"
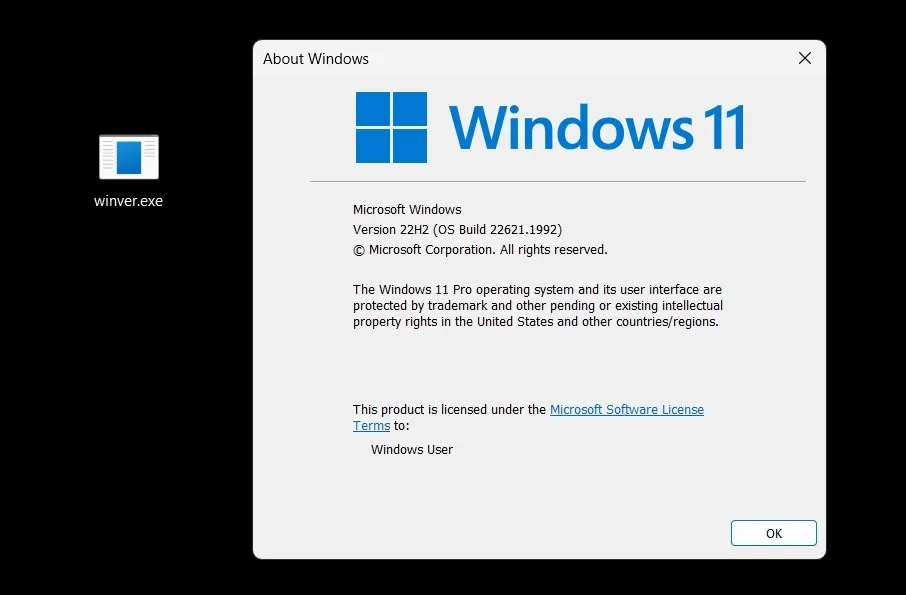
- 特定の設定ページを起動するショートカットを作成することもできます。これは、特定の設定を定期的に開く場合に役立ちます。ショートカット ウィザードを起動し、該当の設定に関連する URL を入力するだけです。コードの包括的なリストについては、このMicrosoft ページを参照してください。
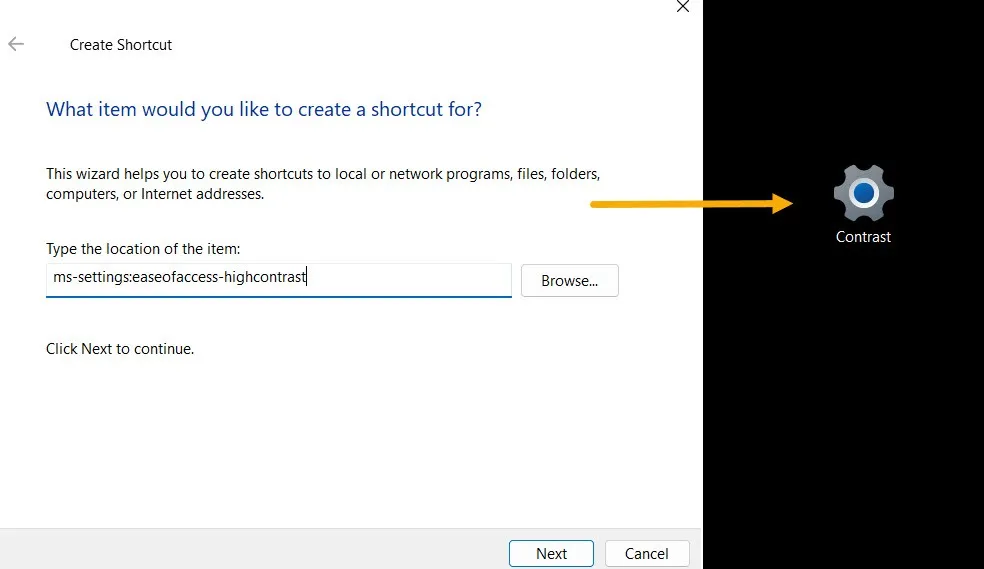
- 簡単にアクセスできるリストからすべての Windows 設定にアクセスできるショートカットを作成できます。続行するには、新しいフォルダーを作成し、「GodMode.{ED7BA470-8E54-465E-825C-99712043E01C}」という名前を付けます。
- フォルダーにアクセスすると、設定の一覧が表示されます。
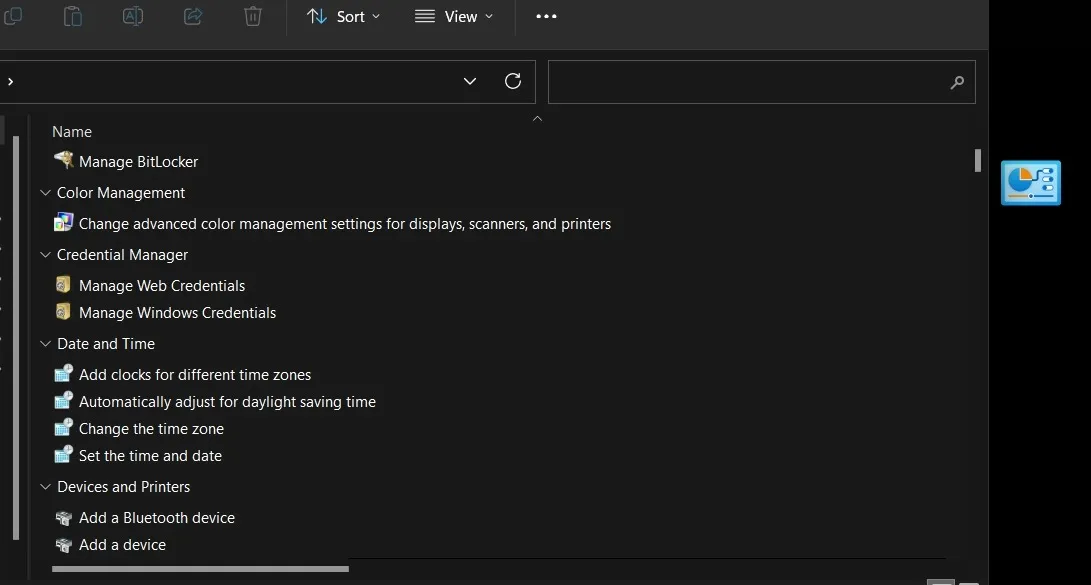
- 設定を右クリックして「ショートカットの作成」を選択すると、設定のショートカットを簡単に作成できます。
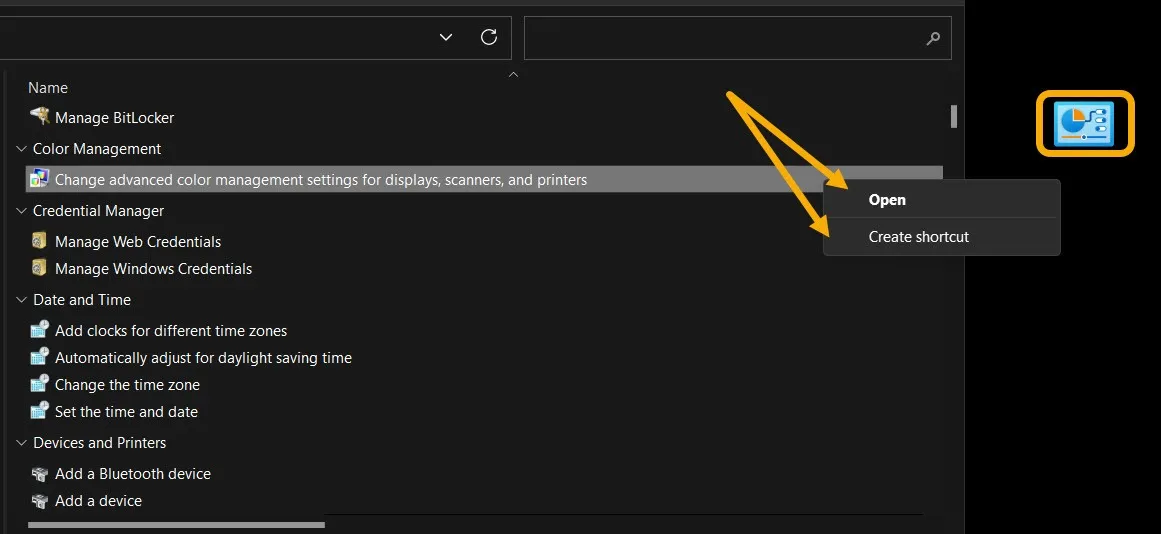
Windows でショートカット ランチャーを作成する方法
すべてのショートカットを保管する場所を探していて、デスクトップやスタート メニューにすべてを保存できない場合は、代わりにショートカット ランチャーを選択してください。私たちはLauncher アプリを使用しています。これは、Windows PC 向けの無料で多機能なオプションです。
- アプリをダウンロードしてインストールします。
- アプリを起動すると、使用しているアプリに関係なく、画面の上部に小さな白いバーが表示されます。そのバーをクリックすると、すぐに Luncher が開きます。
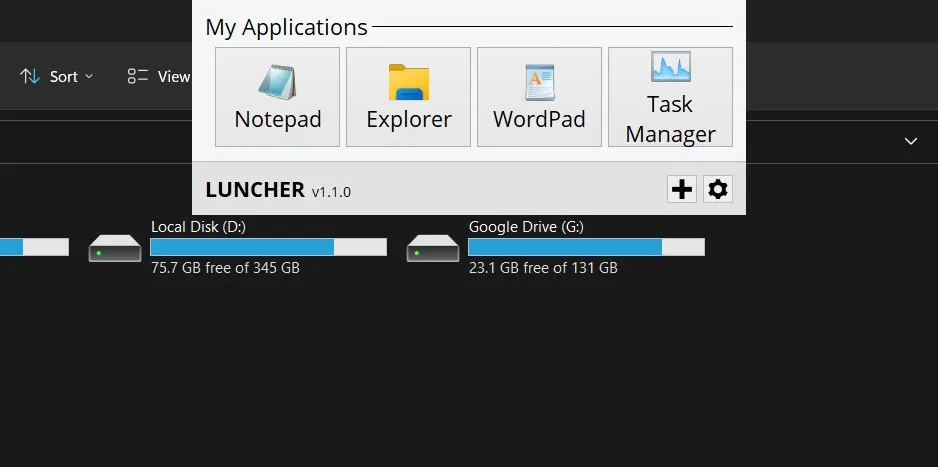
- 「+」ボタンをクリックして新しいショートカットを追加します。このアプリでは、すべてのアプリケーションを一覧表示することにより、作業が簡単になります。
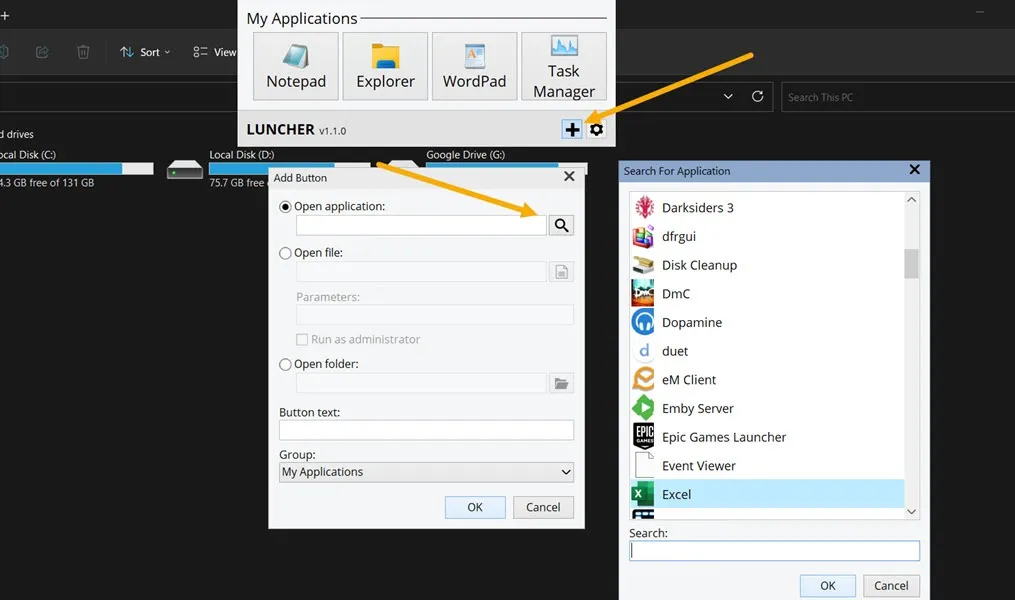
- ショートカットは上部のランチャー バーに追加され、簡単にアクセスできるようになります。
よくある質問
ショートカットの名前を変更するにはどうすればよいですか?
ショートカットの名前を変更することは、Windows 上の他のファイルの名前を変更することと同じです。F2ノートブック上でまたはFn+ を押しF2、新しい名前を入力します。ショートカットには拡張子が付属していないことに注意してください。たとえば、アプリの実行可能ファイルは「Chrome.exe」のように見えますが、ショートカットは「Chrome」とのみ表示されます。
デスクトップのショートカットのアイコンを変更するにはどうすればよいですか?
Windows でデスクトップ ショートカットのアイコンを変更するには、アイコンを右クリックして [プロパティ] を選択し、[アイコンの変更] をクリックします。次に、リストされたオプションから新しいアイコンを選択するか、 Flaticonなどの Web サイトから新しいアイコンをダウンロードします。
ショートカットを通常のファイルのように見せるにはどうすればよいですか?
ショートカットと他のファイルを区別する点は、アイコンに表示される青い矢印です。幸いなことに、レジストリの調整を使用して青いショートカット矢印を削除できます。
画像クレジット: Unsplash。すべてのスクリーンショットはMustafa Ashourによるものです。


コメントを残す