Excel で自動的に更新されるダッシュボードを作成する方法
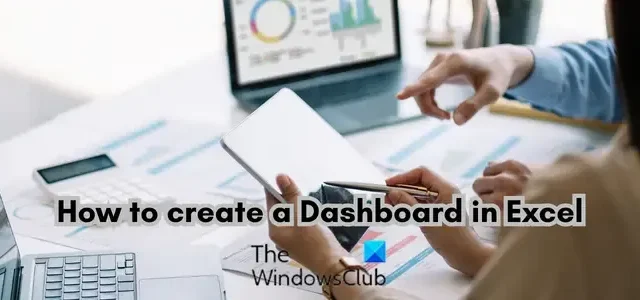
Microsoft Excel でダッシュボードを作成したい場合は、この投稿が役に立ちます。ダッシュボードは、特定のトピックまたはビジネス プロセスの主要業績評価指標を表すグラフィック表現の一種です。これは、傾向の分析、KPI の監視、予算の追跡など、見るだけでさまざまな作業に役立ちます。ライブデータを表すグラフと表が含まれています。Excel ダッシュボードを作成する場合は、このステップバイステップのチュートリアルを使用できます。
Excelをダッシュボードとして使用できますか?
はい、Excel ダッシュボードを作成して、主要なデータ ポイントを 1 か所で表示および分析できます。Excel には、Excel ブック内でデータ表現のダッシュボード全体を作成するために使用できるグラフの種類が多数あります。特に注意する必要がある前提知識があります。これらには次のものが含まれます。
- ダッシュボードの主な目標と目的は何ですか?
- ダッシュボードに使用するデータセット。
- ターゲットとする視聴者は誰ですか?
- どのデータポイントを監視したいですか?
- どのような種類のチャートを使用したいですか?
上記の点をクリアすれば、Windows上でExcelダッシュボードを簡単に作成できます。Excel でダッシュボードを作成するには 2 つの異なる方法があります。これら 2 つの方法について説明します。
Excel で自動的に更新されるダッシュボードを作成する方法
Excel で分析ダッシュボードを作成するには、事前に設計されたテンプレートを使用して自動的に更新する方法と、Windows 11/10 PC で最初から分析ダッシュボードを作成する方法が 2 つあります。
- 既存のダッシュボード テンプレートを使用し、それに応じて編集します。
- ダッシュボードを一から作成します。
1] 既存のダッシュボード テンプレートを使用し、それに応じて編集します
Excel でダッシュボードを作成する最初の最も簡単な方法は、事前に設計されたテンプレートを使用することです。同じことを行うために使用できる Excel の半月の家計予算ダッシュボード テンプレートがあります。それとは別に、Excel のダッシュボード テンプレートをオンラインで検索し、ダウンロードして Excel にインポートし、編集することもできます。
半月ごとの家計予算ダッシュボード テンプレートを使用するには、[ファイル] メニューに移動し、[新規] オプションをクリックします。
その後、[オンライン テンプレートの検索] ボックスに「ダッシュボード」と入力すると、半月の家計予算ダッシュボード テンプレートが表示されます。テンプレートをクリックして、「作成」ボタンを押します。
これで、要件に応じてデータ セットの編集、その他の変更、コンテンツの書式設定とスタイル設定、ダッシュボードの更新を行うことができます。
2] ダッシュボードを一から作成する
Excel ダッシュボードを最初から手動で作成する場合は、次の段階的な手順に従ってください。
- データセットを作成またはインポートします。
- データセットをクリーンアップします。
- 複数のワークシートを追加してワークブックを設定します。
- ダッシュボードの主な目標を設定します。
- データを分析します。
- 要件に合ったグラフの種類を選択してください。
- グラフ データ ワークシートでデータをフィルターします。
- チャートを作成します。
- チャートを選択します。
- グラフをカスタマイズします。
- さらにグラフを追加してダッシュボードを作成します。
- ダッシュボードを編集します。
Excel でダッシュボードを作成する最初のステップは、必要なデータを追加することです。
データセットを最初から作成することも、既存の Excel または別のサポートされているファイルからインポートすることもできます。
データをインポートしたら、データをクリーンアップして適切に整理する必要があります。データを検証し、Excel データから重複を削除し、データに何らかのエラーがないことを確認できます。
次に、複数のワークシートを含むワークブックを設定してダッシュボードを作成する必要があります。基本的なダッシュボードを生成するには、基本的に 3 つの異なるワークシートが必要です。これらのワークシートには、Raw Data、Graph/Chart Data、およびDashboardという名前を付けることができます。名前が示すように、これらのワークシートにはそれぞれソース データ、グラフ、最終ダッシュボードが含まれます。
以下にある [プラス] ボタンをクリックして、ワークシートを追加します。現時点では、グラフ データとダッシュボードのワークシートは空白になります。また、Raw Data シートには、以前に作成またはインポートしたソース データが含まれています。
次にやるべきことは、出力ダッシュボードに何が必要かを正確に理解することです。ダッシュボードを作成するには多数のオプションがあり、少し圧倒されすぎる可能性があるため、これは重要です。したがって、傾向の表示、予算の分析など、ダッシュボードの主な目的を決定します。
次は、データの視覚的表現に使用するグラフの種類を選択する主なステップです。Excel には、折れ線グラフ、棒グラフ、縦棒グラフ、円グラフ、散布図、ウォーターフォール グラフ、レーダー チャート、サンバーストなど、データをグラフ化するためのさまざまなグラフが用意されています。たとえば、縦棒グラフは月次予算の分析に適しており、折れ線グラフは傾向の分析に、棒グラフはダッシュボード上で比較を表示するのに効果的です。したがって、要件を理解し、適切なグラフの種類を選択してください。
すべてのデータを使用して出力ダッシュボードを表現しますか? そうでない場合は、出力ダッシュボードに表示する必要があるデータをフィルターで除外する必要があります。これを行うには、[データ] > [フィルター]メニューを使用できます。フィルタリングされたデータをグラフ データワークシートに保持します。
データのフィルタリングが完了したら、グラフを作成する必要があります。そのためには、3 番目のステップで作成したダッシュボードワークシートに移動します。その後、「挿入」メニューをクリックして、作成するグラフの種類を選択します。
グラフを追加すると、空のボックスが表示されます。これは、グラフにプロットするデータを選択していないためです。それでは、入力データを選択していきます。追加したグラフを右クリックし、表示されたコンテキスト メニューから[データの選択]オプションを選択します。ここで、「グラフ データ」タブに移動し、プロットするデータを強調表示します。データを選択したらOKボタンを押すと、データがグラフ上にプロットされます。
次に、作成したグラフをカスタマイズし、スタイルを設定して、より有益なものにすることができます。グラフの種類を編集し、グラフのスタイルを変更し、フォントを変更し、好みに応じて書式設定することができます。
ダッシュボードに複数のグラフ タイプを作成するには、上記のプロセスを繰り返す必要があります。グラフを追加し、入力データを選択して、グラフをカスタマイズします。
完了したら、ダッシュボードをさらに変更して、魅力的で教育的な外観にすることができます。動的チャートを使用すると、ダッシュボードが更新され、インタラクティブになります。したがって、ダッシュボードを自動的に更新するには、この投稿で行ったように、動的なグラフ範囲を使用する必要があります。
それでおしまい。これで、傾向、比較、その他の情報を 1 か所で表示するために使用できるダッシュボードが作成されました。ダッシュボードに表やグラフを追加することで、ダッシュボードをさらに精緻にすることができます。
Excel で HR ダッシュボードを作成するにはどうすればよいですか?
HR チームが Excel で HR 主要業績評価指標 (KPI) を監視できるようにする HR ダッシュボードを作成するには、HR KPI ダッシュボード テンプレートを使用できます。インターネット上には、Excel 用の無料の HR ダッシュボード テンプレートがいくつかあり、ダウンロードしてインポートして独自の HR ダッシュボードを作成できます。それに加えて、この投稿で示したように、HR ダッシュボードを最初から作成することもできます。



コメントを残す