Steamのディスク使用率が遅い問題を修正
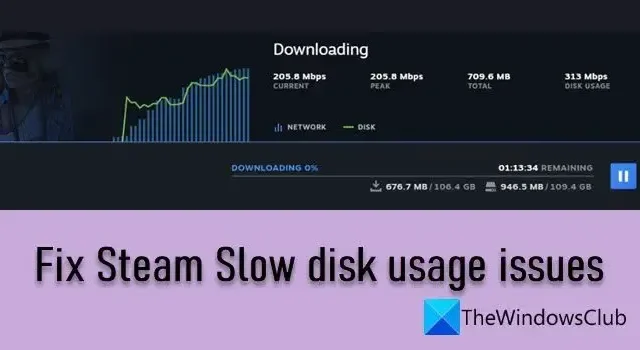
この投稿では、 Steam のディスク使用量が遅い問題を解決する方法について説明します。インターネット接続が高速であるにもかかわらず、Steam でゲームのダウンロードが遅い場合は、ディスク使用速度の遅さや低さの問題が発生している可能性があります。これは、ネットワークまたはゲームをダウンロードしているディスクに問題があることを示しています。場合によっては、Steam サーバーの不具合によって問題が引き起こされる場合があります。
Steam のディスク使用量とは、ゲームのダウンロード中に Steam がコンピュータのストレージ デバイス (HDD/SDD) にデータを書き込むために 1 秒あたりに消費するディスク容量を指します。通常の状況では、ディスク使用量はゲームのダウンロード速度付近にとどまります。ただし、ディスク使用量が低下すると、ダウンロードがランダムに一時停止または再開される場合があります。これにより、Steam 経由のダウンロードが非常に遅くなる可能性があります。同じ問題が発生している場合は、ここが正しい場所です。この記事では、Steam のディスク使用率が遅い問題を解決する方法について説明します。
Steamのディスク使用率が遅い問題を修正
トラブルシューティングを開始する前に、モデム/ルーターを再起動するか、LAN ケーブルを抜き差しして、インターネット接続をリセットしてください。次に、次の解決策を使用して、Windows 11/10 PC 上の Steam でのディスク使用率の低下の問題を修正します。
- タスクマネージャーでSteamを高優先度に設定します。
- Steamのダウンロードキャッシュをクリアします。
- ダウンロードサーバーの場所を変更します。
- ウイルス対策/ファイアウォールを一時的に無効にします。
- ゲームを別のドライブに移動します。
これらを詳しく見てみましょう。
1] タスクマネージャーで Steam を高優先度に設定します
タスク マネージャー アプリで Steam の優先度を高く設定すると、システム リソースが優先的に Steam に割り当てられ、Steam が最大限の可能性を発揮できるようになります。Windows PC でこれを行う方法は次のとおりです。
[スタート]ボタン アイコンを右クリックし、 [タスク マネージャー]を選択します。左側のパネルで「詳細」タブをクリックします。Steam.exeに移動します。プロセスを右クリックし、[優先度の設定] > [高]を選択します。
次に、Steam クライアント アプリに戻り、ゲームのダウンロード速度に違いがあるかどうかを確認してください。
2] Steamのダウンロードキャッシュをクリアする
Steam のダウンロード キャッシュをクリアすると、ゲームやアプリが実行されない、またはダウンロードできない問題を解決できる場合があります。Steam のダウンロード キャッシュをクリアして、問題が解決するかどうかを確認してください。
Steam クライアント アプリを開き、左上隅にあるSteamアイコンをクリックします。[設定]をクリックします。次に、左側のパネルで「ダウンロード」をクリックします。
右側のパネルで、「ダウンロード キャッシュのクリア」オプションの横にある「キャッシュのクリア」ボタンをクリックします。
Steam クライアントを再起動し、問題が解決されたかどうかを確認します。
3] ダウンロードサーバーの場所を変更する
ディスク使用率が遅い問題は、Steam サーバーに関連している場合があります。Steam を実行すると、あなたの場所が特定され、最も近いダウンロード サーバーが割り当てられます。サーバーが詰まると、ディスク使用量が遅くなる問題が発生する可能性があります。このような場合は、接続しているダウンロードサーバーを変更すると問題が解決する場合があります。
Steam > 設定 > ダウンロードに移動します。[ダウンロード地域]オプションの横にあるドロップダウンを使用して別のサーバーを選択し、それが機能するかどうかを確認してください。2 ~ 3 台のサーバーを変更してみてください。問題が解決しない場合は、次の解決策に進みます。
4] ウイルス対策/ファイアウォールを一時的に無効にする
ウイルス対策ソフトウェアまたはファイアウォール ソフトウェアが Steam ゲームを悪意のあるソフトウェアとして報告し、ディスク書き込みプロセスで問題を引き起こす可能性があります。これを確認するには、ウイルス対策またはファイアウォールを一時的に無効にしてください。ディスク使用率の低下の問題が解決された場合は、ウイルス対策/ファイアウォールを再度有効にして、Steam を「除外」のリストに追加する必要があります。
5] Steamを別のドライブに移動します
Steam ゲームは通常、多くのスペースを占有するため、ドライブがすぐにいっぱいになってしまいます。これにより、最終的に Steam でディスク書き込みの問題が発生する可能性があります。これを修正するには、別のドライブ (できれば SSD) に新しい Steam ライブラリを作成し、そこにゲームをダウンロードしてみてください。Steam インストール全体をこの新しいドライブに移動することもできます。
Steam クライアント アプリを終了し、ファイル エクスプローラーでC:\Program Files(x86)に移動します。Steamフォルダーを選択し、上部のツールバーにあるコピーアイコンをクリックします。Steam フォルダーを新しいドライブに貼り付けます。古いフォルダーの名前を変更してバックアップとして保存します (後で削除することもできます)。新しい場所から Steam を起動し、再度サインインします。次に、この新しいドライブにゲームをダウンロードしてみてください。
上記の手順により、Steam インストールが別のドライブに移動されます。この特定のゲームを移動したいだけの場合は、 Steam ストレージ マネージャー を使用して、新しい Steam ライブラリ フォルダを新しいドライブに追加します。
上記の解決策のいずれも解決しない場合は、Steam クライアントをアンインストールしてからアプリを再インストールしてください。これにより問題が解決されることが期待されます。
Steam パッチ適用によるディスク使用量の低下
Windows PC で Steam パッチ適用によりディスク使用率が低下し、アップデートに通常よりも時間がかかる場合は、タスク マネージャーを開き、すべての Steam プロセスを終了します。次に、Steam を再起動し、アップデートを再度ダウンロードしてみてください。また、Steamのダウンロードキャッシュも削除してください。それでも問題が発生する場合は、ハードウェアをアップグレードする必要がある可能性があります (SSD を使用すると、実際にパッチ適用時間が短縮される可能性があります)。
Steamのディスク使用量を高速化するにはどうすればよいですか?
Steam のディスク使用率が極端に低い場合は、いくつかのヒントを使用して速度を上げることができます。Steam クライアント アプリの設定でダウンロード キャッシュをクリアし、帯域幅制限を増やし (または制限なしに設定し)、ダウンロード リージョンを変更します。ネットワーク ドライバーを更新して、問題が解決するかどうかを確認してみることもできます。


コメントを残す