ショートカット キーを使用して Excel でグラフを作成する方法

知っておくべきこと
- 新しいワークシートにグラフを作成する: グラフで使用するデータを選択し、キーボードのF11キーを押します。
- 現在のワークシートにグラフを追加する: データを選択し、Altキー (Mac ではOptionキー) を押したままにして、F1キーを押します。
- グラフ スタイルの変更: グラフを選択し、 [グラフ ツール] [デザイン] タブに移動して、[グラフの種類の変更] を選択し、グラフの種類を選択します。
この記事では、キーボード ショートカットを使用して Excel でグラフを作成する方法について説明します。手順は、Excel 2019、2016、2013、2010、2007、Excel for Mac、および Excel for Microsoft 365 に適用されます。
ワークシートまたはワークブックにクイック グラフを追加する
クイック チャートのキーボード ショートカットは、よく使用されるチャートを現在のワークシートまたは現在のワークブックの別のワークシートに追加します。既存のワークブックの新しいワークシートに新しいグラフを追加する方法は次のとおりです。
- グラフで使用するデータを選択します。
- キーボードのF11キーを押します。
グラフが作成され、現在のワークブックの別のワークシートに追加されます。既定の設定が変更されていない場合は、F11 キーを押すと縦棒グラフが作成されます。
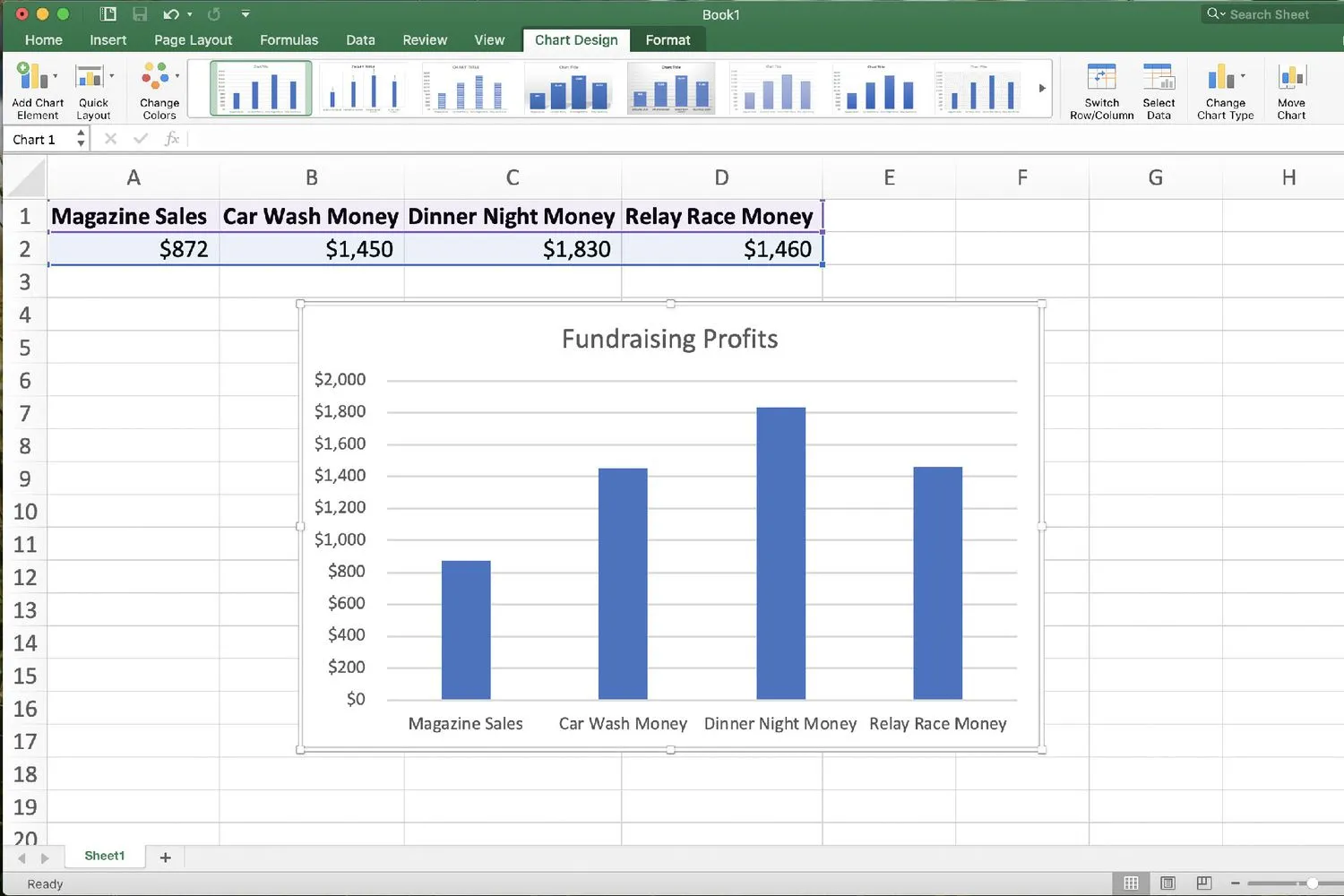
Mac ユーザーは、F1 などのファンクション キーを押しながらFnキーを押し続ける必要がある場合があります。さらに、F11 などの一部の機能は、Expose などの macOS のホットキーを最初に無効にしないと機能しない場合があります。
別のワークシートにグラフのコピーを追加するだけでなく、別のキーボード ショートカット キーを使用して、同じグラフを現在のワークシートに追加することもできます。
同じワークシートにグラフを追加する方法は次のとおりです。
- グラフで使用するデータを選択します。
- Altキーを押したままにします。Mac を使用している場合は、Optionキーを置き換えます。
- F1キーを押します。
- 新しいグラフが作成され、データとともに現在のワークシートに追加されます。
グラフの種類を変更する
F11 または Alt+F1 を押して作成されたチャートが気に入らない場合は、組み込みのテンプレートを使用してチャートを変更します。
グラフの種類を変更する方法は次のとおりです。
- グラフを選択します。
- [グラフ ツールのデザイン] タブを選択します。
- [チャート タイプの変更] を選択します。
- 使用するグラフの種類を選択します。
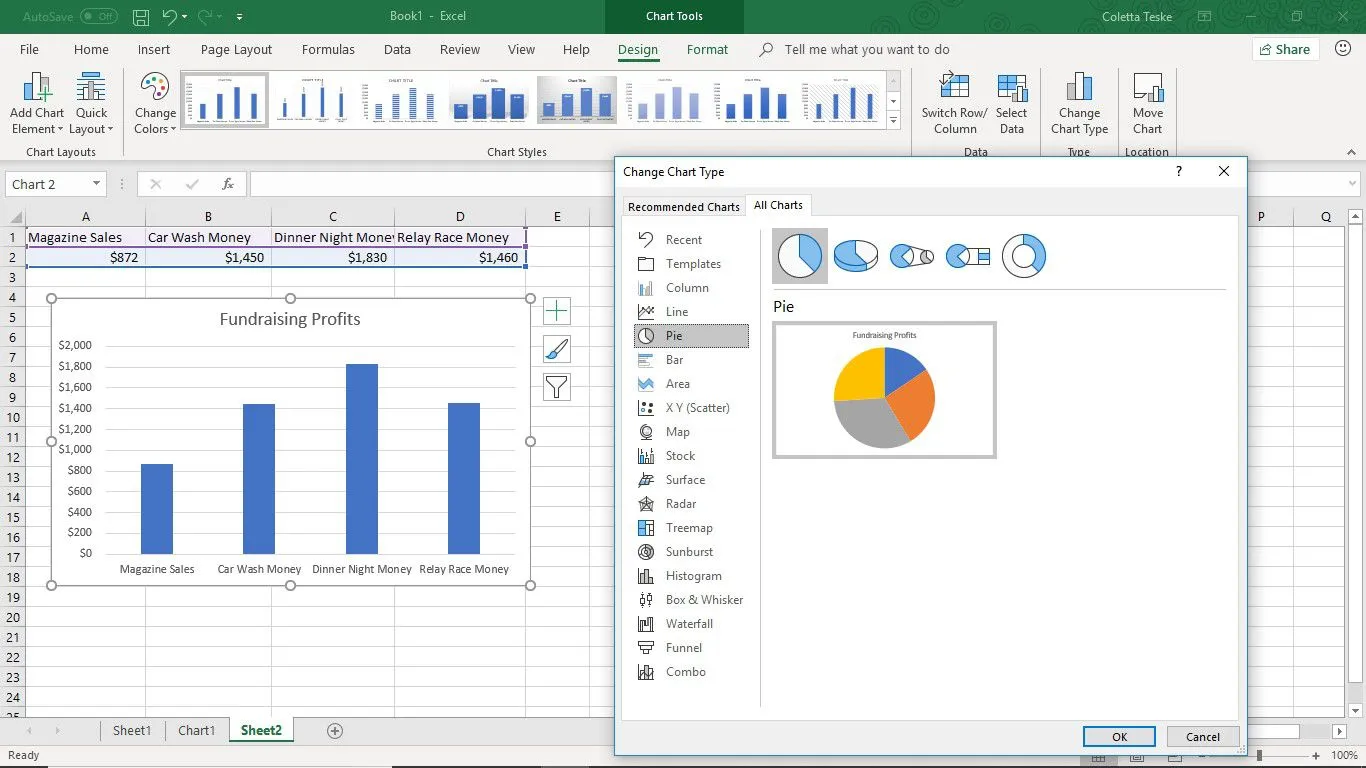
- グラフのスタイルを選択します。
- 完了したら [ OK]を選択します。
チャート テンプレートの作成と保存
定義済みのグラフ スタイルを使用する場合は、目的のグラフ スタイル、色、スケール設定、およびフォント タイプを使用するグラフを作成します。次に、グラフをテンプレートとして保存します。
次の手順に従って、新しいグラフ テンプレートを保存します。
- チャートを右クリックして、コンテキスト メニューを開きます。
- [テンプレートとして保存] を選択して、[グラフ テンプレートを保存] ダイアログ ボックスを開きます。
- [ファイル名] テキスト ボックスにテンプレートの名前を入力します。
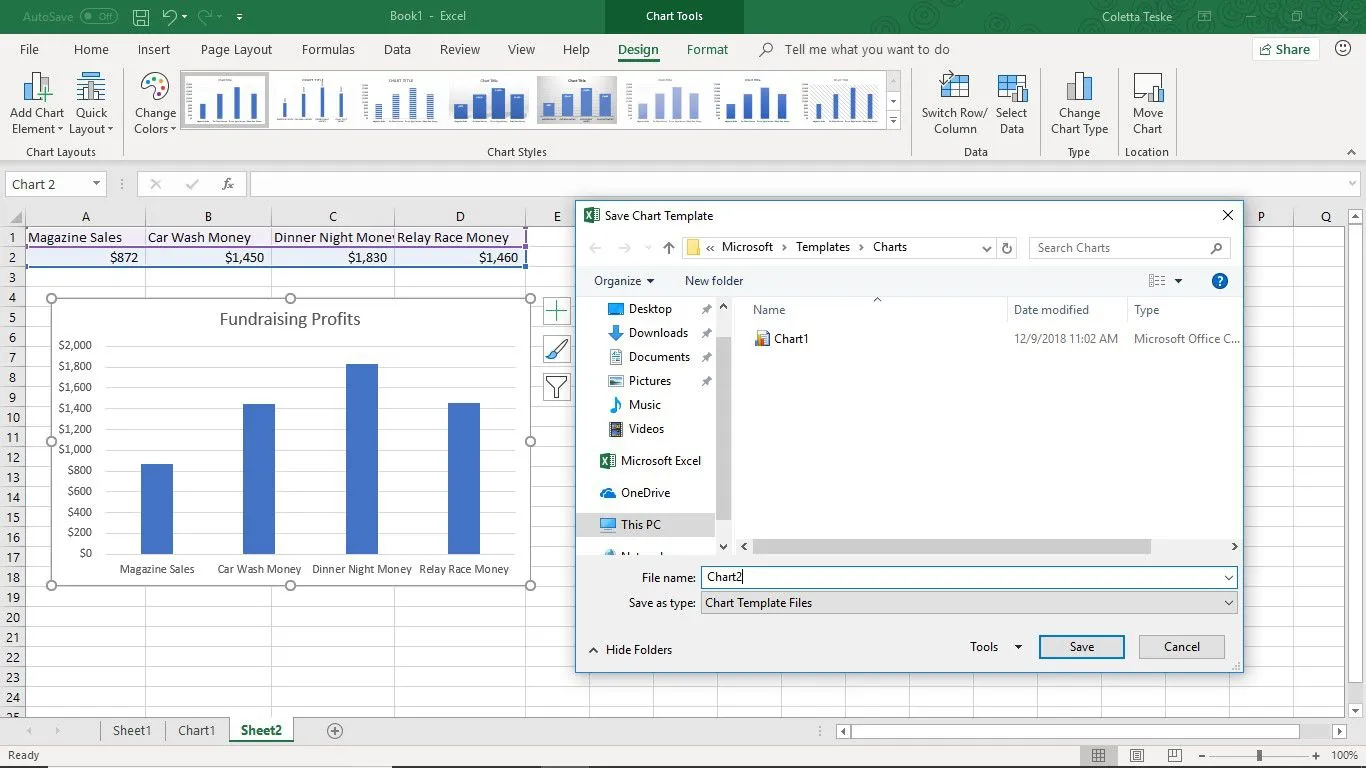
- [保存] を選択してテンプレートを保存し、ダイアログ ボックスを閉じます。
チャート テンプレート ファイルは として保存されます。C:\Documents and Settings\<username>\AppData\Roaming\Microsoft\Templates\Charts フォルダーの crtx ファイル。
グラフ テンプレートを削除する
作成したグラフ テンプレートが不要な場合は、それを削除して、Excel のテンプレートの一覧から削除します。
グラフ テンプレートを削除するには:
- [グラフ ツールのデザイン] タブを選択します。
- [チャート タイプの変更] を選択して、[チャート タイプの変更] ダイアログ ボックスを開きます。
- [テンプレート]を選択して、チャート テンプレートのリストを表示します。
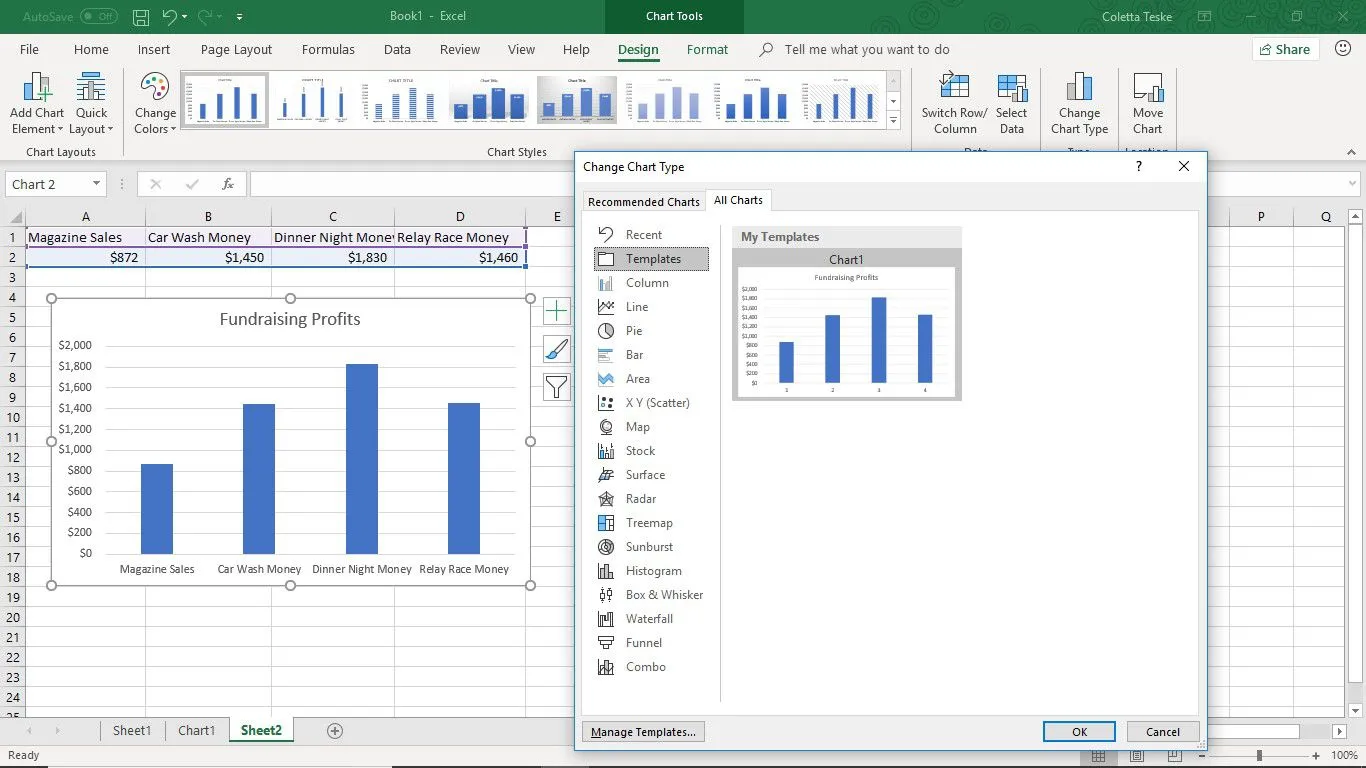
- [テンプレートの管理] を選択して、保存されたチャート テンプレートを表示するファイル マネージャーを開きます。
- 削除するグラフ テンプレートを右クリックし、 [削除]を選択します。



コメントを残す