Illustrator で 3D 分解円グラフを作成する方法
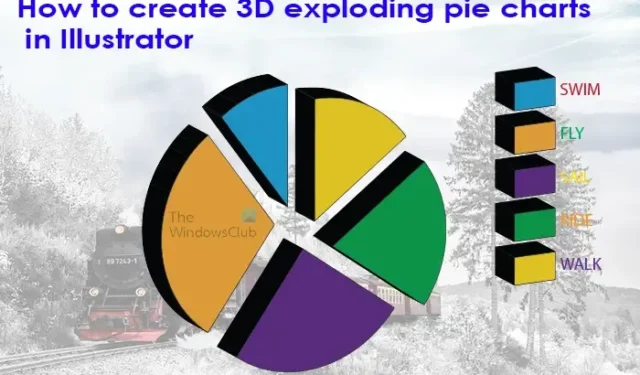
Illustrator は、ベクター グラフィックスや画像を作成するだけでなく、グラフも作成できます。Illustrator のグラフは、プレゼンテーションやインフォグラフィックに使用できます。グラフを微調整して、より魅力的に見せることができます。Illustrator で 3D 分解円グラフを作成して、円グラフをさらに魅力的にする方法を学びます。
爆発する円グラフは、プレゼンテーションやインフォグラフィックに興味をそそります。円グラフに関心を追加するには、2 つの方法があります。インフォグラフィックとプレゼンテーションは、視聴者の関心を維持するために、面白く見える必要があります。
Illustrator で 3D 分解円グラフを作成する方法
通常の 3D 分解円グラフを示してから、別の要素を追加して 3D 分解円グラフを強化します。必要な手順は次のとおりです。
- Illustrator を開いて準備する
- 円グラフを作成する
- 円グラフにデータを追加する
- 色を変える
- スライスを離す
- 3D 押し出し効果を追加する
- グラフデータを編集する
1]Illustratorを開いて準備する
アイコンをクリックして Illustrator を開きます。
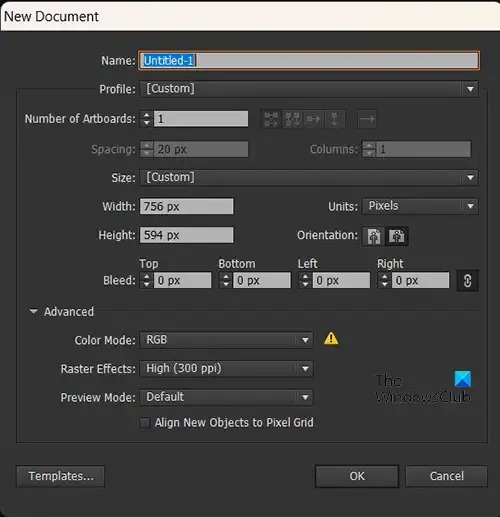
[新しいドキュメント オプション] ウィンドウが表示されたら、ドキュメントに必要なオプションを選択し、[ OK]をクリックしてドキュメントを作成します。空白のドキュメントが作成されたら、円グラフを作成します。
2]円グラフを作成する
ここで円グラフを作成します。作成される円グラフはフラットになるため、記事に従って 3D 円グラフにする方法を確認する必要があります。
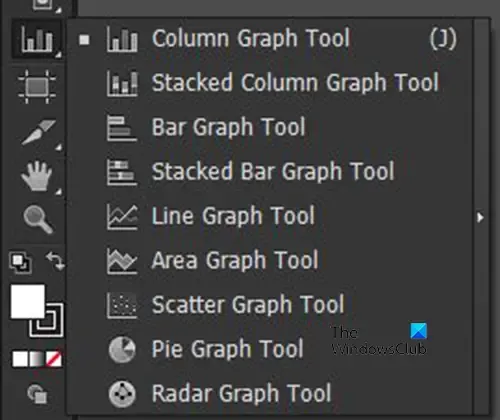
円グラフを作成するには、左側のツール パネルに移動し、円グラフ ツールをクリックします。円グラフ ツールが表示されていない場合は、上部にあるグラフを長押ししてメニューを表示します。そこにすべてのグラフのリストが表示されます。円グラフをクリックして選択します。
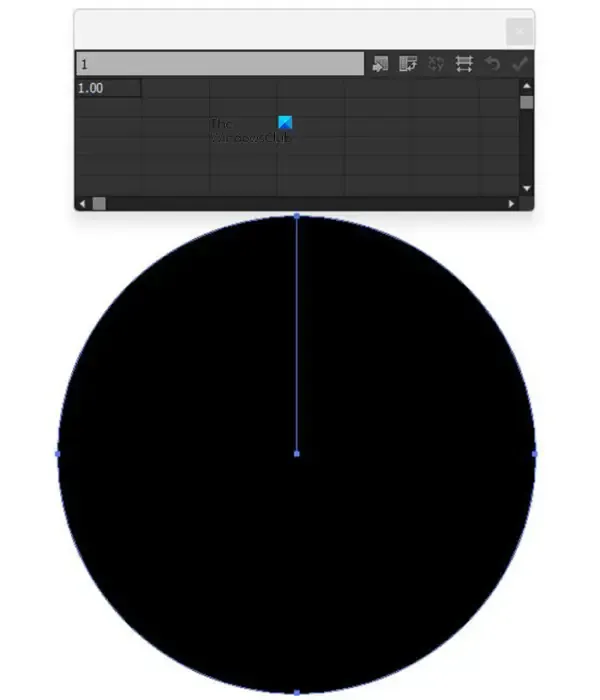
円グラフ ツールを選択した状態で、キャンバスをクリックしてドラッグし、グラフを作成します。円グラフは、データのテーブルで作成されます。テーブルにはデータが 1 つしかないため、円グラフはスライスされていない 1 つの大きな円になります。
円グラフ ツールをクリックしてからキャンバスをクリックして、円グラフを作成することもできます。円グラフの幅と高さの値を入力するためのウィンドウが表示されます。値を入力したら、[OK]を押して円グラフを作成します。
3]円グラフにデータを追加する
空白の円グラフが作成されたら、データを追加します。テーブルにデータを追加すると、円グラフに反映されます。
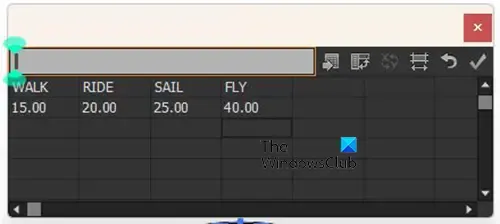
円グラフの各スライスを表す凡例の単語を追加します。最初の行に単語を追加します。次に、2 行目の各単語の下に対応する数字を追加します。
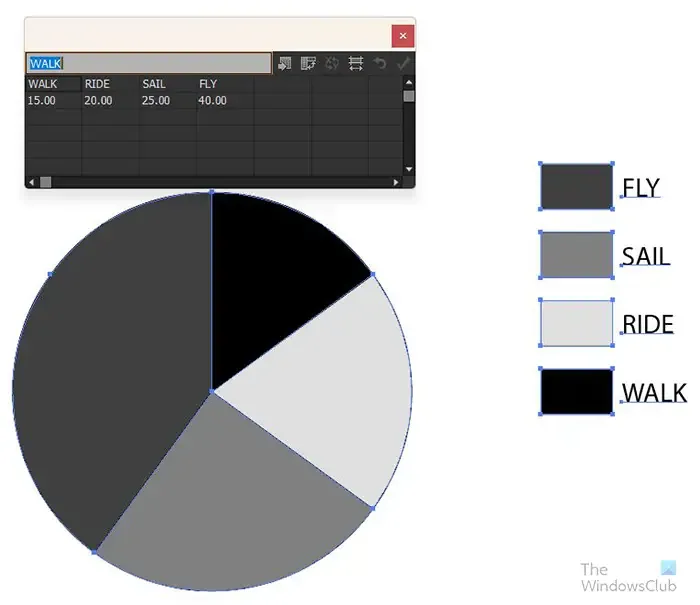
データの入力が終了したら、[適用] (チェックマーク) ボタンをクリックして、データを円グラフに配置します。円グラフにデータと凡例が表示されます。円グラフが平らで、すべてが 1 つになっていることがわかります。次のステップは、それを #d にして、爆発したように見せることです。
4】円グラフの色を変える
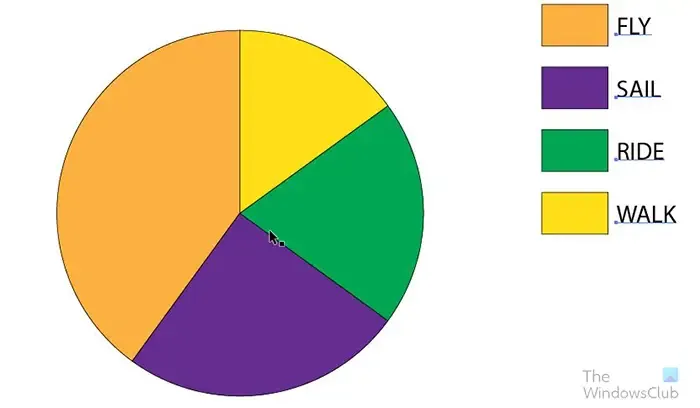
他の効果を追加する前に、円グラフの色を変更する必要があります。円グラフの色を変更するには、左側のツール パネルで直接選択ツールをクリックし、変更する各要素を選択します。要素を選択したら、色見本をクリックして色を追加します。

単語の色を変更することも、そのままにすることもできます。単語の色を変更する場合は、同じダイレクト選択ツールを使用して、各単語またはすべての単語を選択します。それぞれを異なる色にすることを選択した場合は、方向ツールを使用してそれぞれを選択してから、色を選択します。すべての単語を同じ色にしたい場合は、直接選択ツールをクリックし、すべての単語をドラッグして選択します。単語が選択されたら、必要な色を選択します。
5]スライスを離す
円グラフが作成され、色が追加されたので、次は爆発効果の時間です。パイのスライスが爆発しているように見せるには、直接選択ツールを使用して、各スライスを残りの部分から離します。快適な距離に移動します。
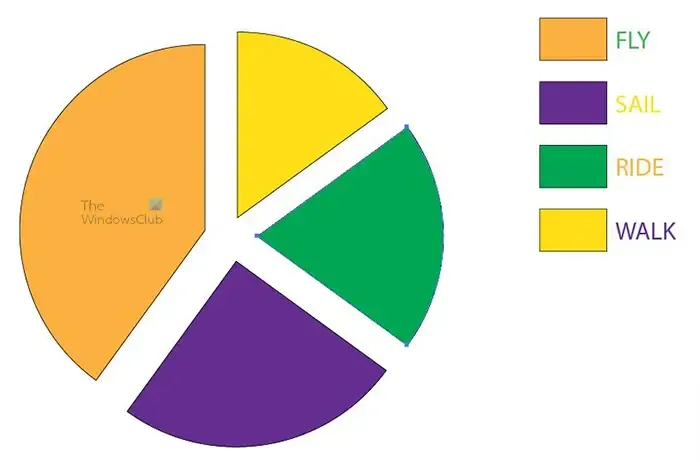
ピースをより正確に遠ざけるには、直接選択ツールで各ピースをクリックし、キーボードの方向キーを使用してピースを目的の方向に移動します。
6] 3D押し出し効果を追加
ここで、円グラフに 3D 効果を追加します。直接選択ツールをクリックし、凡例と単語を除いて円グラフをドラッグします。必要に応じて、凡例と単語に 3D 効果を追加することもできます。ただし、この記事では、円グラフと凡例の色見本に 3D 効果を追加します。
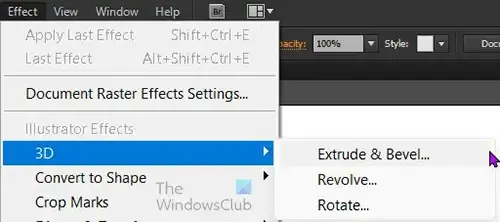
3D にしたいグラフの部分を選択した状態で、上部のメニュー バーに移動し、[効果]、[3D]、[押し出しとベベル] の順にクリックします。
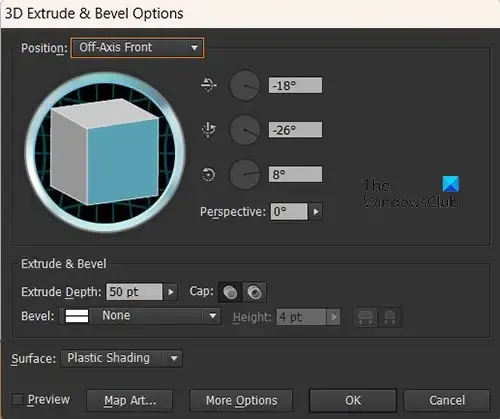
3D 円グラフに必要な選択を行うための 3D 押し出し & ベベル オプションが表示されます。[プレビュー] オプションをオンにして、オプションを選択したときに円グラフでライブの変更が発生するのを確認します。[プレビュー] をオンにすると、円グラフに変更がすぐに表示されます。
表示される 3D 正方形を調整すると、円グラフの 3D 角度が変わります。3D スクエアを持って、好きな角度に調整するだけです。
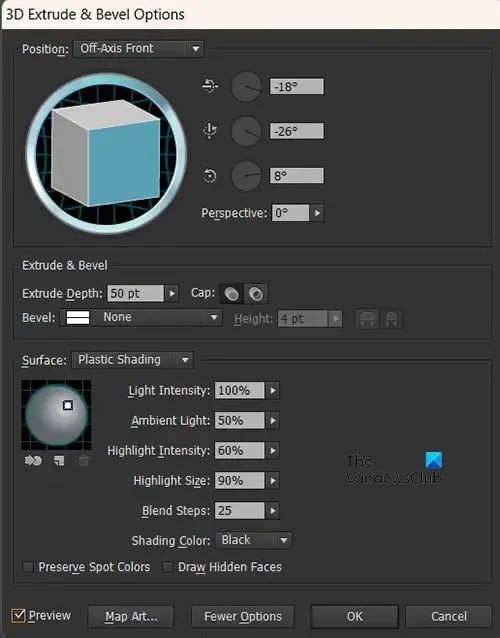
[その他のオプション] をクリックすると、3D 押し出しのその他のオプションを表示できます。ウィンドウが拡張されて、その他のオプションが表示されます。
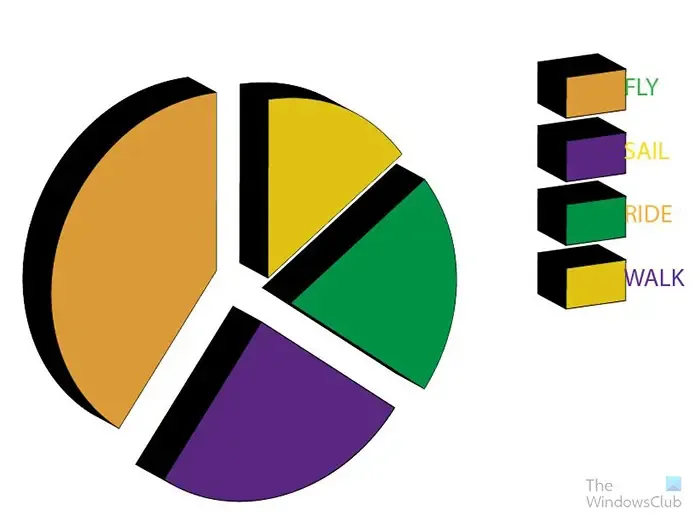
これは、完了すると円グラフがどのように見えるかです。3D が角度を変更して単語に寄りかかるため、単語が凡例の色に溶け込んでいることがわかります。直接選択ツールを使用して単語を選択し、それらを移動することで、これを変更できます。単語が等距離にあることを確認するには、それぞれの方向キーを一定回数タップして、凡例の色から等間隔になるようにします。
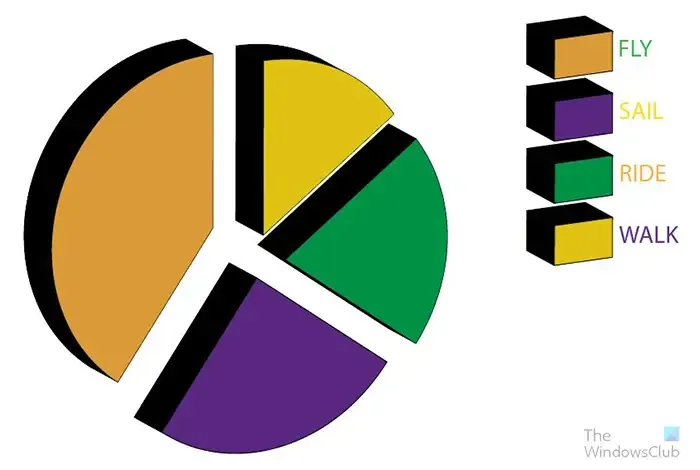
これは、単語が等間隔に配置された円グラフです。
爆発グラフが完成したので、プロジェクトに合わせて任意の側面を微調整できます。グラフを変更するためにデータを編集する必要がある場合は、簡単に行うことができます。データを変更するには、グラフを右クリックし、メニューが表示されたら [データ] をクリックします。[データ] をクリックすると、グラフのデータ テーブルが表示されます。単語と数字、またはその両方を変更できます。編集を行ったり、新しいデータを追加したりしたら、[適用] (チェックマーク)を押してグラフの変更を確認します。次に、データ ウィンドウを閉じて、グラフのみを表示します。
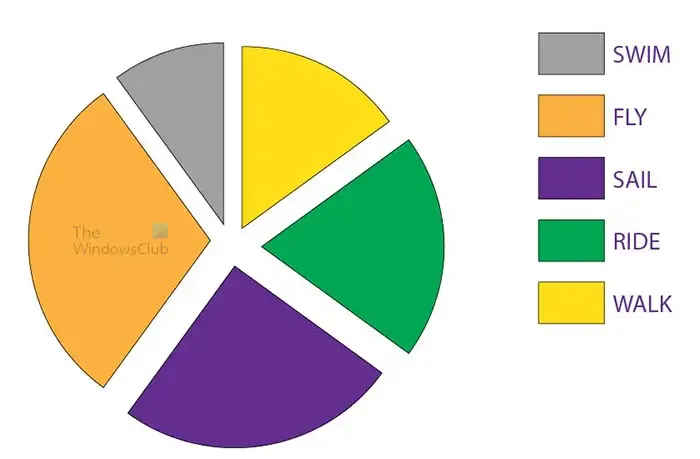
新しいデータを適用すると、円グラフが平らに戻ることがわかります。また、パイに追加された新しいスライスは基本色に戻ります。直接選択ツールを使用して、このスライスを選択し、色を変更できます。
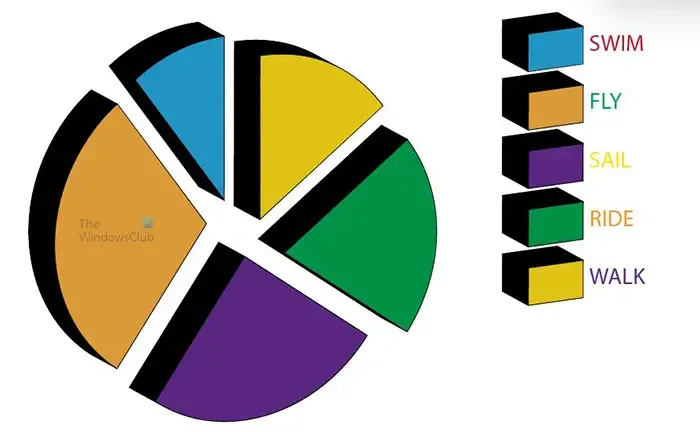
3D に戻すには、ポイント 6 の手順に従ってください。3D に戻す必要があります。これを何度も行う必要がないように、グラフを 3D にする前に、必要なデータがすべて揃っていることを確認し、それらを入力してください。
グラフが作成されたら、色の代わりにグラデーションを追加することで、見栄えを良くすることができます。他の効果を追加して、目立たせて視聴者を引き付けることができます。見出しを追加して、グラフの内容を閲覧者が理解できるようにすることもできます。円グラフが面白く見えるように、利用可能なオプションを調べ続けてください。
これは、見出しと背景画像を含む爆発円グラフです。
7】グラフデータを編集する
データを編集して、作成済みの円グラフに反映させるには、円グラフを右クリックし、[データ] を選択します。新しいデータを入力するか、以前に入力したデータを編集するための日付ウィンドウが表示されます。新しいデータの入力または古いデータの編集が終了したら、適用 (チェックマーク) ボタンを押して円グラフを更新します。
データ ウィンドウに移動せずに凡例の単語を編集する
データモードに入ることなく、凡例の単語を編集できます。変更したい単語に移動してダブルクリックすると、その単語を編集できるようになります。単語を編集した後にデータモードに移動した場合、単語の変更はデータウィンドウに反映されません。
Illustrator で 3D グラフを作成する方法を教えてください。
Illustrator で 3D グラフを作成するのは非常に簡単で覚えやすく、その手順を以下に示します。
- グラフを作成してデータを追加する
- 単語ではなくグラフを選択します (単語を 3D にしたくない場合)
- 上部のメニュー バーに移動し、[効果] 、 [3D]、[押し出しとベベル]の順にクリックします。
- 3D 押し出し & ベベル オプション ウィンドウが表示されます。
- [プレビュー] オプションをオンにしてオンにすると、オプション ウィンドウで変更を行ったときにグラフの変更を確認できます。
- 3D 押し出し & ベベル オプション ウィンドウで必要な調整を行い、[OK]を押して変更を適用します。グラフは 3D になります
円グラフを 3D 円グラフに変更するにはどうすればよいですか?
- 円グラフ ツールをクリックしてキャンバスに描画し、円グラフを作成します。データ ウィンドウにデータを追加して、変更をチャートに適用します。
- 円グラフが作成されたら、円グラフの要素を選択します。
- 上部のメニュー バーに移動し、[効果] 、 [3D]、[押し出しとベベル]の順にクリックします。
- 3D 押し出し & ベベル オプション ウィンドウが表示されます。
- [プレビュー] オプションをオンにしてオンにすると、オプション ウィンドウで変更を行ったときにグラフの変更を確認できます。
- 3D 押し出し & ベベル オプション ウィンドウで必要な調整を行い、[OK]を押して変更を適用します。グラフが 3D になります。



コメントを残す